
ขั้นตอนที่ 1: การเชื่อมต่อ
การตั้งค่าเริ่มต้นที่คุ้มค่ากับการเชื่อมต่อของแกดเจ็ตกับสมาร์ทโฟนหรือแท็บเล็ต ขั้นตอนโดยทั่วไปทั่วไป แต่แตกต่างกันไปสำหรับอุปกรณ์ USB และบลูทู ธUSB แบบใช้สายและไร้สาย
สำหรับตัวเลือก USB คุณจะต้องใช้อะแดปเตอร์ที่เหมาะสมซึ่งส่วนใหญ่มักจะมีลักษณะดังนี้:

ในอะแดปเตอร์นี้คุณต้องเชื่อมต่อโมดูลวิทยุของ Gamepads ไร้สายที่ไม่ใช้บลูทู ธ หลังจากเชื่อมต่อกับโทรศัพท์แล้วไม่จำเป็นต้องมีการดำเนินการเพิ่มเติมไปที่ขั้นตอนต่อไป
โซลูชั่นบลูทู ธ
Gamepad ทำงานกับโปรโตคอล Bluetooth จำเป็นต้องเชื่อมต่อล่วงหน้า สิ่งนี้ทำเช่นนี้:
- ก่อนอื่นตรวจสอบให้แน่ใจว่าเปิดใช้งานบลูทู ธ บนอุปกรณ์เป้าหมาย เมื่อต้องการทำสิ่งนี้ให้เปิด "การตั้งค่า" และไปที่พารามิเตอร์ที่เหมาะสม - สามารถใช้ได้ทั้งในทันทีและอยู่ในจุด "สารประกอบ" หรือคล้ายกันในความหมาย
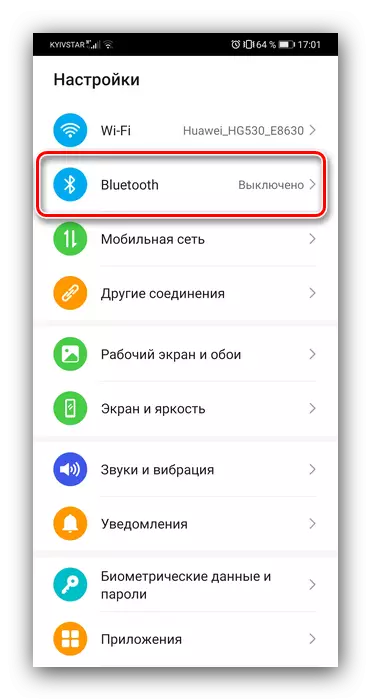
ถัดไปเปิดใช้งานสวิตช์
- ตอนนี้ไปที่ Gamepad วิธีการเชื่อมต่อขึ้นอยู่กับประเภทที่เฉพาะเจาะจง - ตัวอย่างเช่น Xbox One Controller Wireless Audit และ Dualshock 4 ก็เพียงพอที่จะเปิดและแปลเป็นโหมดจับคู่ ในทำนองเดียวกันอุปกรณ์เล่นเกมคอมพิวเตอร์เช่น Logitech F710 หรือโซลูชั่นจากผู้ผลิตรายอื่นเชื่อมต่อกัน
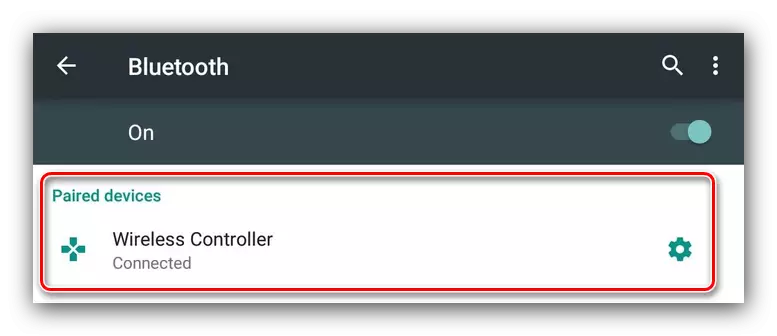
ด้วย Gamepads มือถือที่บริสุทธิ์สถานการณ์แตกต่างกันเล็กน้อย - พวกเขามักจะมีหลายโหมดการทำงาน (ตัวอย่างเช่นส่วนตัวสำหรับ iOS และ Android) และเชื่อมต่อกับ "หุ่นยนต์สีเขียว" ที่คุณต้องเลือก ตามกฎแล้ววิธีการรวมของโหมดที่ต้องการอธิบายไว้ในคำแนะนำสำหรับอุปกรณ์หรือบนสติกเกอร์วางที่ด้านหลังของที่อยู่อาศัย
- เปิด Gamepad และย้ายโหมดเข้ากันได้กับ Android รอสักครู่จนกระทั่งชื่อของสมาร์ทโฟนหรือแท็บเล็ตของคุณไม่ปรากฏขึ้นพร้อมกับชื่อของหนึ่งที่ต้องการจากนั้นแตะเพื่อจับคู่
- ภายใต้ชื่อ Gamepad จะ "เชื่อมต่อ" - ตอนนี้คุณสามารถไปที่การตั้งค่าได้แล้ว
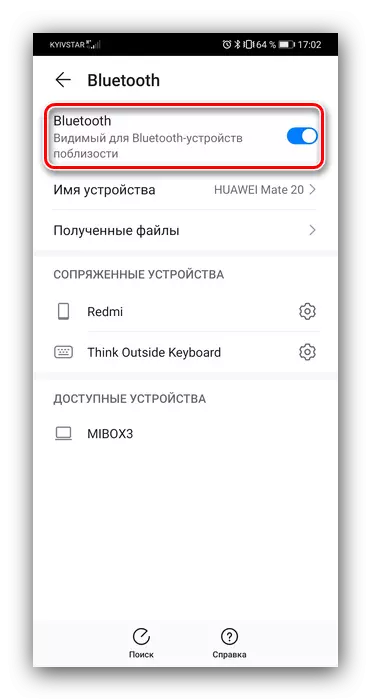
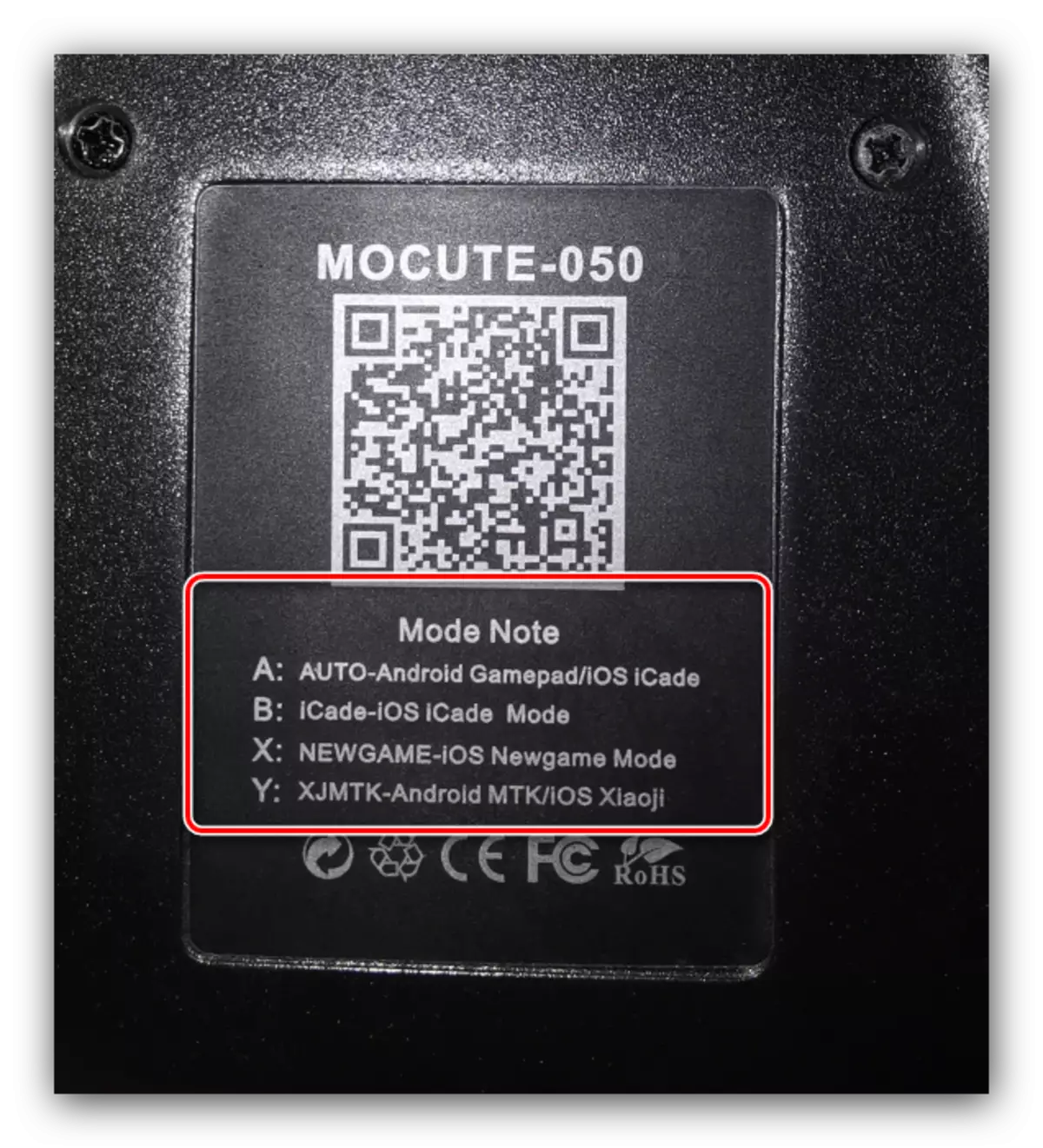
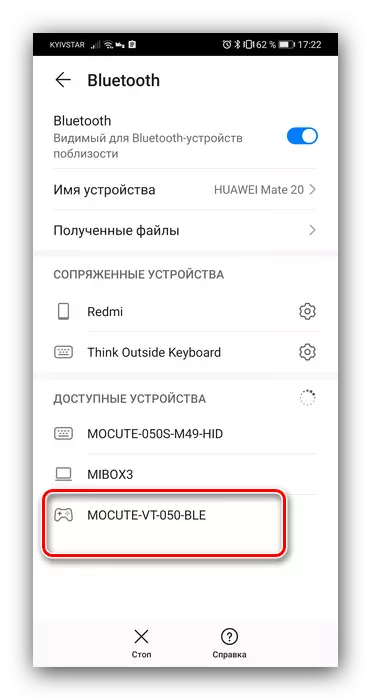
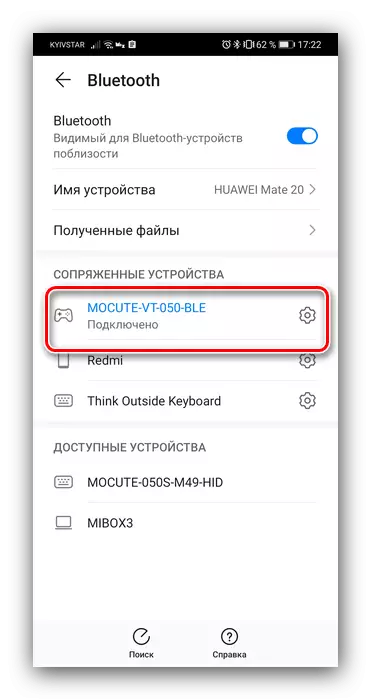
หากคุณพบปัญหาในขั้นตอนนี้ให้ดูที่ส่วนที่เหมาะสมของบทความนี้
ขั้นตอนที่ 2: การตั้งค่า
การกำหนดค่าคอนโทรลเลอร์ Android ขึ้นอยู่กับว่ารองรับการทำงานกับแอปพลิเคชันอื่นหรือไม่ หากคุณลักษณะนี้มีการประกาศอย่างเป็นทางการการตั้งค่าจะดำเนินการโดยตรงผ่านมัน มิฉะนั้นคุณจะต้องใช้เชลล์พิเศษ ขั้นตอนคือสิ่งหนึ่งที่ในศูนย์รวมอื่นมีหลักการเดียวกันดังนั้นมันจะแสดงตัวอย่างสำหรับ Ervulator Redroarch Multisystem
ดาวน์โหลด Retrochar จาก Google Play Market
- โปรแกรมนี้มีความสามารถในการนิยามอัตโนมัติ - เพื่อใช้งานเพียงแค่เริ่มการย้อนกลับด้วยคอนโทรลเลอร์ที่เชื่อมต่อแล้วกดปุ่มใด ๆ
- หากคุณต้องการกำหนดการควบคุมอย่างอิสระให้เปิดแผงการตั้งค่าและแตะ "อินพุต"
- ถัดไปแตะเค้าโครง "พอร์ต 1" ซึ่งเป็นผู้รับผิดชอบต่อ Gamepad หลัก
- ประเภทการกำหนดค่ามีสอง - ตลอดเวลาหรือแต่ละพารามิเตอร์แยกต่างหาก สำหรับครั้งแรกใช้ตัวเลือก "กำหนดองค์ประกอบการควบคุมทั้งหมด" และทำตามคำแนะนำบนหน้าจอ
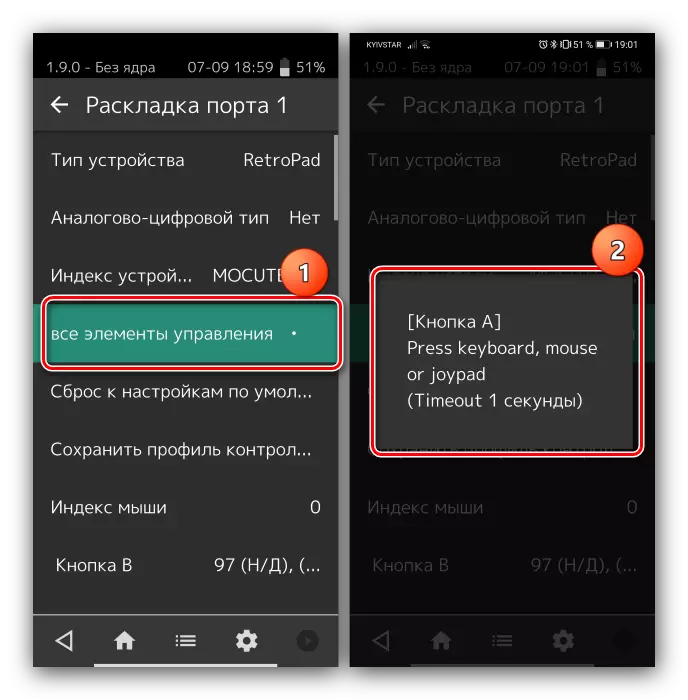
ในการติดตั้งแต่ละรายการให้เลื่อนหน้าลงด้านล่างจากนั้นแตะที่ต้องการและดำเนินการตามที่เสนอ
- หลังจากกำหนดปุ่มที่คุณต้องตั้งค่าการรวมกันเพื่อเรียกเมนู Emulator - กลับไปที่หน้า "ป้อน" และใช้รายการ Hotkeys ที่คุณเลือก "การรวมการเรียกใช้เมนู" และตั้งค่าที่ต้องการ
- หากต้องการปิดใช้งาน Gamepad เสมือนให้ไปที่ "การตั้งค่า" - "หน้าจอแสดงผล" - "ซ้อนทับ" และใช้สวิตช์ "แสดงซ้อนทับ"
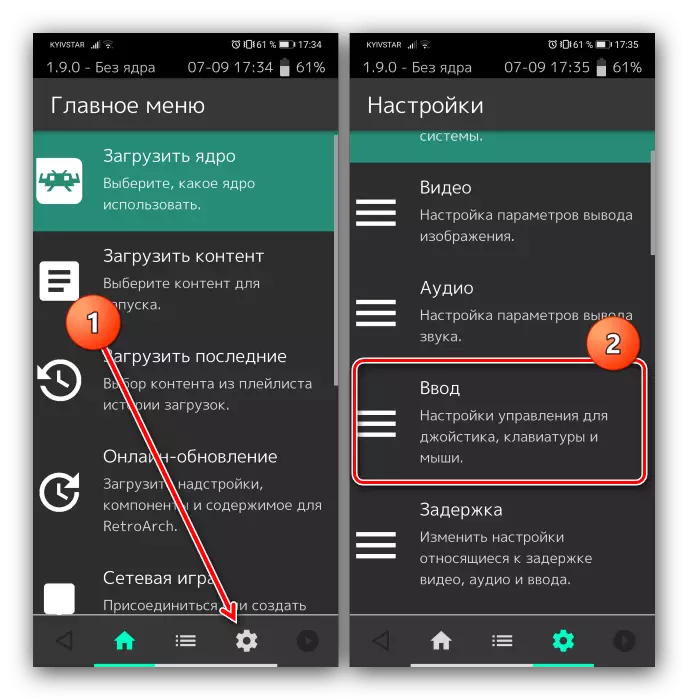
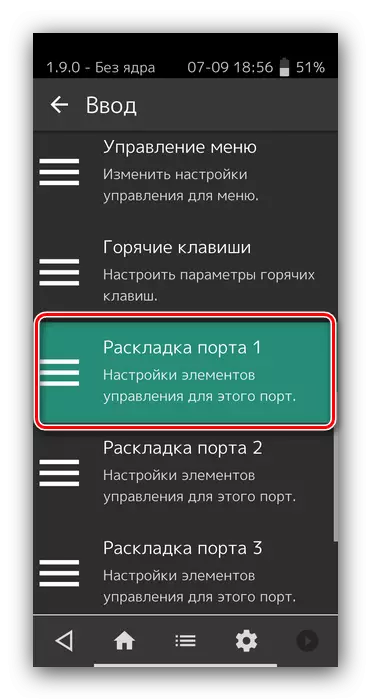
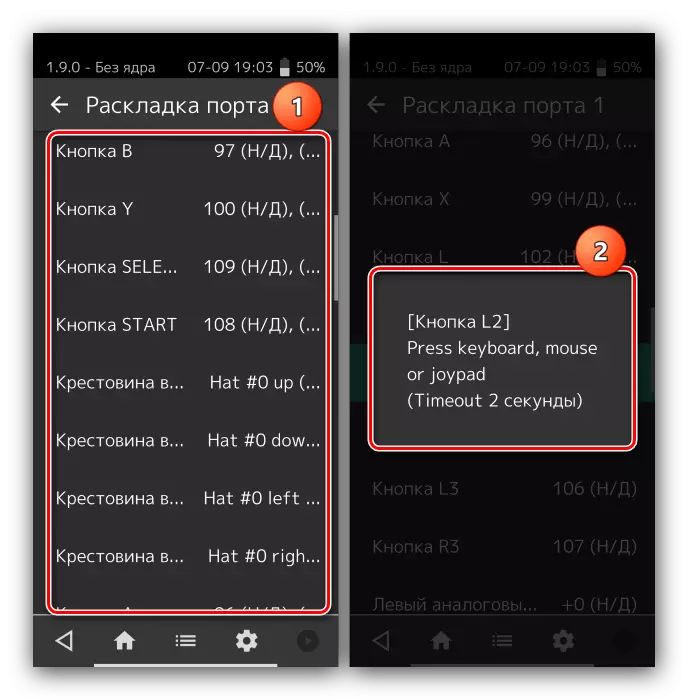
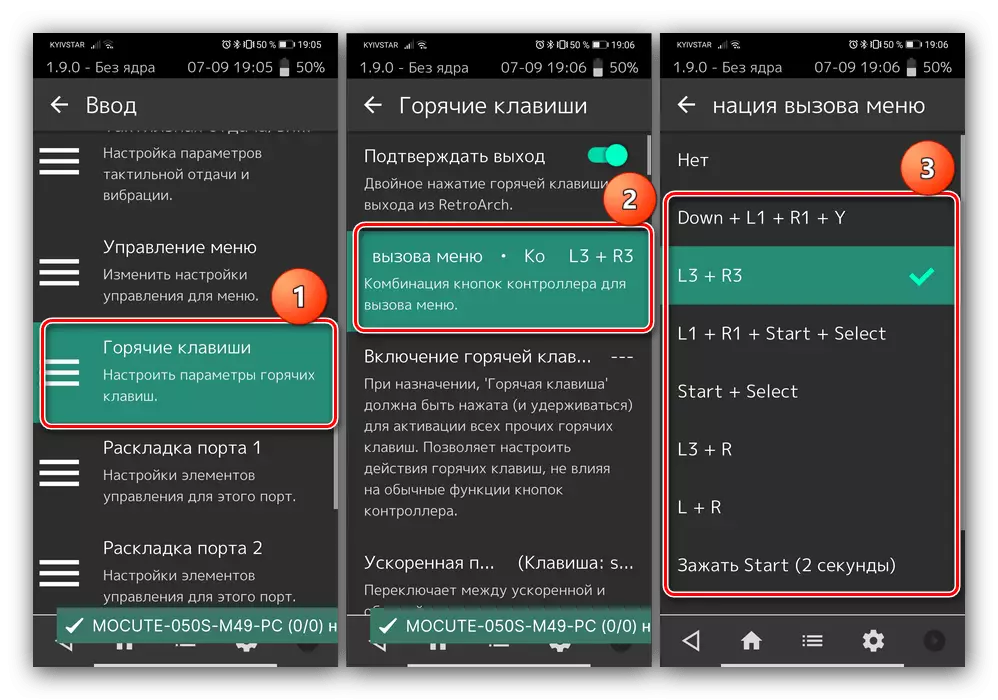
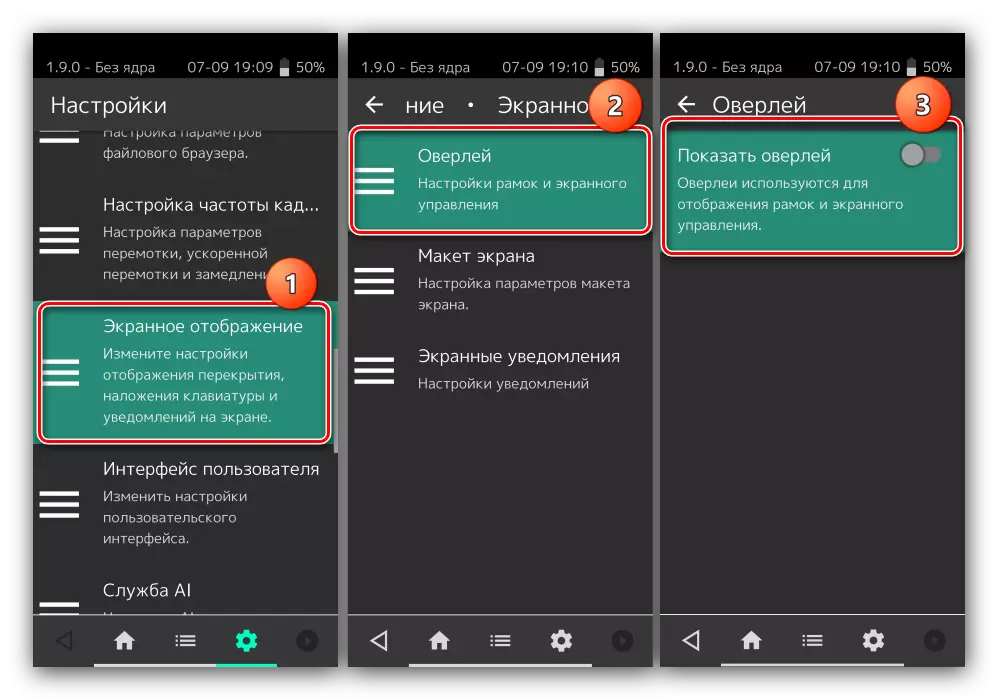
อย่างที่คุณเห็นไม่มีอะไรซับซ้อน
การแก้ปัญหาที่เป็นไปได้
น่าเสียดายที่มันไม่ได้เป็น Gamepad ที่จะกำหนดค่าและใช้งาน - บางครั้งคุณสามารถเผชิญกับปัญหาหนึ่งปัญหาหรือมากกว่านั้น พิจารณาวิธีการที่พบบ่อยที่สุดและวิธีการกำจัดพวกเขาAndroid ไม่รู้จัก Gamepad
ความล้มเหลวนี้เป็นหนึ่งในบ่อยที่สุดมีหลายสาเหตุของแหล่งกำเนิด ทำตามขั้นตอนเพิ่มเติมเพื่อวินิจฉัยและแก้ไขปัญหา:
- ก่อนอื่นให้ตรวจสอบประสิทธิภาพของ Gamepad: เชื่อมต่อกับอุปกรณ์ที่ใช้งานได้อย่างจงใจ (เหมาะสมและคอมพิวเตอร์) และตรวจสอบให้แน่ใจว่าอุปกรณ์เกมได้รับการยอมรับและฟังก์ชั่น หากมีความล้มเหลวสาเหตุของการจัดการทุกอย่างคือ
- สำหรับคอนโทรลเลอร์ที่มีการเชื่อมต่อแบบใช้สายมันคุ้มค่าที่จะตรวจสอบอะแดปเตอร์ - อนิจจา แต่สำเนาราคาถูกบางอย่างสามารถทำงานร่วมกับการขัดจังหวะหรือล้มเหลวได้อย่างง่ายดายในระหว่างการใช้งาน
- นอกจากนี้ยังให้แน่ใจว่าโทรศัพท์หรือแท็บเล็ตได้รับการสนับสนุนจาก OTG - ในบางโซลูชันที่มีงบประมาณพิเศษบางอย่างเทคโนโลยีนี้ขาดไปดังนั้นอุปกรณ์ USB จะไม่ทำงานกับพวกเขา
- ด้วยอุปกรณ์บลูทู ธ การขาดปฏิกิริยาต่อการเชื่อมต่อหมายถึงการทำงานผิดปกติทั้งกับ Gamepad เองหรือด้วยโมดูลสมาร์ทโฟน (แท็บเล็ต) นอกจากนี้เวอร์ชัน OS จาก Google มากกว่า 4.1 ไม่รองรับการทำงานกับเครื่องมือป้อนข้อมูลไร้สาย
ส่วนหนึ่งของปุ่ม Gamepad ไม่ทำงานหรือคลิกพร้อมกับผู้อื่น
เจ้าของ Gamepads มือถือกำลังเผชิญกับปัญหานี้กับหลายโหมดการทำงานและมันหมายถึงการเลือกไม่ถูกต้อง ดังนั้นจึงจำเป็นต้องปิดการใช้งานอุปกรณ์และเชื่อมต่อกับตัวเลือกที่เหมาะสมสำหรับ Android ในกรณีของตัวควบคุมคอมพิวเตอร์พฤติกรรมดังกล่าวบ่งบอกถึงความผิดปกติของฮาร์ดแวร์เกมตอบสนองต่อการกดด้วยความล่าช้า
ปัญหานี้มีอยู่เฉพาะกับตัวเลือกไร้สายสำหรับ Gamepads และในกรณีส่วนใหญ่จะไม่ได้รับการแก้ไขโดยกองกำลังของตัวเอง - ทางออกที่ดีที่สุดในสถานการณ์เช่นนี้จะแจ้งให้นักพัฒนาของเกมเกี่ยวกับปัญหาและรอการอัปเดต
