
ในคู่มือนี้เกี่ยวกับวิธีการแก้ไขปัญหาในหลายวิธีและกู้คืนสภาพแวดล้อมการกู้คืน Windows 10 (สภาพแวดล้อมการกู้คืน Windows) รวมถึงข้อมูลเพิ่มเติมเกี่ยวกับสภาพแวดล้อมการกู้คืนที่ทำงานจากดิสก์สำหรับบูตหรือแฟลชไดรฟ์
เราคืนสภาพแวดล้อมการกู้คืน
หากด้วยเหตุผลหนึ่งหรืออีกเหตุผลหนึ่ง Windows 10 รายงานว่าเป็นไปไม่ได้ที่จะหาสภาพแวดล้อมการกู้คืนเราสามารถลอง: เปิดใช้งานหรือเรียกคืน
หากคุณยังไม่ได้ลบพาร์ติชันการกู้คืนจากฮาร์ดดิสก์มันค่อนข้างเป็นไปได้ที่จะเปิด Windows ให้เพียงพอ:
- เรียกใช้พรอมต์คำสั่งในนามของผู้ดูแลระบบ
- ป้อนคำสั่ง reagentc / เปิดใช้งานแล้วกด ENTER (โปรดทราบว่าบางครั้งการดำเนินการของคำสั่ง "แฮงค์" ในขณะที่)
- เป็นผลให้คุณจะได้รับข้อความ "การดำเนินการสำเร็จ" หรือข้อความที่ "ไม่พบรูปภาพของสภาพแวดล้อมการกู้คืน"
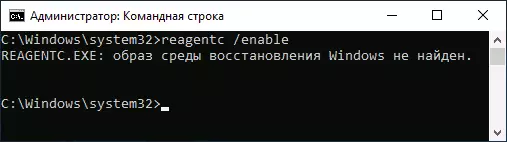
หากคุณโชคดีและผลลัพธ์ก็คือผลลัพธ์แรกที่ไม่จำเป็นต้องทำอย่างอื่น หากไม่พบภาพของสภาพแวดล้อมการกู้คืนให้ดำเนินการค้นหาและการกู้คืน:
- เปิดตัวนำให้เปิดการแสดงไฟล์ที่ซ่อนอยู่และยกเลิกการเชื่อมต่อซ่อนไฟล์ระบบที่ได้รับการป้องกัน: สิ่งนี้สามารถทำได้ในเมนูมุมมอง - "พารามิเตอร์" - "เปลี่ยนโฟลเดอร์และตัวเลือกการค้นหา" - พิมพ์ "ดู" ลบ " ซ่อนแท็บ "แท็บระบบที่ได้รับการป้องกันให้ตั้งเครื่องหมาย" แสดงไฟล์โฟลเดอร์และแผ่นดิสก์ "
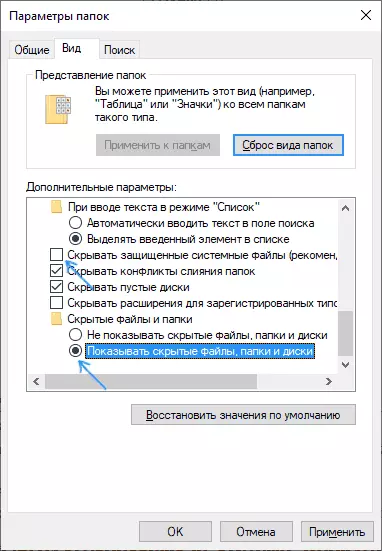
- ไปที่โฟลเดอร์ C: \ Windows \ System32 \ Recovery และตรวจสอบว่ามีไฟล์ Winre.wim อยู่ในนั้นหรือไม่ ถ้าใช่ - ไปที่ขั้นตอนที่ 6
- ในกรณีที่ไม่มีไฟล์ติดตั้งภาพ ISO ในระบบที่มี Windows 10 (ในกรณีที่ไม่มีคุณสามารถดาวน์โหลด ISO Windows 10 จากเว็บไซต์อย่างเป็นทางการของ Microsoft) หรือเชื่อมต่อ USB Flash Drive / ดิสก์กับ Windows 10
- บนดิสก์ที่ติดตั้งหรือแฟลชที่เชื่อมต่อในโฟลเดอร์ "แหล่งที่มา" ค้นหาไฟล์ install.wim หรือติดตั้งแล้วเปิดใช้งานโดยใช้ Archiver ตัวอย่างเช่นไฟล์ดังกล่าวสามารถเปิด Archiver 7-Zip ฟรีได้ฟรี
- ภายในไฟล์นี้ไปที่โฟลเดอร์ Windows \ System32 \ Recovery (หรือ 1 \ Windows \ System32 \ Recovery \) และลบไฟล์ Winre.wim จากมัน คัดลอกใน C: \ Windows \ System32 \ Recovery บนคอมพิวเตอร์ของคุณ
- เรียกใช้บรรทัดคำสั่งในนามของผู้ดูแลระบบและป้อนคำสั่งสองคำสั่งต่อไปนี้: reagentc / setrimage / path c: \ windows \ system32 \ regentc / เปิดใช้งาน

คราวนี้เป็นไปได้มากที่สุดทุกอย่างจะประสบความสำเร็จและรายงานว่าเป็นไปไม่ได้ที่จะค้นหาการกู้คืน Windows 10 วันพุธที่คุณจะไม่ได้รับอีกต่อไป หากจำเป็นให้ปิดการแสดงผลของไฟล์ที่ซ่อนและระบบในการตั้งค่า Explorer
นี่ไม่ใช่วิธีเดียวที่จะคืนค่า แต่บางทีอาจเร็วที่สุดและเป็นกรณีส่วนใหญ่
อีกวิธีในการแก้ไขสภาพแวดล้อมการกู้คืน Windows 10 หากยังไม่ได้ถูกลบออกจากคอมพิวเตอร์หรือแล็ปท็อป
วิธีการเพิ่มเติมที่สามารถใช้งานได้ในกรณีที่เกิดความเสียหายต่อระบบ BCD หรือไฟล์ในส่วนที่ซ่อนอยู่ด้วยสภาพแวดล้อมการกู้คืน (ระบุว่าคุณยังไม่ได้ลบส่วนนี้) ประกอบด้วยขั้นตอนต่อไปนี้:
- เรียกใช้บรรทัดคำสั่งในชื่อผู้ดูแลระบบและป้อนคำสั่ง bcdedit / enum ทั้งหมด
- ในการออกคำสั่งค้นหารายการ RecoverySequence เราต้องการ ID ตัวอักษรและตัวเลข
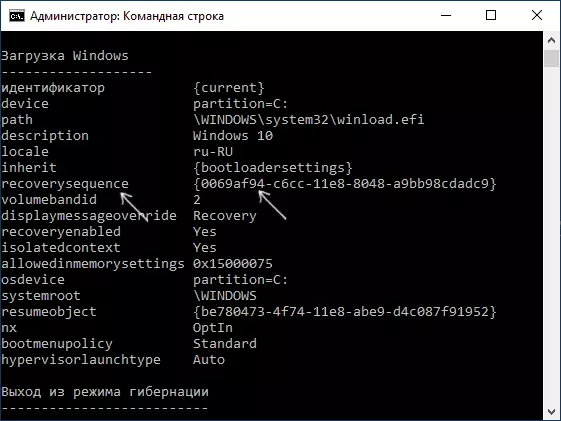
- ค้นหาส่วนที่อยู่ในฟิลด์คำอธิบาย "Windows Recovery Environment" (เพียงดังต่อไปนี้และไม่ใช่แค่ "Windows Recovery" และเปรียบเทียบตัวระบุด้วย GUID จากขั้นตอนที่ 2
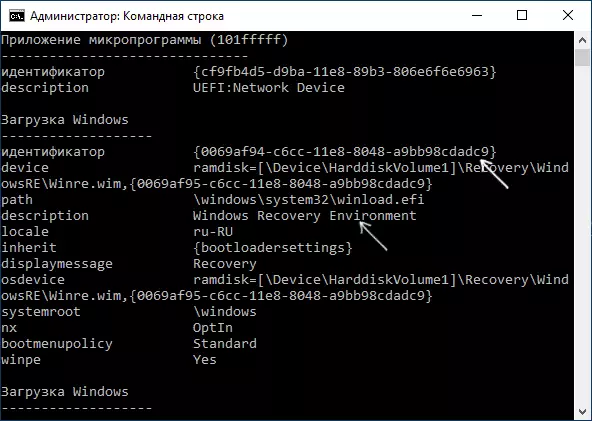
- หากพวกเขาไม่ตรงกันให้ป้อนคำสั่งสองคำ (วงเล็บปีกกาในคำสั่งแรก): BCDEDIT / SET {ปัจจุบัน} RecoverySEQUENCE {GUID_3_3_SHAG} Reagentc / EnableCe} คำสั่งที่สองความสำเร็จเสร็จสมบูรณ์สภาพแวดล้อมการกู้คืนทำงานอีกครั้ง
- หากพวกเขาตรงกันแล้วในส่วนของขั้นตอนที่ 3 ให้ความสนใจกับจุด "อุปกรณ์" ในส่วนของขั้นตอนที่ 3 มันสามารถระบุตัวอักษรดิสก์และพา ธ ไปยังไฟล์ winre.wim อย่างเคร่งครัดหรือมีเส้นทางดู \ device \ harddiskvolume1 \ (หมายเลขพาร์ติชันหรือระดับเสียงอาจแตกต่างกัน) ในกรณีแรกให้ไปที่ขั้นตอนที่ 8 และใช้ตัวอักษรของส่วน (ในตัวอย่างจะถูกใช้ Z)
- ไปที่การจัดการไดรฟ์ Windows (Win + R ป้อน DiskMGMT.MSC) และตรวจสอบให้แน่ใจว่าส่วนที่มีหมายเลขที่ระบุมีอยู่และไม่มีตัวอักษร

- ในระหว่างทางของ Type \ Device \ Hardidskvolume_ner \ กำหนดพาร์ติชันดิสก์ด้วยหมายเลขนี้โดยใช้ DiskPart (ตัวอย่างมีไว้สำหรับส่วนที่มีหมายเลข 1 คุณสามารถมีอย่างอื่นตัวอักษร z จะถูกกำหนดให้กับตัวอักษร z บางทีอื่น ๆ ฟรีในระบบ): DiskPart เลือกโวลุ่ม 1 กำหนดตัวอักษร = Z ออก
- ตรวจสอบพาร์ติชันระบบไฟล์ด้วยสภาพแวดล้อมการกู้คืนโดยใช้คำสั่ง (ดิสก์ตัวอักษรไปยังของคุณในตัวอย่าง - z): chkdsk z: / f / r / x
- หากเป็นผลมาจากการดำเนินการที่ปรากฏว่าพบข้อผิดพลาดของดิสก์และแก้ไข: ย้ายไฟล์ reagent.xml จากโฟลเดอร์ C: \ Windows \ System32 \ Recovery ไปยังตำแหน่งอื่น (ในกรณีที่ไม่ได้ลบออก: มัน ควรสร้างขึ้นอีกครั้งโดยอัตโนมัติอีกครั้ง แต่ในกรณีที่มีปัญหาเพียงคืนค่าจากตำแหน่งที่ถูกย้าย) จากนั้นใช้คำสั่ง reagentc / เปิดใช้งานในบรรทัดคำสั่งในนามของผู้ดูแลระบบเพื่อเปิดใช้งานสภาพแวดล้อมการกู้คืน หากเสร็จสิ้นแล้วสภาพแวดล้อมการกู้คืนควรทำงาน
หลังจากพยายามแก้ไขหากคุณได้รับจดหมายถึงพาร์ติชันที่ซ่อนอยู่ด้วยสภาพแวดล้อมการกู้คืนมันสามารถลบได้โดยใช้คำสั่งจากขั้นตอนที่ 7 แต่แทนที่จะเป็นคำสั่งสุดท้าย - ลบตัวอักษร = Z (พร้อมตัวอักษรของคุณ)
การใช้สภาพแวดล้อมการกู้คืนจากไดรฟ์สำหรับบูต
มีวิธีที่จะเริ่มสภาพแวดล้อมการกู้คืนเมื่อไม่มีคอมพิวเตอร์ - ใช้ Windows 10 Boot Flash Drive หรือ Windows 10 Recovery Disk และคุณสามารถสร้างพวกเขาบนคอมพิวเตอร์เครื่องอื่นจากระบบปฏิบัติการเดียวกัน (บิตจะต้องตรงกัน)
- วิธีการสร้างแฟลชไดรฟ์ USB ที่สามารถบู๊ตได้ 10
- ดิสก์การกู้คืน Windows 10
ถัดไป - ตัวอย่างของการเปิดตัวสภาพแวดล้อมการกู้คืนและรีเซ็ต Windows 10 จากแฟลชไดรฟ์ Boot (เมื่อใช้ดิสก์การกู้คืนคุณจะเริ่มขั้นตอนที่ 3 ทันที):
- โหลดจาก Windows 10 Boot Flash Drive คลิก "ถัดไป" บนหน้าจอแรก
- ในหน้าต่างถัดไปของตัวติดตั้งที่ด้านล่างของด้านซ้ายกด "Restore System"
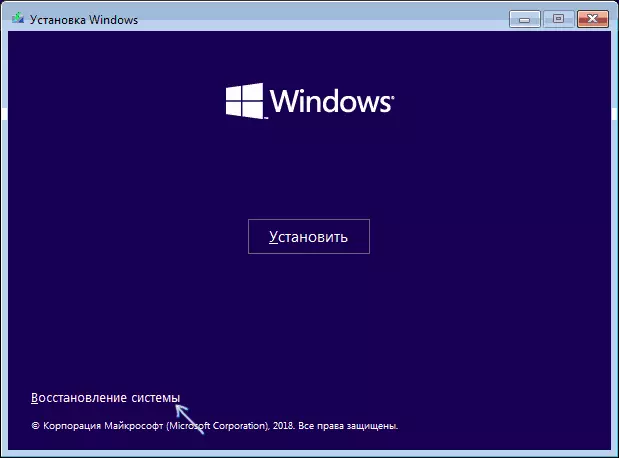
หน้าจอสภาพแวดล้อมการกู้คืนจะเปิดขึ้น อย่างไรก็ตามบางรายการ (ตัวอย่างเช่น "ส่งคืนคอมพิวเตอร์ไปยังสถานะดั้งเดิม") อาจหายไป คำแนะนำที่เป็นประโยชน์เพิ่มเติมเกี่ยวกับวัตถุในวัสดุ: กู้คืน Windows 10
