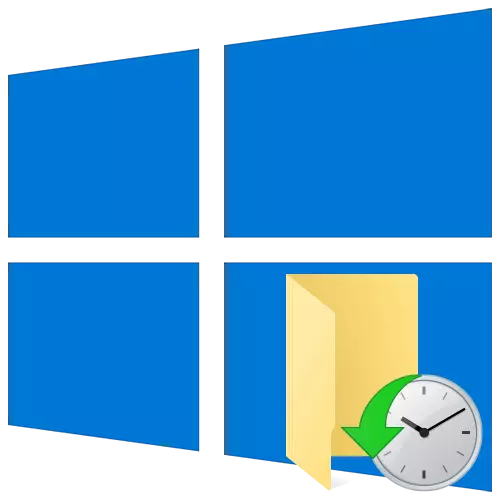
โปรดทราบว่าวิธีการทั้งหมดที่อธิบายไว้ในบทความต้องใช้ระบบปฏิบัติการที่ใช้งานได้ หากไม่โหลดระบบปฏิบัติการให้ใช้เครื่องมือการกู้คืนที่เราเขียนเกี่ยวกับคู่มือแยกต่างหาก
อ่านเพิ่มเติม: ตัวเลือกการกู้คืน Windows 10 เมื่อโหลด
วิธีที่ 1: การคืนค่าระบบ
คุณลักษณะของวิธีนี้คือการประกอบครั้งแรกของระบบปฏิบัติการจะถูกติดตั้งบนคอมพิวเตอร์หรือแล็ปท็อป กล่าวอีกนัยหนึ่งหากคุณติดตั้ง Windows 10 1903 มานานแล้วอัปเดตเป็น 2004 เป็นผลมาจากการกระทำเหล่านี้รับระบบที่มีการประกอบ 1903 ต่อมาคุณจะต้องติดตั้งแพ็คเกจอัปเดตด้วยตนเอง
- กดปุ่ม "Windows + I" จากนั้นคลิกปุ่มซ้ายในหน้าต่างที่เปิดในส่วน "อัปเดตและความปลอดภัย"
- ถัดไปไปที่ส่วน "กู้คืน" แล้วคลิกปุ่มเริ่มที่ด้านขวาของหน้าต่าง
- ในหน้าต่างถัดไปคลิกที่สตริงแรก "บันทึกไฟล์ของฉัน"
- ยูทิลิตี้ Windows บริบทเพิ่มเติมจะแตกต่างกันไปขึ้นอยู่กับการติดตั้ง Windows 10 Assembly
สร้าง 1909 และต่ำกว่า
- หน้าต่างถัดไปแสดงรายการโปรแกรมและแพคเกจที่จะถูกลบเนื่องจากการกู้คืน หากต้องการดำเนินการต่อให้คลิกปุ่มถัดไป
- รายการคำแนะนำและเคล็ดลับในกระบวนการกู้คืนจะปรากฏขึ้น ในหน้าต่างนี้ให้คลิกปุ่ม "เริ่ม"

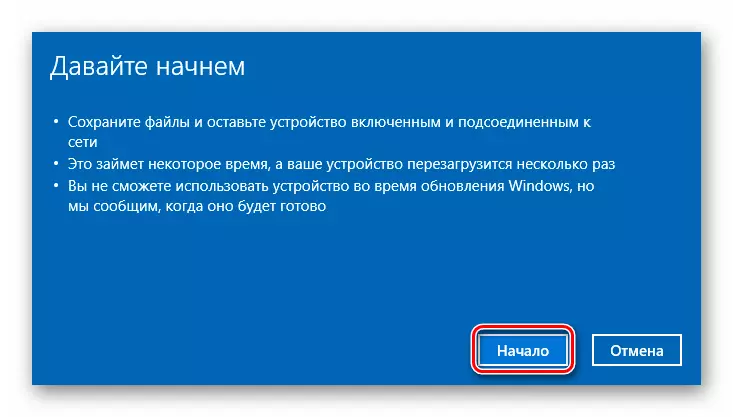
การชุมนุม 2004.
- ในหน้าต่างที่เปิดให้เลือก "การติดตั้งในเครื่อง"
- จากนั้นคุณจะเห็นภารกิจปัจจุบันที่ยูทิลิตี้จะดำเนินการ คลิก "ถัดไป"
- รายการการกระทำที่ดำเนินการโดยเครื่องมือการกู้คืนจะปรากฏบนหน้าจอระหว่าง Windows 10 ติดตั้งใหม่เพื่อเริ่มการทำงานให้คลิกปุ่ม "โรงงาน"

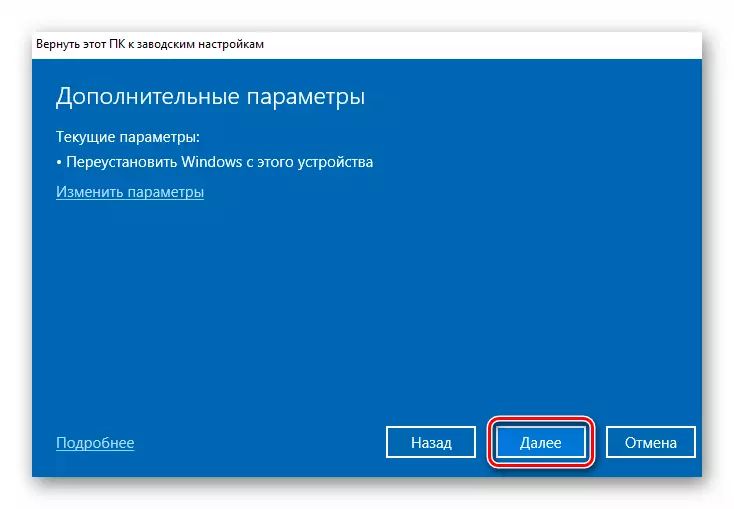
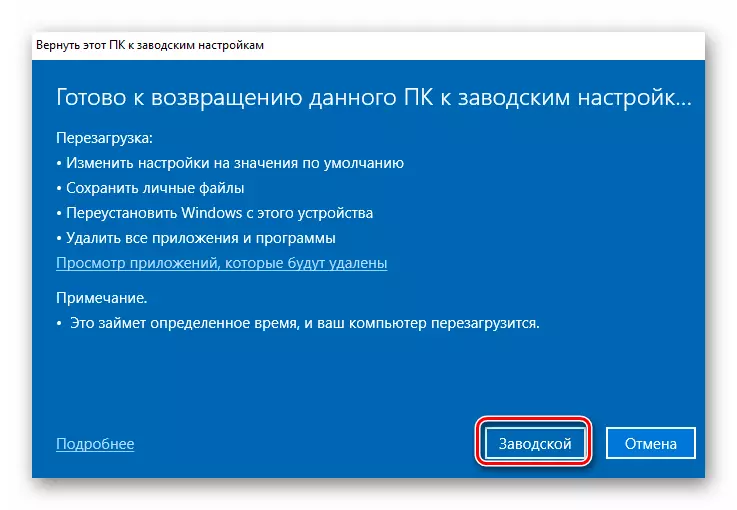
- การดำเนินการต่อไปนี้จะเหมือนกันสำหรับแอสเซมบลี Windows 10 ทั้งหมดกระบวนการเตรียมระบบในการดำเนินการที่จะเกิดขึ้นจะเริ่มขึ้น
- หลังจากนั้นระบบปฏิบัติการจะรีบูตโดยอัตโนมัติ ในขั้นตอนนี้จะเป็นไปตามขั้นตอนในการส่งคืนอุปกรณ์ไปยังสถานะเริ่มต้น
- ขั้นตอนสุดท้ายคือการติดตั้งระบบปฏิบัติการส่วนประกอบและไดรเวอร์ ความคืบหน้าการดำเนินการนี้จะปรากฏขึ้นที่กึ่งกลางของหน้าจอ
- เมื่อเสร็จสิ้นการดำเนินการระบบจะบูตอัตโนมัติ สิ่งนี้จะเกิดขึ้นเนื่องจากโปรไฟล์ผู้ใช้ถูกบันทึกไว้ในกระบวนการติดตั้ง บนเดสก์ท็อปคุณจะพบไฟล์ HTML ที่มีรายการโปรแกรมและแพ็คเกจรีโมตในกระบวนการติดตั้งใหม่
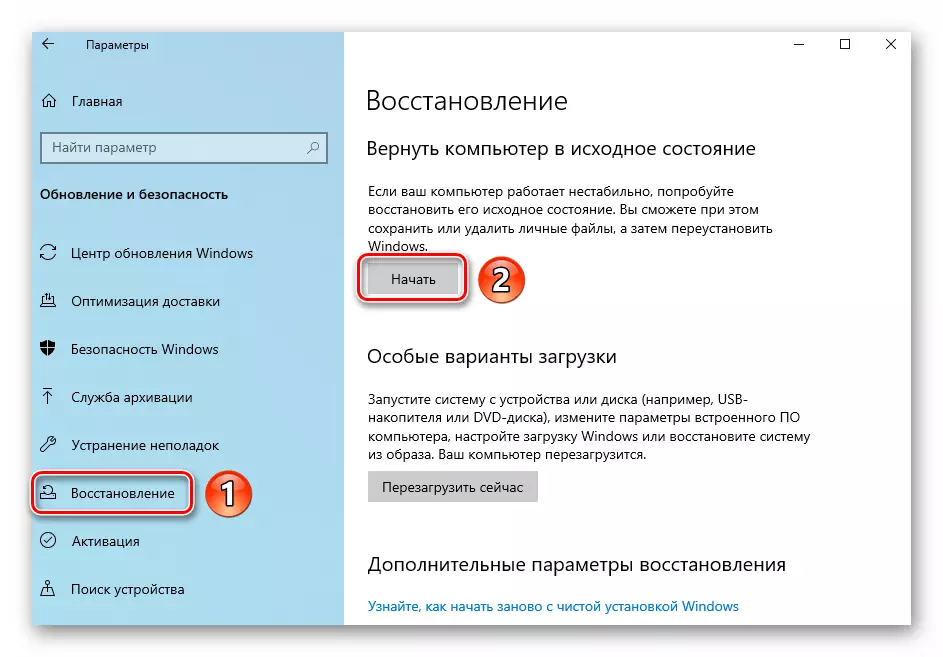


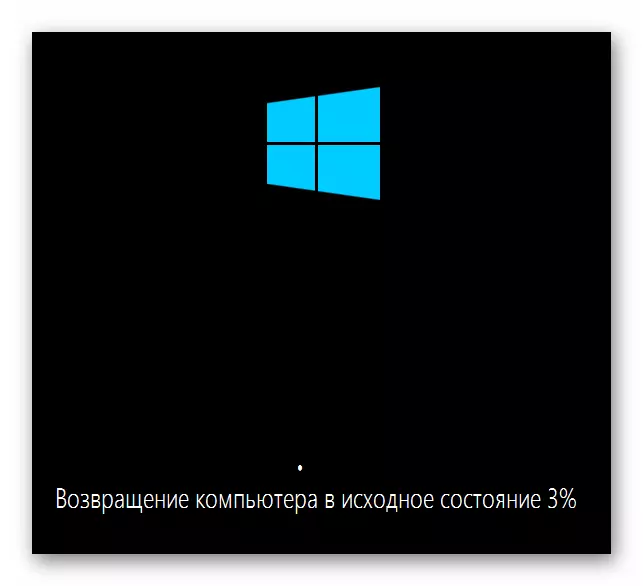
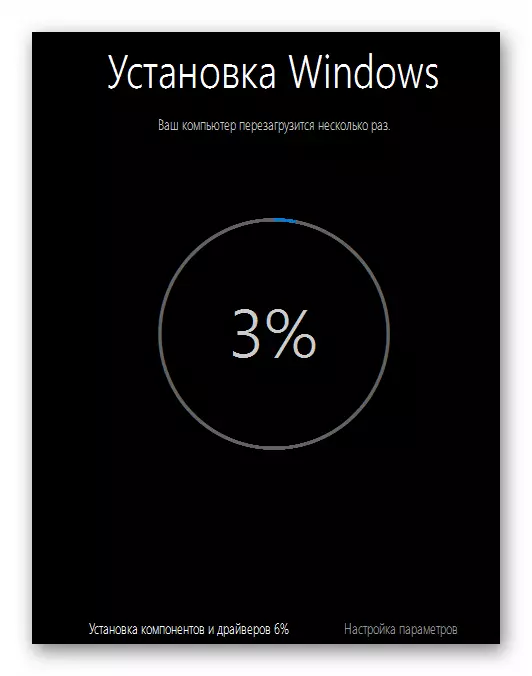

วิธีที่ 2: ยูทิลิตี้ Windows 10 ทางเลือก
วิธีนี้ไม่เหมาะสำหรับผู้ใช้ที่ใช้แอสเซมบลี 2004 - พวกเขาไม่มีปุ่มที่จำเป็น ในกรณีนี้คุณจะต้องหันไปใช้ก่อนหน้าหรือต่อไป
ความแตกต่างของวิธีการนี้จากรุ่นก่อนหน้านี้เป็นเพียงการอัปเดตปัจจุบันทั้งหมดและแอสเซมบลีที่มีอยู่ล่าสุดจะถูกติดตั้ง ในการใช้งานทำดังต่อไปนี้:
- ใช้ชุดคีย์ "Windows + I" เพื่อเรียกหน้าต่าง "พารามิเตอร์" จากมันไปที่ส่วน "อัปเดตและความปลอดภัย"
- ในหน้าต่างถัดไปเปิดใช้งานแท็บ Windows Security จากนั้นเลือก "ประสิทธิภาพการทำงานและประสิทธิภาพของอุปกรณ์"
- ที่ด้านล่างของหน้าต่างที่เปิดคุณต้องคลิกปุ่ม "เริ่มต้นใช้งาน"
- คุณจะเห็นข้อมูลทั่วไปเกี่ยวกับกระบวนการที่จะเกิดขึ้นในหน้าต่างแยกต่างหาก หากต้องการดำเนินการต่อคลิกปุ่มถัดไป
- จากนั้นรายการซอฟต์แวร์จะปรากฏขึ้นซึ่งจะถอนการติดตั้งในระหว่างการติดตั้งใหม่ ในหน้าต่างนี้ให้คลิกปุ่มถัดไป
- หลังจากนั้นคำเตือนครั้งสุดท้ายจะปรากฏว่าอุปกรณ์จะไม่สามารถใช้งานได้ในระหว่างกระบวนการกู้คืน คุณจะเตือนคุณว่าการติดตั้ง Windows 10 ใหม่จะใช้เวลาสักครู่ ในการเริ่มต้นกระบวนการคุณต้องคลิกปุ่ม "เริ่ม"
- ถัดไปจะเป็นไปตามกระบวนการอัตโนมัติในการเตรียมการติดตั้งและอัปเดตระบบปฏิบัติการ
- เช่นเดียวกับในวิธีสุดท้ายทุกอย่างจะเสร็จสมบูรณ์ด้วยการโหลดระบบปฏิบัติการที่ประสบความสำเร็จและไฟล์ที่มีรายการซอฟต์แวร์ระยะไกลบนเดสก์ท็อป





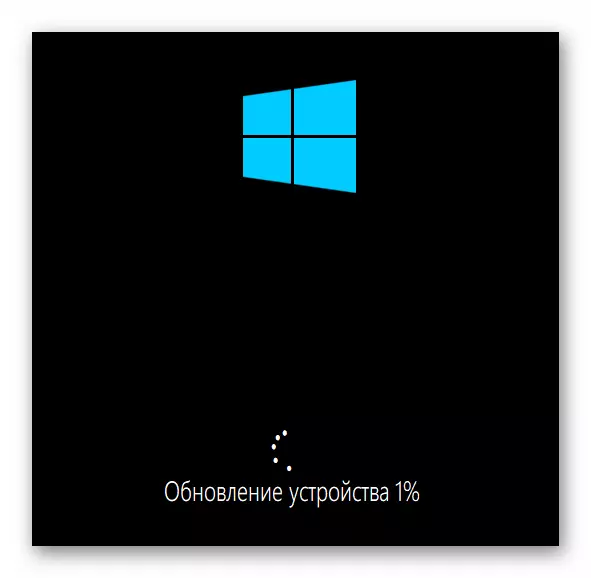
วิธีที่ 3: ซอฟต์แวร์อย่างเป็นทางการจาก Microsoft
วิธีนี้สามารถใช้ในการสร้าง Windows 10 อย่างแน่นอนในกรณีนี้ยูทิลิตี้ที่เป็นกรรมสิทธิ์จากผู้สร้างระบบปฏิบัติการใช้เพื่อเรียกคืนระบบ
- คลิกที่ลิงค์นี้ไปยังหน้าอย่างเป็นทางการของยูทิลิตี้และคลิกปุ่ม "ดาวน์โหลดเครื่องมือตอนนี้" ที่ด้านล่างของมัน
- มันจะเริ่มโหลดไฟล์ปฏิบัติการที่คุณต้องทำงานโดยอัตโนมัติเมื่อสิ้นสุดขั้นตอน
- ในหน้าต่างแรกรายการของข้อตกลงใบอนุญาตจะถูกกำหนดไว้ อ่านหรือไม่ - ตัดสินใจด้วยตัวเอง หากต้องการดำเนินการต่อให้คลิกปุ่ม "ยอมรับ"
- ในหน้าต่างถัดไปอย่าลืมใส่เครื่องหมายถัดจากสตริง "บันทึกเฉพาะไฟล์ส่วนตัวของฉัน" จากนั้นคลิกปุ่มเริ่ม
- ถัดไปจะทำตามกระบวนการหลายกระบวนการ - การเตรียมการโหลดระบบสร้างภาพและการติดตั้ง ในระหว่างระบบนี้สามารถรีบูตโดยอัตโนมัติ อดทน
- หากการดำเนินการเสร็จสมบูรณ์คุณจะเห็นรายการของพารามิเตอร์ที่สามารถเปลี่ยนแปลงได้ก่อนเข้าสู่ระบบหลังจากที่คุณควรคลิกปุ่ม "ถัดไป"
- มันจะสิ้นสุดในอินพุตของระบบหลังจากนั้นจะมีการตั้งค่าการตั้งค่าขนาดเล็กของระบบปฏิบัติการและหากจำเป็นให้ติดตั้งไดรเวอร์





