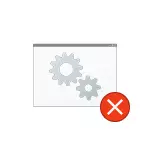
ในคู่มือนี้รายละเอียดเกี่ยวกับสาเหตุของข้อผิดพลาด "ความล้มเหลวในการโทรขั้นตอนจากระยะไกล" ในสถานการณ์ต่าง ๆ และในวิธีการแก้ปัญหานี้ใน Windows 10, 8.1 และ Windows 7
ก่อนที่คุณจะเริ่มฉันขอแนะนำการตรวจสอบอย่างยิ่ง: และมีระบบในการกู้คืนระบบไปยังวันที่บนคอมพิวเตอร์ของคุณหรือไม่เมื่อข้อผิดพลาดยังไม่แสดง เมื่อต้องการทำเช่นนี้กดปุ่ม Win + R บนแป้นพิมพ์ (Win-Key ด้วย Windows Emblem) ให้ป้อน RSSRUI.EXE ในหน้าต่างรันแล้วกด ENTER ในหน้าต่างที่เปิดขึ้นคลิก "ถัดไป" และดูว่ามีจุดกู้คืนที่มีอยู่หรือไม่ ถ้าเป็นเช่นนั้นให้ใช้พวกเขา - มันจะเป็นวิธีที่เร็วที่สุดและมีประสิทธิภาพที่สุดในการแก้ไขข้อผิดพลาดในสถานการณ์ส่วนใหญ่ อ่านเพิ่มเติม - จุดกู้คืน Windows 10
บริการ Windows ที่เกี่ยวข้องกับขั้นตอนการท้าทายระยะไกล
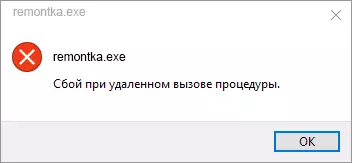
ในการเริ่มต้นด้วยการตรวจสอบว่ามีการตั้งค่าประเภทการเริ่มต้นที่ถูกต้องสำหรับคำสั่ง Windows Remote ที่จะโทร อย่างไรก็ตามหากข้อผิดพลาดเกี่ยวกับความล้มเหลวเมื่อขั้นตอนนี้ถูกเรียกจากระยะไกลใน Windows 10 เมื่อคุณเปิดไฟล์ภาพถ่ายหรือไฟล์ PDF มันมักจะไม่ได้อยู่ในเรื่องนี้ (แต่มันคุ้มค่าที่จะตรวจสอบอยู่แล้ว)
- กดปุ่ม Win + R บนแป้นพิมพ์ป้อน Services.msc แล้วกด ENTER ในรายการบริการที่เปิดให้หาบริการต่อไปนี้และดูคุณสมบัติของพวกเขาเป็นพารามิเตอร์การเริ่มต้นที่ถูกต้องที่ตั้งค่าไว้สำหรับพวกเขา (ใช้คลิกสองครั้งที่ clique) หากจำเป็นให้เปลี่ยนพารามิเตอร์การเริ่มต้น

- ขั้นตอนการโทรระยะไกล (RPC) - ประเภทของการเริ่มต้น "โดยอัตโนมัติ"
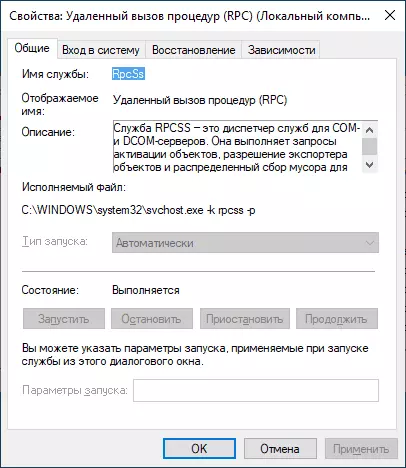
- จุดสิ้นสุด RPC จุดจบเทียบเท่าโดยอัตโนมัติ
- ตัวระบุตำแหน่งของขั้นตอนการโทรระยะไกล (RPC) ด้วยตนเอง
- เซิร์ฟเวอร์ DCOM เริ่มทำงานโมดูล - โดยอัตโนมัติ
หากค่าแตกต่างกัน แต่คุณไม่สามารถเปลี่ยนประเภทของการเริ่มต้นใน services.msc (ตัวอย่างเช่นมันสามารถอยู่ใน Windows 10) ให้ทำดังต่อไปนี้:
- เรียกใช้ตัวแก้ไขรีจิสทรี (Win + R ป้อน regedit แล้วกด ENTER)
- ไปที่ HKEY_LOCAL_MACHINE \ System \ CurrentControlset \ System \ CurrentControlset \ Service และในส่วนนี้ค้นหาส่วนย่อยต่อไปนี้ในแต่ละรายการเปลี่ยนพารามิเตอร์เริ่มต้นเป็นหมายเลขที่ระบุ (โดยกดพารามิเตอร์เริ่มต้นในส่วนที่ถูกต้องของหน้าต่าง Registry Editor .
- RPClocator - พารามิเตอร์เริ่มต้นต้องเท่ากับ 3
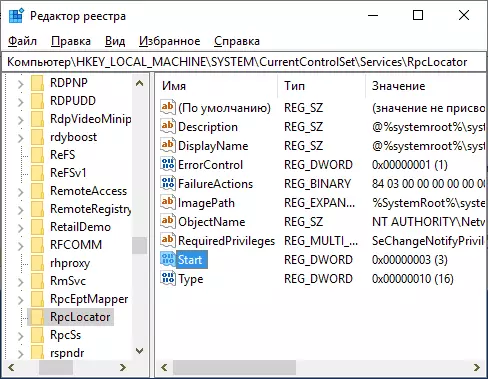
- dcomlaunch, rpceptmapper, rpcss - พารามิเตอร์เดียวกันต้องเป็น 2
- หลังจากเปลี่ยนพารามิเตอร์ให้ปิดตัวแก้ไขรีจิสทรีแล้วรีสตาร์ทคอมพิวเตอร์
หากข้อผิดพลาดไม่ได้หายไปและไม่ปรากฏเมื่อเปิดไฟล์ในแอปพลิเคชันจาก Windows 10 Store ฉันขอแนะนำให้ตรวจสอบความสมบูรณ์ของไฟล์ระบบ - ความเสียหายต่อไฟล์แต่ละไฟล์ที่เกี่ยวข้องกับบริการเหล่านี้อาจเป็นสาเหตุของปัญหา
ความล้มเหลวเมื่อคุณโทรไปยังขั้นตอนจากระยะไกลเมื่อคุณเปิดรูปภาพของไฟล์ JPG และ PNG, PDF ใน Windows 10
หากข้อความเกี่ยวกับความล้มเหลวเมื่อเรียกใช้งานขั้นตอนจากระยะไกลเมื่อคุณเปิดไฟล์ใด ๆ ในแอปพลิเคชัน Windows 10 ใหม่เหตุผลมักจะได้รับความเสียหายจากรายการรีจิสทรีของผู้ใช้ (เนื่องจากการปรับแต่งโปรแกรมสำหรับ "Registry Cleaner" และบางครั้งก็เป็นเรื่องง่าย ข้อผิดพลาด) Quick Solution - สร้างผู้ใช้ Windows 10 ใหม่ตามกฎทุกอย่างจะทำงานอย่างถูกต้องมันจะถูกโอนไปยังข้อมูลจากโฟลเดอร์ของผู้ใช้เก่าเท่านั้น
โซลูชันอื่น ๆ ที่ไม่ได้กระตุ้นเสมอไป:
- เรียกใช้การแก้ไขปัญหาในตัวสำหรับแอปพลิเคชันจาก Windows Store (การตั้งค่า - อัปเดตและความปลอดภัย - การแก้ไขปัญหาแอปพลิเคชันจาก Windows Store)
- ติดตั้งแอปพลิเคชันปัญหาด้วยตนเอง: เรียกใช้ PowerShell ในนามของผู้ดูแลระบบจากนั้นป้อนคำสั่งเพื่อติดตั้งแอปพลิเคชันเฉพาะใหม่ ถัดไป - คำสั่งเพื่อติดตั้งแอปพลิเคชัน "Photos" ติดตั้ง. get-appxpackage * รูปภาพ * | foreach {add-appxpackage -disabledevelopmentmode -Register "$ ($ _ การติดตั้ง) \ appxmanifest.xml"}
- ลองรีเซ็ตแอปพลิเคชันปัญหา: พารามิเตอร์ - แอปพลิเคชัน - เลือกแอปพลิเคชันในส่วน "แอปพลิเคชันและคุณสมบัติ" - คลิก "การตั้งค่าขั้นสูง" - ใช้ปุ่ม "รีเซ็ต"

และในที่สุดถ้ามันไม่ช่วยคุณสามารถสร้างโปรแกรมทางเลือกเพื่อเปิดประเภทของไฟล์ที่ทำให้เกิดปัญหาเช่น: โปรแกรมที่ดีที่สุดสำหรับการดูภาพถ่ายและรูปภาพและคุณสามารถเปิดใช้งานภาพถ่ายเก่าใน Windows 10
