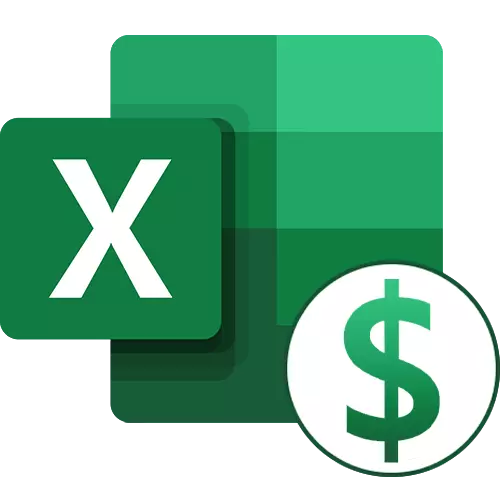
ตัวเลือกที่ 1: การตรึงเซลล์
หากมีผู้ใช้ Excel จำนวนมากเกี่ยวกับการเพิ่ม $ Sign เป็นสกุลเงินสกุลเงินผู้ใช้ที่มีประสบการณ์จะเป็นที่รู้จักกันเกี่ยวกับตัวเลือกนี้ เครื่องหมายที่พิจารณาในไวยากรณ์ของโปรแกรมช่วยให้คุณสามารถแก้ไขเซลล์ใด ๆ ที่รวมอยู่ในฟังก์ชั่นเพื่อให้เมื่อมีการยืดหรือคัดลอกบล็อกจะไม่เปลี่ยนแปลงในฟังก์ชั่น เราจะวิเคราะห์ฟังก์ชั่นการคัดลอกโดยไม่ต้องรักษาความปลอดภัยเซลล์และดูว่ามันมีผลต่อมันอย่างไร
มีการดำเนินงานที่ง่ายที่สุดของการเพิ่มสองค่าหรือมากกว่าในเซลล์
- คลิกที่เซลล์ที่มีปุ่มเมาส์สูตรขวาเพื่อโทรไปที่เมนูบริบทและเลือกตัวเลือก "คัดลอก"
- หลังจากคลิก LKM ในบล็อกว่างที่เราเรียกเมนูเดียวกันอีกครั้งและค้นหารายการ "แทรกเซลล์ที่คัดลอก"
- เราเห็นว่าโปรแกรมเสนอเพียงสองตัวเลือกสำหรับการเพิ่มที่ช่วงในกรณีใด ๆ จะถูกเลื่อนลงหรือไปทางขวา
- หลังจากที่แทรกเราดูว่าอะไรในกรณีของเรามีการเปลี่ยนแปลงที่สัมผัสกับทั้งสองเซลล์เพราะไม่ได้รับการแก้ไข


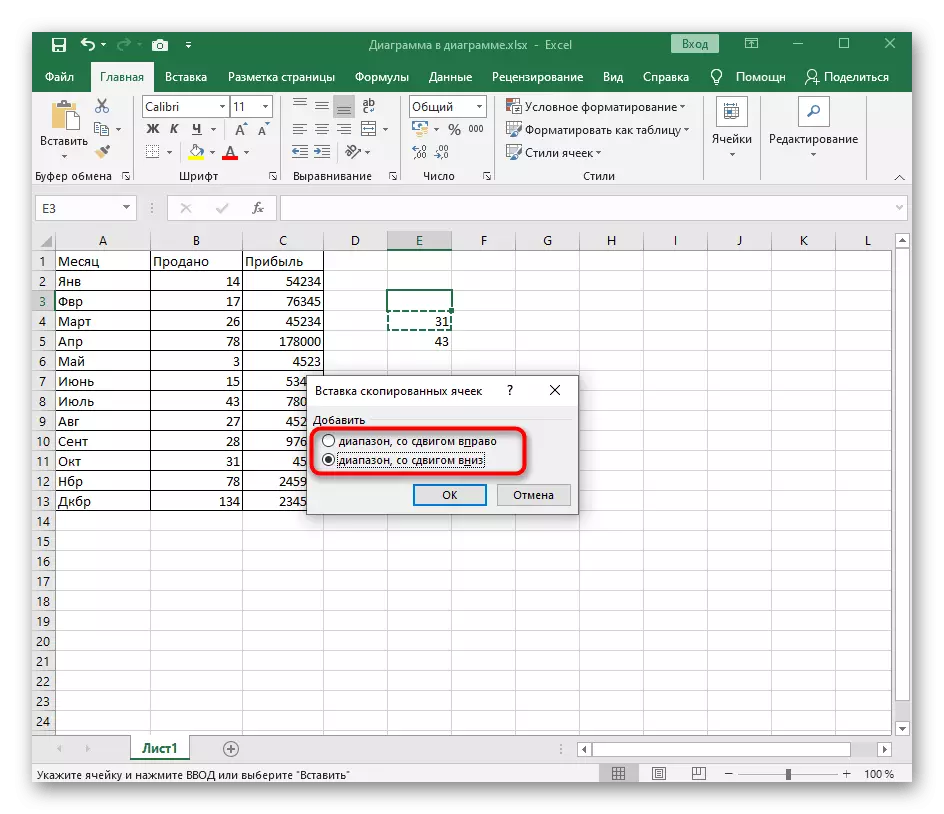

ตอนนี้พิจารณาการทำงานเดียวกัน แต่คุณจะแก้ไขหนึ่งในค่าหนึ่งโดยใช้ $ Sign จากนั้นดูว่าการคัดลอกจะเกิดขึ้นในเวลานี้อย่างไร
- กดปุ่มซ้ายของเมาส์บนบรรทัดด้วยสูตรและค้นหาค่าที่คุณต้องการที่จะปลอดภัย
- ป้อนเครื่องหมาย $ ระหว่างตัวอักษรของคอลัมน์ตามที่แสดงในภาพหน้าจอต่อไปนี้ การแสดงออกนี้หมายความว่าเซลล์ได้รับการแก้ไข
- ขยายหรือคัดลอกสูตรแล้วดูว่ามีอะไรเปลี่ยนแปลง ดังที่สามารถมองเห็นได้ในภาพหน้าจอด้านล่างมีเพียงค่าที่สองเท่านั้นที่ถูกย้ายและคงที่ยังคงอยู่ในที่เดียวกัน



ใช้ความรู้ที่ได้รับเพื่อวัตถุประสงค์ของคุณเอง: กำจัดปัญหาด้วยสูตรการแก้ไขที่คล้ายกันขยายออกและคัดลอกได้อย่างง่ายดาย
ตัวเลือกที่ 2: การเพิ่ม $ เป็นหน่วยการเงิน
เป้าหมายอีกประการหนึ่งคือการเพิ่มเครื่องหมาย $ เป็นหน่วยเงินซึ่งมีอ่างเก็บน้ำผู้ใช้ Excel บางแห่งกำลังเผชิญอยู่ สำหรับสิ่งนี้การกระทำที่เรียบง่ายเพียงไม่กี่อย่างซึ่งประกอบด้วยการเปลี่ยนรูปแบบเซลล์
- ไฮไลต์บล็อกทั้งหมดที่คุณต้องการเพิ่มหน่วยการเงินให้กับค่า
- จากนั้นคลิกขวาและในเมนูบริบทที่ปรากฏขึ้นค้นหารายการ "รูปแบบเซลล์"
- แท็บแรกเรียกว่า "หมายเลข" ในรายการ "รูปแบบตัวเลข" เน้นรายการ "เงินสด" รายการ
- ขยายเมนูแบบเลื่อนลงด้วยสัญกรณ์
- ค้นหามีเครื่องหมาย $ ที่นั่นผลักออกจากสกุลเงินที่ต้องการ
- สำหรับตัวเลขลบให้ตั้งค่าตัวเลือกการแสดงผลที่ต้องการหรือออกจากค่าเริ่มต้น
- เมื่อคุณปิดเมนูคุณสามารถทำความคุ้นเคยกับผลลัพธ์ได้ทันที
- ด้วยการสร้างสูตรต่อไปไม่ควรมีปัญหากับการคำนวณและ $ Sign จะเพิ่มผลลัพธ์ในเซลล์โดยอัตโนมัติ
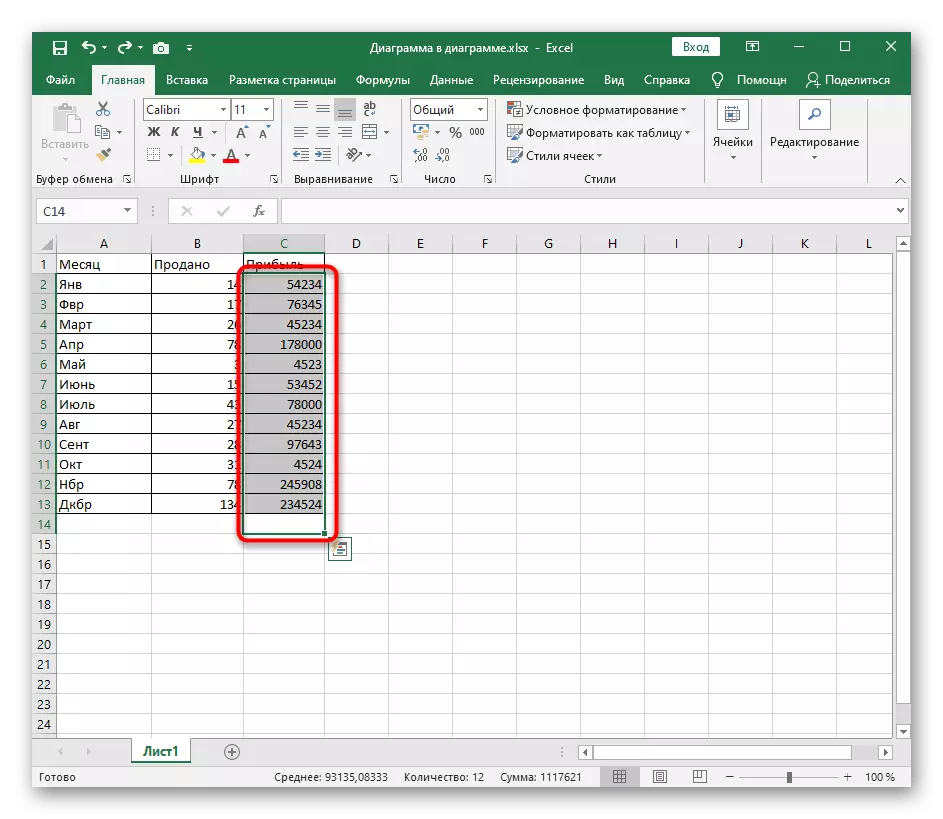

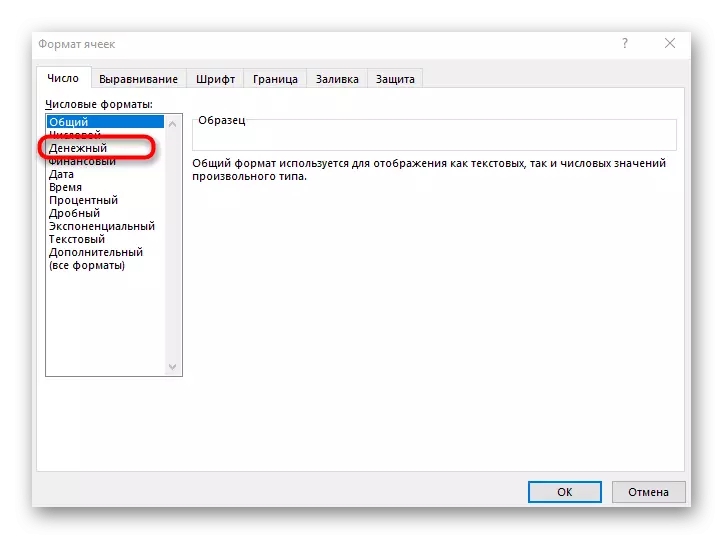
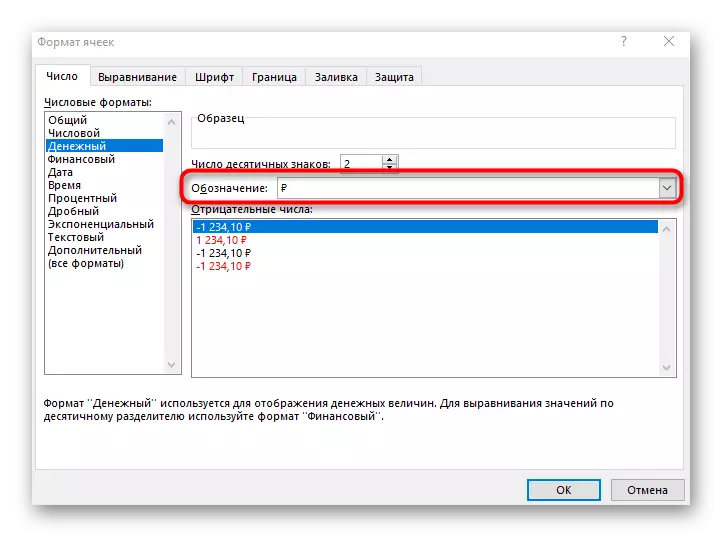

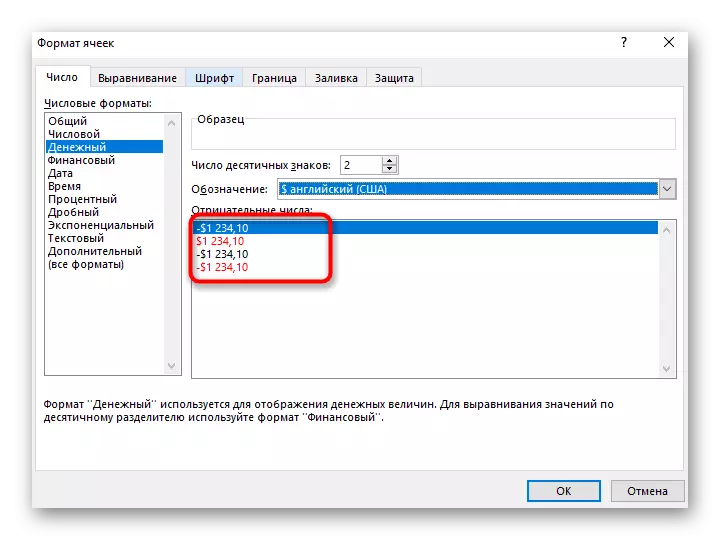
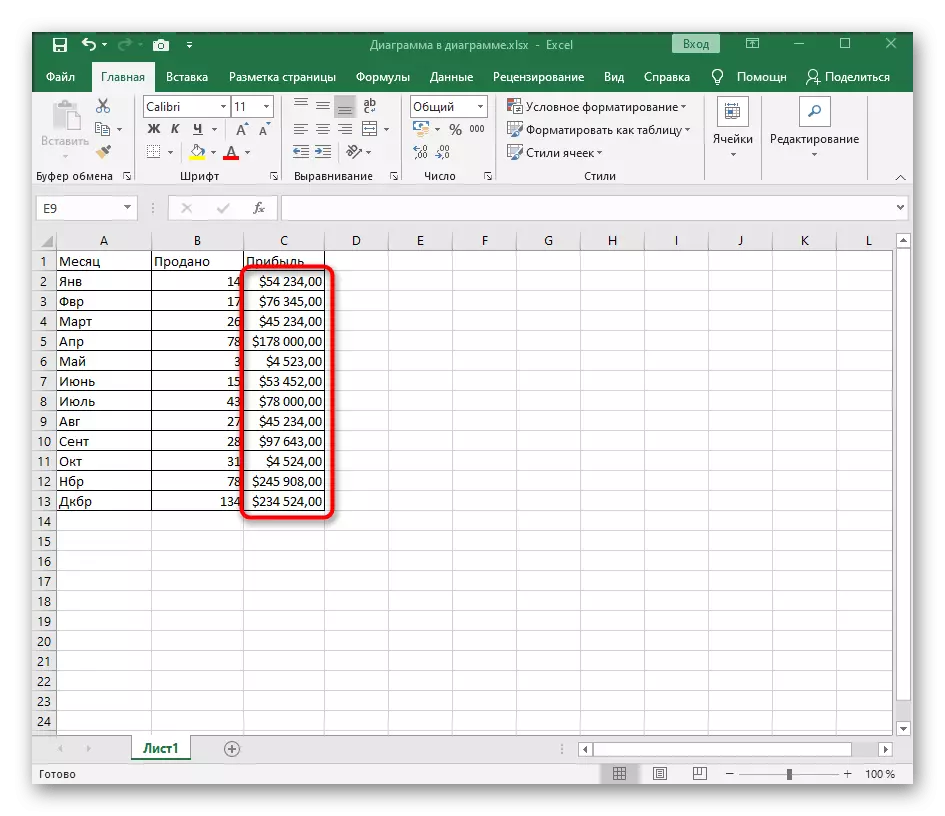

มีวิธีการเพิ่มเติมที่อนุญาตให้เปลี่ยนรูปแบบเซลล์เรายังถือว่าเป็นที่นิยมมากที่สุดเท่านั้น หากคุณต้องการค้นหาวิธีอื่น ๆ ที่มีอยู่โดยการอ่านบทความในลิงค์ด้านล่าง
อ่านเพิ่มเติม: เปลี่ยนรูปแบบเซลล์ใน Excel
