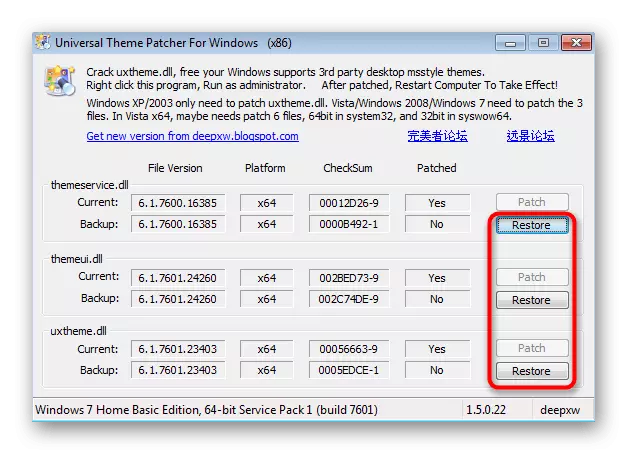วิธีที่ 1: เมนูส่วนบุคคล
วิธีแรกคือวิธีที่ง่ายที่สุดในการใช้งานเพราะไม่จำเป็นต้องมีการกระทำที่สองยกเว้นการตั้งค่าสี อย่างไรก็ตามเขามีคุณสมบัติที่เกี่ยวข้องกับโหมด Aero ซึ่งไม่สามารถใช้ได้ใน Windows 7 Home และ Initial เราขอแนะนำให้เจ้าของรุ่นนี้ของระบบปฏิบัติการเราขอแนะนำให้ย้ายไปที่วิธีที่ 3 ทันทีเนื่องจากในสถานการณ์ของพวกเขาเป็นคนงานเพียงคนเดียว
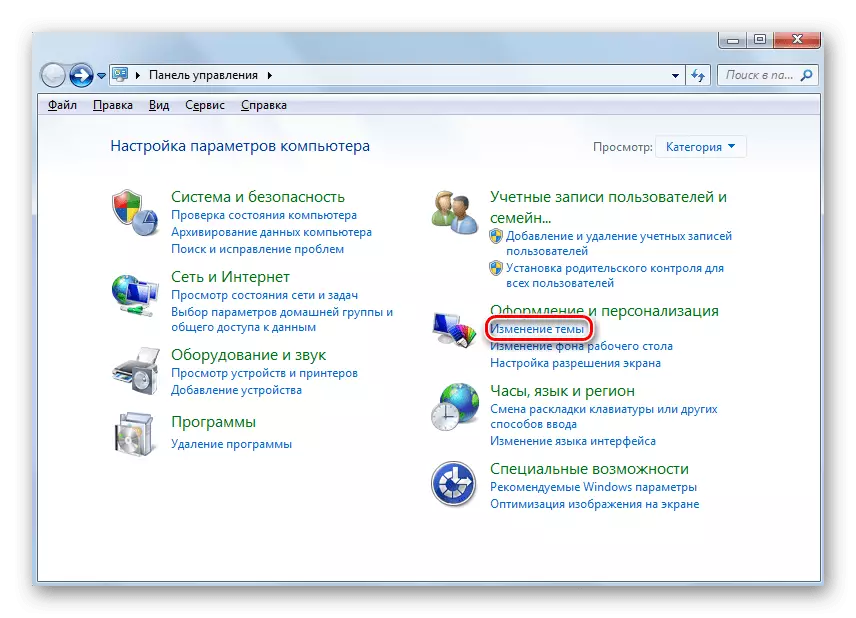
ผู้ใช้ที่เป็นระบบปฏิบัติการมีเมนูส่วนบุคคลคุณสามารถเปิดใช้งานโหมด Aero และย้ายไปที่การเปลี่ยนแปลงในหัวข้อ อ่านเพิ่มเติมเกี่ยวกับการทำภารกิจในวัสดุแยกต่างหากจากผู้เขียนคนอื่นของเราคลิกที่ลิงค์ด้านล่าง
อ่านเพิ่มเติม: เปิดใช้งานโหมด Aero ใน Windows 7
นอกจากนี้เรายังทราบเกี่ยวกับการมีคำสั่งขั้นสูงซึ่งอธิบายการออกแบบที่สมบูรณ์ของธีมของการออกแบบในระบบปฏิบัติการ Windows 7. คลิกที่ส่วนหัวด้านล่างเพื่ออ่านคู่มือและเข้าใจวิธีการเปลี่ยนสีของหน้าต่าง .
อ่านเพิ่มเติม: เปลี่ยนธีมการลงทะเบียนใน Windows 7
วิธีที่ 2: การแก้ไขการตั้งค่ารีจิสทรี
ผู้ที่มีเมนูส่วนบุคคล แต่ไม่พอดีกับการตั้งค่าที่อธิบายไว้ข้างต้นโดยวิธีการที่เราแนะนำให้ใช้รีจิสทรีที่สามารถเปลี่ยนพารามิเตอร์เพื่อตั้งค่าสีอื่นให้เป็นหน้าต่างที่ใช้งานและไม่ใช้งาน ในการทำเช่นนี้คุณจะต้องทำเพียงไม่กี่ขั้นตอนง่ายๆ
- เปิดยูทิลิตี้ "เรียกใช้" โดยกดปุ่ม Win + R Keys ในฟิลด์ Enter Regedit แล้วกด Enter เพื่อยืนยันการกระทำ
- ไปตามเส้นทางของ HKEY_CURRENT_USER \ Software \ Microsoft \ Windows \ DWM ที่เก็บคีย์ที่จำเป็นทั้งหมดจะถูกเก็บไว้
- มีหลายพารามิเตอร์ที่แตกต่างกันที่นั่น แต่ไม่จำเป็นต้องมีการเปลี่ยนแปลงทั้งหมด
- ก่อนอื่นคุณต้องมีคีย์ที่เรียกว่า "ColorizationColor" คลิกที่มันสองครั้งด้วยปุ่มซ้ายของเมาส์เพื่อเปิดคุณสมบัติ
- เปลี่ยนค่าเป็น RGB เป็นสีที่คุณต้องการไฮไลต์ Windows สามารถพบรหัสสีได้อย่างง่ายดายผ่านเครื่องมือค้นหาของ Google โดยป้อนคำขอที่เหมาะสม
- พารามิเตอร์ต่อไปนี้คือ "ColorizationAfterGlow" - รับผิดชอบต่อสีของ Windows ที่ไม่ใช้งานซึ่งต้องการเปลี่ยนผู้ใช้บางคน ในกรณีนี้ในลักษณะเดียวกันคลิกที่บรรทัดสองครั้งและเปลี่ยนค่า
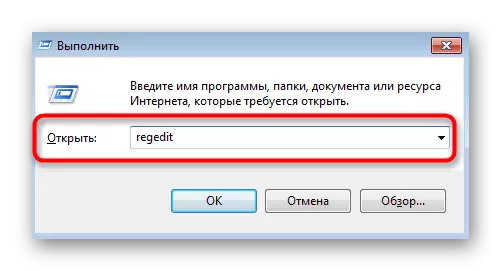
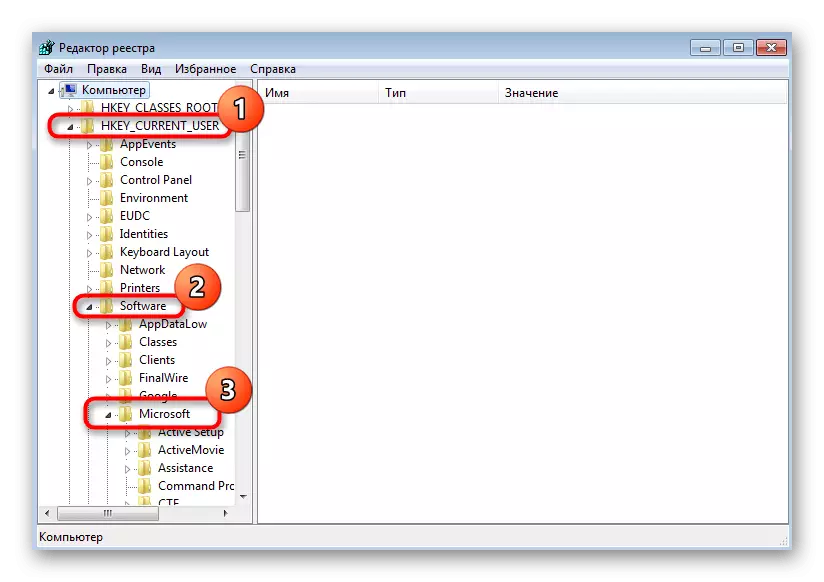
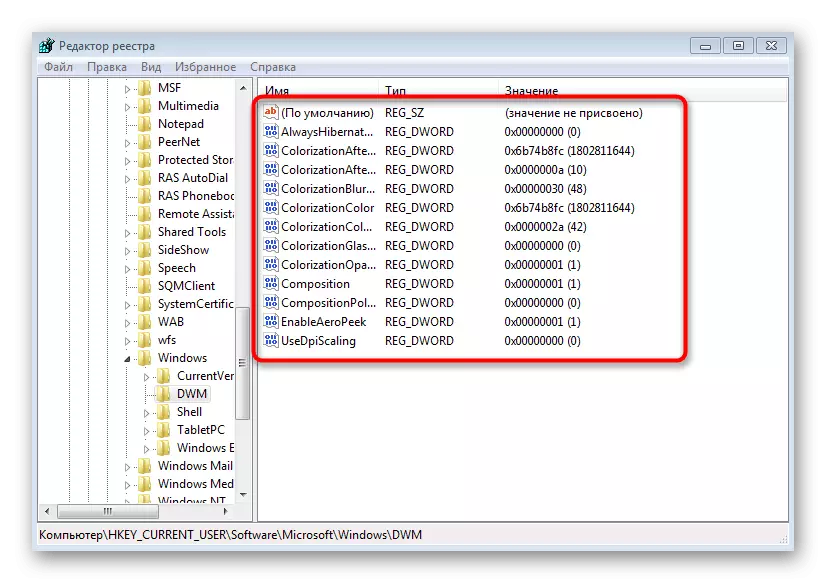
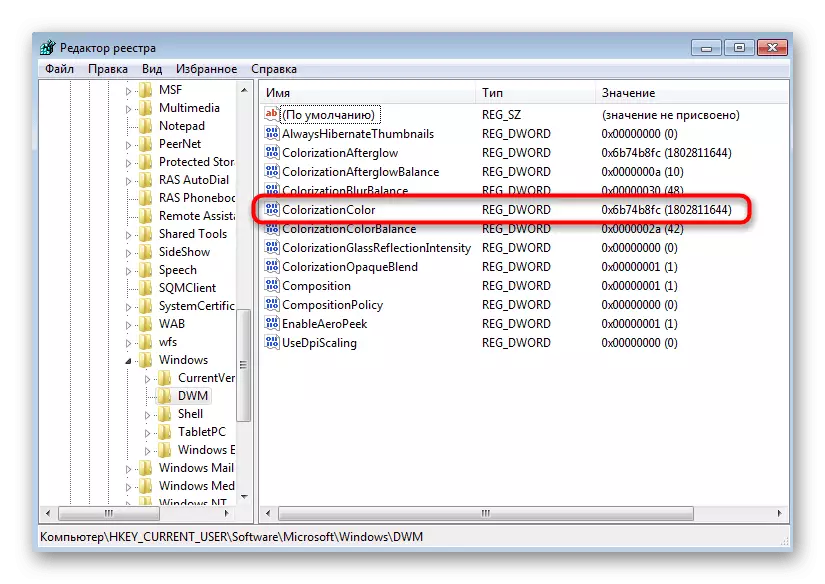

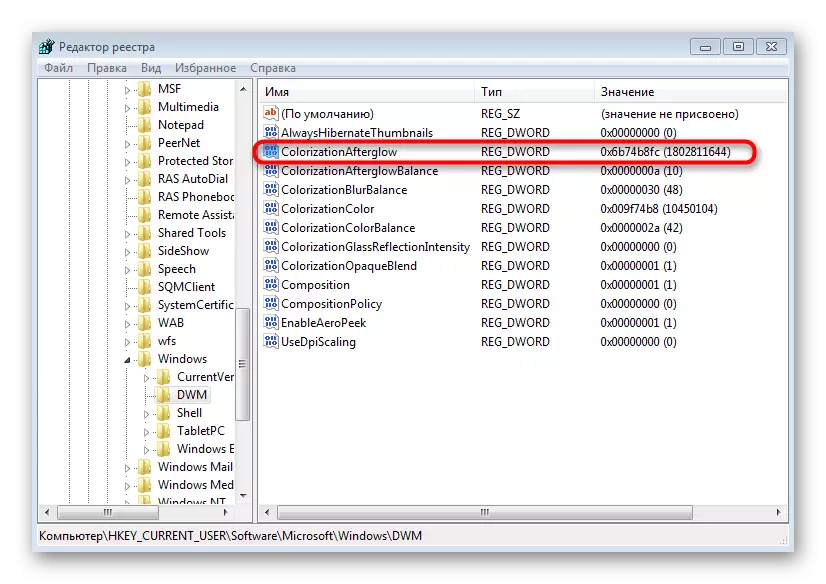
เมื่อเสร็จสิ้นคุณจะต้องรีสตาร์ทคอมพิวเตอร์เพื่อให้การเปลี่ยนแปลงทั้งหมดมีผลบังคับใช้ ครั้งต่อไปที่คุณป้อนระบบปฏิบัติการคุณต้องสังเกตเห็นความแตกต่าง ดูพารามิเตอร์ "colorizationafterglowbalance" และ "ColorizationBlurbalance" และ "การตกแต่งสีการเบลงเบี้ยว" หากคุณต้องการควบคุมความอิ่มตัวของสีหรือเปลี่ยนเอฟเฟกต์ของความเบลอของมัน
วิธีที่ 3: แพทช์บุคคลที่สาม
ตัวเลือกสุดท้ายจะเหมาะสำหรับทุกคน แต่โดยเฉพาะผู้ใช้ที่มีความเป็นไปได้ของการกำหนดค่าภายในของการปรับแต่งส่วนบุคคล (รุ่นเบื้องต้น "Sevenki") แพทช์พิเศษช่วยให้คุณเข้าถึงการติดตั้งของบุคคลที่สามซึ่งส่วนใหญ่จะเปลี่ยนอินเตอร์เฟสสีมาตรฐานและ Windows
- เริ่มแรกคุณต้องค้นหาในเครือข่าย UniversalTheMepatcher และดาวน์โหลดโปรแกรมนี้ ก่อนที่จะดาวน์โหลดตรวจสอบให้แน่ใจว่าแหล่งที่เลือกที่เลือกนั้นปลอดภัย ใช้ตรวจสอบไฟล์ออนไลน์เพื่อหลีกเลี่ยงไวรัสติดไวรัสคอมพิวเตอร์ หลังจากได้รับแล้วให้เรียกใช้ไฟล์ปฏิบัติการที่เหมาะสม
ติดตั้งแพทช์สำเร็จซึ่งหมายความว่าคุณสามารถย้ายไปที่การค้นหาหัวข้อบุคคลที่สามได้อย่างปลอดภัย ตอนนี้สิ่งที่สำคัญที่สุดและยากที่สุดคือการค้นหาสิ่งที่ทำให้การเปลี่ยนแปลงน้อยที่สุดในลักษณะที่ปรากฏและส่งผลกระทบต่อสีของหน้าต่างเท่านั้น แต่ยังสามารถรับมือกับงานนี้ได้ สำหรับข้อมูลเพิ่มเติมเกี่ยวกับการติดตั้งหัวข้อดังกล่าวอ่านในบทความแยกต่างหากบนเว็บไซต์ของเราดังนี้
อ่านเพิ่มเติม: ติดตั้งชุดรูปแบบการออกแบบของบุคคลที่สามใน Windows 7
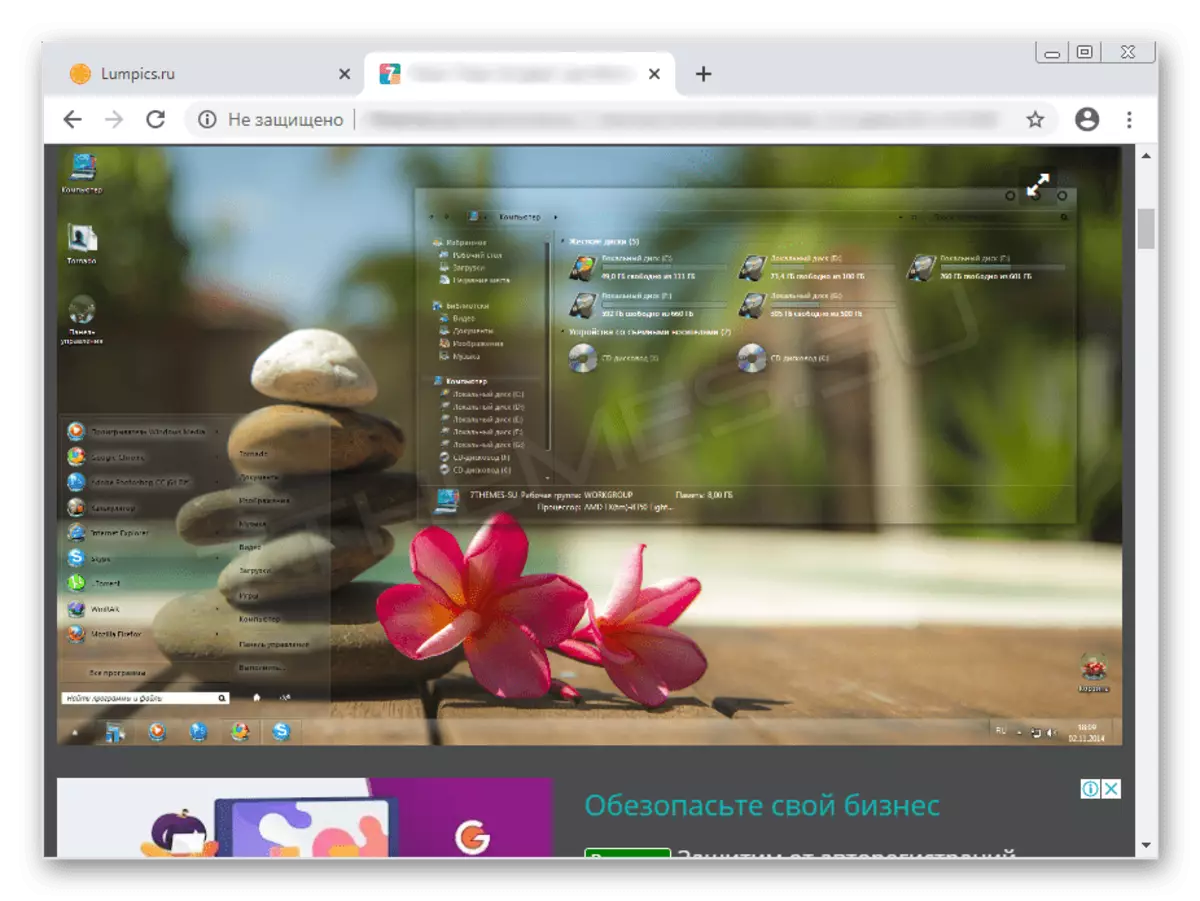
หากคุณกลัวที่จะตั้งค่าการแก้ไขที่อธิบายไว้ข้างต้นให้ใส่ใจกับข้อเท็จจริงที่ว่ามีปุ่มแยกสามปุ่มพร้อม "คืนค่า" ในหน้าต่างกราฟิก พวกเขาสามารถใช้ในกรณีที่มีบางอย่างผิดปกติหรือคุณต้องการยกเลิกการเปลี่ยนแปลง ไฟล์ระบบจะถูกกู้คืนทันทีและไม่มีปัญหาในการมีปฏิสัมพันธ์ที่ตามมากับระบบปฏิบัติการจะเกิดขึ้น