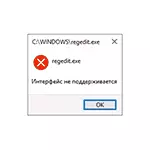
ในคู่มือฉบับนี้ในรายละเอียดว่าจะทำอย่างไรถ้าคุณพบข้อผิดพลาดอินเตอร์เฟซที่ไม่สนับสนุนเมื่อคุณเริ่มโปรแกรมและระบบสาธารณูปโภคของ Windows 10 ในการสั่งซื้อเพื่อการแก้ไขปัญหา หมายเหตุ: มีข้อผิดพลาดอื่น ๆ ที่มีข้อความเดียวกันในวัสดุนี้การแก้ปัญหาคือบังคับเฉพาะกับการทำงานของไฟล์ไฟล์ปฏิบัติการ
แก้ไขข้อผิดพลาด "อินเตอร์เฟซไม่สนับสนุน"
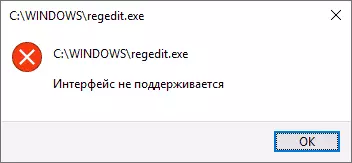
ฉันจะเริ่มต้นจากวิธีที่ง่ายที่สุด: การใช้จุดการกู้คืนระบบ เนื่องจากข้อผิดพลาดส่วนใหญ่มักจะเกิดจากความเสียหายรีจิสทรีและจุดการกู้คืนมีการสำรองข้อมูลของวิธีการนี้สามารถนำผลที่ได้
โดยใช้จุดการกู้คืน
หากมีข้อผิดพลาดในระหว่างการพิจารณาพยายามที่จะเริ่มต้นการฟื้นฟูระบบผ่านแผงควบคุมส่วนใหญ่มีแนวโน้มที่เราจะได้รับข้อผิดพลาด "ไม่สามารถเริ่มการกู้คืนระบบ" แต่วิธีการเปิดตัวใน Windows 10 ซาก:
- เปิดเมนู Start คลิกที่ไอคอนของผู้ใช้บนซ้ายและเลือก "Exit"
- คอมพิวเตอร์จะถูกปิดกั้น บนหน้าจอล็อคให้คลิกที่ปุ่ม "พลัง" ที่ด้านขวาด้านล่างแล้วถือ SHIFT ให้คลิกที่ "เริ่มต้นใหม่"
- แทนขั้นตอนที่ 1 และ 2, คุณสามารถ: เปิดวินโดวส์ 10 พารามิเตอร์ (Win + ปุ่ม i) ให้ไปที่ "Update และความปลอดภัย" - ส่วน "การกู้คืน" และคลิกที่ปุ่มเริ่มต้นใหม่ตอนนี้ใน "พิเศษดาวน์โหลดตัวเลือก" ส่วน .

- และในทางเดียวกันคุณจะได้รับบนหน้าจอด้วยกระเบื้อง ไปที่ "การแก้ไขปัญหา" - "ตัวเลือกขั้นสูง" - "การคืนค่าระบบ" (ในรุ่นที่แตกต่างกันของระบบปฏิบัติการวินโดวส์ 10 เส้นทางนี้มีการเปลี่ยนแปลงเล็ก ๆ น้อย ๆ แต่มันเป็นเรื่องง่ายที่จะหาได้)

- หลังจากเลือกผู้ใช้และใส่รหัสผ่าน (ถ้ามี), อินเตอร์เฟซการกู้คืนระบบเปิด ตรวจสอบว่าจุดกู้คืนที่มีอยู่ในวันก่อนหน้านี้การปรากฏตัวของข้อผิดพลาด ถ้าใช่ใช้พวกเขาได้อย่างรวดเร็วแก้ไขข้อผิดพลาด
แต่น่าเสียดายที่การป้องกันระบบจำนวนมากและการสร้างโดยอัตโนมัติจากจุดการกู้คืนจะถูกปิดการใช้งานหรือพวกเขาจะถูกลบออกโดยผู้เล่นเหล่านั้นสำหรับการทำความสะอาดเครื่องคอมพิวเตอร์ซึ่งบางครั้งทำหน้าที่เป็นปัญหาภายใต้การพิจารณา ดูวิธีการอื่นที่จะใช้จุดการกู้คืนรวมทั้งเมื่อคอมพิวเตอร์ไม่ได้เริ่มต้น
ใช้รีจิสทรีจากคอมพิวเตอร์เครื่องอื่น
ถ้าคุณมีคอมพิวเตอร์เครื่องอื่นหรือแล็ปท็อปกับ Windows 10 หรือความสามารถในการติดต่อบุคคลที่สามารถทำตามขั้นตอนที่ระบุไว้ด้านล่างและส่งไฟล์ผล (คุณสามารถโยนพวกเขาใน USB เข้ากับเครื่องคอมพิวเตอร์ของคุณได้โดยตรงจากโทรศัพท์), ลองใช้วิธีนี้:
- บนคอมพิวเตอร์ให้กดปุ่ม Win + R (Win - สำคัญกับสัญลักษณ์ Windows) ป้อน REGEDIT และกด ENTER
- Registry Editor เปิดขึ้น ในนั้นไปที่ส่วน HKEY_CLASSES_ROOT \ .exe, คลิกขวาที่ชื่อส่วน (โดยโฟลเดอร์ "" และเลือก "ส่งออก" บันทึกไปยังเครื่องคอมพิวเตอร์ในรูปแบบไฟล์ .reg ที่ชื่อสามารถใด ๆ

- ทำเช่นเดียวกันกับส่วน HKEY_CLASSES_ROOT \ exefile
- การถ่ายโอนไฟล์เหล่านี้ไปยังเครื่องคอมพิวเตอร์ปัญหาตัวอย่างเช่นในแฟลชไดรฟ์และ "เรียกพวกเขา"
- ยืนยันการเพิ่มข้อมูลไปยังรีจิสทรี (ซ้ำสำหรับไฟล์ทั้งสอง)
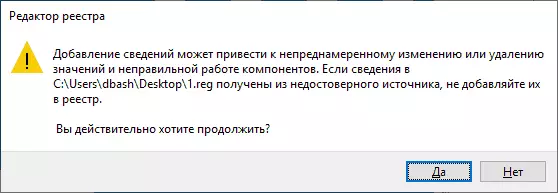
- รีสตาร์ทคอมพิวเตอร์
เกี่ยวกับเรื่องนี้ส่วนใหญ่ปัญหาจะได้รับการแก้ไขและข้อผิดพลาดในกรณีใด ๆ ประเภท "อินเตอร์เฟซที่ไม่สนับสนุน" จะไม่ปรากฏ
การสร้างคู่มือการใช้งานของไฟล์ .reg เพื่อเรียกคืน .exe วิ่ง
หากวิธีการก่อนหน้านี้ด้วยเหตุผลบางอย่างไม่เหมาะคุณสามารถสร้างไฟล์ .reg เพื่อเรียกคืนเริ่มต้นโปรแกรมบนเครื่องคอมพิวเตอร์ใด ๆ ที่คุณสามารถเรียกใช้โปรแกรมแก้ไขข้อความโดยไม่คำนึงถึงระบบปฏิบัติการ
ตัวอย่างต่อไปสำหรับมาตรฐานของ Windows Notepad:
- เรียกใช้ Notepad (ในโปรแกรมมาตรฐานคุณสามารถใช้การค้นหาบนทาสก์บาร์) หากคุณมีเพียงคอมพิวเตอร์เครื่องหนึ่งซึ่งเป็นหนึ่งในโปรแกรมที่ไม่ได้เริ่มให้ความสนใจที่จะต้องทราบหลังจากรหัสไฟล์ต่อไป
- ในสมุดบันทึกให้ใส่รหัสที่จะได้รับในภายหลัง
- ในเมนูให้เลือก File - บันทึกเป็น ในกล่องโต้ตอบการอนุรักษ์อย่างจำเป็นระบุ "แฟ้มทั้งหมด" ในช่อง "ประเภท File" และจากนั้นให้ชื่อไฟล์ใด ๆ ที่มีนามสกุล .reg ต้องการ (ไม่ .txt)
- เรียกใช้แฟ้มนี้และยืนยันการเพิ่มของข้อมูลที่จะรีจิสทรี
- รีสตาร์ทคอมพิวเตอร์และตรวจสอบว่าปัญหาได้รับการแก้ไข
รหัส Reg ไฟล์สำหรับการใช้งาน:
Windows Registry Editor Version 5.00 [-hkey_classes_root \ .exe] [HKEY_CLASSES_ROOT \ .exe] @ = "exefile" "ชนิด" = "application / X-msdownload" [HKEY_CLASSES_ROOT @EXE \ PersistentHandler] @ = "{098F2470-BAE0 - 11CD-B579-08002B30BFEB} "[HKEY_CLASSES_ROOT \ exefile] @ =" Application "" EditFlags "= hex: 38,07.00.00" friendlytypename "= ฐานสิบหก (2): 40.00,25,00,53, 00,79,00 , 73,00,74.00,65.00,6d, 00,52, \ 00 , , Pirt 79,00, 73,00,74,00,65.00,6d, 00,33.00 \ 32.00,5c, 00.73,00.68.00.65.00.6C, 00, 6C, 00,33,00,32,00,00,00,00, 00,00,00,00, 00.6c \ 00.2C, 00,2d, 00,31,00,00,00,31,00,35 00,36.00.00.00 [HKEY_CLASSES_ROOT \ exefile \ DFAULTICON] @ = "% 1" [-HKEY_CLASSES_ROOT \ exefile \ shell] [HKEY_CLASSES_ROOT \ exefile \ shell \ Open] "EditFlags" = Hex: 00.00, 00.00 [HKEY_CLASSES_ROOT \ exefile \ shell \ เปิด \ Command] @ = "\" % 1 \ "% * " "ISOLATEDCOMMAND"= "\" % 1 \ "% *"[HKEY_CLASSES_ROOT \ exefile \ shell \ runas]" HASLUASHIELD "=" "[HKEY_CLASSES_ROOT \ exefile \ shell \ runas \ Command] @ =" \ "% 1 \" % * "" IsolatedCommand "=" \ "% 1 \" % * "[HKEY_CLASSES_ROOT \ exefile \ Shell \ RunAsUser] @ = "@ shell32.dll, -50,944" "" ขยาย "=" "" SuppressionPolicyEx "=" {F211AA05-D4DF-4370-A2A0-9F19C09756A7} "[HKEY_CLASSES_ROOT \ exefile \ shell \ RunAsUser \ Command ] "DelegateExecute" = "{ea72d00e-4960-42fa-ba92-7792a7944c1d}" [-HKEY_CLASSES_ROOT \ exefile \ shellex \ ContextMenuHandlers] [HKEY_CLASSES_ROOT \ exefile \ shellex \ ContextMenuHandlers] @ = "ความเข้ากันได้" [HKEY_CLASSES_ROOT \ exefile \ shellex \ ContextMenuHandlers \ ความเข้ากันได้] @ = "{1d27f844-3a1f-4410-85ac-14651078412d}" [HKEY_CLASSES_ROOT \ exefile \ shellex \ ContextMenuHandlers \ NvAppShExt] @ = "{A929C4CE-FD36-4270-B4F5-34ECAC5BD63C}" [HKEY_CLASSES_ROOT \ exefile \ shellex \ ContextMenuHandlers \ OpenGLShExt] @ = "{E97DEC16-A50D-49bb-AE24-CF682282E08D}" [HKEY_CLASSES_ROOT \ exefile \ shellex \ ContextMenuHandlers \ PintoStartScreen] @ = "{470C0EBD-5D73-4d58-9CED-E91E22E23282}" [HKEY_CLASSES_ROOT \ exefile \ SHELLEX \ DropHandler] @ = "{86c86720-42a0-1069-A2E8-08002B30309D}" [-HKEY_CLASSES_ROOT \ SystemFileAssociations \ .exe] [HKEY_CLASSES_ROOT \ SystemFileAssociations \ .exe] " FullDetails "=" prop: System.PropGroup.Description; System.FileDescription; System.ItemTypeText; System.FileVersion; System.Software.ProductName; System.Software.ProductVersion; System.Copyright; System.Category * * * * * System.Comment; System.Size; System.DateModified; System.Language; System.TradeMarks *; System.originalFileName * "" InfoTip "=" Prop: System.FileDescription; System.Company; System.Fileversion; System.DateCreated; System.Size "" TileInfo "=" Prop: System.FileDescription; System.comPany; System.Fileservion; System.DATECREATED; System.Size "[\ CurrentVersion \ Explorer \ FileExts \ .exe -HKEY_CURRENT_USER \ Software \ Microsoft \ Windows] [-HKEY_CURRENT_USER \ SOFTWARE \ Microsoft \ Windows \ Roaming \ OpenWith \ FileExts \ .exe]บันทึก:ในกรณีที่มีข้อผิดพลาดที่ "อินเตอร์เฟซไม่สนับสนุน" ใน Windows 10 เปิดตัวโน๊ตบุ๊คไม่ได้เกิดขึ้นโดยวิธีการแบบเดิม แต่ถ้าคุณคลิกขวาบนเดสก์ทอปเลือก "สร้าง" - "เอกสารข้อความใหม่" แล้วกดแฟ้มข้อความครั้งที่สองโดยแฟ้มข้อความ, Notepad จะมากที่สุดเปิดแนวโน้มและคุณสามารถดำเนินการทำตามขั้นตอนที่เริ่มต้นด้วย การแทรกโค้ด
ผมหวังว่าการเรียนการสอนที่เปิดออกมาจะเป็นประโยชน์ หากยังคงมีปัญหาหรือได้มาหัวข้ออื่น ๆ หลังจากที่แก้ไขข้อผิดพลาดอธิบายสถานการณ์ในการแสดงความคิดเห็น - ฉันจะพยายามที่จะช่วยเหลือ
