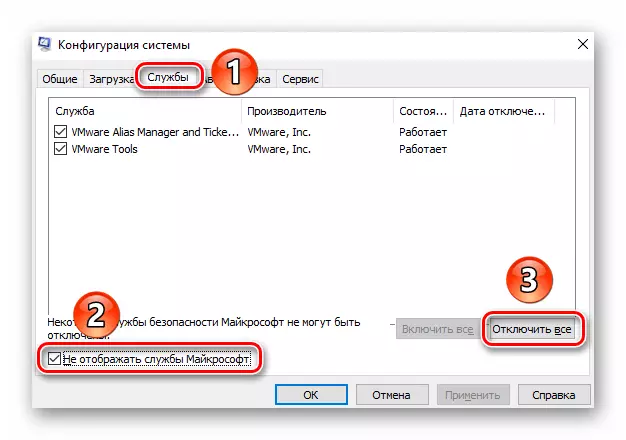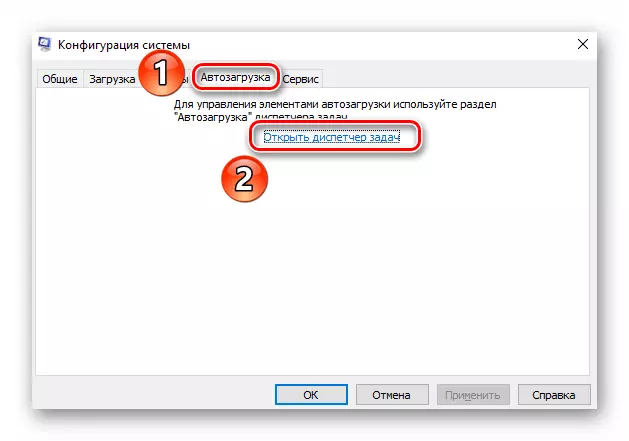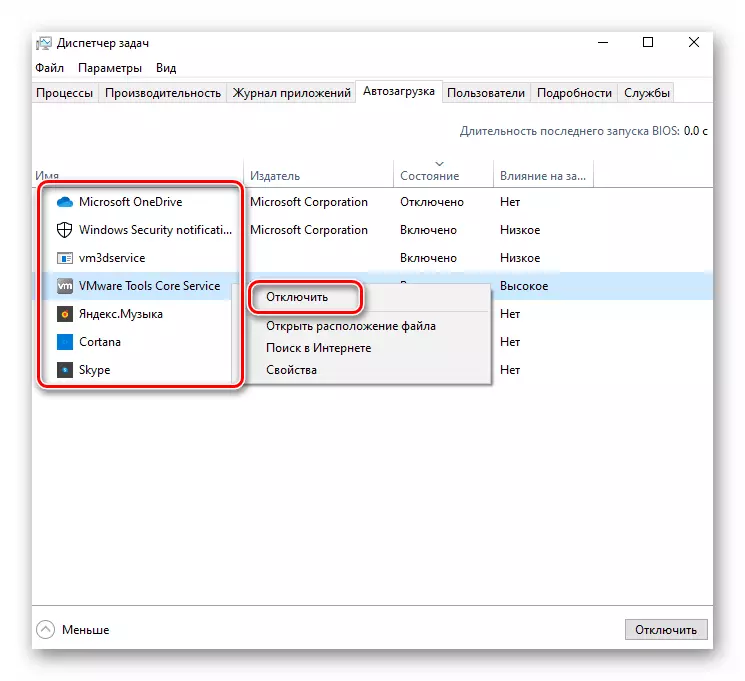วิธีที่ 1: การเปลี่ยนไดเรกทอรีการบูตและไฟล์
การอัปเดต Windows 10 แต่ละครั้งจะมาพร้อมกับการดาวน์โหลดไฟล์ที่ใช้ในระหว่างกระบวนการติดตั้ง หากโหลดด้วยข้อผิดพลาดหรือไม่สมบูรณ์การอัปเดตจะล้มเหลว ในสถานการณ์เช่นนี้คุณต้องพยายามลบไฟล์ที่โหลดไว้ก่อนหน้าหรือรีดชื่อไดเรกทอรี
- เปิดระบบ "Explorer" โดยใช้การรวมคีย์ "Windows + E" ด้วยวิธีต่อไป:
c: \ windows \ softwaredistrationtribution \ download
ลบโฟลเดอร์และไฟล์ทั้งหมดที่อยู่ในไดเรกทอรีดาวน์โหลดแล้วลองเรียกใช้การดำเนินการอัปเดต
- หากปัญหาไม่ได้หายไปให้ลองเปลี่ยนชื่อโฟลเดอร์ "Softwaredistribution" ใน "Softwaredribution.bak" มันอยู่บนเส้นทางด้วย: \ Windows
- ในทำนองเดียวกันเปลี่ยนชื่อโฟลเดอร์ "catroot2" ใน "catroot2.bak" คุณจะพบโฟลเดอร์นี้ตามเส้นทาง C: \ Windows \ System32
- หลังจากนั้นรีสตาร์ทระบบด้วยวิธีที่สะดวกและเรียกใช้ฟังก์ชั่นการค้นหาและติดตั้งการอัปเดตอีกครั้ง
- คลิกที่ไอคอน "ค้นหา" บน "ทาสก์บาร์" และป้อนบรรทัดคำสั่งในสตริงการค้นหา จากนั้นเลื่อนเมาส์ไปยังจุดเดียวกันในผลการค้นหาและเลือกจากเมนูบริบทไปทางขวา "รันจากผู้ดูแลระบบ"
- ในหน้าต่างที่เปิดขึ้นป้อนคำสั่ง DIS / ออนไลน์ / Cleanup-Image / CheckHealth แล้วกด "Enter" เพื่อประมวลผล
- เมื่อการดำเนินการนี้เสร็จสมบูรณ์คุณป้อนคำสั่ง SFC / Scannow แล้วกด ENTER อีกครั้ง
- คำสั่งเหล่านี้จะช่วยให้คุณค้นหาและแก้ไขข้อผิดพลาดทั้งหมดของไฟล์ระบบบนฮาร์ดดิสก์ทั้งหมด หลังจากดำเนินการทั้งหมดให้ปิดหน้าต่าง "บรรทัดคำสั่ง" ให้รีสตาร์ทระบบแล้วลองติดตั้ง Update 1903 อีกครั้ง
- กดปุ่ม "Windows" และ "R" พร้อมกันให้ป้อนคำสั่ง msconfig ไปยังกล่องข้อความแล้วคลิกตกลง
- ถัดไปไปที่แท็บ "บริการ" และตรวจสอบกล่องใกล้สาย "อย่าแสดงบริการ Microsoft" ที่ด้านล่างของหน้าต่าง หลังจากนั้นคลิกปุ่ม "ปิดการใช้งานทั้งหมด" เพื่อปิดการใช้งานบริการของแอปพลิเคชันบุคคลที่สามทั้งหมด
- จากนั้นไปที่แท็บ "เริ่มต้น" แล้วคลิก LKM บนแถว "Open Task Manager"
- ในหน้าต่างถัดไปคุณจะเห็นรายการของโปรแกรมที่เริ่มต้นโดยอัตโนมัติที่อินพุตไปยังระบบปฏิบัติการ ตัดการเชื่อมต่อพวกเขาทั้งหมดโดยคลิกที่ชื่อของปุ่มเมาส์ขวาและเลือกรายการ "ปิดการใช้งาน" จากเมนูบริบท
- หลังจากนั้นคุณต้องรีสตาร์ทระบบ เฉพาะบริการหลักของ Microsoft เท่านั้นที่จะเปิดตัวโดยอัตโนมัติซึ่งจะหลีกเลี่ยงข้อผิดพลาดในการอัปเดต คุณสามารถเรียกใช้เพื่อติดตั้งอีกครั้งเท่านั้น
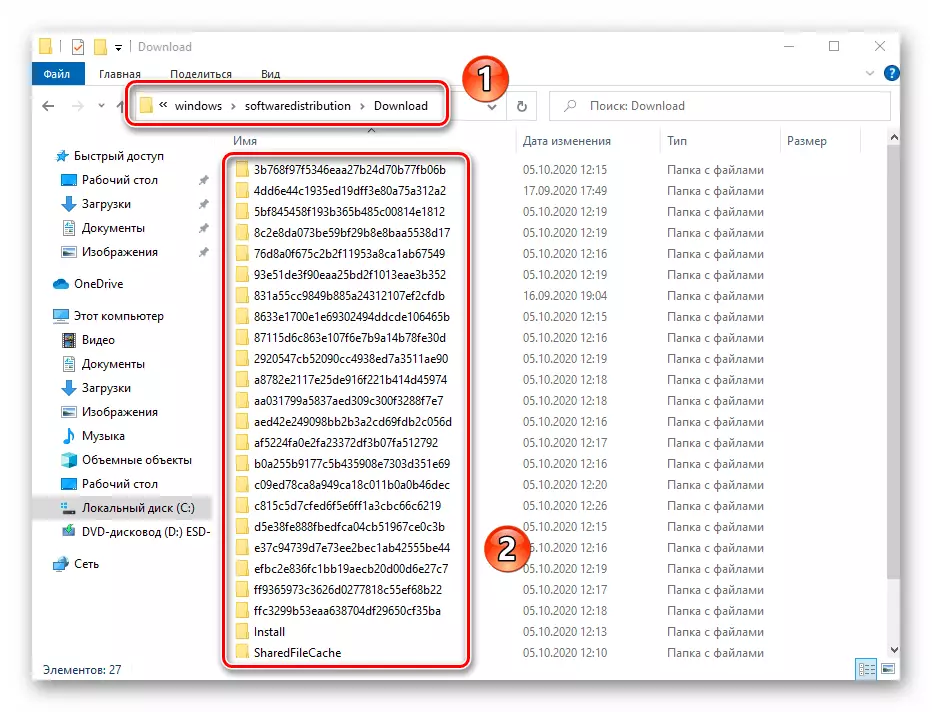
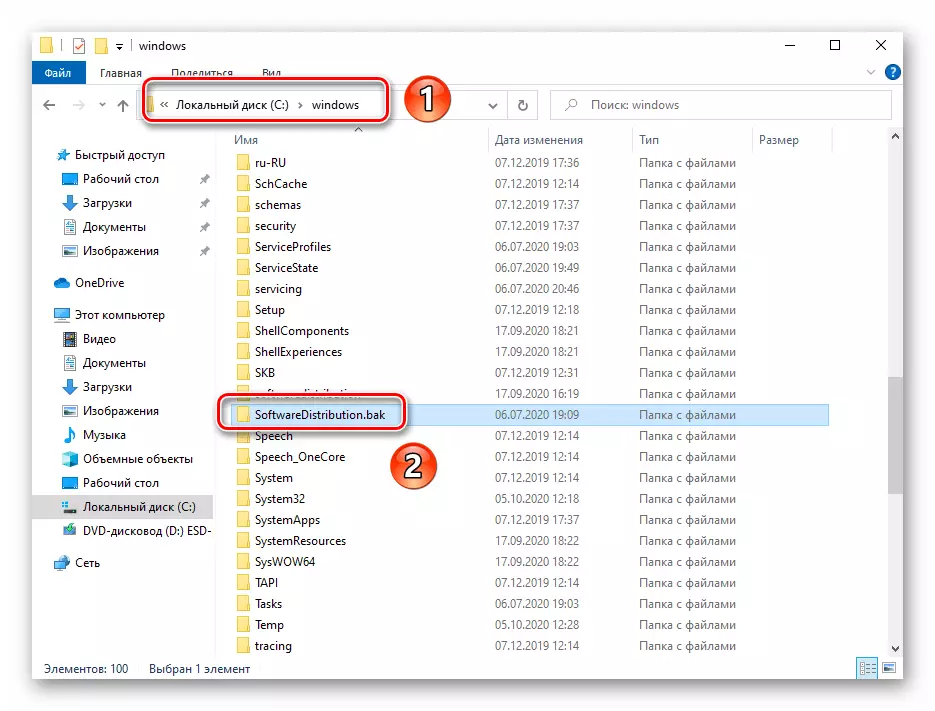
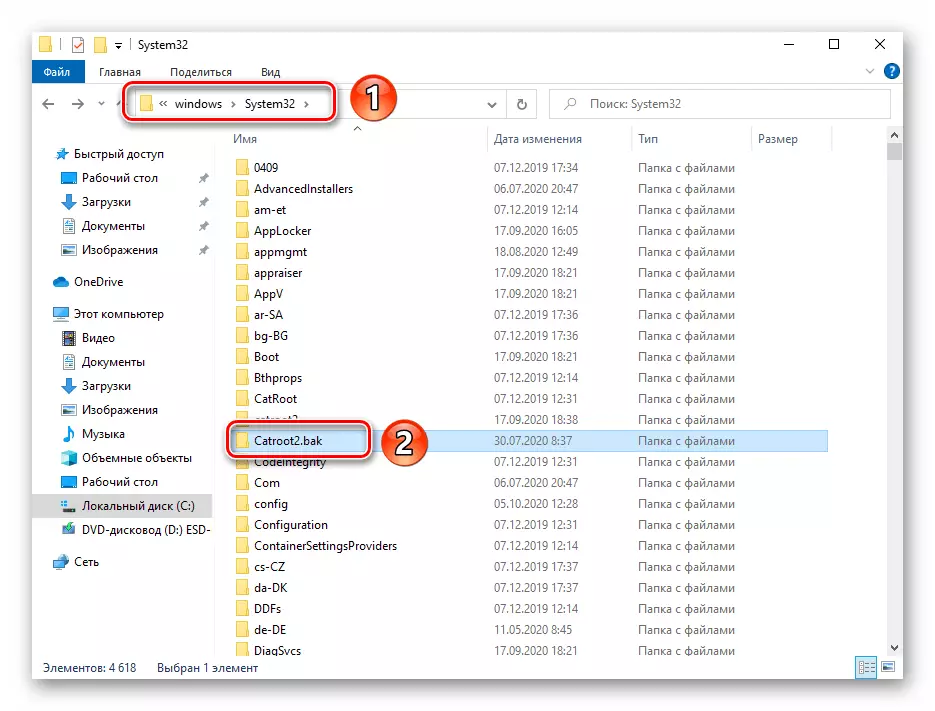

วิธีที่ 2: ลบและปิดการใช้งานซอฟต์แวร์บุคคลที่สาม
บางครั้งโปรแกรมของบุคคลที่สามที่ติดตั้งบนคอมพิวเตอร์หรือแล็ปท็อปได้รับการปรับปรุงระบบอย่างถูกต้อง ตามบทวิจารณ์ของผู้ใช้บ่อยครั้งที่แอปพลิเคชันดังกล่าวเป็นโปรแกรมป้องกันไวรัสและการเข้ารหัสข้อมูล (ตัวอย่างเช่น Cryptopro) ก่อนที่จะติดตั้งการอัปเดต 1903 ให้ลองปิดการใช้งานซอฟต์แวร์นี้หรือลบออกจากระบบ
อ่านเพิ่มเติม: การลบแอปพลิเคชันใน Windows 10
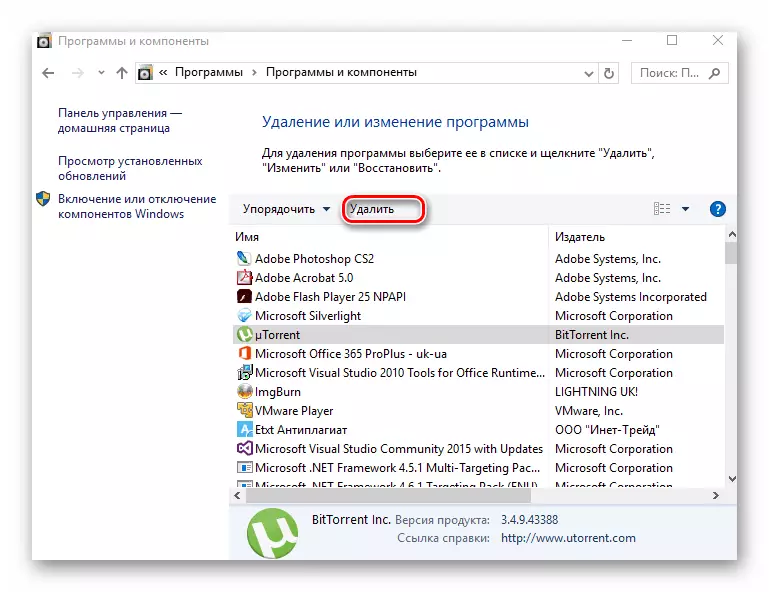
วิธีที่ 3: สแกนฮาร์ดดิสก์และตรวจสอบ
เป็นสิ่งสำคัญที่ต้องจำไว้ว่าเพื่อติดตั้งการอัปเดต Windows 10 บนส่วนระบบฮาร์ดดิสก์ควรมีพื้นที่ว่างเพียงพอ เมื่อใช้ระบบปฏิบัติการ 32 บิตอย่างน้อย 16 GB เป็นสิ่งจำเป็นและสำหรับระบบ 64 บิต - 20 GB และอื่น ๆ เกี่ยวกับวิธีที่คุณสามารถเอาชนะสถานที่บนส่วนของระบบดิสก์เราบอกในคู่มือแยกต่างหาก
อ่านเพิ่มเติม: ฉันปล่อยพื้นที่ดิสก์ใน Windows 10
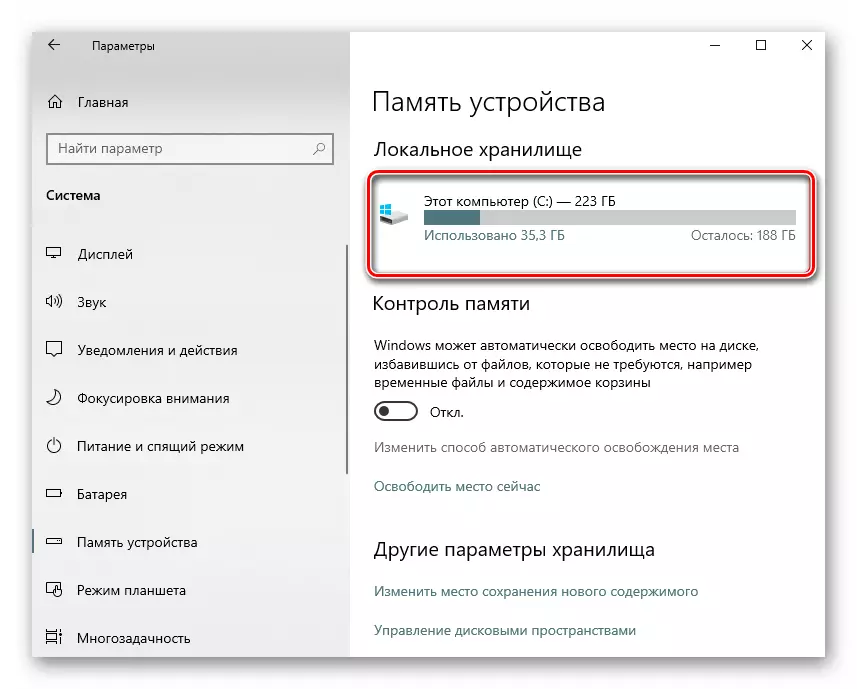
หากมีพื้นที่เพียงพอให้เรียกใช้การตรวจสอบฮาร์ดดิสก์สำหรับข้อผิดพลาด สิ่งนี้สามารถสร้างขึ้นในระบบสาธารณูปโภค
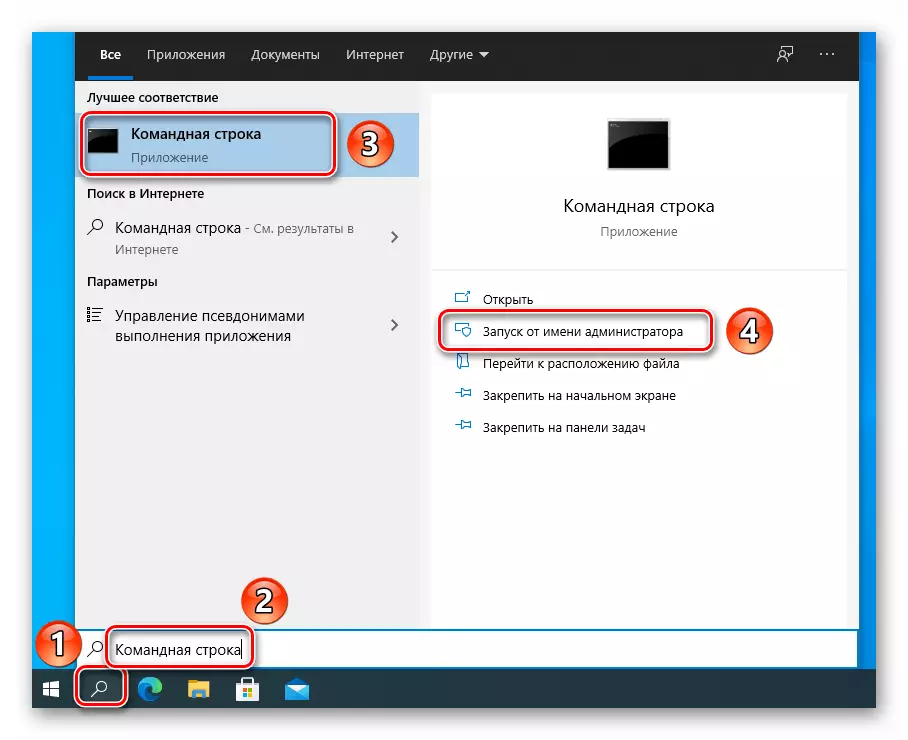
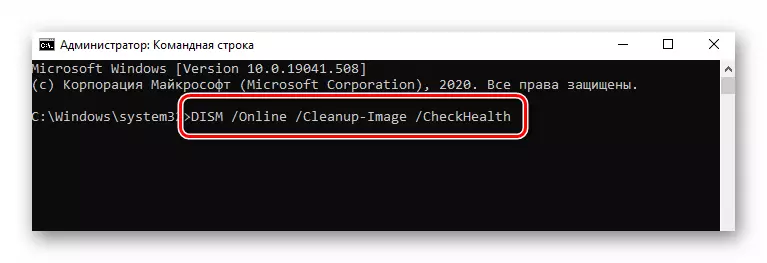
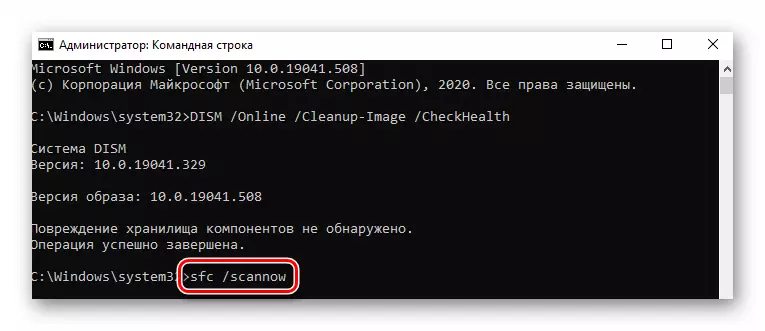
วิธีที่ 4: ปิดใช้งานไดรฟ์ภายนอก
ในทางปฏิบัติมีสถานการณ์ที่ป้องกันไดรฟ์ภายนอกที่เชื่อมต่อเมื่อติดตั้งการอัพเดท 1903 การแก้ปัญหาในกรณีดังกล่าวนั้นง่ายมาก - ไดรฟ์ส่วนใหญ่จะต้องลบออก คุณสามารถปิดการใช้งานทางร่างกายหรือผ่าน "Explorer" ของ Windows 10 ในกรณีที่สองก็เพียงพอที่จะคลิกที่ชื่อของอุปกรณ์ที่มีปุ่มเมาส์ขวาและเลือกรายการ "แยก" จากเมนูบริบทที่ปรากฏขึ้น
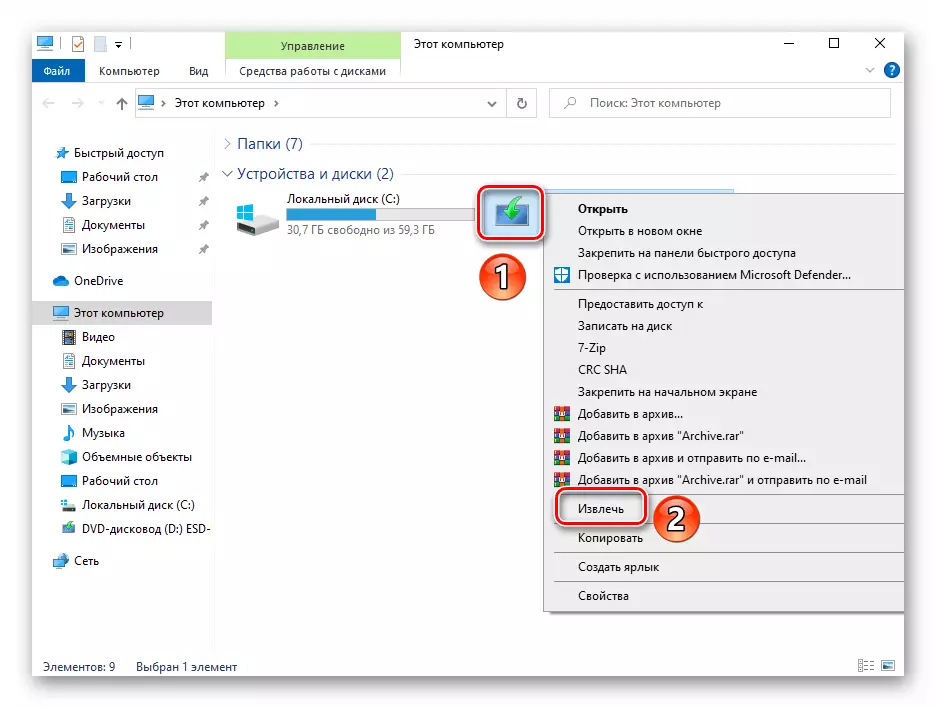
วิธีที่ 6: อัปเดตหลังจากโหลดระบบปฏิบัติการ "Clean"
ในกระบวนการของการใช้ระบบปฏิบัติการผู้ใช้สร้างซอฟต์แวร์ที่แตกต่างกันซึ่งมีบริการของตัวเองที่ทำงานอยู่ในพื้นหลัง บางคนอาจป้องกันการติดตั้งอัพเกรด 1903 เพื่อไม่ให้ลบโปรแกรมของบุคคลที่สามทั้งหมดมันคุ้มค่าที่จะลองดาวน์โหลด "Clean" ที่เรียกว่า Windows 10. เพื่อทำสิ่งนี้ให้ทำดังต่อไปนี้: