
ขั้นตอนที่ 1: การเปิดออกและเชื่อมต่อสายเคเบิล
งานที่มีลำดับความสำคัญคือการแกะเครื่องพิมพ์ให้เลือกตำแหน่งที่เหมาะสมสำหรับเชื่อมต่อสายเคเบิล หากไม่มีปัญหาเกิดขึ้นกับสายไฟเนื่องจากเป็นมาตรฐานแล้วให้การเชื่อมต่อระหว่างอุปกรณ์การพิมพ์และผู้ใช้ที่ไม่มีประสบการณ์เป็นเรื่องยาก ต้องใช้สายเคเบิลที่รวมอยู่ด้วย
ด้านหนึ่งของเขามีขั้วต่อ USB แบบ B ที่ผิดปกติซึ่งเป็นตัวแทนที่คุณเห็นในภาพต่อไปนี้ ด้านนี้คุณต้องใส่เข้าไปในพอร์ตที่อยู่บนเครื่องพิมพ์เอง โดยปกติจะอยู่ด้านหลังหรือจากด้านข้างของการพักผ่อนดังนั้นคุณต้องตรวจสอบชิ้นส่วนภายนอกของอุปกรณ์เพื่อค้นหา

นอกจากนี้อีกด้านที่สองของลวดที่มีตัวเชื่อมต่อ USB มาตรฐานกำลังดำเนินการอยู่ ใส่ลงในพอร์ตที่เหมาะสมบนแล็ปท็อปและหลังจากเปิดเครื่องพิมพ์โดยกดปุ่มในระบบปฏิบัติการควรแจ้งการแจ้งเตือนเกี่ยวกับการตรวจจับอุปกรณ์ใหม่
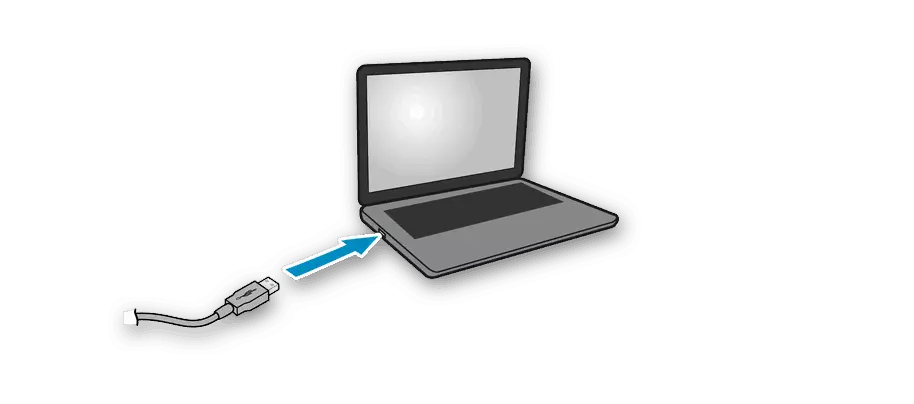
เราทราบว่าเมื่อใช้คอมพิวเตอร์ส่วนบุคคลควรได้รับการตั้งค่ากับพอร์ต USB ซึ่งตั้งอยู่บนเมนบอร์ดนั่นคือที่อยู่ด้านหลังที่อยู่อาศัย หากคุณเชื่อมต่อเครื่องพิมพ์เข้ากับแผงด้านหน้าในกรณีส่วนใหญ่จะไม่มีปัญหา แต่บางครั้งไม่ได้ระบุสัญญาณซึ่งเชื่อมโยงกับการขาดแคลนไฟฟ้าที่มาถึงตัวเชื่อมต่อดังกล่าว
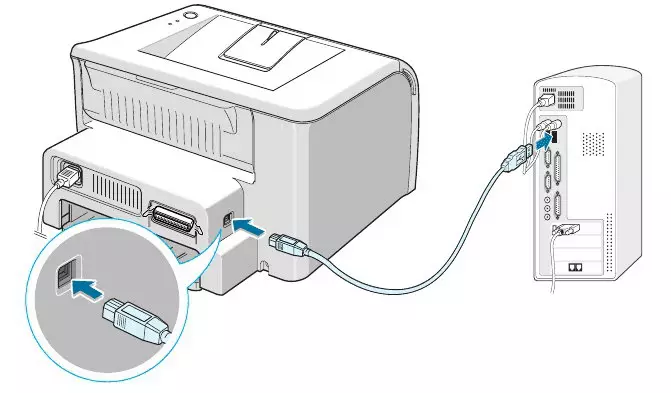
ขั้นตอนที่ 2: การติดตั้งไดรเวอร์
ตอนนี้ผู้ใช้หลายคนบนคอมพิวเตอร์หรือแล็ปท็อปจะถูกติดตั้ง Windows 10 และในระบบปฏิบัติการรุ่นนี้คุณสมบัติการค้นหาไดรเวอร์อัตโนมัติทำงานได้ดีซึ่งเริ่มทันทีหลังจากเชื่อมต่อเครื่องพิมพ์หรืออุปกรณ์อื่น ๆ กระบวนการนี้มาพร้อมกับการปรากฏตัวของการแจ้งเตือนที่เหมาะสมรวมถึงรายการที่ปรากฏขึ้นหลังจากการกำหนดค่าอุปกรณ์เรียบร้อยแล้ว หากตรวจพบอุปกรณ์และชื่อของมันจะถูกกำหนด แต่ไม่พร้อมใช้งานบางทีปัญหาคือขีด จำกัด ที่กำหนดไว้ในการดาวน์โหลดซอฟต์แวร์ผ่านการเชื่อมต่อที่ จำกัด ซึ่งจะต้องปิดการใช้งานดังนี้:
- เปิด "เริ่มต้น" และไปที่ส่วน "พารามิเตอร์"
- คลิกที่ไทล์ที่มีชื่อ "อุปกรณ์" เพื่อไปที่เมนูนี้
- ที่แผงด้านซ้ายคุณมีความสนใจในหมวดหมู่ "เครื่องพิมพ์และสแกนเนอร์"
- ในบรรดาการตั้งค่าในหน้าต่างนี้ให้ทำเครื่องหมายที่ช่องถัดจากตัวเลือก "ดาวน์โหลดผ่านการเชื่อมต่อ จำกัด "
- เมื่อติดตั้งไดรเวอร์สำหรับเครื่องพิมพ์ HP จะปรากฏขึ้นในรายการอุปกรณ์ในเมนูเดียวกันและคุณสามารถเริ่มต้นการพิมพ์ทดสอบได้
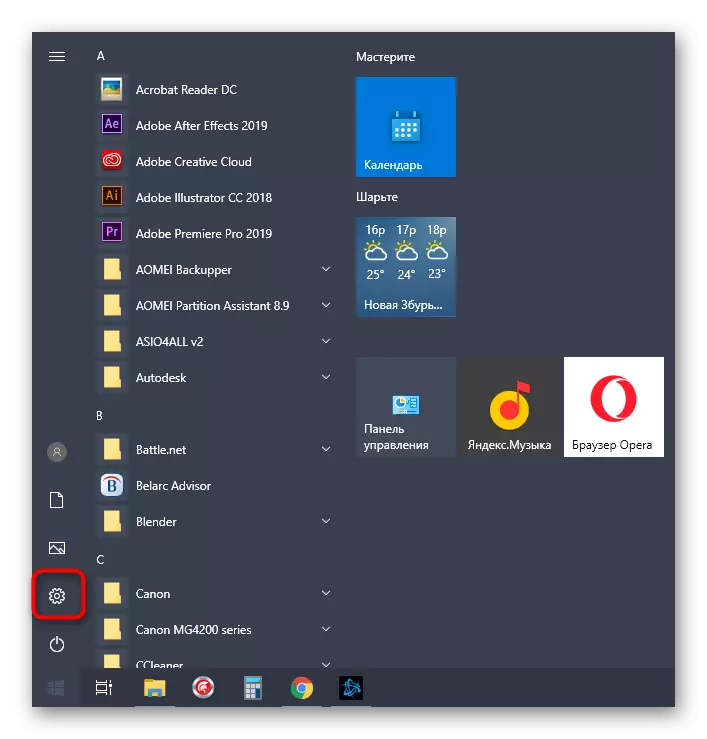
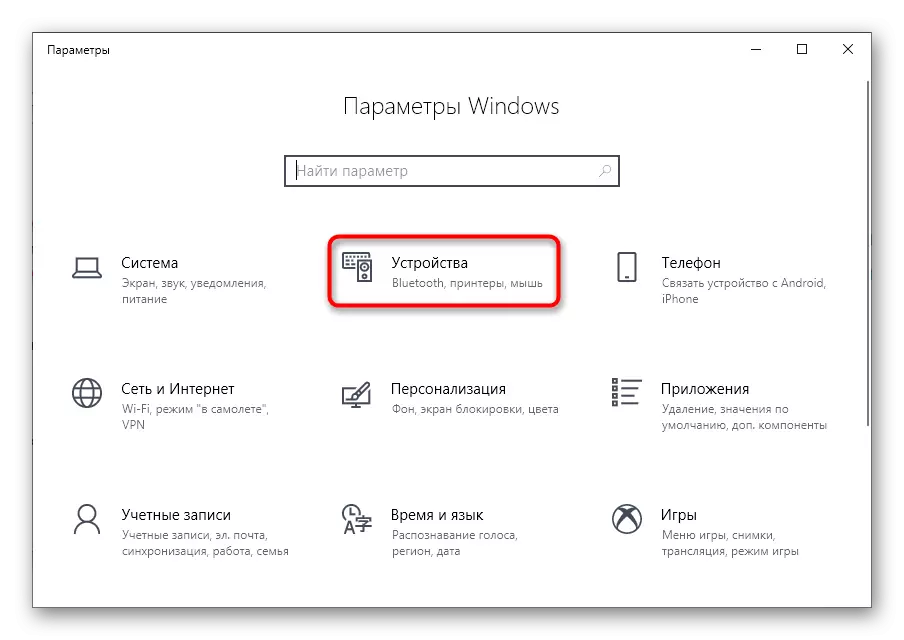
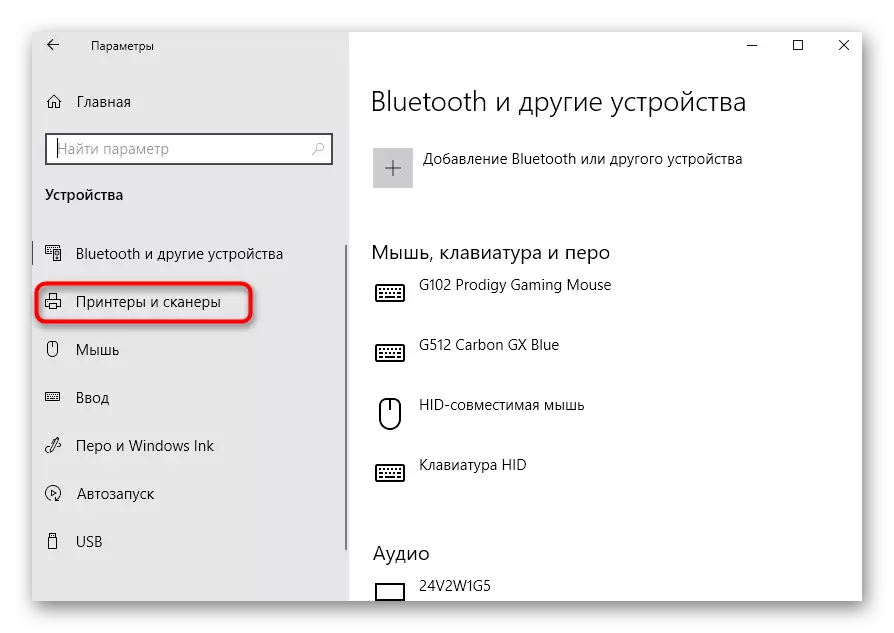
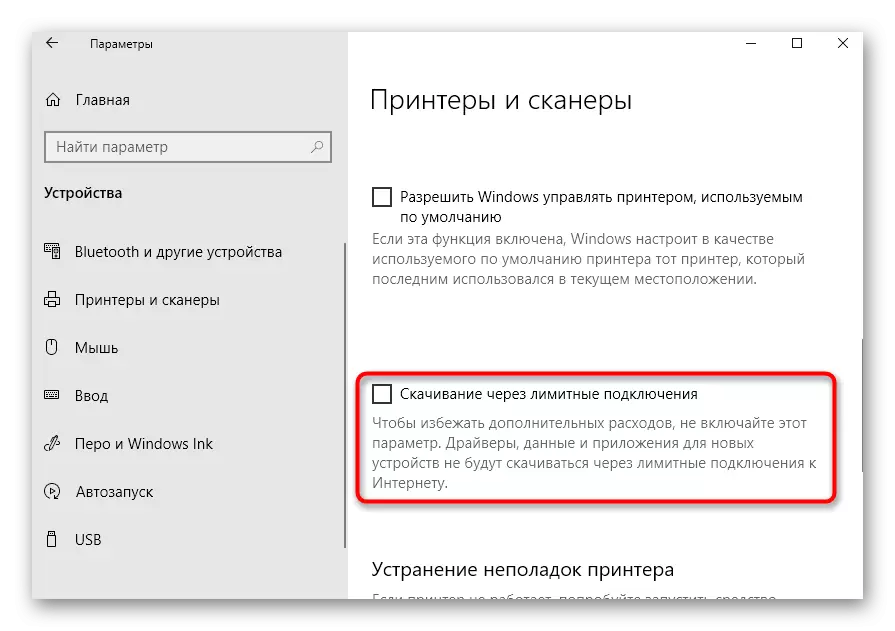
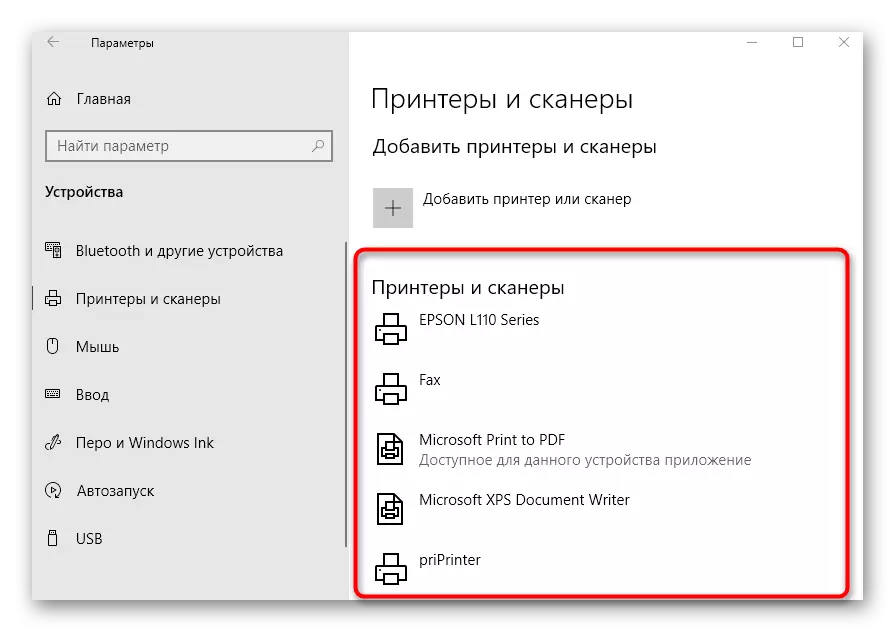
ไม่สามารถดาวน์โหลดไดรเวอร์เริ่มต้นได้ทันทีหลังจากเปิดใช้งานพารามิเตอร์ดาวน์โหลดผ่านการเชื่อมต่อที่ จำกัด ส่วนใหญ่มักจะต้องเชื่อมต่อเครื่องพิมพ์อีกครั้งมันเป็นที่พึงปรารถนาที่จะเลือกตัวเชื่อมต่อ USB อื่นหรือส่งคอมพิวเตอร์ไปยังรีบูตและรอให้ดาวน์โหลดเมื่อเริ่มเซสชันถัดไป
หากเครื่องพิมพ์ไม่ได้ตรวจพบทั้งหมดโดยระบบปฏิบัติการตามลำดับการโหลดของไดรเวอร์ไม่ได้เกิดขึ้นเช่นกันคุณจะต้องใช้ตัวเลือกการดาวน์โหลดซอฟต์แวร์สำรอง นี่อาจเป็นเว็บไซต์อย่างเป็นทางการหรือแอปพลิเคชันบุคคลที่สามซึ่งอ่านในคำสั่งสากลถัดไปหรือค้นหาบทความเกี่ยวกับรุ่นเครื่องพิมพ์ที่เฉพาะเจาะจงจาก HP ผ่านการค้นหาบนเว็บไซต์ของเรา
อ่านเพิ่มเติม: การติดตั้งไดรเวอร์สำหรับเครื่องพิมพ์
ขั้นตอนที่ 3: อุปกรณ์ตั้งค่าสำหรับงานเครือข่าย
เมื่อคุณวางแผนที่จะใช้พีซีหรือแล็ปท็อปหลายเครื่องเพื่อพิมพ์บนเครื่องพิมพ์ HP จะเป็นการดีที่สุดที่จะกำหนดค่าการแชร์และเปิดใช้งานการพิมพ์ภายในเครือข่ายท้องถิ่นทันที ในการทำเช่นนี้เราเสนอให้ใช้คู่มือแยกต่างหากบนเว็บไซต์ของเราโดยคลิกที่ลิงค์ต่อไปนี้
อ่านเพิ่มเติม: การเชื่อมต่อและกำหนดค่าเครื่องพิมพ์สำหรับเครือข่ายท้องถิ่น
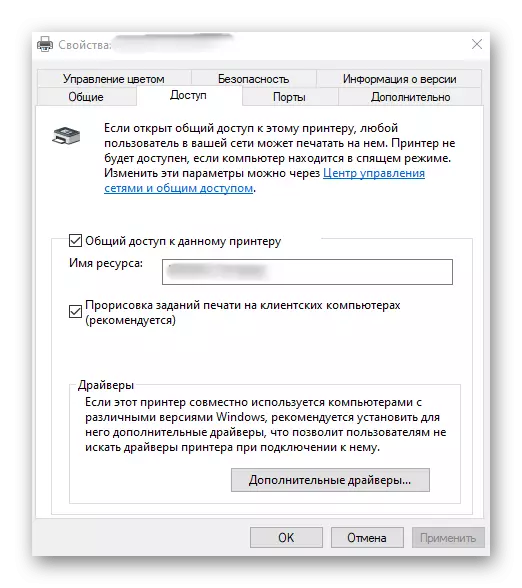
นอกเหนือจากการตั้งค่าการเข้าถึงที่ใช้ร่วมกันบนคอมพิวเตอร์เครื่องอื่นคุณต้องจัดระเบียบการเชื่อมต่อเครือข่าย เมื่อต้องการทำเช่นนี้จะต้องมีเครือข่ายท้องถิ่นที่กำหนดค่าและอุปกรณ์นั้นอยู่ในนั้นอยู่แล้ว การกระทำที่เหลือไม่จำเป็นต้องใช้เวลาและดำเนินการง่ายมาก ตรวจสอบพวกเขาในบทความอื่น
อ่านเพิ่มเติม: การเชื่อมต่อเครื่องพิมพ์เครือข่ายใน Windows
ขั้นตอนที่ 4: การตั้งค่าเครื่องพิมพ์
ไม่ได้เสมอเครื่องพิมพ์พร้อมสำหรับการพิมพ์ทันทีโดยเฉพาะอย่างยิ่งเมื่อมันมาถึงรูปแบบกระดาษที่ไม่ใช่มาตรฐานหรือผลิตภัณฑ์ที่ผลิต จากนั้นคุณต้องอ้างถึงการตั้งค่าเครื่องพิมพ์ในระบบปฏิบัติการหรือใช้แอปพลิเคชันจากนักพัฒนาซอฟต์แวร์นี้ ในเว็บไซต์ของเรามีคำแนะนำที่สมบูรณ์ในหัวข้อนี้ที่คุณจะหาคำตอบสำหรับคำถามทุกข้อที่น่าสนใจอ่านเพิ่มเติม: ตั้งค่าเครื่องพิมพ์ HP
จุดเริ่มต้นของการทำงาน
หลังจากทำการดำเนินการทั้งหมดในการเชื่อมต่อและกำหนดค่าอุปกรณ์คุณสามารถย้ายไปยังการโต้ตอบกับมันได้ทันที ในเวลาเดียวกันผู้ใช้ควรคำนึงถึงว่าการพิมพ์ของรูปแบบเอกสารบางอย่างดำเนินการในรูปแบบที่แตกต่างกันและมีความแตกต่างอื่น ๆ ที่คุณต้องรู้
อ่านเพิ่มเติม:
วิธีการสแกนบนเครื่องพิมพ์ HP
พิมพ์หนังสือบนเครื่องพิมพ์
พิมพ์ภาพถ่าย 10 × 15 บนเครื่องพิมพ์
พิมพ์ภาพถ่าย 3 × 4 บนเครื่องพิมพ์
วิธีการพิมพ์หน้าจากอินเทอร์เน็ตบนเครื่องพิมพ์
นอกจากนี้เรายังมีแนวทางเสริมที่ทุ่มเทให้กับบริการของอุปกรณ์ซึ่งไม่ช้าก็ต้องทำ รับหัวข้อที่เหมาะสมและอ่านเพื่อทราบข้อมูลเพิ่มเติมเกี่ยวกับงานที่กำลังจะมาถึง
ดูสิ่งนี้ด้วย:
การทำความสะอาดเครื่องพิมพ์ HP ที่เหมาะสม
วิธีการใส่คาร์ทริดจ์ในเครื่องพิมพ์ HP
การแก้ปัญหาด้วยเครื่องพิมพ์คุณภาพการพิมพ์หลังการเติมเชื้อเพลิง
ทำความสะอาดหัวเครื่องพิมพ์ HP
เครื่องพิมพ์ทำความสะอาดตลับหมึกเครื่องพิมพ์
หากมีข้อผิดพลาดเกิดขึ้นระหว่างการโต้ตอบกับอุปกรณ์การพิมพ์พวกเขาจะต้องได้รับการแก้ไขด้วยวิธีการที่เหมาะสม เกี่ยวกับวิธีที่มีในการแก้ไขปัญหาการประทับตราบ่อยๆอ่านเพิ่มเติม
อ่านเพิ่มเติม: การแก้ไขข้อผิดพลาดการพิมพ์บนเครื่องพิมพ์ HP
