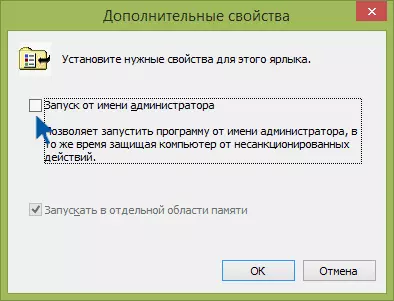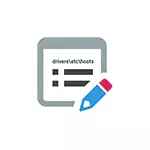
ในคู่มือนี้มีรายละเอียดวิธีการเปลี่ยนโฮสต์ใน Windows วิธีการแก้ไขไฟล์นี้และส่งกลับไปยังสถานะเริ่มต้นของเครื่องมือในตัวของระบบและการใช้โปรแกรมของบุคคลที่สามรวมถึงความแตกต่างเพิ่มเติมที่สามารถทำได้ จะมีประโยชน์.
การเปลี่ยนไฟล์โฮสต์ใน Notepad
เนื้อหาของไฟล์โฮสต์เป็นชุดของระเบียนจากที่อยู่ IP และ URL ตัวอย่างเช่นสตริง "127.0.0.1 vk.com" (ไม่มีเครื่องหมายคำพูด) หมายความว่าเมื่อคุณเปิดที่อยู่ vk.com ในเบราว์เซอร์จะมีที่อยู่ IP ที่ไม่ใช่จริงของ VC แต่ที่อยู่ที่ระบุจาก ไฟล์โฮสต์จะเปิดขึ้น สตริงไฟล์โฮสต์ทั้งหมดที่เริ่มต้นด้วยไอคอน Lattice เป็นความคิดเห็น, I.e. เนื้อหาการเปลี่ยนแปลงหรือการลบไม่ส่งผลกระทบต่องานวิธีที่ง่ายที่สุดในการแก้ไขไฟล์โฮสต์คือการใช้ตัวแก้ไขข้อความในตัว "Notepad" สิ่งที่สำคัญที่สุดคือช่วงเวลาที่คุณต้องพิจารณา: ตัวแก้ไขข้อความจะต้องเริ่มในนามของผู้ดูแลระบบมิฉะนั้นคุณจะไม่สามารถบันทึกการเปลี่ยนแปลงได้ แยกต่างหากฉันจะอธิบายวิธีการใช้งานที่จำเป็นใน Windows รุ่นต่าง ๆ แม้ว่าขั้นตอนโดยทั่วไปจะไม่แตกต่างกัน
วิธีการเปลี่ยนโฮสต์ใน Windows 10 โดยใช้ Notepad
หากต้องการแก้ไขไฟล์โฮสต์ใน Windows 10 ให้ใช้ขั้นตอนง่าย ๆ ต่อไปนี้:
- เริ่มป้อน "Notepad" ในช่องค้นหาบนทาสก์บาร์ เมื่อพบผลลัพธ์ที่ต้องการให้คลิกที่มันคลิกขวาแล้วเลือก "Run จากผู้ดูแลระบบ"
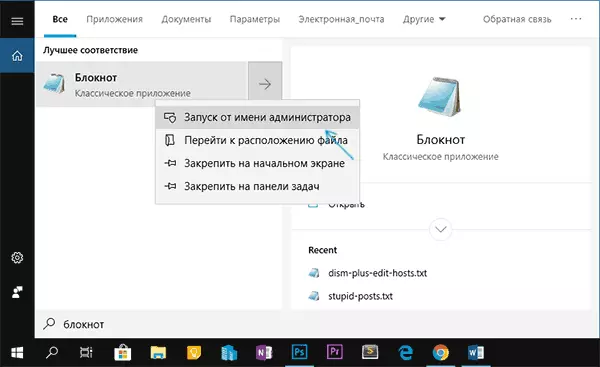
- ในเมนู Notepad เลือกไฟล์ - เปิดและระบุพา ธ ไปยังไฟล์โฮสต์ในโฟลเดอร์ C: \ Windows \ System32 \ Drivers \ ETC หากมีหลายไฟล์ที่มีชื่อดังกล่าวในโฟลเดอร์นี้ให้เปิดไฟล์ที่ไม่มีการขยายตัว
- ทำการเปลี่ยนแปลงที่จำเป็นในไฟล์โฮสต์เพิ่มหรือลบการจับคู่ IP และ URL จากนั้นบันทึกไฟล์ผ่านเมนู
พร้อมแก้ไขไฟล์แล้ว การเปลี่ยนแปลงไม่สามารถป้อนการกระทำที่ไม่ได้ทันที แต่หลังจากรีบูตเครื่องคอมพิวเตอร์ ในรายละเอียดเพิ่มเติมเกี่ยวกับสิ่งที่และวิธีการเปลี่ยนคำแนะนำ: วิธีการแก้ไขหรือแก้ไขไฟล์โฮสต์ใน Windows 10
การแก้ไขโฮสต์ใน Windows 8.1 หรือ 8
ในการเริ่ม Notepad ในนามของผู้ดูแลระบบใน Windows 8.1 และ 8 ในขณะที่บนหน้าจอเริ่มต้นด้วยไทล์เริ่มพิมพ์คำว่า "Notepad" เมื่อปรากฏในการค้นหาคลิกที่มันคลิกขวาและเลือก "Run on the Administrator Name" .
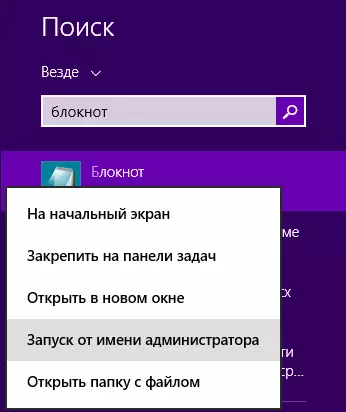
ใน Notepad คลิก "ไฟล์" - "เปิด" หลังจากที่ "ชื่อไฟล์" ไปทางขวาของ "เอกสารข้อความ" เลือก "ไฟล์ทั้งหมด" (มิฉะนั้นการป้อนโฟลเดอร์ที่ต้องการคุณจะเห็น "ไม่มีรายการที่ ตอบสนองเงื่อนไขการค้นหา ") แล้วเปิดไฟล์โฮสต์ซึ่งอยู่ในโฟลเดอร์ C: \ Windows \ System32 \ Drivers \ ETC
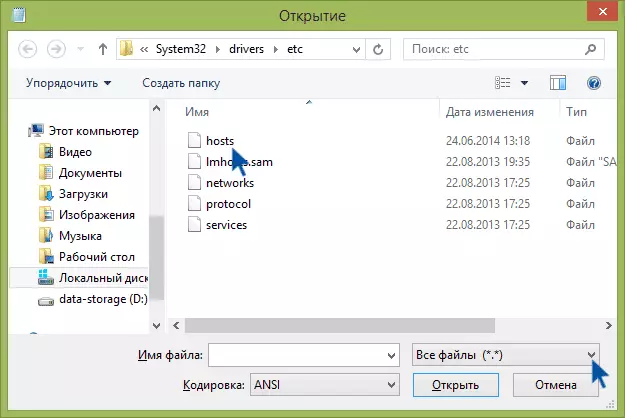
อาจกลายเป็นสิ่งนั้นในโฟลเดอร์นี้ไม่ใช่หนึ่ง แต่มีทั้งสองโฮสต์หรือมากกว่านั้น มันเป็นไปตามที่ไม่มีการขยายตัว
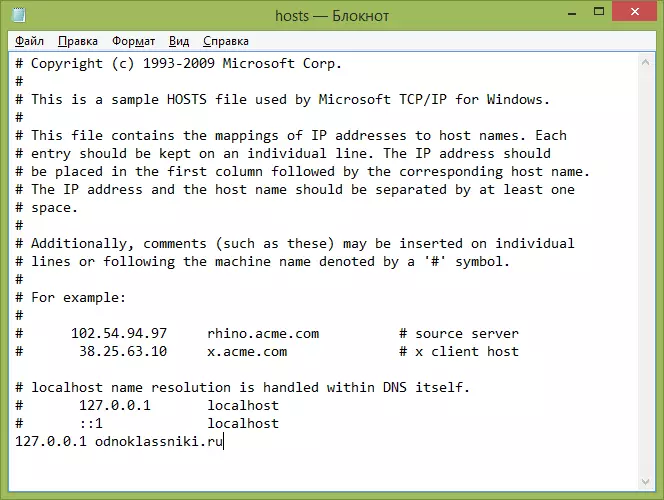
โดยค่าเริ่มต้นไฟล์นี้ใน Windows ดูเหมือนในภาพด้านบน (ยกเว้นบรรทัดสุดท้าย) ที่ด้านบน - ความคิดเห็นเกี่ยวกับสิ่งที่ต้องการไฟล์นี้ (อาจเป็นภาษารัสเซียมันไม่สำคัญ) และในด้านล่างเราสามารถเพิ่มบรรทัดที่จำเป็น ส่วนแรกหมายถึงที่อยู่ที่คำขอจะถูกเปลี่ยนเส้นทางและที่สองคือสิ่งที่ร้องขออะไร
ตัวอย่างเช่นหากเราเพิ่มไปยังไฟล์โฮสต์ 127.0.0.1 odnoklassniki.ru จากนั้นเราจะไม่เปิดเพื่อนร่วมชั้น (ที่อยู่ 127.0.0.1 ถูกสงวนไว้โดยระบบที่อยู่เบื้องหลังคอมพิวเตอร์ภายในเครื่องและหากเซิร์ฟเวอร์ HTTP ไม่ทำงานอยู่มันจะ ไม่เปิดอะไร แต่คุณสามารถป้อน 0.0.0.0 ได้เว็บไซต์จะไม่เปิดแน่นอน)
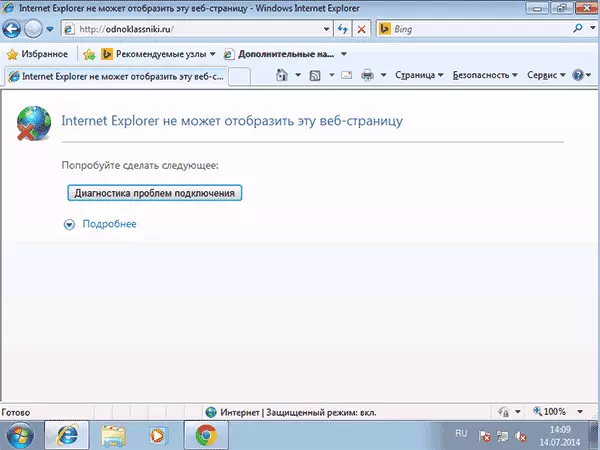
หลังจากการแก้ไขที่จำเป็นทั้งหมดถูกสร้างขึ้นให้บันทึกไฟล์ (เพื่อให้การเปลี่ยนแปลงมีผลบังคับใช้คอมพิวเตอร์รีบูตอาจจำเป็นต้องใช้)
วินโดว 7.
หากต้องการเปลี่ยนโฮสต์ใน Windows 7 คุณต้องเรียกใช้ Notepad ในนามของผู้ดูแลระบบสำหรับสิ่งนี้คุณสามารถค้นหาได้ในเมนูเริ่มและคลิกขวาจากนั้นเลือกการเปิดตัวจากชื่อผู้ดูแลระบบ
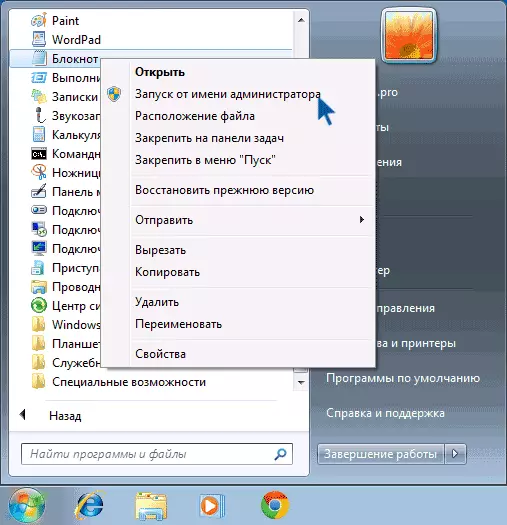
หลังจากนั้นเช่นเดียวกับในตัวอย่างก่อนหน้านี้คุณสามารถเปิดไฟล์และทำการเปลี่ยนแปลงที่จำเป็นในนั้น
วิธีการเปลี่ยนแปลงหรือแก้ไขไฟล์โฮสต์โดยใช้โปรแกรมฟรีของบุคคลที่สาม
โปรแกรมของบุคคลที่สามจำนวนมากสำหรับการแก้ไขปัญหาเครือข่ายการตั้งค่า Windows หรือการลบมัลแวร์ยังมีการเปลี่ยนแปลงหรือแก้ไขไฟล์โฮสต์ ฉันจะให้สองตัวอย่างในโปรแกรม DIS ++ ฟรีเพื่อกำหนดค่าฟังก์ชั่น Windows 10 ที่มีคุณสมบัติเพิ่มเติมมากมายในส่วน "ขั้นสูง" มีส่วน "ตัวแก้ไขโฮสต์"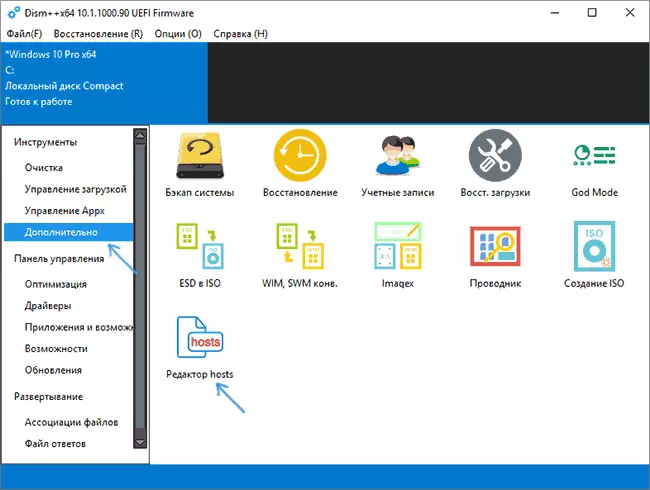
ทั้งหมดที่เขาทำ - เปิดตัวสมุดบันทึกเดียวกันทั้งหมด แต่มีสิทธิ์ของผู้ดูแลระบบแล้วเปิดไฟล์ที่ถูกต้อง ผู้ใช้ยังคงเป็นเพียงการเปลี่ยนแปลงและบันทึกไฟล์เท่านั้น อ่านเพิ่มเติมเกี่ยวกับโปรแกรมและตำแหน่งที่จะดาวน์โหลดในการตั้งค่าบทความและเพิ่มประสิทธิภาพ Windows 10 ใน DIS ++
เมื่อพิจารณาจากความจริงที่ว่าการเปลี่ยนแปลงที่ไม่พึงประสงค์ของไฟล์โฮสต์มักจะปรากฏเป็นผลมาจากการดำเนินการมัลแวร์มันเป็นตรรกะว่าวิธีการลบพวกเขาอาจมีฟังก์ชั่นการแก้ไขไฟล์นี้ด้วย มีตัวเลือกดังกล่าวในสแกนเนอร์ AdwCleaner ที่เป็นที่นิยม
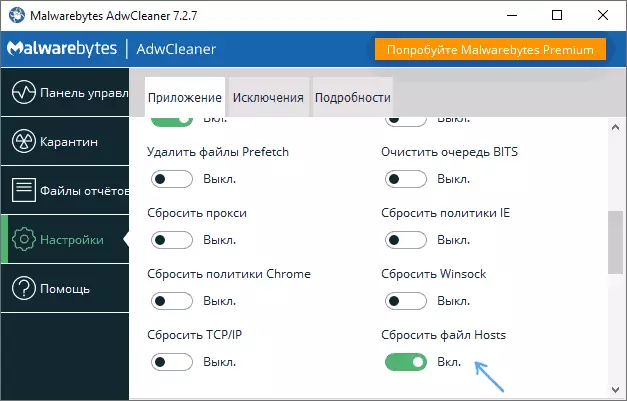
มันเพียงพอที่จะไปที่การตั้งค่าโปรแกรมให้เปิดรายการ "รีเซ็ตโฮสต์ไฟล์" หลังจากนั้นบนแท็บหลักของ AdwClener สแกนและทำความสะอาด กระบวนการจะได้รับการแก้ไขและโฮสต์ ในรายละเอียดเกี่ยวกับโปรแกรมนี้และโปรแกรมอื่น ๆ ในการตรวจสอบวิธีที่ดีที่สุดสำหรับการลบโปรแกรมที่เป็นอันตราย
การสร้างทางลัดเพื่อเปลี่ยนโฮสต์
หากคุณมักจะต้องแก้ไขโฮสต์คุณสามารถสร้างทางลัดที่จะเรียกใช้ Notepad โดยอัตโนมัติด้วยไฟล์เปิดในโหมดผู้ดูแลระบบ
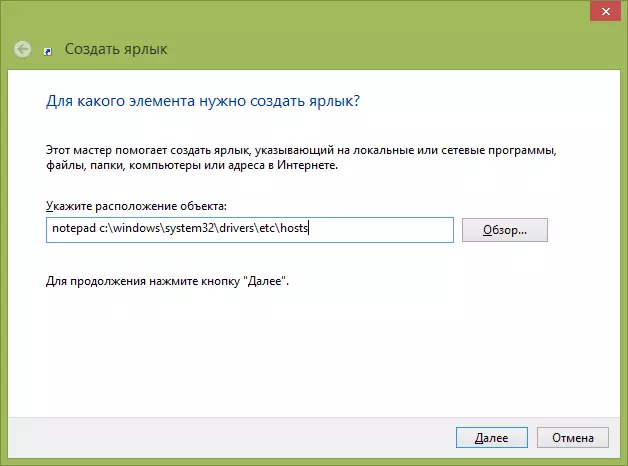
เมื่อต้องการทำสิ่งนี้ให้คลิกขวาในสถานที่เดสก์ท็อปฟรีใด ๆ เลือก "สร้าง" - "ฉลาก" และในฟิลด์ "ระบุตำแหน่งวัตถุ" ให้ป้อน:
Notepad C: \ Windows \ System32 \ Drivers \ ETC \ โฮสต์
จากนั้นคลิก "ถัดไป" และระบุชื่อของทางลัด ตอนนี้คลิกขวาที่ทางลัดที่สร้างขึ้นเลือก "คุณสมบัติ" บนแท็บ "ฉลาก" คลิกปุ่ม "ขั้นสูง" และระบุโปรแกรมที่จะเริ่มในนามของผู้ดูแลระบบ (มิฉะนั้นเราจะไม่สามารถบันทึกโฮสต์ได้ ไฟล์).