
ในคู่มือนี้รายละเอียดเกี่ยวกับการตั้งค่าการถ่ายภาพบนการ์ด SD และการถ่ายโอนภาพถ่าย / วิดีโอไปยังการ์ดหน่วยความจำบนโทรศัพท์ Android ส่วนแรกของคู่มือคือวิธีการใช้งานบนสมาร์ทโฟน Samsung Galaxy ที่สองเป็นเรื่องปกติสำหรับอุปกรณ์ Android ใด ๆบันทึก:หากคุณเป็นผู้ใช้ "มือใหม่มาก" android ขอแนะนำให้บันทึกรูปภาพและวิดีโอของคุณในคลาวด์หรือบนคอมพิวเตอร์ก่อนที่จะเริ่ม
- ถ่ายโอนภาพถ่ายและวิดีโอและถ่ายภาพบนการ์ดหน่วยความจำบน Samsung Galaxy
- วิธีการถ่ายโอนภาพถ่ายและถ่ายภาพบน microSD บนโทรศัพท์ Android และแท็บเล็ต
วิธีถ่ายโอนภาพถ่ายและวิดีโอบนการ์ด microSD บน Samsung Galaxy
ในสาระสำคัญวิธีการถ่ายโอนภาพถ่ายสำหรับ Samsung Galaxy และอุปกรณ์ Android อื่น ๆ ไม่แตกต่างกัน แต่ฉันตัดสินใจที่จะอธิบายวิธีนี้แยกต่างหากโดยใช้เฉพาะเครื่องมือเหล่านั้นที่ตั้งค่าไว้บนอุปกรณ์ของแบรนด์ที่พบบ่อยที่สุดถ่ายภาพและวิดีโอบนการ์ด SD
ขั้นตอนแรก (ตัวเลือกถ้าคุณไม่ต้องการมัน) - ตั้งค่ากล้องเพื่อให้ถ่ายภาพและวิดีโอบนการ์ดหน่วยความจำ microSD มันง่ายมากที่จะทำ:
- เปิดแอปพลิเคชันกล้อง
- เปิดการตั้งค่ากล้อง (ไอคอนเกียร์)

- ในการตั้งค่ากล้องค้นหารายการ "สถานที่จัดเก็บ" และแทนที่จะเป็นหน่วยความจำอุปกรณ์ให้เลือก "การ์ด SD"
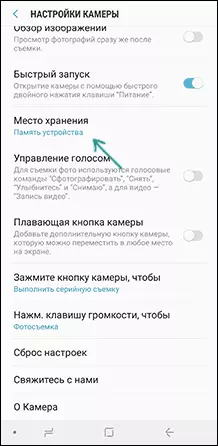
หลังจากการกระทำเหล่านี้รูปภาพและวิดีโอใหม่ทั้งหมดจะถูกบันทึกลงในโฟลเดอร์ DCIM ในการ์ดหน่วยความจำโฟลเดอร์จะถูกสร้างขึ้นในขณะที่คุณทำนัดแรก ทำไม "เกือบ": วิดีโอและภาพถ่ายบางอย่างที่ต้องใช้ความเร็วในการบันทึกสูง (ภาพถ่ายในโหมดถ่ายภาพต่อเนื่องและวิดีโอ 4K 60 เฟรมต่อวินาที) จะยังคงถูกบันทึกไปยังหน่วยความจำภายในของสมาร์ทโฟน แต่คุณสามารถโอนไปยัง SD ได้เสมอ การ์ดหลังจากถ่ายภาพแล้ว
หมายเหตุ: เมื่อคุณเริ่มกล้องครั้งแรกหลังจากเชื่อมต่อการ์ดหน่วยความจำคุณจะถูกขอให้บันทึกรูปภาพและวิดีโอโดยอัตโนมัติ

ถ่ายภาพและวิดีโอที่ถ่ายไปยังการ์ดหน่วยความจำ
ในการถ่ายโอนรูปภาพและวิดีโอที่มีอยู่แล้วไปยังการ์ดหน่วยความจำคุณสามารถใช้แอปพลิเคชันในตัว "ไฟล์ของฉัน" ที่มีอยู่ใน Samsung ของคุณหรือตัวจัดการไฟล์อื่น ๆ ฉันจะแสดงวิธีการสำหรับแอปพลิเคชันมาตรฐานในตัว:
- เปิดแอปพลิเคชัน "My Files" เปิด "หน่วยความจำอุปกรณ์"
- กดนิ้วของคุณค้างไว้บนโฟลเดอร์ DCIM จนกว่าโฟลเดอร์จะถูกทำเครื่องหมาย
- คลิกที่จุดสามจุดทางด้านบนและเลือก "ย้าย"

- เลือก "การ์ดหน่วยความจำ"
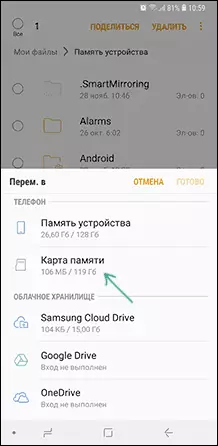
โฟลเดอร์จะถูกย้ายและข้อมูลจะถูกรวมเข้ากับภาพถ่ายที่มีอยู่บนการ์ดหน่วยความจำ (ไม่มีอะไรจะลบไม่ต้องกังวล)
ถ่ายภาพและถ่ายโอนภาพถ่าย / วิดีโอบนโทรศัพท์ Android อื่น ๆ
การตั้งค่าการ์ดยิงโทรศัพท์ Android และแท็บเล็ตเกือบทั้งหมดจะถูกนำไปใช้ในลักษณะเดียวกัน แต่ในเวลาเดียวกันขึ้นอยู่กับอินเทอร์เฟซกล้อง (และผู้ผลิตแม้บน Android "Clean" ซึ่งมักจะใส่กล้อง "กล้อง") แตกต่างกันเล็กน้อย
General Essence - ค้นหาวิธีการเปิดการตั้งค่ากล้อง (เมนูไอคอนเกียร์ปัดจากหนึ่งในขอบ) และมีรายการสำหรับพารามิเตอร์ของสถานที่ของการบันทึกภาพถ่ายและวิดีโอ ภาพหน้าจอสำหรับ Samsung ถูกนำเสนอข้างต้นและตัวอย่างเช่นบน Moto X Play ดูเหมือนว่าบนหน้าจอด้านล่าง มักจะไม่มีอะไรซับซ้อน

หลังจากการตั้งค่ารูปภาพและวิดีโอเริ่มบันทึกบนการ์ด SD ในโฟลเดอร์ DCIM เดียวกันซึ่งก่อนหน้านี้ใช้ในหน่วยความจำภายใน
ในการถ่ายโอนวัสดุที่มีอยู่แล้วบนการ์ดหน่วยความจำคุณสามารถใช้ตัวจัดการไฟล์ใด ๆ (ดูที่ตัวจัดการไฟล์ที่ดีที่สุดสำหรับ Android) ตัวอย่างเช่นในฟรีและ X-Plore มันจะมีลักษณะเช่นนี้:
- ในหนึ่งของแผงเปิดหน่วยความจำภายในไปยังอื่น ๆ - รากของการ์ด SD
- ในหน่วยความจำภายในคลิกและกดโฟลเดอร์ DCIM ค้างไว้จนกว่าเมนูจะปรากฏขึ้น
- เลือกรายการเมนู "ย้าย"
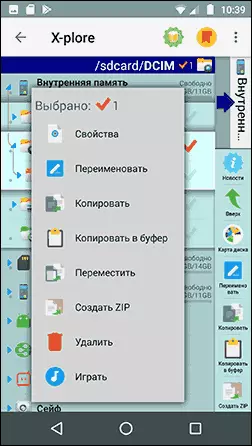
- ย้าย (โดยค่าเริ่มต้นมันจะย้ายไปที่รูทของการ์ดหน่วยความจำที่เราต้องการ)
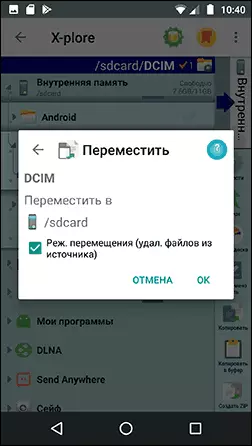
บางทีในผู้จัดการไฟล์อื่น ๆ กระบวนการการเคลื่อนไหวจะเข้าใจได้มากขึ้นสำหรับผู้ใช้มือใหม่ แต่ในกรณีใด ๆ ทุกที่มันเป็นขั้นตอนที่ค่อนข้างง่าย
ในเรื่องนี้ทุกอย่างถ้ามีคำถามหรือสิ่งที่ไม่ทำงานให้ถามความคิดเห็นฉันจะพยายามช่วย
