
ในการเรียนการสอนนี้มันมีรายละเอียดเกี่ยวกับสิ่งที่มีข้อผิดพลาดที่เรียกว่าซึ่งมีความหมายโดย "คุณเชื่อมต่อกับเครือข่ายอื่น ER_NETWORK_CHANGED" และวิธีการแก้ไขข้อผิดพลาดหากปัญหาเกิดขึ้นเป็นประจำ
เหตุผลของข้อผิดพลาด "ดูเหมือนว่าคุณเชื่อมต่อกับเครือข่ายอื่น"
หากสั้น ๆ ข้อผิดพลาดข้อผิดพลาดจะปรากฏขึ้นในช่วงเวลาเหล่านั้นเมื่อมีการเปลี่ยนแปลงพารามิเตอร์เครือข่ายใด ๆ เมื่อเทียบกับที่เพิ่งใช้ในเบราว์เซอร์
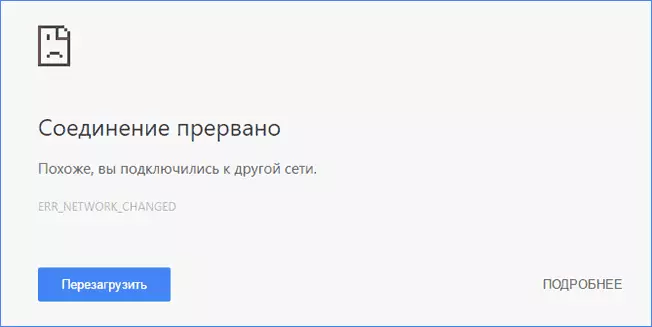
ตัวอย่างเช่นในการเผชิญกับข้อความที่สงสัยว่าคุณเชื่อมต่อกับเครือข่ายอื่นคุณสามารถหลังจากเปลี่ยนพารามิเตอร์ใด ๆ ของการเชื่อมต่ออินเทอร์เน็ตหลังจากรีบูตเราเตอร์และเชื่อมต่อกับ Wi-Fi อีกครั้ง แต่ในสถานการณ์เหล่านี้จะปรากฏขึ้นหนึ่งครั้งแล้วทำ ไม่ปรากฏตัวเอง
หากมีการบันทึกข้อผิดพลาดหรือเกิดขึ้นอย่างสม่ำเสมอเห็นได้ชัดว่าการเปลี่ยนแปลงพารามิเตอร์เครือข่ายทำให้เกิดความแตกต่างเพิ่มเติมที่บางครั้งมันเป็นเรื่องยากที่จะตรวจจับผู้ใช้มือใหม่
การแก้ไขข้อผิดพลาด "การเชื่อมต่อถูกขัดจังหวะ" ER_NETWORK_CHANGED
ต่อไป - สาเหตุที่พบบ่อยที่สุดสำหรับการปรากฏตัวปกติของปัญหา err_network_changed ใน Google Chrome และวิธีการแก้ไขของพวกเขา
- ติดตั้งอะแดปเตอร์เครือข่ายเสมือน (ตัวอย่างเช่นการติดตั้งโดย Virtualbox หรือ Hyper-V) รวมถึงซอฟต์แวร์สำหรับ VPN, Hamachi เป็นต้น ในบางกรณีอาจไม่ถูกต้องหรือไม่เสถียร (ตัวอย่างเช่นหลังจาก Windows Update) ความขัดแย้ง (หากมีหลายอย่าง) โซลูชัน - พยายามปิดการใช้งาน / ลบออกและตรวจสอบว่าจะแก้ปัญหานี้ได้หรือไม่ ในอนาคตหากจำเป็นติดตั้งใหม่

- เมื่อเชื่อมต่อกับอินเทอร์เน็ตบนสายเคเบิล - เชื่อมต่อสายเคเบิลเชื่อมต่อหรือบีบอัดไม่ดีในการ์ดเครือข่าย
- บางครั้ง - ป้องกันไวรัสและไฟร์วอลล์: ตรวจสอบว่ามีข้อผิดพลาดปรากฏขึ้นหลังจากปิดหรือไม่ ถ้าไม่มันอาจสมเหตุสมผลที่จะลบสารละลายป้องกันนี้อย่างสมบูรณ์หลังจากนั้นจำเป็นต้องสร้างมัน
- การเชื่อมต่อแบ่งกับผู้ให้บริการในระดับเราเตอร์ หากด้วยเหตุผลใดก็ตาม (สายเคเบิลที่แทรกไม่ดี, ปัญหาการจัดหา, ความร้อนสูงเกินไป, เฟิร์มแวร์ buggy) เราเตอร์ของคุณสูญเสียการเชื่อมต่อกับผู้ให้บริการอย่างต่อเนื่องแล้วคืนค่าอีกครั้งใน Chrome บนพีซีหรือแล็ปท็อปคุณสามารถรับข้อความปกติเกี่ยวกับการเชื่อมต่อกับอีก เครือข่าย ลองตรวจสอบการทำงานของเราเตอร์ Wi-Fi ให้อัปเดตเฟิร์มแวร์ให้ดูที่บันทึกระบบ (โดยปกติจะอยู่ในส่วน "การดูแลระบบ" ของเว็บอินเตอร์เฟสของเราเตอร์) และดูว่ามีการเชื่อมต่อซ้ำ ๆ อย่างต่อเนื่องหรือไม่
- โปรโตคอล IPv6 หรือบางแง่มุมของการทำงาน ลองปิด IPv6 สำหรับการเชื่อมต่ออินเทอร์เน็ตของคุณ เมื่อต้องการทำเช่นนี้กดปุ่ม Win + R บนแป้นพิมพ์ป้อน NCPA.CPL แล้วกด Enter จากนั้นเปิด (ผ่านการคลิกขวา) คุณสมบัติของการเชื่อมต่ออินเทอร์เน็ตของคุณค้นหา "เวอร์ชั่น IP 6" ในรายการของคอมโพเนนต์และลบเครื่องหมายตรงข้ามกับมัน ใช้การเปลี่ยนแปลงปิดอินเทอร์เน็ตและเชื่อมต่อกับเครือข่ายอีกครั้ง

- การควบคุมพลังงานที่ไม่ถูกต้องของอะแดปเตอร์เครือข่าย ลอง: ในตัวจัดการอุปกรณ์ค้นหาอะแดปเตอร์เครือข่ายที่ใช้เชื่อมต่อกับอินเทอร์เน็ตเปิดคุณสมบัติและบนแท็บ "การจัดการพลังงาน" (ถ้ามี) ให้ลบ "อนุญาตให้ปิดอุปกรณ์นี้เพื่อประหยัดพลังงาน" เมื่อใช้ Wi-Fi คุณจะไปที่แผงควบคุม - แหล่งจ่ายไฟ - การตั้งค่า Power Scheme - เปลี่ยนพารามิเตอร์พลังงานเพิ่มเติมและในส่วน "อะแดปเตอร์ไร้สาย" ตั้งค่า "ประสิทธิภาพสูงสุด"
หากไม่มีวิธีการเหล่านี้ช่วยในการแก้ไขให้ใส่ใจกับวิธีเพิ่มเติมในบทความไม่ทำงานอินเทอร์เน็ตบนคอมพิวเตอร์หรือแล็ปท็อปโดยเฉพาะในช่วงเวลาที่เกี่ยวข้องกับ DNS และไดรเวอร์ ใน Windows 10 อาจสมเหตุสมผลที่จะรีเซ็ตพารามิเตอร์อะแดปเตอร์เครือข่าย
