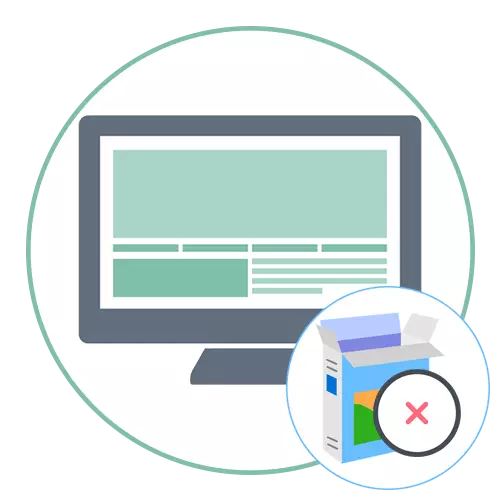
วิธีที่ 1: แก้ไขนโยบายกลุ่มท้องถิ่น
เราชี้แจงว่า "Editor นโยบายกลุ่มท้องถิ่น" มีเฉพาะใน Windows Professional และองค์กรเท่านั้น หากคุณดำเนินการคำสั่งจากคำสั่งต่อไปนี้และปรากฎว่าเครื่องมือนี้หายไปให้ไปที่วิธีที่ 2 ซึ่งมีการดำเนินการเดียวกันโดยใช้ Registry Editor
- ผู้ครอบครองของแอสเซมบลีที่กล่าวถึงจะต้องเปิดยูทิลิตี้ "เรียกใช้" ด้วยปุ่ม Win + R ป้อนฟิลด์ gpedit.msc และคลิกที่ Enter เพื่อยืนยันคำสั่ง
- ในหน้าต่าง "Local Group Policy Editor" ให้เปิดส่วน "การกำหนดค่าคอมพิวเตอร์" ให้เลือกไดเรกทอรี "แม่แบบการดูแลระบบ" และไปที่โฟลเดอร์ย่อยคอมโพเนนต์ Windows
- ขยายไดเรกทอรี Windows Installer
- ตรวจสอบให้แน่ใจว่าพารามิเตอร์ทั้งหมดอยู่ในสถานะ "ไม่ระบุ"
- หากนี่ไม่ใช่กรณีให้คลิกที่บรรทัดที่ต้องการสองครั้งและในหน้าต่างการตั้งค่าทำเครื่องหมายรายการที่เกี่ยวข้อง ก่อนออกไปข้างนอกอย่าลืมใช้การเปลี่ยนแปลง



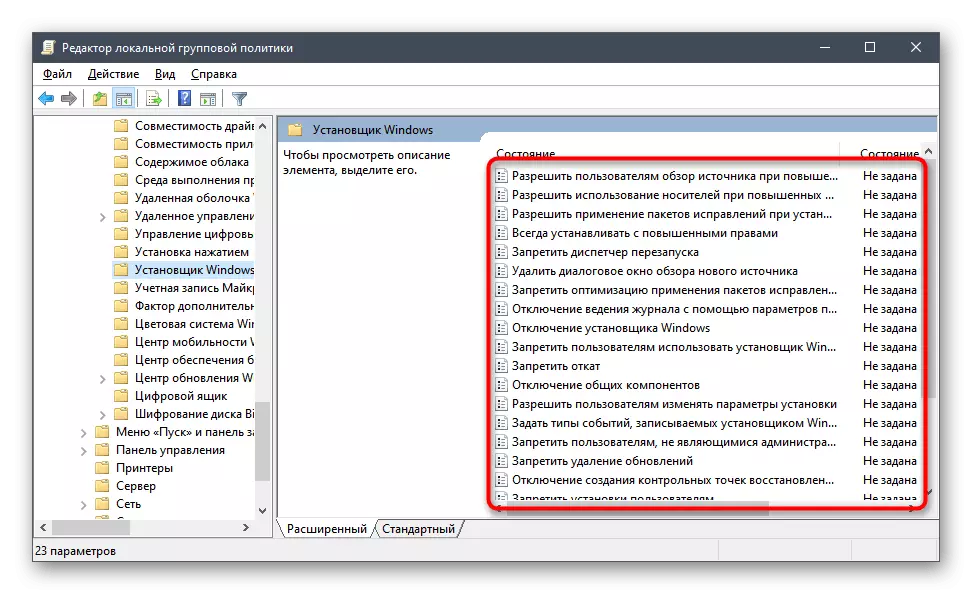
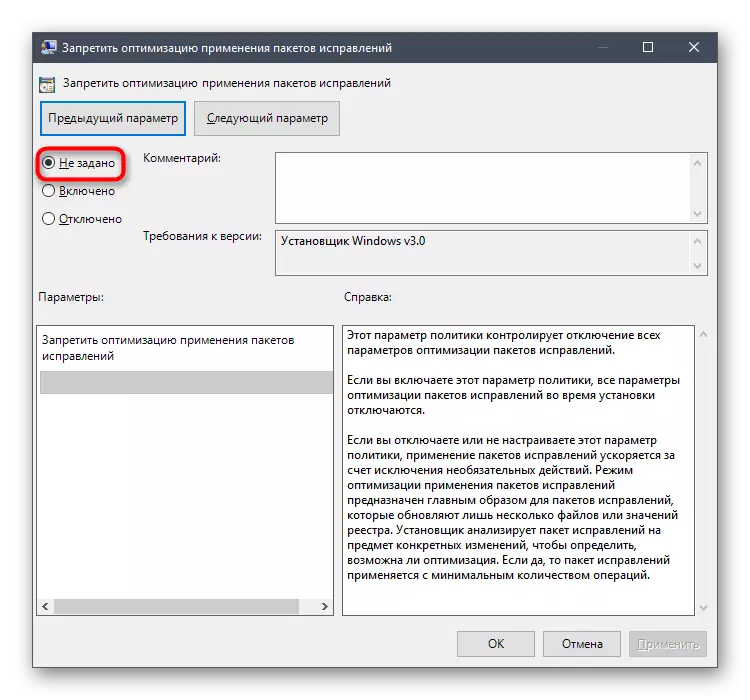
เป็นการดีกว่าที่จะรีสตาร์ทคอมพิวเตอร์เพื่อให้การตั้งค่าใหม่มีผลบังคับใช้ เมื่อคุณเริ่มเซสชันใหม่ให้ตรวจสอบว่าข้อผิดพลาดหรือไม่ "การตั้งค่านี้เป็นสิ่งต้องห้ามโดยผู้ดูแลระบบที่ตั้งค่าโดยผู้ดูแลระบบได้รับการแก้ไขแล้วหรือไม่ หากปรากฏขึ้นอีกครั้งเมื่อพยายามติดตั้งซอฟต์แวร์ให้ทำตามวิธีต่อไปนี้
วิธีที่ 2: ตรวจสอบไดเรกทอรี "ติดตั้ง" ผ่านตัวแก้ไขรีจิสทรี
ปัญหาภายใต้การพิจารณาเกี่ยวข้องโดยตรงกับการปรากฏตัวของโฟลเดอร์ "ตัวติดตั้ง" ในรีจิสทรีของระบบ การกำจัดของมันสามารถช่วยทั้งสองแก้ไขพารามิเตอร์ของไดเรกทอรีนี้และการลบมันทั้งหมดตัวเลือกที่ 1: การเปลี่ยนเนื้อหาของส่วน "ติดตั้ง"
วิธีนี้เกี่ยวข้องกับการตั้งค่าคีย์ด้านในนำไปสู่การตั้งค่าให้กับสถานะที่นโยบายเบี่ยงเบนการลบซอฟต์แวร์จะไม่ทำงาน
- ผ่านยูทิลิตี้เดียวกัน "เรียกใช้" (Win + R) ไปที่ตัวแก้ไขรีจิสทรีบนคำสั่ง regedit ในฟิลด์และเปิดใช้งานโดยกด Enter
- ใส่ HKEY_LOCAL_MACHINE \ Software \ Policies \ Microsoft \ Windows \ Windows ไปยังแถบที่อยู่แล้วผ่านไป
- บนบานหน้าต่างด้านซ้ายค้นหาโฟลเดอร์ที่อยู่ระหว่างการพิจารณาและในกรณีที่ไม่มี - สร้าง
- ในรากของไดเรกทอรีให้คลิก PCM ให้เลื่อนเคอร์เซอร์ไปที่ "สร้าง" และเพิ่มพารามิเตอร์ DWORD สามตัว
- แต่ละชื่อปิดใช้งาน "disablemsi", "disablelupatching" และ "disablepatch" ตามลำดับ
- ดับเบิลคลิกที่แต่ละแถวและตรวจสอบว่าค่าคือ "0"

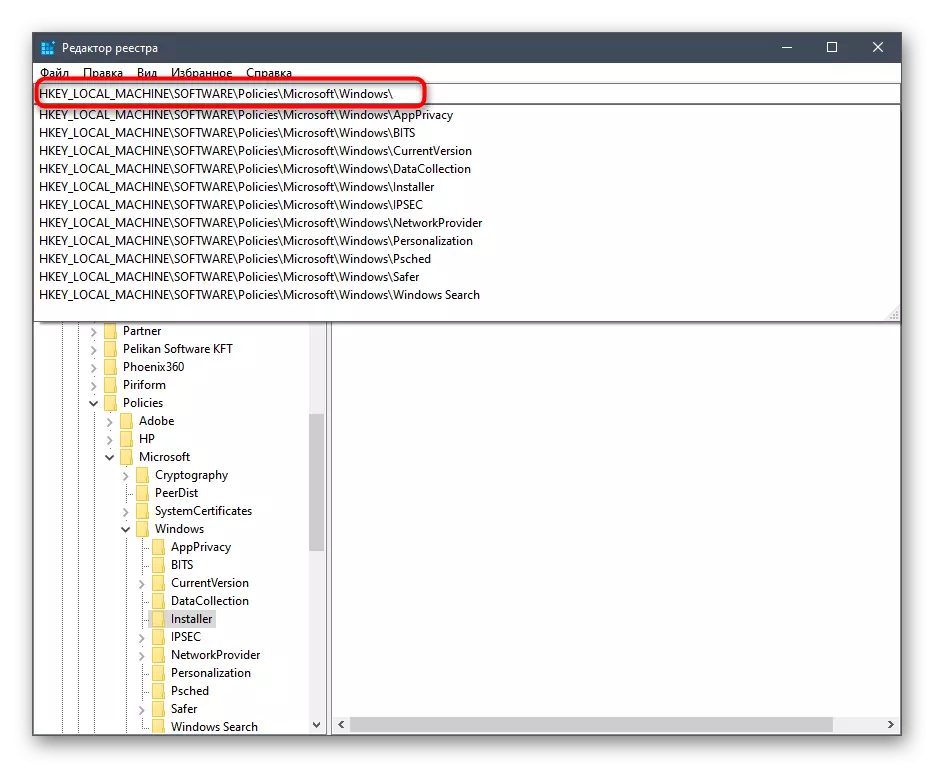

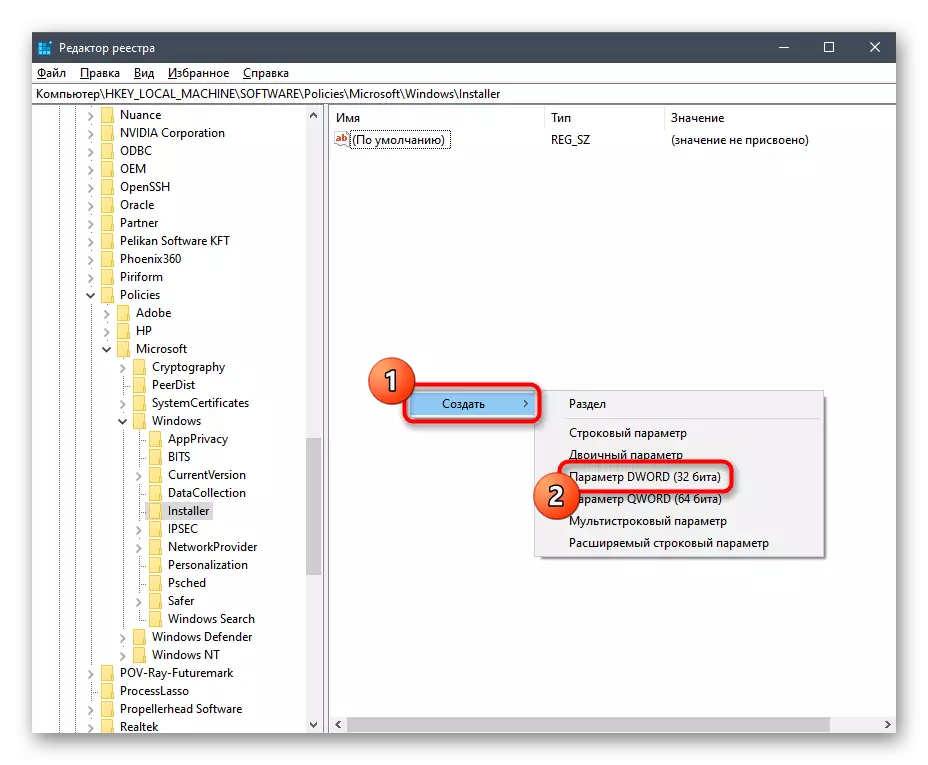


ตามธรรมเนียมแล้วให้ทำการรีบูตเครื่องคอมพิวเตอร์และไปที่การติดตั้งซอฟต์แวร์ที่มีปัญหา
ตัวเลือกที่ 2: การลบส่วน "ติดตั้ง"
นโยบายสามารถตอบสนองต่อพารามิเตอร์ในรีจิสทรีกระตุ้นข้อผิดพลาดที่เกิดขึ้นเมื่อติดตั้งโปรแกรมบางอย่าง วิธีที่ดีที่สุดในการตรวจสอบคือการค้นหาไดเรกทอรีและในกรณีที่มีการปรากฏตัวของมันลบ
- ไปที่เส้นทางแรก HKEY_LOCAL_MACHINE \ Software \ Policies \ Microsoft \ Windows \, การใส่ที่อยู่นี้ไปยังสตริงที่อยู่
- ด้านซ้ายค้นหาโฟลเดอร์ "ติดตั้ง" และหากขาดหายไปให้ตรวจสอบเส้นทางที่สอง (ดูขั้นตอนที่ 5)
- หากคุณมีไดเรกทอรีให้คลิกที่ PCM และในเมนูบริบทให้เลือก "ลบ"
- เส้นทางที่สอง - HKEY_CURRENT_USER \ Software \ Policies \ Microsoft \ Windows \ มันต้องค้นหาและลบไดเรกทอรีเดียวกัน

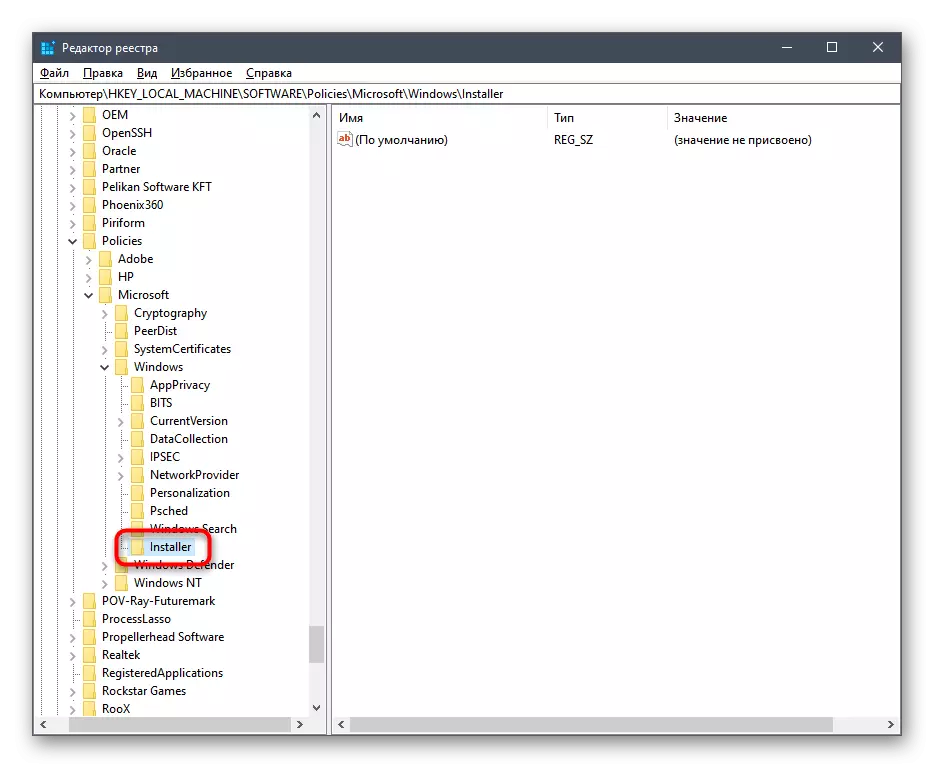


เป็นที่ทราบกันดีว่าการเปลี่ยนแปลงที่เกิดขึ้นกับรีจิสทรีส่วนใหญ่หลังจากรีสตาร์ทคอมพิวเตอร์ดังนั้นอีกครั้งทำให้การกระทำนี้อีกครั้งจากนั้นเรียกใช้โปรแกรมแก้ไขปัญหาอีกครั้ง
วิธีที่ 3: ตรวจสอบ "นโยบายความปลอดภัยในท้องถิ่น"
แอปพลิเคชั่น "นโยบายความปลอดภัยในท้องถิ่น" มีหลายพารามิเตอร์ที่มีผลต่อการติดตั้งซอฟต์แวร์ หากการตั้งค่าของพวกเขาลดลงโดยการเปลี่ยนแปลงของบุคคลที่สามหรือผู้ดูแลระบบปัญหาที่อยู่ระหว่างการพิจารณาในบทความนี้เป็นไปได้ ในการตรวจสอบพารามิเตอร์ให้ทำตามขั้นตอนเหล่านี้:
- ในเมนูเริ่มต้นผ่านการค้นหาค้นหาแอปพลิเคชัน Windows Administration Tools
- เมนูการดูแลระบบจะปรากฏขึ้นที่คุณสามารถดับเบิลคลิกที่ "นโยบายความปลอดภัยท้องถิ่น"
- ในหน้าต่างควบคุมให้เลือก "จำกัด การใช้งานนโยบาย" หากมีการแจ้งเตือนว่านโยบายจะไม่ถูกกำหนดให้คลิกที่โฟลเดอร์ PCM แล้วเลือก "สร้างนโยบายการใช้โปรแกรมที่ จำกัด "
- ตอนนี้วัตถุหลายชิ้นจะถูกเพิ่มลงในแคตตาล็อกซึ่งคุณควรหา "แอปพลิเคชัน" และคลิกสองครั้งที่ LKM
- ใช้นโยบาย "ผู้ใช้ทั้งหมดยกเว้นผู้ดูแลระบบท้องถิ่น" และบันทึกการตั้งค่านี้
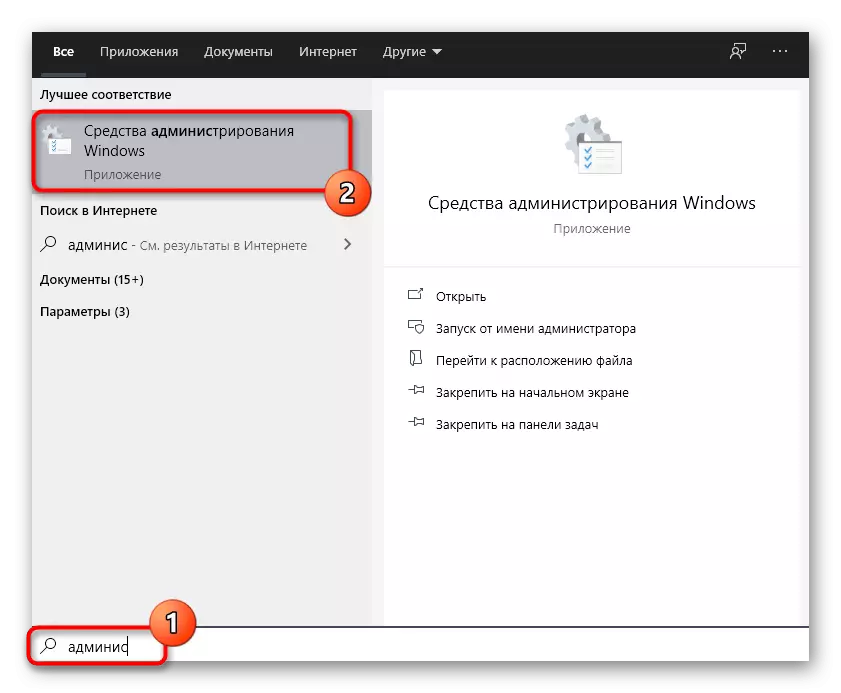



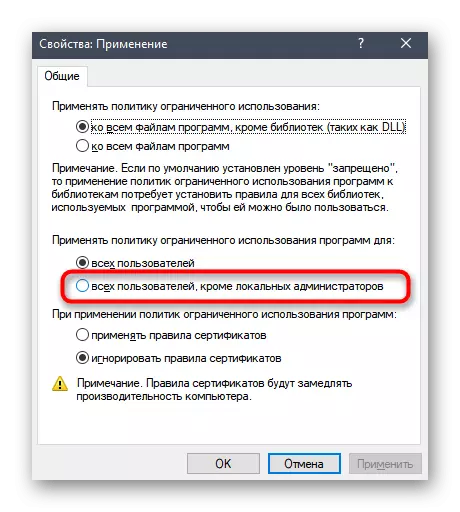
ตอนนี้คุณไม่สามารถรีสตาร์ทระบบปฏิบัติการ แต่ดำเนินการตรวจสอบประสิทธิภาพของคำแนะนำได้ทันที อย่าเปลี่ยนการตั้งค่ากลับแม้ว่าผลลัพธ์ยังคงเป็นที่น่าพอใจ
วิธีที่ 4: การเปลี่ยนการตั้งค่าการควบคุมบัญชี
วิธีนี้มีประสิทธิภาพมาก แต่จะต้องพยายามใช้หากใด ๆ ข้างต้นไม่ได้ช่วย สาระสำคัญของวิธีการคือการเปลี่ยนการตั้งค่าการควบคุมบัญชีซึ่งจะเป็นการแก้ไขการติดตั้งแอปพลิเคชันโดยไม่ส่งการแจ้งเตือนไปยังผู้ดูแลระบบ
- เปิดเมนูเริ่มที่จะหาเมนูนี้โดยป้อนชื่อ
- หลังจากเปิดเลื่อนเลื่อนไปยังสถานะ "ไม่เคยแจ้ง"
- อย่าลืมคลิก "ตกลง" เพื่อใช้พารามิเตอร์ใหม่


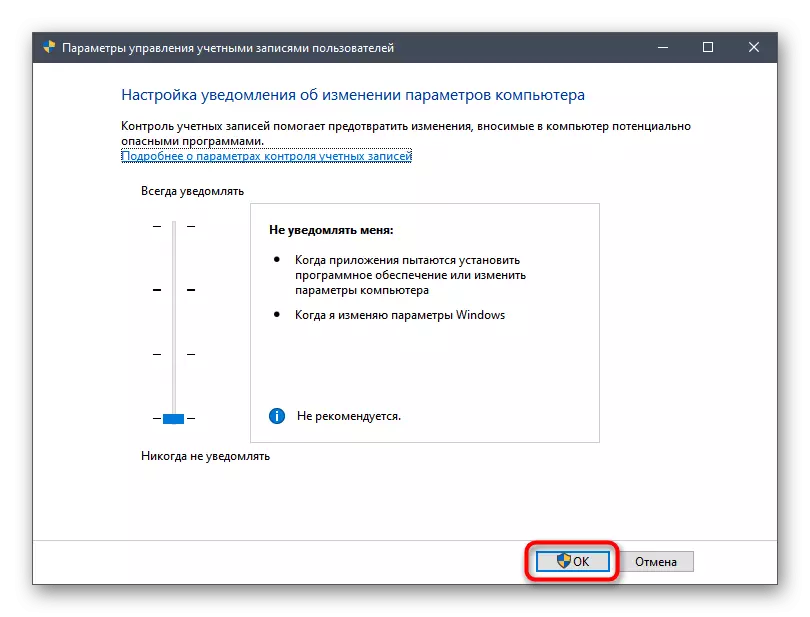
ตอนนี้ผู้ดูแลระบบจะไม่ได้รับการแจ้งเตือนของการเปลี่ยนแปลงใด ๆ ที่ทำกับระบบปฏิบัติการเพื่อให้คุณสามารถเปลี่ยนเป็นการติดตั้งซอฟต์แวร์ได้อย่างปลอดภัยตรวจสอบว่าพารามิเตอร์ใหม่มีอิทธิพลต่อกระบวนการนี้อย่างไร
