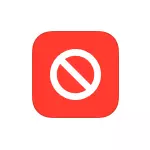
โดยทั่วไปข้อ จำกัด iOS 12 ในตัวมีฟังก์ชันการทำงานที่เพียงพอเพื่อให้ไม่จำเป็นต้องค้นหาโปรแกรมควบคุมผู้ปกครองของบุคคลที่สามสำหรับ iPhone ซึ่งอาจจำเป็นหากคุณต้องการกำหนดค่าการควบคุมโดยผู้ปกครองบน Android
- วิธีการเปิดใช้งานการควบคุมโดยผู้ปกครองบน iPhone
- การกำหนดค่าขีด จำกัด ของ iPhone
- ข้อ จำกัด สำคัญใน "เนื้อหาและความเป็นส่วนตัว"
- โอกาสการควบคุมของผู้ปกครองเพิ่มเติม
- กำหนดค่าบัญชีเด็กและการเข้าถึงครอบครัวไปยัง iPhone สำหรับการจัดการระยะไกลของการควบคุมโดยผู้ปกครองและฟังก์ชั่นเพิ่มเติม
วิธีเปิดใช้งานและกำหนดค่าการควบคุมโดยผู้ปกครองบน iPhone
มีสองวิธีที่คุณสามารถใช้งานได้เมื่อตั้งค่าการควบคุมโดยผู้ปกครองบน iPhone และ iPad:- การตั้งค่าข้อ จำกัด ทั้งหมดในอุปกรณ์เฉพาะหนึ่งข้อ I.e. ตัวอย่างเช่นบน iPhone ของเด็ก
- หากมี iPhone (iPad) ไม่เพียง แต่ในเด็ก แต่ยังอยู่ที่ผู้ปกครองคุณสามารถกำหนดค่าการเข้าถึงของครอบครัว (หากลูกของคุณไม่เกิน 13 ปี) และนอกเหนือจากการตั้งค่าการควบคุมโดยผู้ปกครองบนอุปกรณ์ของเด็ก สามารถเปิดใช้งานและปิดการใช้งานข้อ จำกัด รวมถึงการติดตามการกระทำจากระยะไกลจากโทรศัพท์หรือแท็บเล็ตของคุณ
หากคุณเพิ่งซื้ออุปกรณ์และแอปเปิ้ล ID ยังไม่ได้รับการกำหนดค่าฉันขอแนะนำให้สร้างมันเป็นครั้งแรกจากอุปกรณ์ของคุณในพารามิเตอร์การเข้าถึงของครอบครัวจากนั้นใช้เพื่อเข้าสู่ iPhone ใหม่ (กระบวนการสร้างอธิบายไว้ในส่วนที่สองของ คำแนะนำ) หากเปิดใช้งานอุปกรณ์แล้วและมีการใช้บัญชี Apple ID แล้วมันจะง่ายกว่าที่จะกำหนดค่าข้อ จำกัด บนอุปกรณ์ได้ทันที
หมายเหตุ: การดำเนินการอธิบายการควบคุมโดยผู้ปกครองใน iOS 12 อย่างไรก็ตามใน iOS 11 (และรุ่นก่อนหน้า) เป็นไปได้ที่จะกำหนดค่าข้อ จำกัด บางอย่าง แต่อยู่ใน "การตั้งค่า" - "พื้นฐาน" - "ข้อ จำกัด " "
การกำหนดค่าขีด จำกัด ของ iPhone
ในการกำหนดค่าข้อ จำกัด การควบคุมของผู้ปกครองบน iPhone ให้ทำตามการกระทำที่เรียบง่ายเหล่านี้:
- ไปที่การตั้งค่า - เวลาบนหน้าจอ
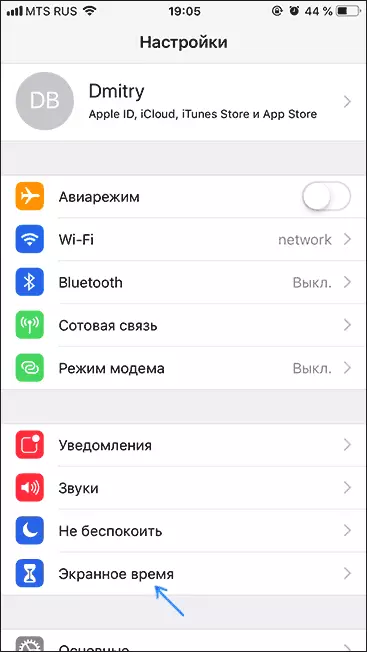
- หากคุณเห็นปุ่มเปิดเวลาให้กด (โดยปกติจะเปิดใช้งานฟังก์ชั่นเริ่มต้น) หากเปิดใช้งานฟังก์ชั่นแล้วฉันขอแนะนำให้เลื่อนหน้าเลื่อนลงไปที่ "ปิดเวลาหน้าจอ" แล้ว "เปิดเวลาหน้าจอ" อีกครั้ง (สิ่งนี้จะช่วยให้คุณสามารถกำหนดค่าโทรศัพท์เป็น iPhone ของทารก) .
- หากคุณไม่ปิดและใน "เวลาหน้าจอ" อีกครั้งตามที่อธิบายไว้ในขั้นตอนที่ 2 ให้คลิก "เปลี่ยนรหัสผ่านหน้าจอ" ตั้งรหัสผ่านเพื่อเข้าถึงพารามิเตอร์การควบคุมของผู้ปกครองและไปที่ขั้นตอนที่ 8
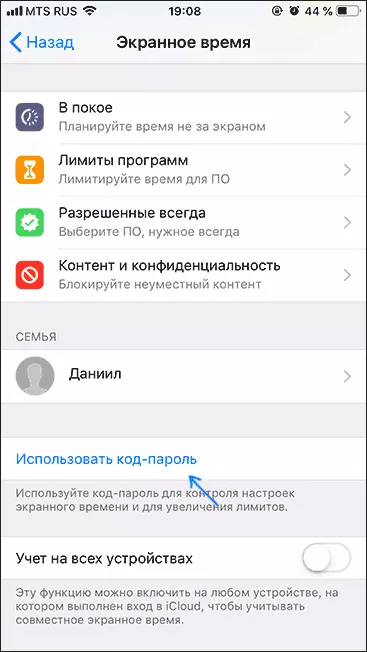
- คลิก "ถัดไป" จากนั้นเลือก "iPhone iPhone ของฉัน" ข้อ จำกัด ทั้งหมดจากขั้นตอนที่ 5-7 สามารถกำหนดค่าหรือเปลี่ยนแปลงได้ตลอดเวลา

- หากคุณต้องการให้ตั้งเวลาเมื่อคุณสามารถใช้ iPhone (การโทร, ข้อความ, facetime และโปรแกรมที่คุณอนุญาตแยกต่างหากมันจะเป็นไปได้ที่จะใช้นอกเวลานี้)
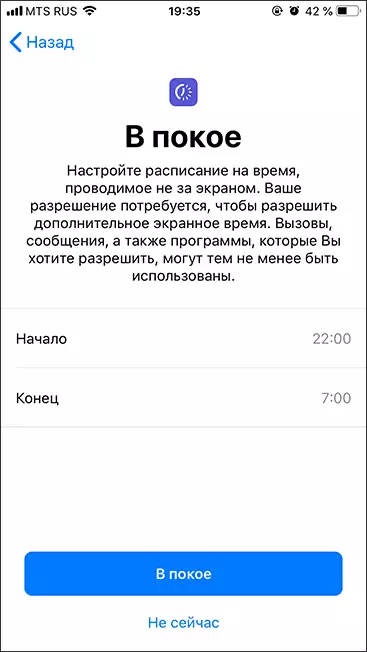
- หากจำเป็นให้กำหนดค่าข้อ จำกัด เกี่ยวกับการใช้โปรแกรมบางประเภท: ตรวจสอบหมวดหมู่จากนั้นด้านล่างในส่วน "จำนวนเวลา" คลิก "ตั้งค่า" ตั้งเวลาระหว่างที่คุณสามารถใช้แอปพลิเคชันประเภทนี้และคลิก " ติดตั้งขีด จำกัด ของโปรแกรม "

- คลิก "ถัดไป" บนหน้าจอ "เนื้อหาและความเป็นส่วนตัว" จากนั้นระบุหน้าจอ "รหัสผ่านหลักรหัสผ่าน" ซึ่งจะถูกขอให้เปลี่ยนการตั้งค่าเหล่านี้ (ไม่เหมือนกันที่เด็กใช้เพื่อปลดล็อกอุปกรณ์) และยืนยัน
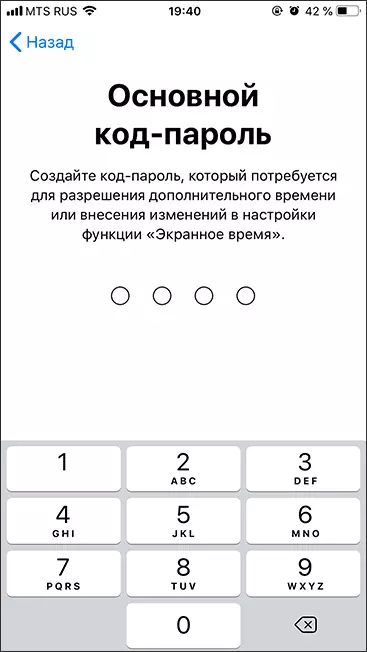
- คุณจะพบว่าตัวเองอยู่ในหน้าการตั้งค่าเปิดเวลาที่คุณสามารถติดตั้งหรือเปลี่ยนการอนุญาต ส่วนหนึ่งของการตั้งค่า - "ตอนที่เหลือ" (เวลาที่คุณไม่สามารถใช้แอปพลิเคชันยกเว้นการโทรข้อความและโปรแกรมที่อนุญาตเสมอ) และ "ขีด จำกัด ของโปรแกรม" (จำกัด เวลาในการใช้แอปพลิเคชันของหมวดหมู่บางประเภทเช่นคุณสามารถสร้างขีด จำกัด เกมหรือเครือข่ายสังคมออนไลน์) อธิบายข้างต้น นอกจากนี้คุณสามารถระบุหรือเปลี่ยนรหัสผ่านเพื่อติดตั้งข้อ จำกัด
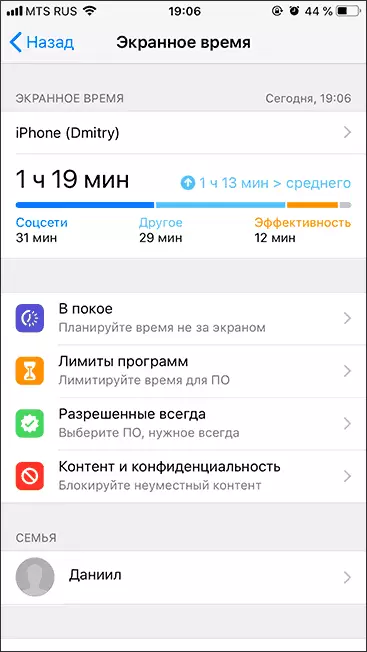
- รายการ "อนุญาตเสมอ" ช่วยให้คุณสามารถระบุแอปพลิเคชันเหล่านั้นที่สามารถใช้งานได้โดยไม่คำนึงถึงข้อ จำกัด ฉันแนะนำให้เพิ่มทุกสิ่งที่ทฤษฎีอาจต้องใช้เด็กในสถานการณ์ฉุกเฉินและที่ไม่สมเหตุสมผลที่จะ จำกัด (กล้อง, ปฏิทิน, บันทึก, เครื่องคิดเลข, การเตือนและอื่น ๆ )
- และในที่สุดส่วน "เนื้อหาและความเป็นส่วนตัว" ช่วยให้คุณกำหนดค่าข้อ จำกัด ที่สำคัญและสำคัญยิ่งขึ้นของ iOS 12 (เหมือนกันที่มีอยู่ใน iOS 11 ใน "การตั้งค่า" - "พื้นฐาน" - "ข้อ จำกัด ") ฉันจะอธิบายพวกเขาแยกต่างหาก
ข้อ จำกัด ที่สำคัญที่มีอยู่บน iPhone ใน "เนื้อหาและความเป็นส่วนตัว"
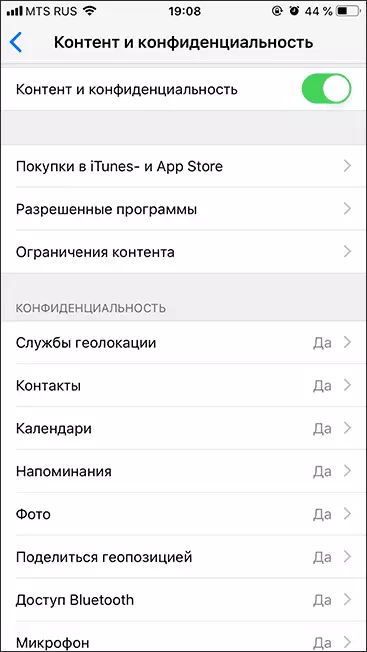
ในการกำหนดค่าเพิ่มเติมเพิ่มเติมให้ไปที่พาร์ติชันที่ระบุบน iPhone ของคุณแล้วเปิดรายการ "เนื้อหาและความเป็นส่วนตัว" หลังจากนั้นพารามิเตอร์สำคัญต่อไปนี้ของการควบคุมโดยผู้ปกครองจะพร้อมให้คุณ (ฉันทำรายการไม่ใช่ทุกอย่าง แต่เฉพาะที่ ในความคิดของฉันมีความต้องการมากที่สุด):
- ช็อปปิ้งใน iTunes และ App Store - ที่นี่คุณสามารถตั้งค่าการติดตั้งลบและใช้การซื้อในตัวในแอปพลิเคชันในตัว
- ในส่วน "โปรแกรมที่อนุญาต" คุณสามารถห้ามการเปิดตัวแอปพลิเคชั่นในตัวและฟังก์ชั่น iPhone (พวกเขาจะหายไปจากรายการแอปพลิเคชันอย่างสมบูรณ์และในการตั้งค่าจะไม่สามารถใช้งานได้) ตัวอย่างเช่นคุณสามารถปิดใช้งานเบราว์เซอร์ Safari หรือ Airdrop
- ในส่วน "จำกัด เนื้อหา" คุณสามารถห้ามมิให้มีการแสดงผลใน App Store, iTunes และวัสดุ Safari ที่ไม่เหมาะสำหรับเด็ก
- ในส่วน "ความเป็นส่วนตัว" คุณสามารถห้ามการเปลี่ยนแปลงพารามิเตอร์ตำแหน่งทางภูมิศาสตร์ผู้ติดต่อ (i.e. จะต้องห้ามการเพิ่มและลบผู้ติดต่อ) และแอปพลิเคชันระบบอื่น ๆ
- ในส่วน "อนุญาตการเปลี่ยนแปลง" คุณสามารถห้ามการเปลี่ยนแปลงรหัสผ่าน (สำหรับปลดล็อคอุปกรณ์) บัญชี (สำหรับการเปลี่ยน Apple ID) พารามิเตอร์ข้อมูลเซลล์ (เพื่อให้เด็กไม่สามารถเปิดใช้งานหรือปิดการใช้งานอินเทอร์เน็ตบนเครือข่ายมือถือ - มีประโยชน์หากคุณใช้แอปพลิเคชัน "ค้นหาเพื่อน" เพื่อค้นหาตำแหน่งของเด็ก ")
นอกจากนี้ในส่วน "เวลาหน้าจอ" ของการตั้งค่าที่คุณสามารถดูได้อย่างไรและเวลาที่เด็กใช้ iPhone หรือ iPad อย่างไร
อย่างไรก็ตามมันไม่ใช่ความเป็นไปได้ทั้งหมดในการติดตั้งข้อ จำกัด บนอุปกรณ์ iOS
โอกาสการควบคุมของผู้ปกครองเพิ่มเติม
นอกเหนือจากคุณสมบัติที่อธิบายไว้เพื่อติดตั้งข้อ จำกัด ในการใช้ iPhone (iPad) คุณสามารถใช้เครื่องมือเพิ่มเติมต่อไปนี้:
- ติดตามตำแหน่งของทารกบน iPhone - เมื่อต้องการทำเช่นนี้ให้บริการแอปพลิเคชั่นในตัว "ค้นหาเพื่อน" บนอุปกรณ์ของเด็กให้เปิดแอปพลิเคชันคลิก "เพิ่ม" และส่งคำเชิญไปยัง Apple ID ของคุณหลังจากที่คุณสามารถดูตำแหน่งของเด็กในโทรศัพท์ของคุณในภาคผนวก "ค้นหาเพื่อน" (ระบุว่าโทรศัพท์ของมันเชื่อมต่อกับ อินเทอร์เน็ตวิธีการกำหนดค่าการ จำกัด การปิดระบบเครือข่ายที่อธิบายไว้ข้างต้น)
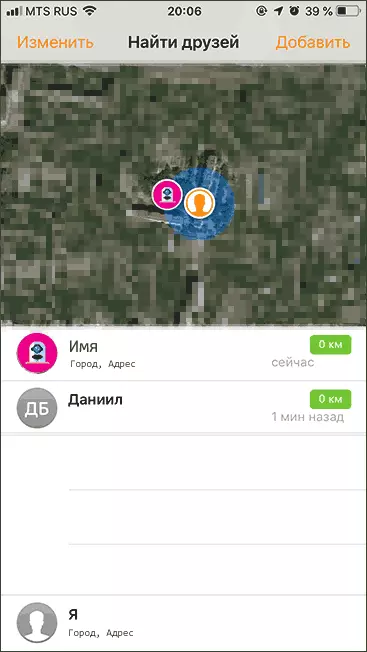
- ใช้แอปพลิเคชันเดียวเท่านั้น (คู่มือการเข้าถึง) - หากคุณไปที่การตั้งค่า - การเข้าถึงหลัก - สากลและเปิดใช้งาน "คู่มือการเข้าถึง" จากนั้นเริ่มแอปพลิเคชันบางอย่างและกดปุ่มโฮมอย่างรวดเร็ว (บน iPhone X, XS และ XR - ปุ่มขวาด้านขวา) จากนั้นคุณสามารถ จำกัด การใช้งาน iPhone โดยแอปพลิเคชันนี้ได้โดยคลิกที่ "เริ่ม" ที่มุมขวาบน เอาต์พุตจากโหมดจะดำเนินการด้วยการกดสามครั้งเดียวกัน (หากจำเป็นคุณสามารถตั้งรหัสผ่านในพารามิเตอร์ความลุ่มหลงได้
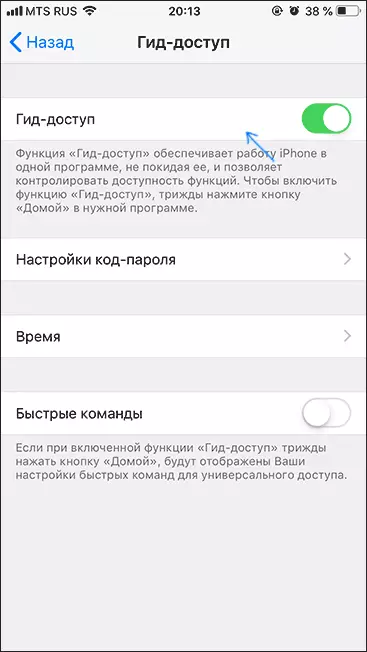
การตั้งค่าบัญชีของการเข้าถึงเด็กและครอบครัวไปยัง iPhone และ iPad
หากลูกของคุณอายุไม่เกิน 13 ปีและคุณมีอุปกรณ์ของตัวเองใน iOS (ข้อกำหนดอื่น - การปรากฏตัวของบัตรเครดิตในพารามิเตอร์ของ iPhone ของคุณเพื่อยืนยันว่าคุณเป็นผู้ใหญ่) คุณสามารถเปิดใช้งานการเข้าถึงของครอบครัวและ กำหนดค่าบัญชีของเด็ก (Apple ID ของเด็ก) ซึ่งจะให้คุณสมบัติดังต่อไปนี้แก่คุณ:
- รีโมต (จากอุปกรณ์ของคุณ) การตั้งค่าข้อ จำกัด ข้างต้นจากอุปกรณ์ของคุณ
- การดูข้อมูลระยะไกลเกี่ยวกับไซต์ใดที่เข้าชมแอปพลิเคชันที่ใช้และเวลาที่เด็กใช้
- การใช้ฟังก์ชั่น "ค้นหา iPhone" ให้เปิดโหมดการหายไปจากบัญชี Apple ID ของคุณสำหรับอุปกรณ์ของเด็ก
- การดู geoposition ของสมาชิกทุกคนในครอบครัวในภาคผนวก "ค้นหาเพื่อน"
- เด็กจะสามารถขออนุญาตในการใช้งานแอปพลิเคชันหากเวลาการใช้งานหมดอายุแล้วขอเนื้อหาใด ๆ ใน App Store หรือ iTunes
- ด้วยการเข้าถึงครอบครัวที่ใช้ครอบครัวสมาชิกทุกคนในครอบครัวจะสามารถใช้แอปเปิ้ล Music Access ได้เมื่อชำระค่าบริการสมาชิกในครอบครัวเพียงคนเดียวเท่านั้น (แม้ว่าราคาจะสูงกว่าการใช้งานเพียงอย่างเดียวเล็กน้อย)
การสร้าง Apple ID สำหรับเด็กประกอบด้วยขั้นตอนต่อไปนี้:
- ไปที่การตั้งค่าที่ด้านบนคลิกบน Apple ID ของคุณแล้วคลิก "การเข้าถึงครอบครัว" (หรือ iCloud - ครอบครัว)
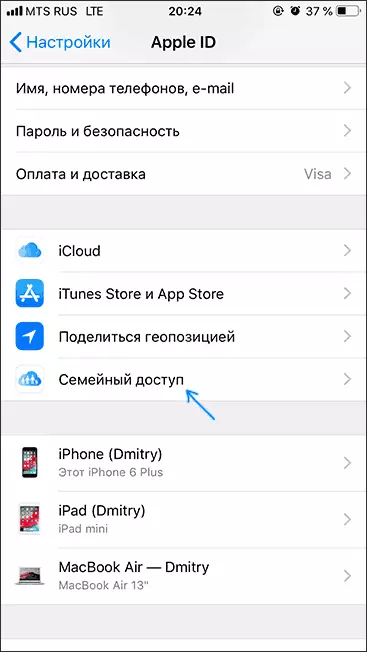
- เปิดใช้งานการเข้าถึงของครอบครัวหากยังไม่รวมและหลังจากการตั้งค่าง่ายๆคลิก "เพิ่มสมาชิกในครอบครัว"
- คลิก "สร้างบันทึกของเด็ก" (ถ้าคุณต้องการคุณสามารถเพิ่มในครอบครัวและผู้ใหญ่ได้ แต่ไม่สามารถปรับได้)
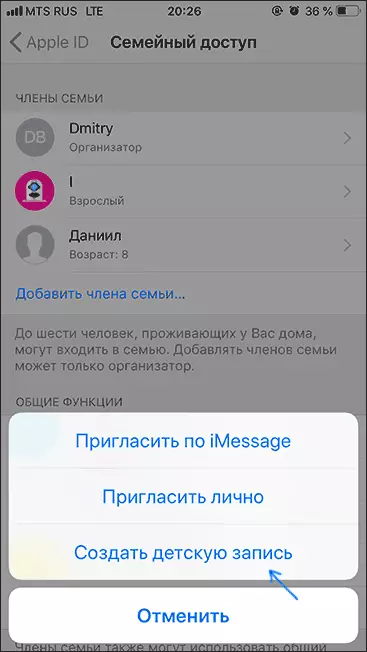
- ทำตามขั้นตอนทั้งหมดเพื่อสร้างบัญชีเด็ก (ระบุอายุยอมรับข้อตกลงระบุรหัส CVV ของบัตรเครดิตของคุณป้อนชื่อนามสกุลและ Apple ID ที่ต้องการของเด็กตั้งคำถามควบคุมเพื่อกู้คืนบัญชี) .

- ในหน้าการตั้งค่า "การเข้าถึงครอบครัว" ในส่วน "ฟังก์ชั่นทั่วไป" คุณสามารถเปิดใช้งานหรือปิดใช้งานฟังก์ชั่นส่วนบุคคล สำหรับวัตถุประสงค์ในการควบคุมของผู้ปกครองฉันขอแนะนำให้เก็บ "เวลาหน้าจอ" และ "การส่ง GeoCtion" ให้รวมอยู่ด้วย
- เมื่อเสร็จสิ้นการตั้งค่าให้ใช้ Apple ID ที่สร้างขึ้นเพื่อเข้าสู่ iPhone หรือ iPad Baby
ตอนนี้ถ้าคุณไปที่ส่วน "การตั้งค่า" - "เวลาหน้าจอ" บนโทรศัพท์หรือแท็บเล็ตของคุณคุณจะเห็นพารามิเตอร์ไม่เพียง แต่สำหรับการกำหนดค่าข้อ จำกัด บนอุปกรณ์ปัจจุบัน แต่ยังรวมถึงชื่อและชื่อของเด็กโดยคลิกที่คุณ สามารถกำหนดค่าการควบคุมโดยผู้ปกครองและดูข้อมูลเกี่ยวกับการใช้ iPhone / iPad ให้กับลูกของคุณ
