
โดยไม่คำนึงถึงรุ่นของระบบปฏิบัติการที่คุณใช้นั้นเป็นสิ่งจำเป็นในบางครั้งเพื่ออัปเดตซอฟต์แวร์สำหรับอุปกรณ์ การกระทำดังกล่าวจะช่วยให้อุปกรณ์ทำงานได้อย่างถูกต้องและไม่มีข้อผิดพลาด วันนี้เราจะพูดถึงวิธีอัปเดตไดรเวอร์สำหรับการ์ดแสดงผลบนระบบปฏิบัติการ Windows 10
วิธีการติดตั้งสำหรับการ์ดแสดงผลใน Windows 10
จนถึงปัจจุบันมีหลายวิธีที่ช่วยให้คุณสามารถอัปเดตไดรเวอร์อะแดปเตอร์ได้อย่างง่ายดาย ในบางกรณีมันจะต้องใช้โปรแกรมบุคคลที่สามและบางครั้งผลที่ต้องการสามารถทำได้ผ่านทรัพยากรอย่างเป็นทางการ วิธีการที่มีอยู่ทั้งหมดที่เราจะดูต่อไปนี้วิธีที่ 1: เว็บไซต์อย่างเป็นทางการและโปรแกรม
จนถึงปัจจุบันมีผู้ผลิตหลักของอะแดปเตอร์กราฟิก: AMD, NVIDIA และ Intel แต่ละคนมีทรัพยากรอย่างเป็นทางการและโปรแกรมพิเศษที่คุณสามารถอัปเดตไดรเวอร์การ์ดแสดงผล
nvidia
ในการอัปเดตซอฟต์แวร์สำหรับอะแดปเตอร์ของผู้ผลิตรายนี้ขั้นตอนต่อไปนี้:
- ไปที่ลิงก์ไปยังหน้าบูตคนขับ
- เราระบุในฟิลด์ที่สอดคล้องกันรุ่นของระบบปฏิบัติการที่ใช้การปล่อยและรุ่นของอุปกรณ์ จากนั้นกดปุ่มค้นหา
- ในหน้าถัดไปคุณสามารถทำความคุ้นเคยกับคุณสมบัติของซอฟต์แวร์ที่จะได้รับแจ้งให้คุณโดยอัตโนมัติ ตามค่าเริ่มต้นนี่เป็นซอฟต์แวร์รุ่นล่าสุดที่เหมาะสม คลิกปุ่ม "ดาวน์โหลดทันที" เพื่อดำเนินการต่อ
- ขั้นตอนสุดท้ายคือการยอมรับข้อตกลงใบอนุญาต ในเวลาเดียวกันอ่านข้อความตัวเองเป็นตัวเลือก เพียงกดปุ่ม "ยอมรับและดาวน์โหลด"
- ถัดไปติดตามการดาวน์โหลดไฟล์การติดตั้งไปยังคอมพิวเตอร์ เรากำลังรอการสิ้นสุดขั้นตอนและเปิดตัวติดตั้งที่ดาวน์โหลดมา การดำเนินการเพิ่มเติมทั้งหมดจะได้รับแจ้งจากตัวช่วยสร้างการติดตั้งเอง จำเป็นต้องทำตามคำแนะนำและเคล็ดลับของเขาเท่านั้น เป็นผลให้คุณจะได้รับไดรเวอร์รุ่นที่อัปเดต

โปรดทราบว่าการระบุเวอร์ชันของระบบปฏิบัติการและการปล่อยที่คุณต้องการอย่างระมัดระวัง ในขั้นตอนนี้ผู้ใช้หลายคนอนุญาตให้มีข้อผิดพลาดที่นำไปสู่ปัญหาเพิ่มเติม
อ่านเพิ่มเติม: ตัวเลือกการแก้ปัญหาเมื่อติดตั้งไดรเวอร์ NVIDIA

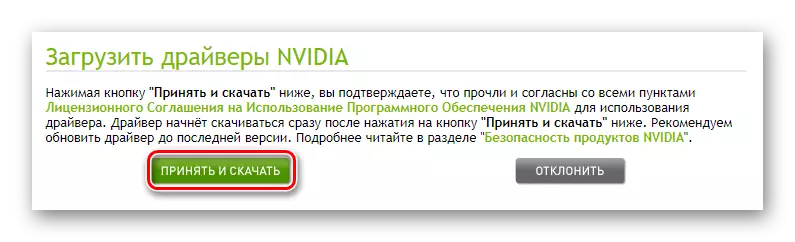
นอกจากนี้ซอฟต์แวร์เวอร์ชันล่าสุดสามารถติดตั้งได้โดยใช้โปรแกรมประสบการณ์ NVIDIA GeForce อย่างเป็นทางการ เกี่ยวกับวิธีการทำเช่นนี้เราบอกรายละเอียดในบทความแยกต่างหาก
อ่านเพิ่มเติม: การติดตั้งไดรเวอร์ด้วยประสบการณ์ NVIDIA GeForce
amd
สำหรับเจ้าของการ์ดวิดีโอ AMD การอัปเดตซอฟต์แวร์จะมีลักษณะเช่นนี้:
- เราไปที่หน้าพิเศษของเว็บไซต์ของผู้ผลิต
- ทางด้านขวาให้เลือกพารามิเตอร์ที่ต้องการจากรายการแบบดรอปดาวน์ - ประเภทของอะแดปเตอร์ชุดและรุ่น หลังจากนั้นคลิกปุ่ม "แสดงผล"
- ในหน้าถัดไปให้เลือกไดรเวอร์เวอร์ชันที่ต้องการแล้วคลิกปุ่ม "ดาวน์โหลด"
- สิ่งนี้จะเป็นไปตามขั้นตอนการบันทึกไฟล์การติดตั้งไปยังคอมพิวเตอร์ คุณต้องรอจนกว่าจะถูกดาวน์โหลดแล้วเรียกใช้ ต่อไปนี้พรอมต์ทีละขั้นตอนและเคล็ดลับของตัวช่วยสร้างการติดตั้งคุณสามารถอัปเดตในอะแดปเตอร์ของคุณ


หากคุณติดตั้งซอฟต์แวร์ AMD Radeon หรือศูนย์ควบคุม AMD Catalyst คุณสามารถใช้เพื่อติดตั้งไฟล์การกำหนดค่าใหม่ เราได้เผยแพร่คำแนะนำโดยละเอียดเกี่ยวกับวิธีการทำงานกับซอฟต์แวร์นี้แล้ว
อ่านเพิ่มเติม:
การติดตั้งไดรเวอร์ผ่านซอฟต์แวร์ AMD Radeon Crimson
การติดตั้งไดรเวอร์ผ่าน AMD Catalyst Center
ของ Intel
ผู้ถือการ์ดแสดงผล Intel Embedded สามารถอัปเดตซอฟต์แวร์โดยใช้การจัดการต่อไปนี้:
- ผ่านลิงก์ไปยังหน้าบูต
- ในเมนูแบบเลื่อนลงแรกให้ระบุผลิตภัณฑ์ที่คุณต้องการติดตั้งซอฟต์แวร์ใหม่ ในฟิลด์หลังให้เลือกระบบปฏิบัติการที่ใช้แล้วด้วยบิต
- ไซต์จะเลือกไดรเวอร์ที่เหมาะสมโดยอัตโนมัติและแสดงเป็นรายการ คลิกที่ชื่อเดียวกันที่สอดคล้องกับซอฟต์แวร์ที่เลือก
- ในหน้าถัดไปให้เลือกรูปแบบของไฟล์ที่ดาวน์โหลด - เก็บถาวรหรือเรียกใช้งานได้ คลิกที่ชื่อที่ต้องการเพื่อเริ่มโหลด
- โดยการดาวน์โหลดไฟล์ที่เลือกก่อนหน้านี้คุณควรเรียกใช้ ตัวช่วยสร้างการติดตั้งไดรเวอร์จะปรากฏบนหน้าจอ แต่ละขั้นตอนต่อมาของคุณจะมาพร้อมกับพรอมต์ เพียงแค่ติดตามพวกเขาและคุณสามารถติดตั้งสดใหม่สำหรับ Intel Video Card ได้อย่างง่ายดาย



อะนาล็อกของกระบวนการที่อธิบายไว้ข้างต้นคือยูทิลิตี้ไดรเวอร์ Intel Driver & Support Assistant มันจะเลือกไดรเวอร์ในโหมดอัตโนมัติที่คุณควรใช้
ดาวน์โหลด Intel Driver & Support Assistant
- เราไปที่หน้าบูตแล้วคลิกปุ่ม "ดาวน์โหลดทันที"
- บันทึกไฟล์การติดตั้งบนพีซีแล้วเรียกใช้
- การแจ้งเตือนอย่างง่าย ๆ ให้ตั้งค่ายูทิลิตี้ ในกระบวนการที่คุณจะต้องเห็นด้วยกับข้อกำหนดการใช้งานเท่านั้น ส่วนที่เหลือของกระบวนการติดตั้งจะเป็นโดยอัตโนมัติ
- ในตอนท้ายของการติดตั้งคุณต้องเริ่มซอฟต์แวร์ โปรดทราบว่าฉลากจะไม่ปรากฏบนเดสก์ท็อป คุณสามารถค้นหาแอพในลักษณะต่อไป:
- ไอคอนยูทิลิตี้จะปรากฏในถาด คลิกที่ภาพ PCM และเลือก "ตรวจสอบความพร้อมของไดรเวอร์ใหม่"
- ในเบราว์เซอร์ซึ่งได้รับการกำหนดโดยค่าเริ่มต้นแท็บใหม่จะเปิดขึ้น กระบวนการสแกนพีซีของคุณจะเริ่มขึ้น
- หากยูทิลิตี้ค้นหาอุปกรณ์จาก Intel ต้องการการอัปเดตไดรเวอร์คุณจะเห็นโพสต์ต่อไปนี้:

คลิกปุ่ม "โหลดอัปเดตทั้งหมด"
- ในตอนท้ายของการดาวน์โหลดคลิก "ตั้งค่าไฟล์ที่อัพโหลด"
- ตัวช่วยสร้างการติดตั้งจะเริ่มขึ้น ด้วยคุณต้องติดตั้งไดรเวอร์กับคอมพิวเตอร์ ไม่มีอะไรซับซ้อนในขั้นตอนนี้ คุณเพียงแค่กดปุ่ม "ถัดไป" หลายครั้ง
- เป็นผลให้ซอฟต์แวร์ใหม่จะถูกติดตั้งบนอุปกรณ์ มันจะยังคงอยู่เพื่อรีสตาร์ทคอมพิวเตอร์หลังจากที่คุณสามารถใช้งานอุปกรณ์ได้

C: \ Program Files (X86) \ Intel Driver และผู้ช่วยสนับสนุน \ Dsatray




วิธีที่ 2: โปรแกรมของบุคคลที่สาม
บนอินเทอร์เน็ตคุณสามารถค้นหาไม่เพียง แต่ซอฟต์แวร์อย่างเป็นทางการในการอัพเดตไดรเวอร์การ์ดแสดงผลเท่านั้น แต่ยังรวมถึงโปรแกรมจากนักพัฒนาบุคคลที่สาม คุณสมบัติที่โดดเด่นของซอฟต์แวร์นี้คือความสามารถในการติดตั้งซอฟต์แวร์สำหรับอุปกรณ์ใด ๆ และไม่ใช่แค่อะแดปเตอร์กราฟิก
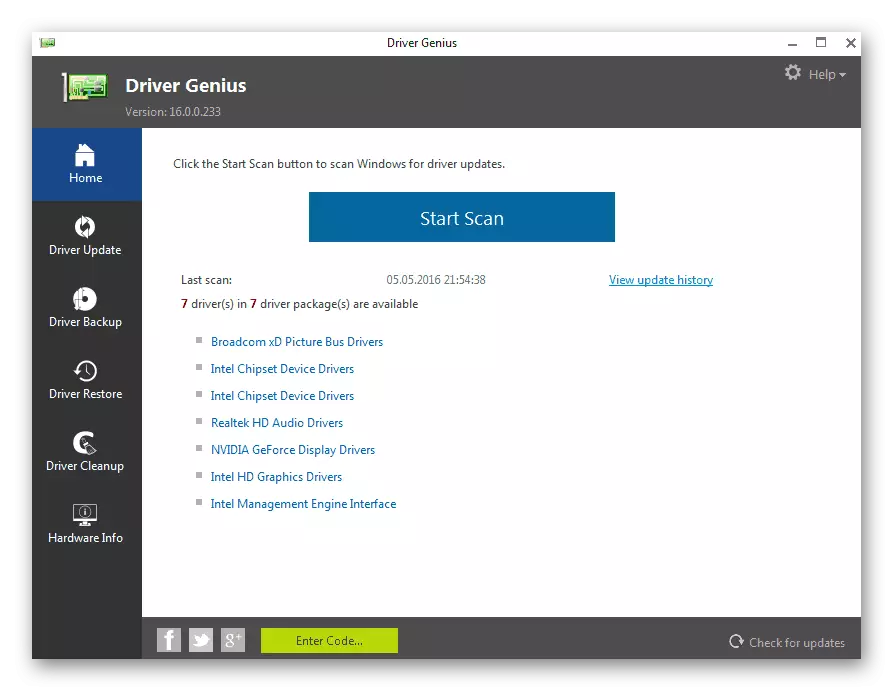
ในบทความที่แยกต่างหากเราถือว่าเป็นสาธารณูปโภคที่ได้รับความนิยมมากที่สุดของประเภทนี้ เมื่อคลิกที่ลิงค์ด้านล่างคุณจะสามารถทำความคุ้นเคยกับแต่ละคนและเลือกตัวเองที่เหมาะสมที่สุด
อ่านเพิ่มเติม: โปรแกรมที่ดีที่สุดสำหรับการติดตั้งไดรเวอร์
เราสามารถแนะนำให้คุณใช้โซลูชัน DriverPack หรือ Drivermax เท่านั้น การตัดสินใจทั้งสองได้พิสูจน์ตัวเองอย่างมากในเชิงบวกและมีฐานข้อมูลที่น่าประทับใจของอุปกรณ์ หากจำเป็นคุณสามารถอ่านคู่มือสำหรับแต่ละโปรแกรมที่กล่าวถึง
อ่านเพิ่มเติม:
วิธีอัปเดตไดรเวอร์บนคอมพิวเตอร์โดยใช้โซลูชัน DriverPack
เราอัปเดตไดรเวอร์การ์ดแสดงผลโดยใช้ DRIVERMAX
วิธีที่ 3: ID อุปกรณ์
อุปกรณ์แต่ละเครื่องในคอมพิวเตอร์มีตัวระบุเฉพาะของตัวเอง (ID) การรู้ว่า ID นี้สามารถพบได้ง่ายบนอินเทอร์เน็ตไดรเวอร์ที่ต้องการ ในการทำเช่นนี้มีบริการออนไลน์เฉพาะ ข้อเสียที่สำคัญของวิธีนี้คือความจริงที่ว่าการเสนอที่อยู่ห่างไกลไม่เกี่ยวข้องเสมอไป ข้อเท็จจริงนี้โดยตรงขึ้นอยู่กับความถี่ที่เจ้าของไซต์ดังกล่าวอัปเดตฐานข้อมูลซอฟต์แวร์

ก่อนหน้านี้เราได้เผยแพร่คำแนะนำโดยละเอียดเกี่ยวกับกระบวนการค้นหาตัวระบุ ที่นั่นคุณจะพบรายการบริการออนไลน์ที่มีประสิทธิภาพมากที่สุดที่ซอฟต์แวร์ที่ต้องการจะรับ ID
อ่านเพิ่มเติม: ค้นหาไดรเวอร์ฮาร์ดแวร์
วิธีที่ 4: Device Manager
อาร์เซนอล Windows 10 มีคุณสมบัติในตัวที่ช่วยให้คุณติดตั้งไดรเวอร์ มันจะเกี่ยวกับการใช้ไลบรารีปฏิบัติการมาตรฐานระบบปฏิบัติการ การปรับปรุงนี้ดำเนินการผ่านตัวจัดการอุปกรณ์

การใช้คู่มือการเชื่อมโยงที่คุณค้นหาด้านล่างเล็กน้อยคุณตั้งค่าไฟล์คอนฟิกูเรชันการ์ดพื้นฐานพื้นฐาน ซึ่งหมายความว่าส่วนประกอบเพิ่มเติมจะไม่ถูกติดตั้งในบางกรณี อย่างไรก็ตามระบบจะกำหนดอะแดปเตอร์และสามารถใช้งานได้อย่างถูกต้อง แต่เพื่อประสิทธิภาพสูงสุดมันยังคงใช้ซอฟต์แวร์ครบชุด
อ่านเพิ่มเติม: การติดตั้งไดรเวอร์ด้วยเครื่องมือ Windows มาตรฐาน
วิธีที่ 5: บริการอัปเดต Windows 10
ระบบปฏิบัติการ Windows 10 นั้นฉลาดกว่ารุ่นก่อนมาก สามารถติดตั้งและอัปเดตไดรเวอร์สำหรับอุปกรณ์โดยอัตโนมัติโดยใช้บริการในตัว โดยทั่วไปแล้วนี่เป็นคุณสมบัติที่มีประโยชน์มาก แต่มีข้อบกพร่องหนึ่งอันซึ่งเราจะเจรจาต่อรอง นั่นคือสิ่งที่คุณต้องทำเพื่อใช้วิธีนี้:
- เปิด "พารามิเตอร์" ของระบบโดยกดปุ่ม "Windows" และ "I" หรือใช้วิธีอื่น
- ถัดไปไปที่ส่วน "อัปเดตและความปลอดภัย"
- ทางด้านขวาของหน้าต่างใหม่จะเป็นปุ่ม "ตรวจสอบความพร้อมใช้งานตรวจสอบ" กดมัน
- หากพบการอัปเดตที่จำเป็นระบบจะเริ่มกำกับพวกเขาทันที หากคุณยังไม่ได้เปลี่ยนการตั้งค่าระบบหลังจากนั้นพวกเขาจะติดตั้งโดยอัตโนมัติ มิฉะนั้นจะจำเป็นต้องกดปุ่มด้วยชื่อที่เกี่ยวข้อง
- เมื่อเสร็จสิ้นการดำเนินการก่อนหน้านี้คุณต้องรีสตาร์ทคอมพิวเตอร์ เมื่อต้องการทำเช่นนี้คลิกปุ่มรีสตาร์ทตอนนี้ในหน้าต่างเดียวกัน มันจะปรากฏขึ้นหลังจากเสร็จสิ้นการดำเนินงานทั้งหมด
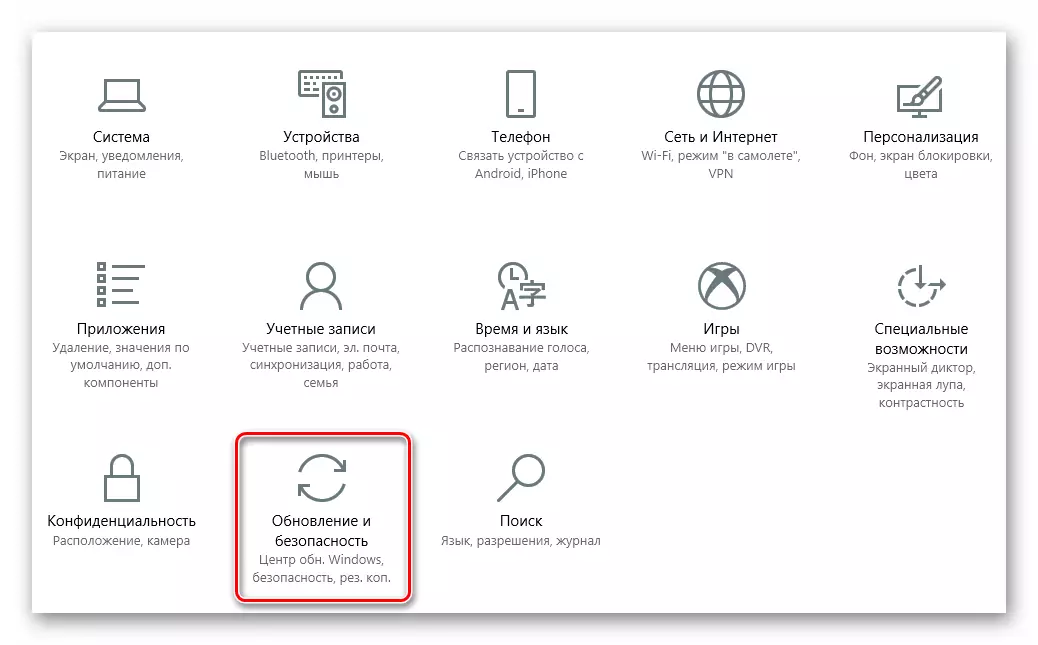


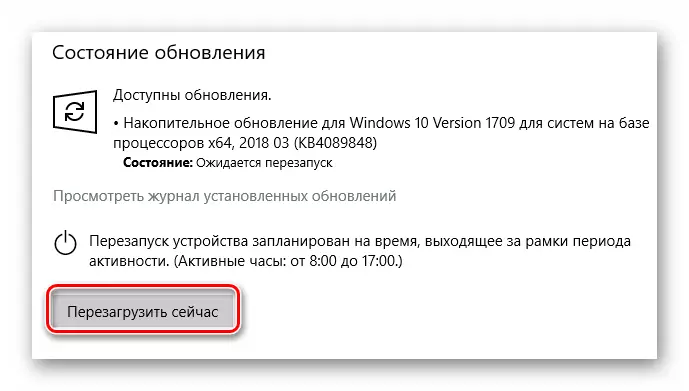
หลังจากรีสตาร์ทคอมพิวเตอร์แล้วซอฟต์แวร์ทั้งหมดจะถูกติดตั้ง โปรดทราบว่าในกรณีนี้คุณจะไม่สามารถอัพเดตไดรเวอร์ของการ์ดวิดีโอเพียงอย่างเดียว ซอฟต์แวร์อัปเดตถูกดำเนินการอย่างสมบูรณ์สำหรับอุปกรณ์ทั้งหมด นอกจากนี้ยังเป็นที่น่าสังเกตว่า Windows 10 ไม่ได้สร้างซอฟต์แวร์เวอร์ชันล่าสุดเสมอไป สิ่งหนึ่งที่ติดตั้งบ่อยที่สุดโดยหนึ่งที่ตามระบบปฏิบัติการมีความเสถียรที่สุดสำหรับการกำหนดค่าของคุณ
ในเรื่องนี้บทความของเราสิ้นสุดลง เราบอกเกี่ยวกับวิธีการที่มีอยู่ทั้งหมดที่จะช่วยอัปเดตไดรเวอร์สำหรับการ์ดวิดีโอและอุปกรณ์อื่น ๆ คุณสามารถเลือกได้ด้วยตัวเองที่สะดวกที่สุดเท่านั้น
