
วิธีที่ 1: Microsoft PowerPoint
บ่อยครั้งที่โปรแกรม Microsoft PowerPoint ใช้เพื่อสร้างงานนำเสนอบนคอมพิวเตอร์ซึ่งเหมาะสำหรับการแทรกอนิเมชั่น GIF หนึ่งรายการขึ้นไปในโครงการที่เสร็จสมบูรณ์ สำหรับการดำเนินการของการดำเนินการนี้ใน PowerPoint เป็นไปตามเครื่องมือแทรกพิเศษผู้ใช้จะยังคงเป็นเพียงการเลือกไฟล์เองและปรับตำแหน่งบนสไลด์ คำแนะนำโดยละเอียดเกี่ยวกับการมีปฏิสัมพันธ์กับงานนำเสนออยู่ในคู่มือเต็มรูปแบบของเรา
อ่านเพิ่มเติม: แทรกภาพเคลื่อนไหว GIF ใน PowerPoint

วิธีที่ 2: OpenOffice Impress
องค์ประกอบ OpenOffice Impress รวมอยู่ในชุดซอฟต์แวร์ Apache ซึ่งเป็นตัวแทนของคู่แข่งหลักของผลิตภัณฑ์ Microsoft คุณสมบัติ OpenOffice เป็นการกระจายฟรีซึ่งทำให้โซลูชันนี้ดีที่สุดสำหรับผู้ใช้จำนวนมากที่ต้องการแทรก GIF หรือทำการแก้ไขงานนำเสนออื่น ๆ
- ในการแทรก GIF ให้กับงานนำเสนอผ่านความประทับใจในหน้าต่างหลักคุณจะต้องเลือกตัวเลือก "เปิด"
- ในหน้าต่าง "Explorer" ที่ปรากฏขึ้นให้ค้นหาและเลือกงานนำเสนอที่คุณต้องการแก้ไข
- เปิดใช้งานสไลด์ที่ไฟล์จะถูกเพิ่มและจากนั้นผ่านเมนูแบบเลื่อนลง "แทรก" เลือกเครื่องมือ "รูปภาพ"
- ใช้ตัวเลือก "จากไฟล์"
- หน้าต่าง "Explorer" จะปรากฏขึ้นอีกครั้งซึ่งและค้นหาไฟล์รูปแบบ GIF ที่คุณต้องการแทรกเข้าไปในโครงการ
- หลังจากนั้นไม่กี่วินาทีมันจะปรากฏขึ้นและจะเล่นโดยอัตโนมัติ หากจำเป็นให้ใช้คะแนนเพื่อแก้ไขขนาดและตำแหน่งบนสไลด์
- หากจำเป็นให้ใส่ GIF ไปยังสไลด์ใหม่คลิกที่แผงด้วยหน้าอื่นคลิกขวาและสร้างอีกอันผ่านเมนูบริบท
- คุณไม่สามารถเปิดเครื่องมือแทรกและใช้ปุ่มที่อยู่ตรงกลางของสไลด์และเรียกว่า "วางวัตถุกราฟิก"
- เพิ่ม GIF โดยการเปรียบเทียบด้วยหนึ่งในขั้นตอนก่อนหน้านี้จากนั้นแก้ไขขนาดและตำแหน่ง
- ทันทีที่การแก้ไขการนำเสนอเสร็จสมบูรณ์ให้ขยายเมนูแบบเลื่อนลง "ไฟล์" แล้วเลือก "บันทึก"




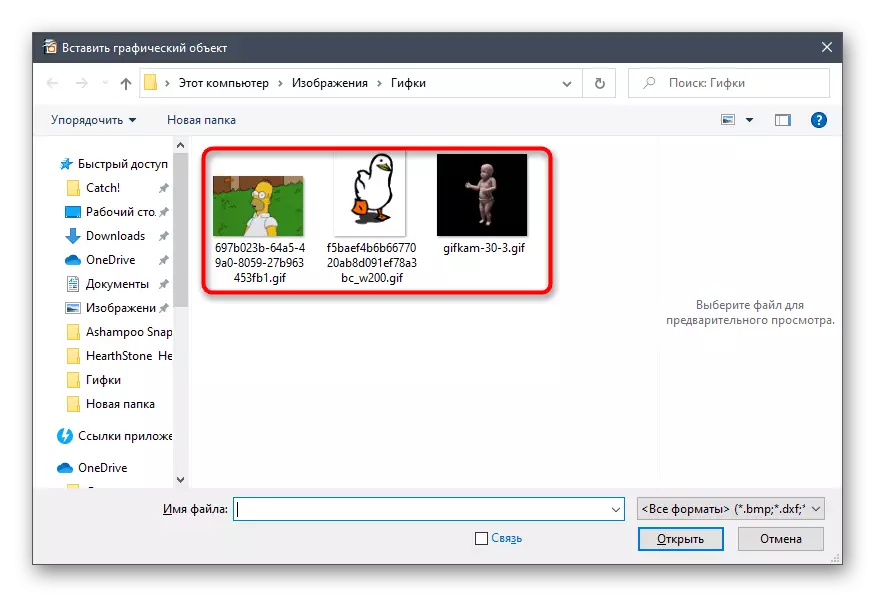





ใช้เครื่องมือที่รวมอยู่ใน OpenOffice และสำหรับการดำเนินงานอื่น ๆ พร้อมงานนำเสนอการเปลี่ยนแปลงหรือเพิ่มสไลด์ ฟังก์ชั่นเกือบทั้งหมดทำซ้ำ PowerPoint ดังนั้นจึงไม่ควรมีปัญหากับความเข้าใจของพวกเขา
3: วิธีการแกว่ง
เป็นเครื่องมือการแทรก GIF อื่นในงานนำเสนอให้พิจารณา Sway จาก Microsoft ก่อนที่จะดาวน์โหลดแอปพลิเคชันนี้ให้พิจารณาว่ารองรับการนำเสนอเฉพาะที่บันทึกไว้ในรูปแบบ Word หรือ PDF เท่านั้นและไม่เปิด ODP หรือ PPT
ไปดาวน์โหลด Sway จากเว็บไซต์อย่างเป็นทางการ
- คุณสามารถดาวน์โหลด Sway จากเว็บไซต์อย่างเป็นทางการบนลิงก์ด้านบนหรือค้นหาแอปพลิเคชันผ่าน Microsoft Store มันใช้ฟรี - คุณเพียงแค่ต้องได้รับไฟล์ปฏิบัติการและติดตั้ง
- หลังจากทำงาน Sway สำเร็จแล้วให้คลิกที่ปุ่ม "เริ่มต้นจากเอกสาร"
- ค้นหางานนำเสนอที่ทำเสร็จแล้วที่เก็บไว้ในคอมพิวเตอร์และเปิด
- คาดว่าจะทำการดาวน์โหลดเอกสารให้เสร็จสมบูรณ์
- เปิดใช้งานโดยการกดสไลด์ที่คุณต้องการแทรก GIF
- ไปที่ส่วน "แทรก"
- ในบรรดาองค์ประกอบที่นำเสนอคุณมีความสนใจในบล็อก "อุปกรณ์ของฉัน"
- ค้นหา GIF หนึ่งหรือมากกว่าที่คุณต้องการเพิ่มลงในสไลด์
- ส่วน "แทรก" ไม่ได้ปิดโดยอัตโนมัติดังนั้นออกจากมันและตรวจสอบว่ามีการเพิ่มภาพเคลื่อนไหวในสไลด์หรือไม่
- หากต้องการดูโครงการในแบบฟอร์มสุดท้ายให้ไปที่โหมด "นักออกแบบ"
- แหล่งที่มาจากสไลด์ที่เพิ่ม GIF และดูที่มัน
- หากผลลัพธ์ที่เหมาะสมกับคุณให้เปิดเมนู Sway และคลิกที่ปุ่มส่งออก
- เลือกหนึ่งในสองรูปแบบการส่งออกที่มีอยู่และยืนยันการบันทึก








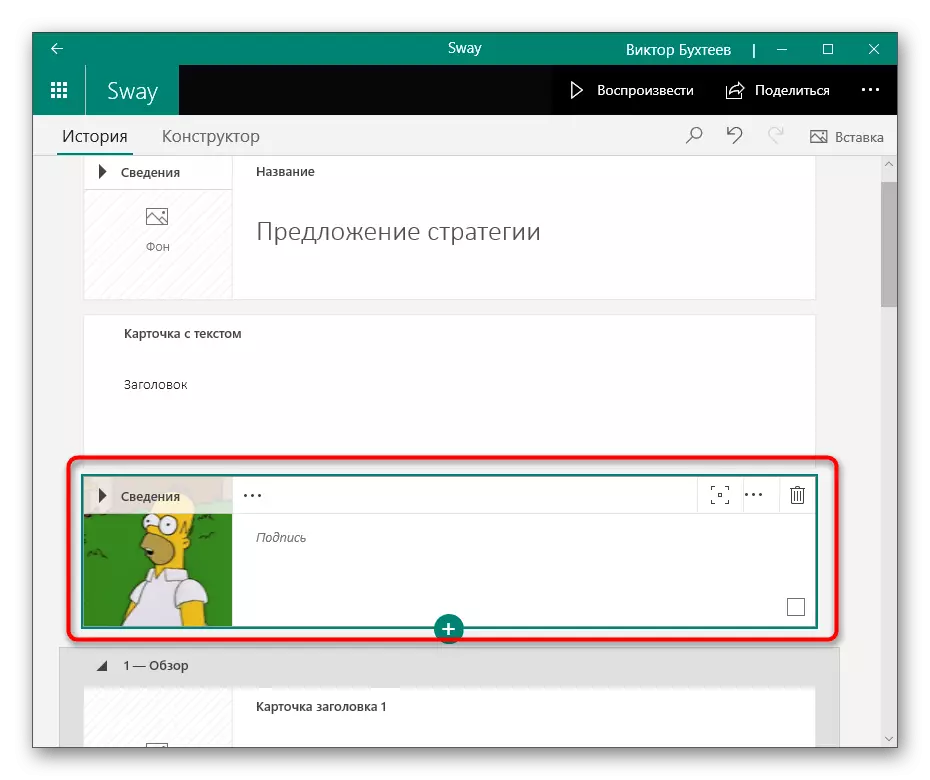




วิธีที่ 4: บริการออนไลน์
บางครั้งผู้ใช้พบงานของการนำเสนอการแก้ไขเพียงครั้งเดียวและไม่ต้องการดาวน์โหลดซอฟต์แวร์ที่เหมาะสมลงในคอมพิวเตอร์ของพวกเขา ในกรณีนี้โซลูชันที่ดีที่สุดจะเป็นการอุทธรณ์ต่อบริการออนไลน์ที่ให้คุณสร้างและแก้ไขการนำเสนอ พิจารณากระบวนการแทรก GiFi ในตัวอย่างของการนำเสนอของ Google
ไปที่บริการออนไลน์การนำเสนอออนไลน์
- คลิกที่ลิงค์ด้านบนเพื่อไปที่หน้าหลักของเว็บไซต์การนำเสนอของ Google ที่คลิกที่ "ไฟล์เปล่า"
- หลังจากเปลี่ยนเป็นเมนูตัวแก้ไขให้ขยาย "ไฟล์" แล้วคลิกที่ "เปิด" โทรไปที่หน้าต่างที่ต้องการและด้วยการรวมคีย์ CTRL + O. มาตรฐาน
- คลิกที่แท็บโหลด
- ลากไฟล์งานนำเสนอไปยังพื้นที่ที่เลือกหรือเปิดผ่าน "Explorer"
- ผ่านแผงด้านซ้ายให้ไปที่สไลด์ที่คุณต้องการเพิ่ม GIF
- ขยายเมนูแบบเลื่อนลง "แทรก" วางเมาส์เหนือ "รูปภาพ" แล้วคลิกที่บรรทัด "ดาวน์โหลดจากคอมพิวเตอร์"
- ใส่ภาพลงในสไลด์และปรับตำแหน่ง
- ผ่านเมนู "ไฟล์" ที่คุ้นเคยบันทึกโครงการในรูปแบบที่สะดวกบนคอมพิวเตอร์ของคุณหรือออกจากที่เก็บข้อมูลบนคลาวด์ที่เชื่อมโยงกับบัญชีที่คุณใช้





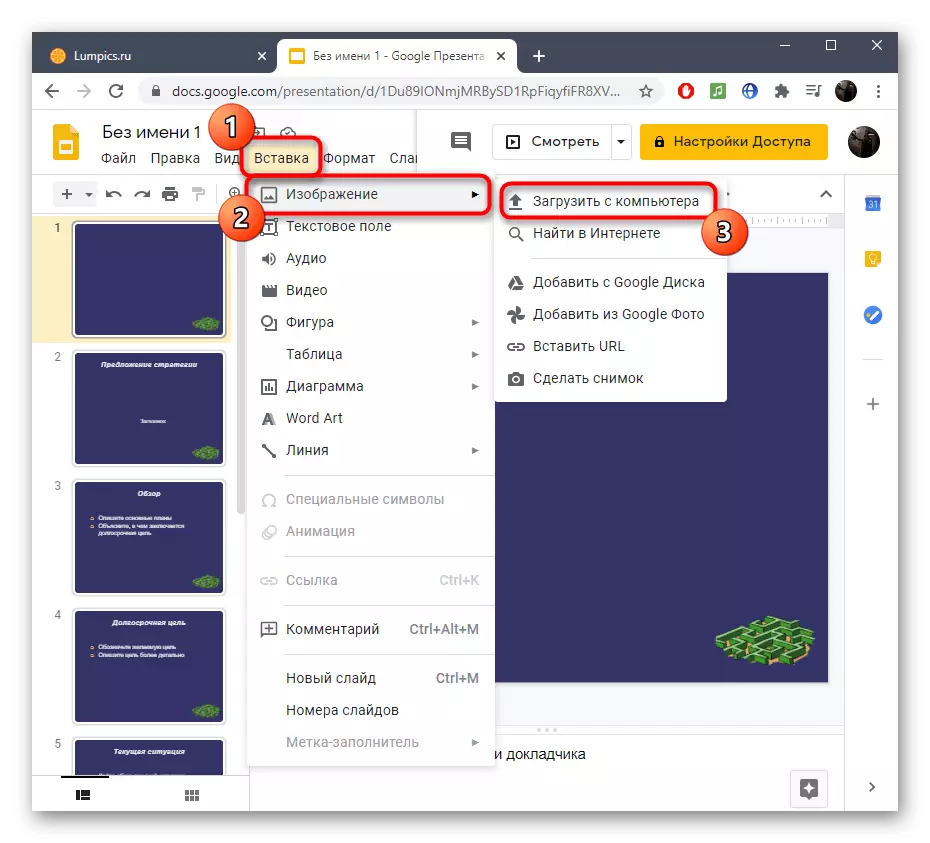


มีแหล่งข้อมูลทางเว็บอื่น ๆ ที่เหมาะสมสำหรับการทำงานกับงานนำเสนอ: ตัวอย่างเช่น PowerPoint เดียวกันนั้นมีให้บริการออนไลน์ เว็บไซต์เหล่านี้เกือบทั้งหมดช่วยให้คุณแทรกภาพเคลื่อนไหว GIF เป็นสไลด์ที่พร้อมแล้วและทำความคุ้นเคยกับวิธีการโต้ตอบกับบริการออนไลน์ที่คล้ายกันคุณสามารถในบทความอื่นโดยอ้างอิงด้านล่าง
อ่านเพิ่มเติม: การสร้างงานนำเสนอออนไลน์
