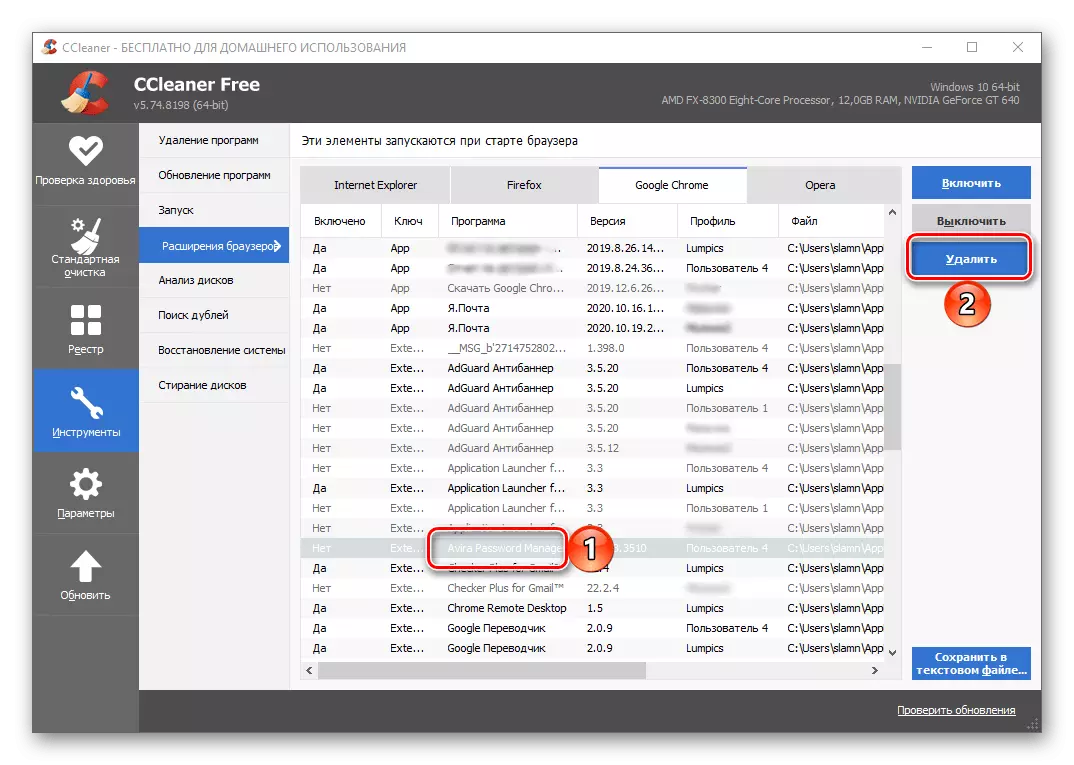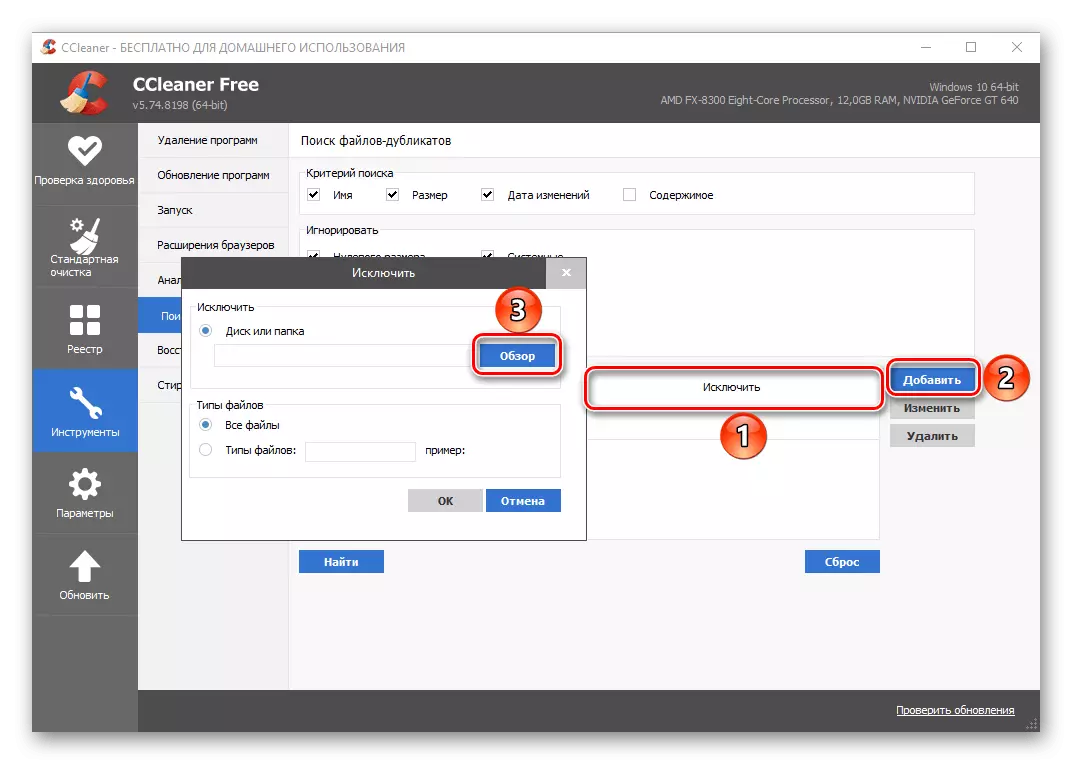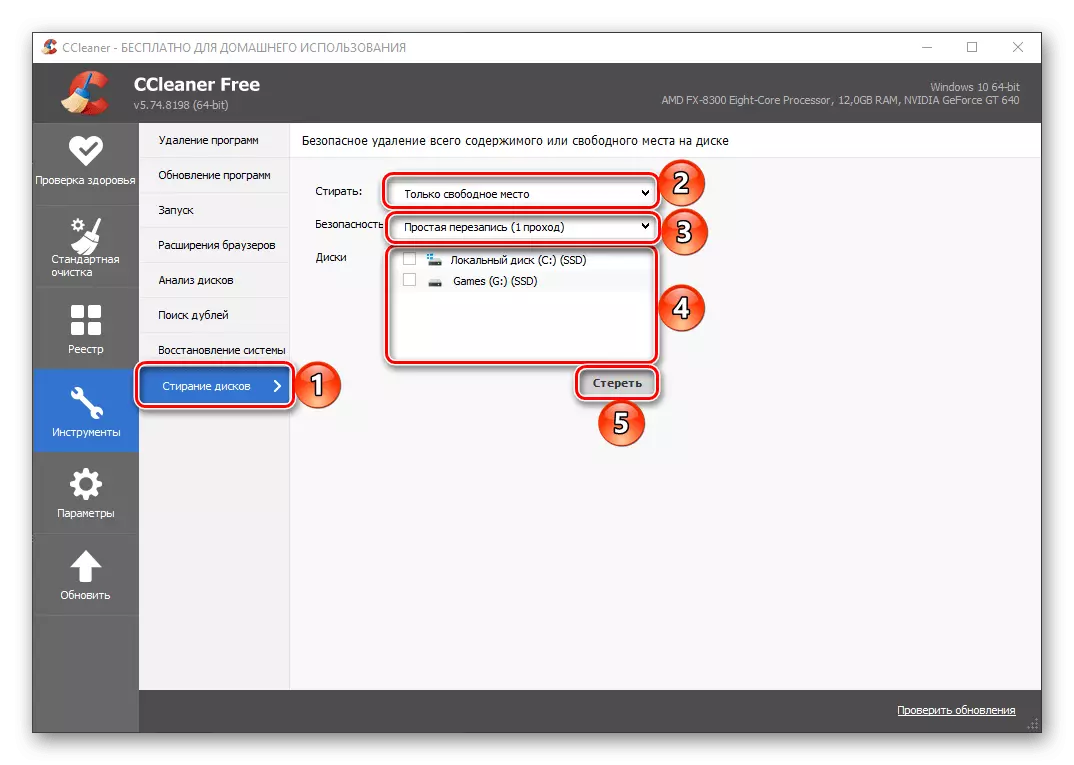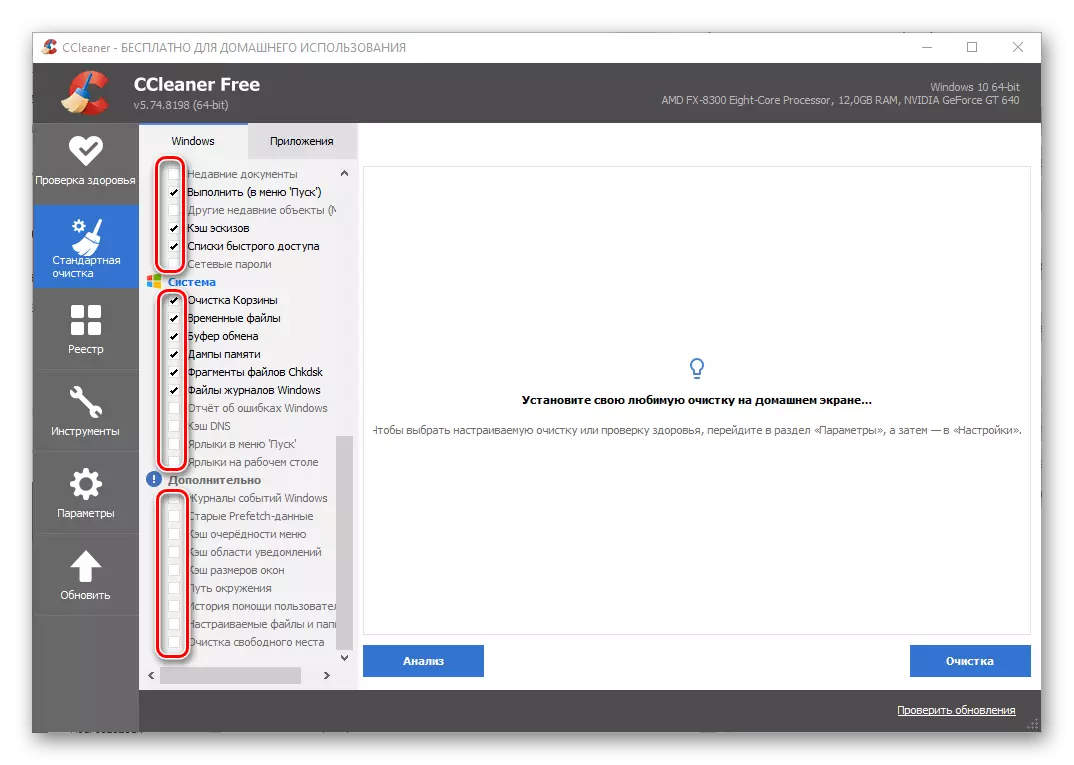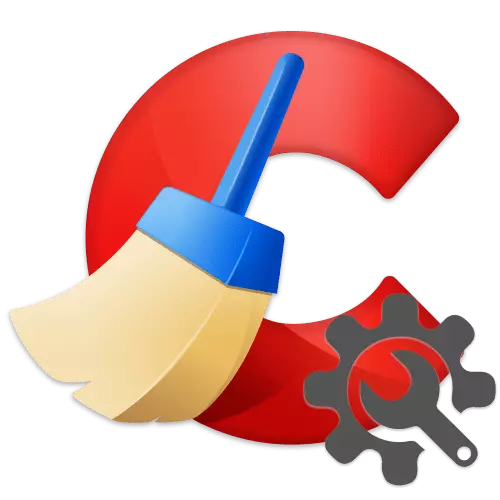
ขั้นตอนที่ 1: พารามิเตอร์พื้นฐาน
ก่อนอื่นให้พิจารณาการตั้งค่า SiCliner ซึ่งควรกำหนดไว้ทันทีหลังจากติดตั้งก่อนที่จะเริ่มใช้งานเพื่อทำความสะอาดคอมพิวเตอร์จากขยะ
- ตามค่าเริ่มต้นอินเทอร์เฟซของน้ำยาทำความสะอาดภายใต้การพิจารณาทำเป็นภาษาอังกฤษ แต่สามารถเปลี่ยนแปลงได้ บนแถบด้านข้างให้ไปที่แท็บตัวเลือก
- ในส่วน "การตั้งค่า" ขยายรายการดรอปดาวน์ตรงข้ามกับรายการ "ภาษา" และเลือก "รัสเซีย" ในนั้น
- ตอนนี้แอปพลิเคชันจะเป็นภาษารัสเซีย อยู่ในส่วนเดียวกันของ "การตั้งค่า" กำหนดพารามิเตอร์ต่อไปนี้ตามดุลยพินิจของคุณ:
- ไม่ว่า SiCliner จะทำความสะอาดระบบเมื่อคุณเริ่มพีซีและจำเป็นต้องเพิ่มเพื่อเริ่มและเปิดในเมนู "ตะกร้า"
- สิ่งที่จะอยู่ใน "หน้าจอหลัก" ของน้ำยาทำความสะอาด - วิธีการ "ตรวจสุขภาพ" หรือ "การทำความสะอาดพิเศษ";
- "ข้อมูลการลบที่เชื่อถือได้" จะเป็นอย่างไร - "ปกติ" หรือ "ปลอดภัย" (เร็วขึ้นและนานขึ้น) เช่นเดียวกับหากจำเป็นให้ระบุพารามิเตอร์การเขียนทับ;
- เลือก "ดิสก์เพื่อทำความสะอาดพื้นที่ว่าง"
- โดยค่าเริ่มต้น (หากใช้เครื่องมือ "ทำความสะอาดมาตรฐาน") โปรแกรมจะล้างไฟล์คุกกี้ทั้งหมดที่ติดตั้งบนคอมพิวเตอร์ของเบราว์เซอร์ แต่สำหรับแต่ละบุคคลมันสามารถรวมกันเป็นอิสระและปิดการใช้งาน คุณสมบัตินี้มีการกำหนดค่าที่ยืดหยุ่นมากขึ้นในแท็บ "คุกกี้" ของแท็บ "พารามิเตอร์" - คุกกี้ทั้งหมดจะปรากฏขึ้นที่นี่ซึ่งรวบรวมและเก็บไว้ในเว็บเบราว์เซอร์และโมดูลแฟลช หากจำเป็นใด ๆ สามารถเพิ่มข้อยกเว้นได้หลังจากนั้นจะไม่ถูกลบ หมายเหตุสิ่งที่ต้องทำเพียงสำหรับเว็บไซต์เหล่านั้นที่คุณไว้วางใจ
- เช่นเดียวกับพาร์ติชันด้านบนคุณสามารถเพิ่มไฟล์โฟลเดอร์และกิ่งรีจิสทรีที่จะไม่ได้รับผลกระทบจากแอปพลิเคชันเมื่อตรวจสอบและทำความสะอาดพีซี
- หากคุณใช้เวอร์ชัน CCleaner Pro ในส่วนการตั้งค่า "การวางแผน" คุณสามารถกำหนดเวลาวันและเดือนที่แอปพลิเคชันจะทำงานโดยอัตโนมัติและสะอาด โอกาสในการสร้างตารางเวลาค่อนข้างยืดหยุ่นดังนั้นทุกคนสามารถกำหนดค่าเครื่องมือสำหรับความต้องการของพวกเขา
- ความเป็นไปได้อีกอย่างหนึ่งของการตั้งค่าใช้ได้เฉพาะสำหรับผู้ถือ Cicliner Pro คือ "การทำความสะอาดทางปัญญา" ที่นี่คุณสามารถระบุได้เพื่อให้ได้ไฟล์ที่ไม่จำเป็นโปรแกรมใด ๆ โปรแกรมจะเสนอให้ทำความสะอาดขั้นตอนการทำความสะอาดอัตโนมัติสำหรับเบราว์เซอร์ทั้งหมดที่ติดตั้งบนคอมพิวเตอร์รวมถึงเปิดใช้งานหรือปิดใช้งานฟังก์ชั่นเอง
- ในรุ่น Pro คุณสามารถเลือกผู้ใช้ที่สามารถทำงานกับ CCleaner ได้ สิ่งนี้มีความเกี่ยวข้องกับทั้งคอมพิวเตอร์ที่เป็นมิตรกับครอบครัวและทำงานที่ใช้หลายคน
- ในพารามิเตอร์ "อัปเดต" คุณสามารถระบุว่าซอฟต์แวร์จะได้รับการปรับปรุงโดยอัตโนมัติและรายงานการอัปเดต
- ส่วนสุดท้ายของพารามิเตอร์ซึ่งเกี่ยวข้องกับฐานเรียกว่า "ขั้นสูง" นี่คือการตั้งค่าเพิ่มเติมขอแนะนำให้แนะนำเฉพาะผู้ใช้ที่มีประสบการณ์เท่านั้น ที่นี่มีการพิจารณาว่าจะแสดงให้เห็นถึงผลลัพธ์การทำความสะอาดเช่นเดียวกับตัวเลือกจำนวนมาก (ลบการจัดเก็บข้อมูลการเสร็จสิ้นการอัตโนมัติของพีซีการแจ้งเตือนงาน ฯลฯ ) ซึ่งช่วยให้คุณสามารถกำหนดค่าพฤติกรรมของ Sequeer ได้อย่างง่ายดาย
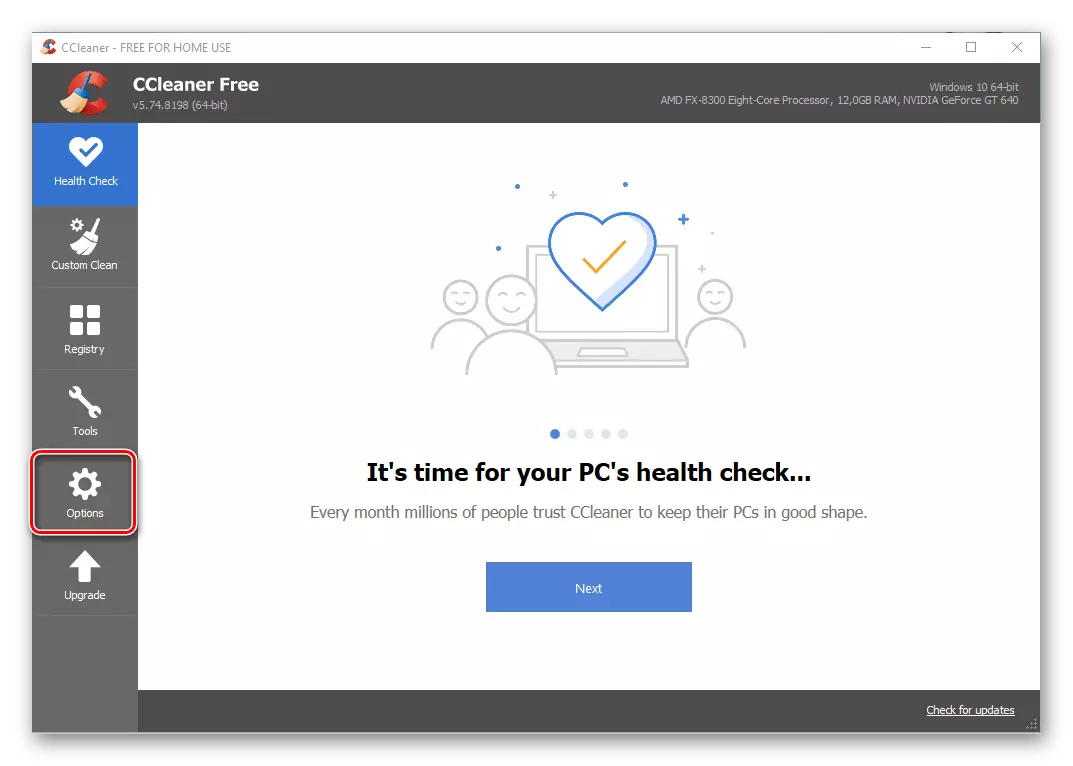

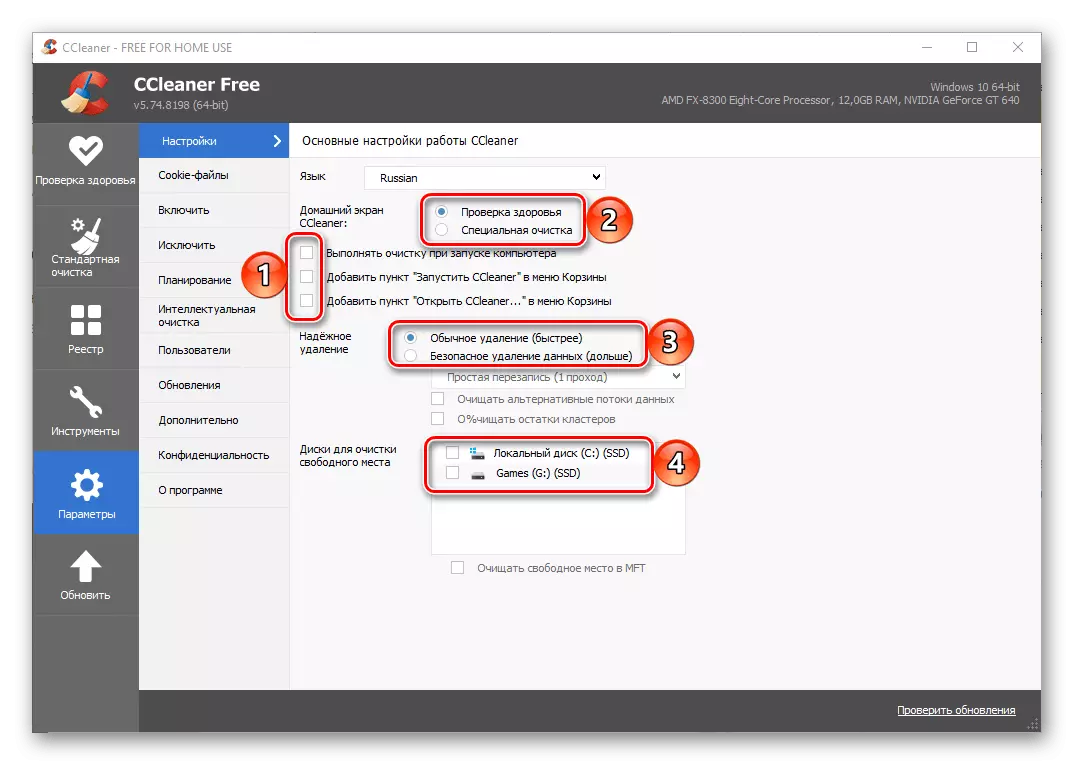
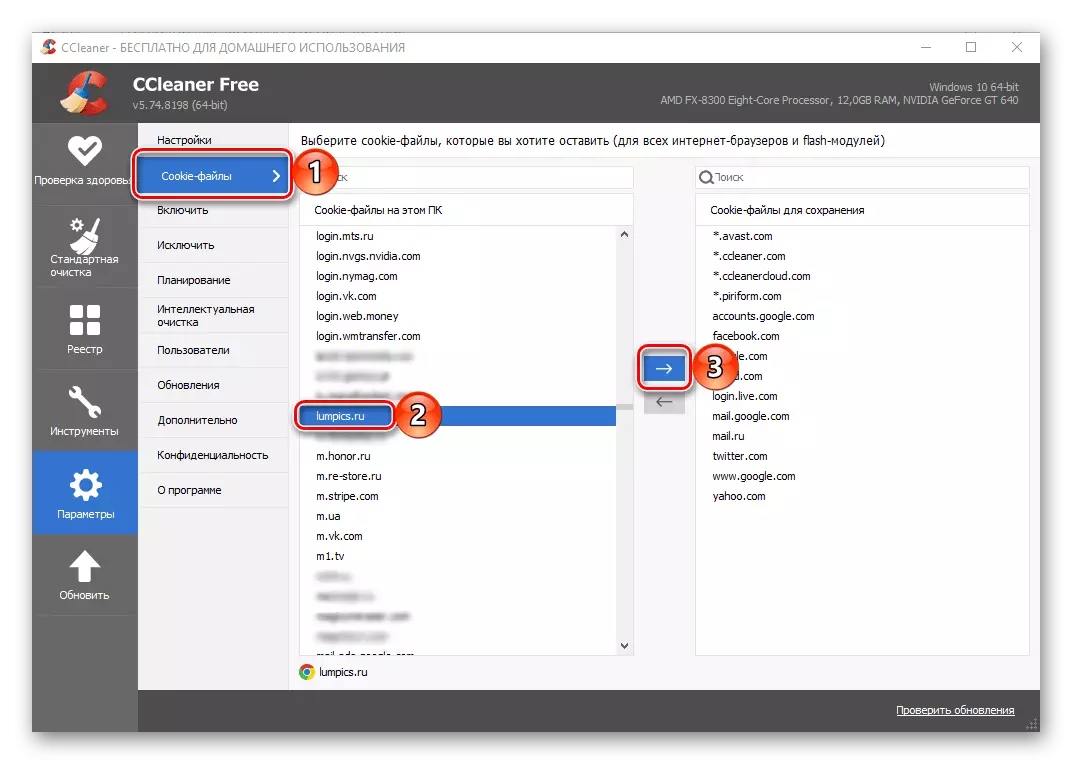

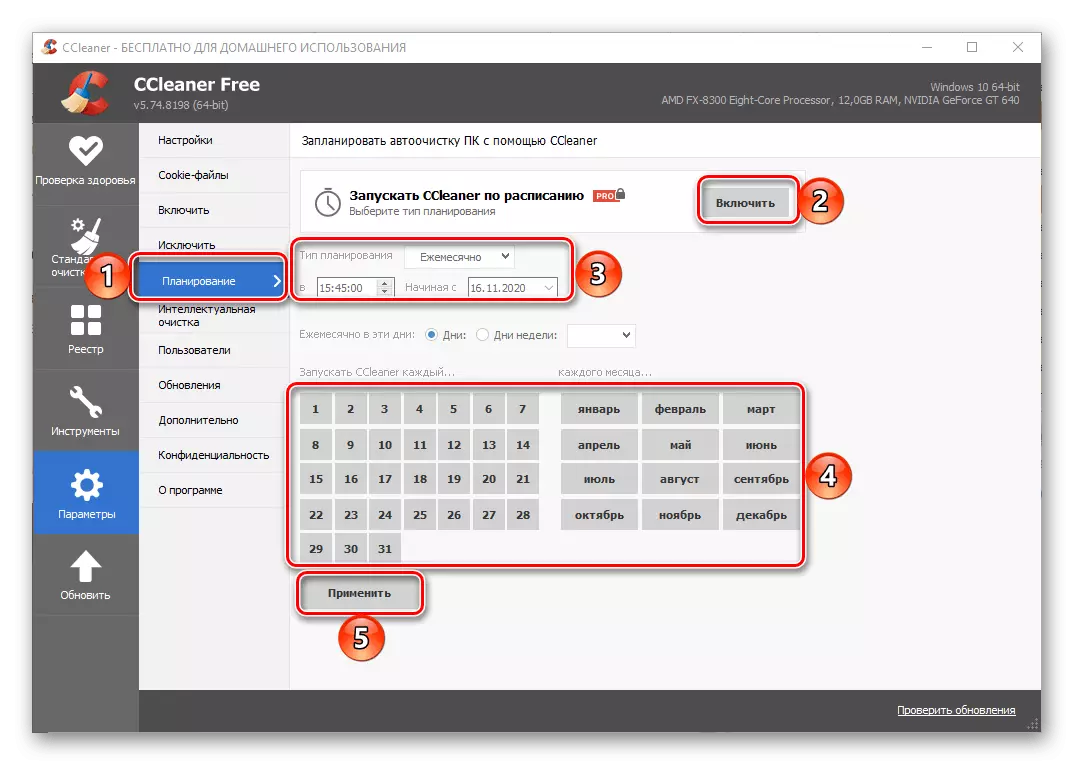
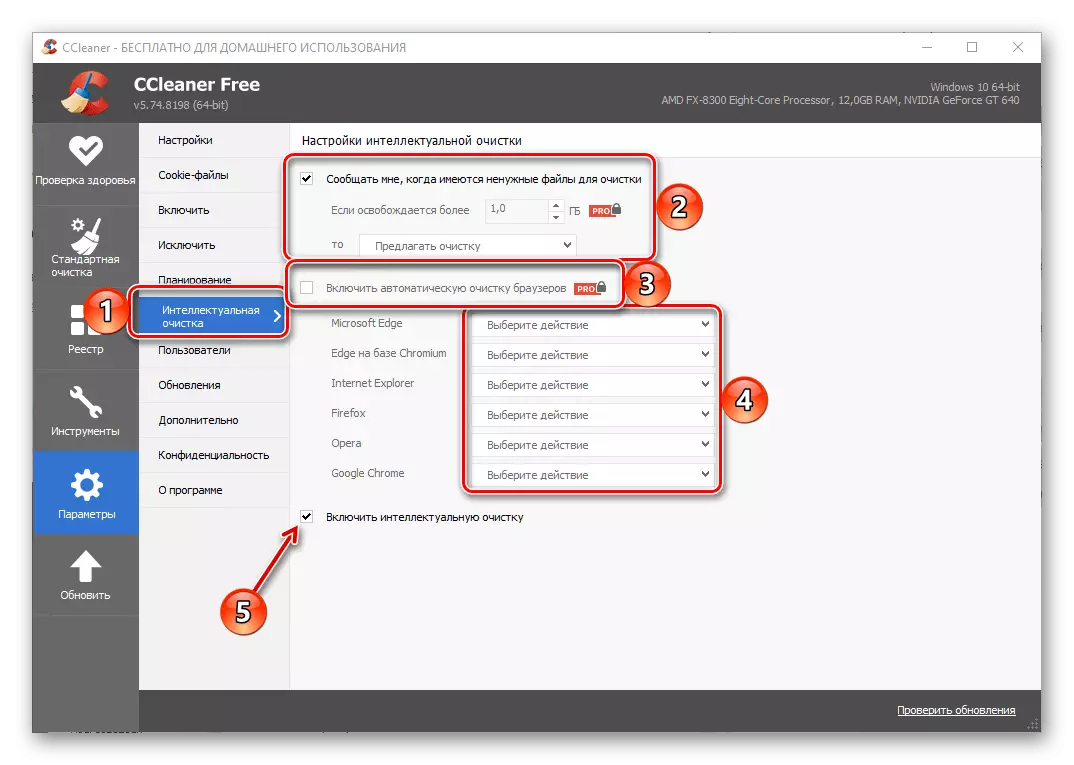
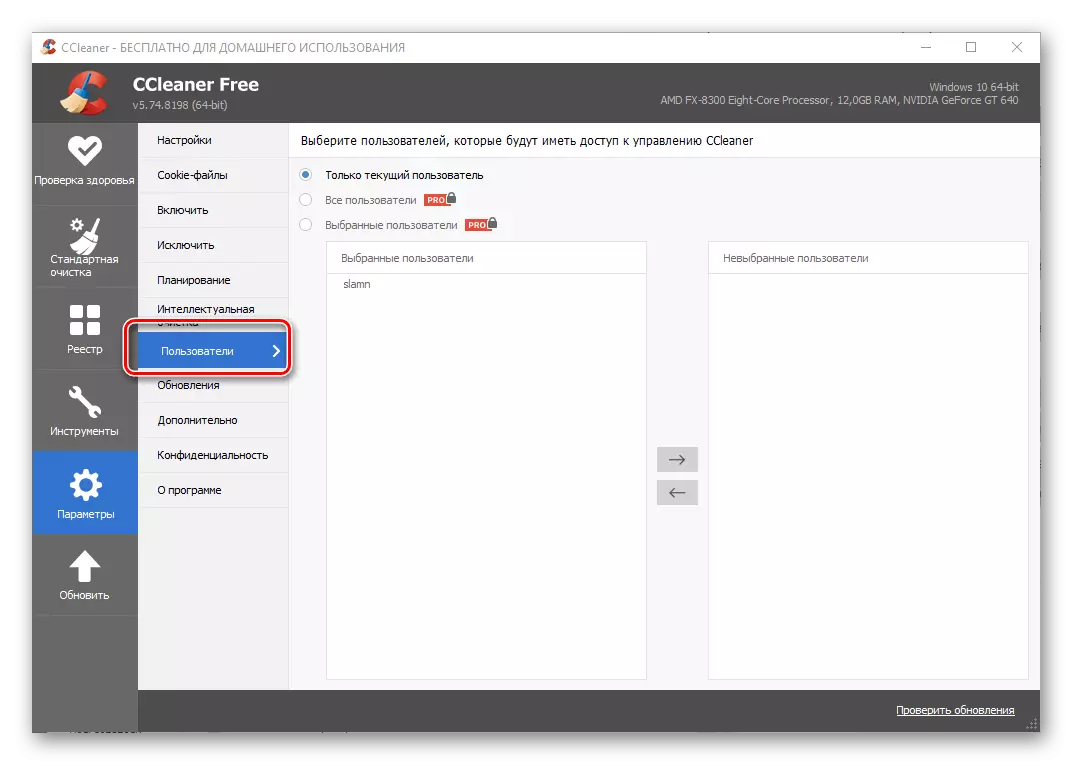
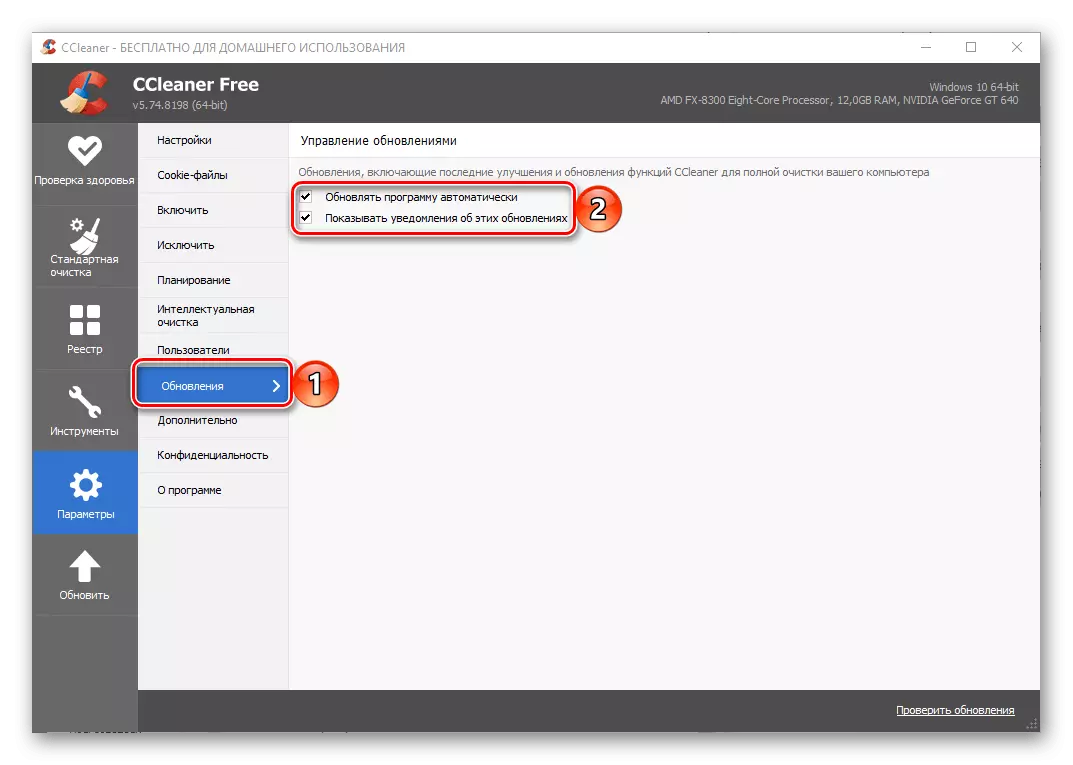
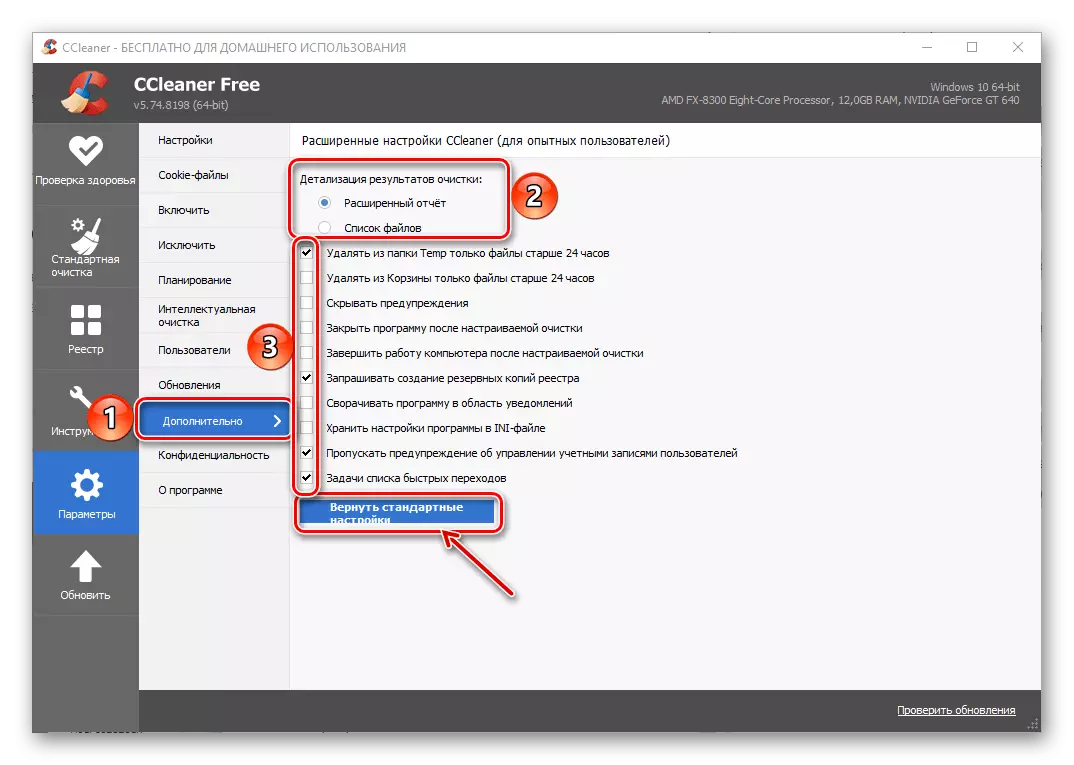
บันทึก:หากคุณมีข้อผิดพลาดเมื่อกำหนดค่า CCleaner หรือต้องการส่งคืนโปรแกรมไปยังสถานะดั้งเดิมให้ใช้ปุ่มการตั้งค่าส่งคืนที่มีอยู่ในส่วน "เพิ่มเติม"
ในการเสร็จสิ้นเราโปรดทราบว่าหลังจากติดตั้ง Sicliner กำหนดเองใน Autoload ดังนั้นหากคุณไม่ต้องการให้เริ่มต้นด้วยระบบปฏิบัติการให้เรียกปุ่ม "Task Manager" (Ctrl + Shift + Esc keys) ไปที่แท็บ "โหลดอัตโนมัติ" เลือกชื่อแอปพลิเคชันแล้วกด "ปิดการใช้งาน" ปุ่มด้านล่าง

ดูสิ่งนี้ด้วย:
วิธีการเปิด "ตัวจัดการงาน" บนคอมพิวเตอร์ Windows
วิธีปิดใช้งานแอปพลิเคชันอัตโนมัติใน Windows
ขั้นตอนที่ 2: พารามิเตอร์การทำความสะอาด
CCleaner ให้โอกาสเพียงพอสำหรับการทำความสะอาดพีซีจากขยะด้วยเครื่องมือหลายอย่าง การทำงานของพวกเขาส่วนใหญ่สามารถปรับแต่งตามความต้องการของพวกเขา
- บนแถบด้านข้างให้ไปที่แท็บ "ทำความสะอาดมาตรฐาน" และไปที่ Windows บล็อกนี้จะมีรายการโปรแกรมและส่วนประกอบของระบบที่มีข้อมูลสามารถลบได้เมื่อทำความสะอาด
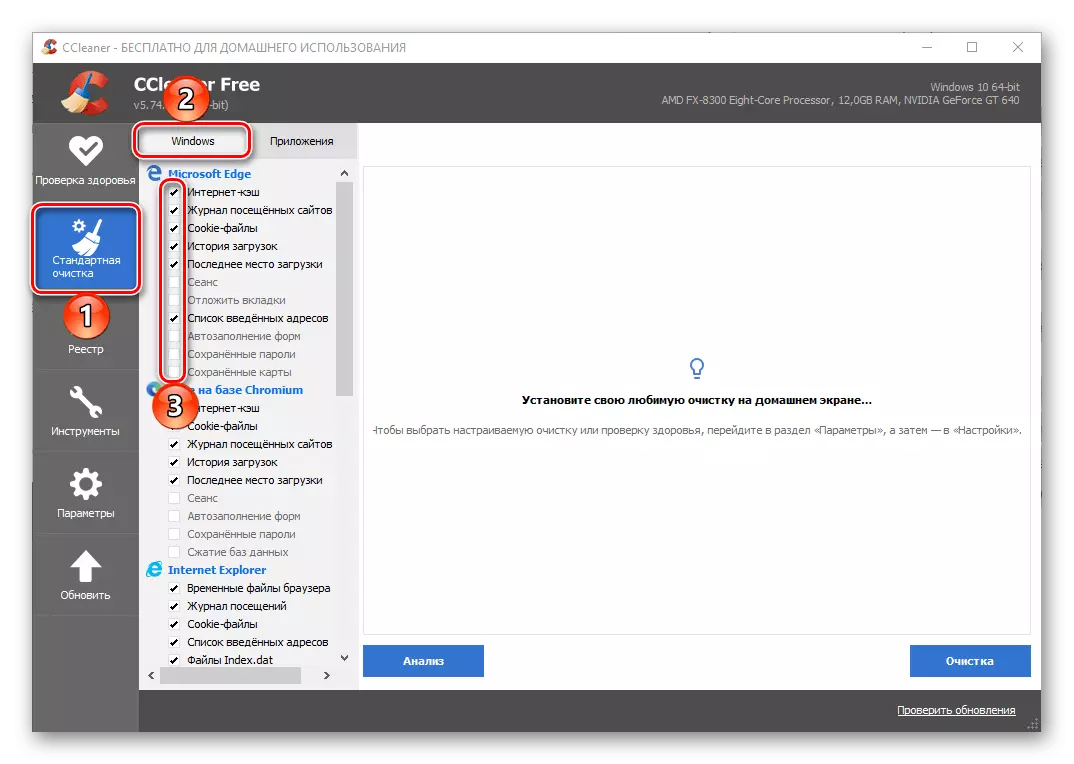
ตรวจสอบพวกเขาทั้งหมดและทำเครื่องหมายช่องทำเครื่องหมายตามดุลยพินิจของคุณ ตัวอย่างเช่นหากข้อมูลที่เก็บไว้โดย Microsoft Edge Browser (และรุ่นเก่าและรุ่นใหม่) ไม่สำคัญสำหรับคุณคุณสามารถเลือกรายการที่มีอยู่ทั้งหมด ในกรณีนี้หากไม่มีความปรารถนาที่จะวางพารามิเตอร์ของ "explorer" หรือทำความสะอาดเนื้อหาของคลิปบอร์ดพวกเขาควรแยกออกจากรายการ
- ถัดไปไปที่ส่วน "แอปพลิเคชัน" และทำเช่นเดียวกันกับในกรณีก่อนหน้า - ระบุข้อมูลใดและซอฟต์แวร์ที่ควรทำความสะอาดและสิ่งที่จะจากไป
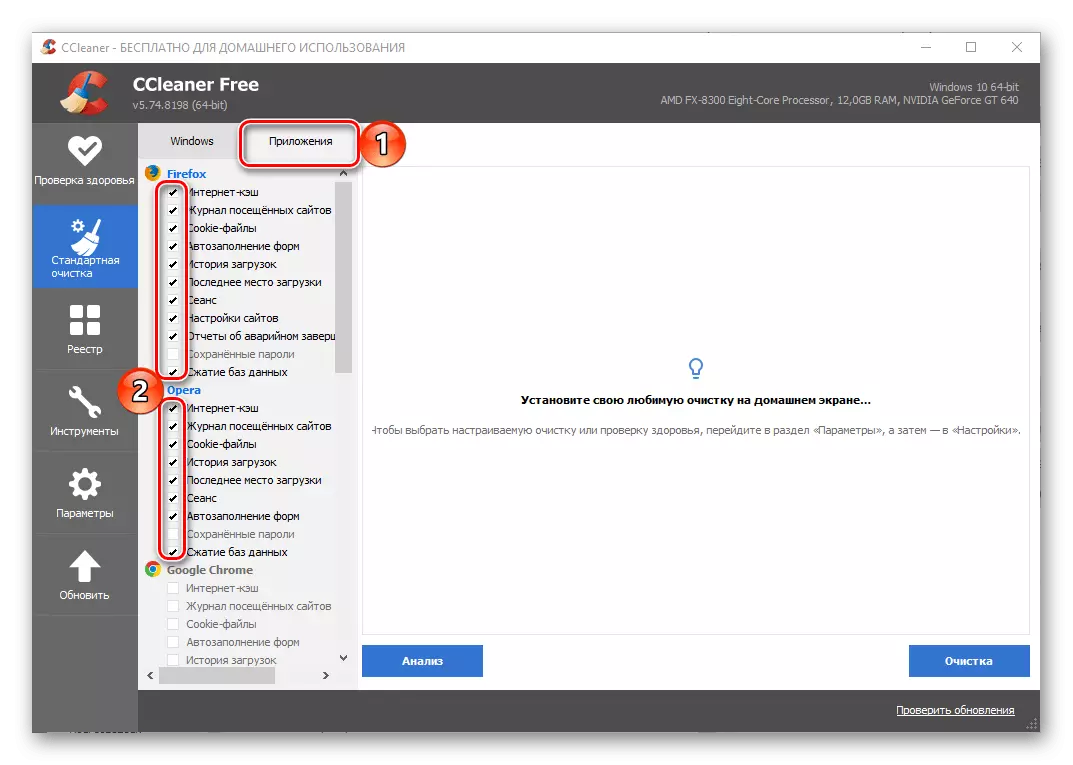
ตัวอย่างเช่นหากคุณใช้ Google Chrome อย่างจริงจังมันจะดีกว่าที่จะไม่ลบข้อมูลของเขาหรือออกจากบันทึกการเยี่ยมชมการเยี่ยมชมเซสชันล่าสุดรหัสผ่านที่บันทึกไว้และแบบฟอร์มที่สมบูรณ์แบบอัตโนมัติ ในทางกลับกัน - หากมีเงื่อนไข Spotify ตามเงื่อนไขค่อนข้างมากในระหว่างการทำงานขอแนะนำให้ตรวจสอบตัวเลือกที่มีอยู่ทั้งหมด
- การกำหนดค่าฟังก์ชั่น "ทำความสะอาดมาตรฐาน" สามารถถือว่าเสร็จสมบูรณ์ ทั้งหมดที่คุณมี:
- เรียกใช้ "การวิเคราะห์";
- รอให้เสร็จ
- โดยจำเป็นต้องปิดโปรแกรมที่ข้อมูลจะถูกล้าง (การแจ้งเตือนที่สอดคล้องกันจะปรากฏขึ้น);
- อ่านผลการตรวจสอบก่อนอื่นโดยมีพื้นที่ว่างบนดิสก์และแอปพลิเคชันและ / หรือส่วนประกอบใดของระบบที่ครอบครองจำนวนมากที่สุด
- เรียกใช้ "การทำความสะอาด" และยืนยันความตั้งใจของคุณ
- คาดหวังจนกว่าขั้นตอนจะเสร็จสมบูรณ์ในที่สุด
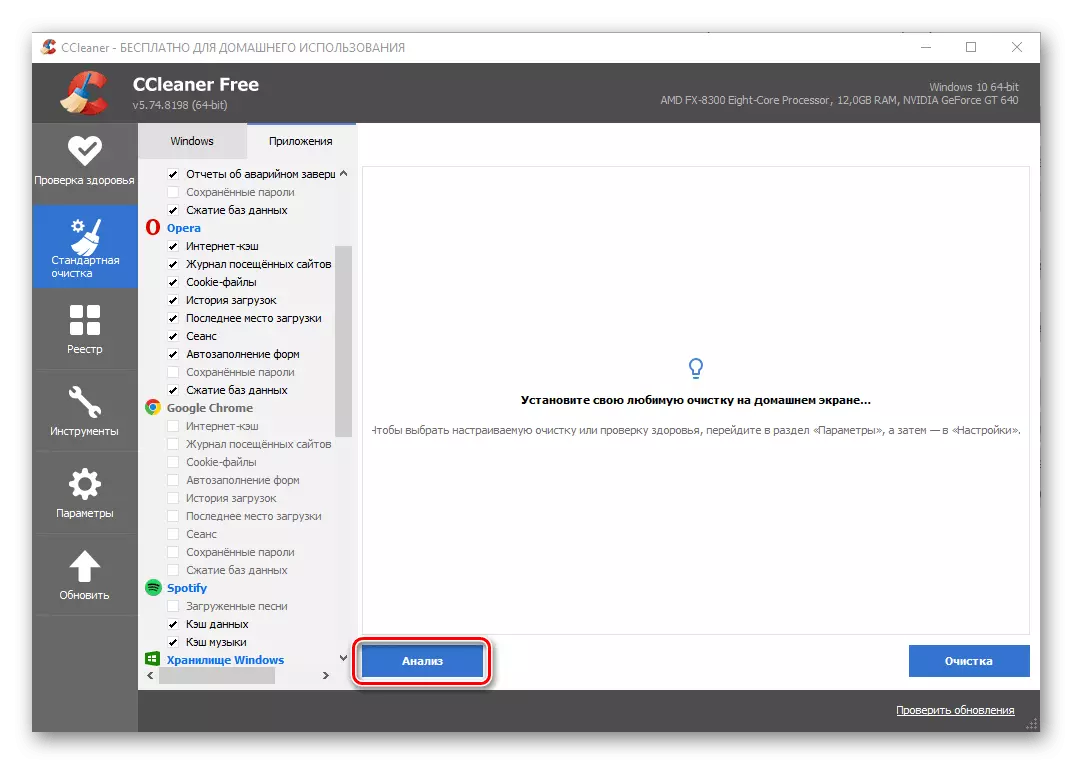
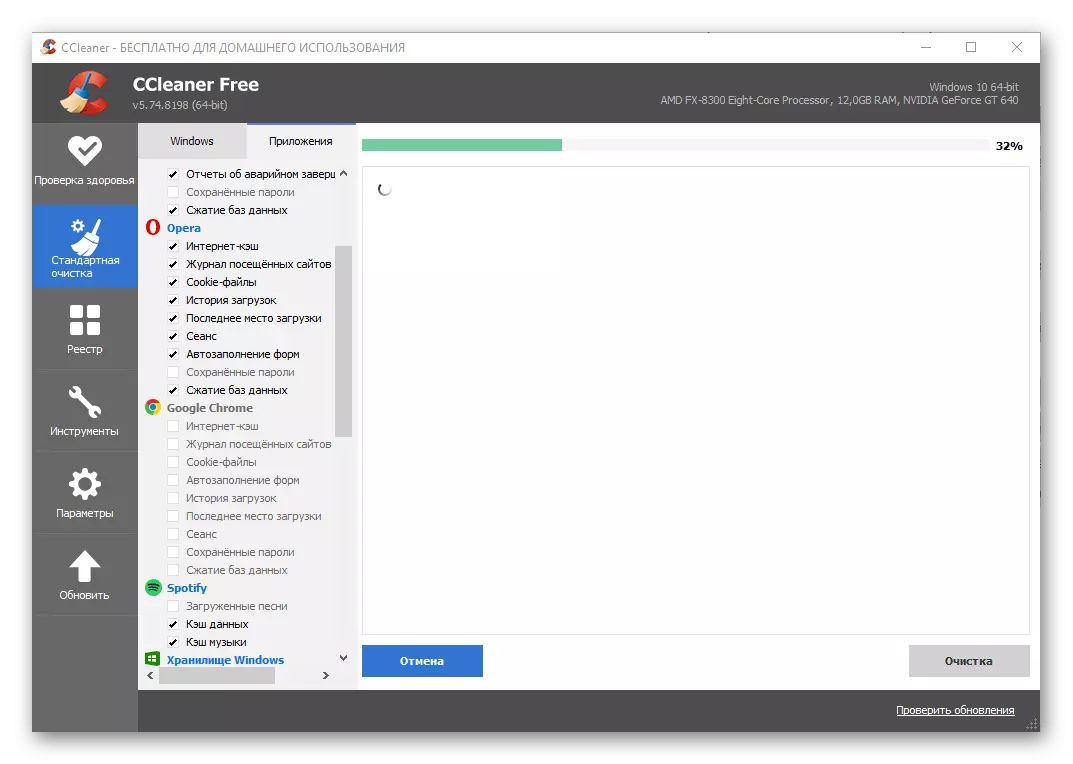


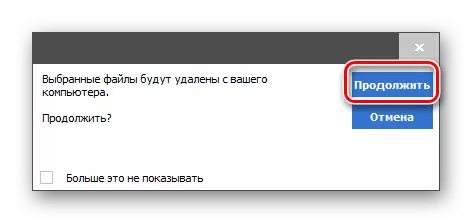
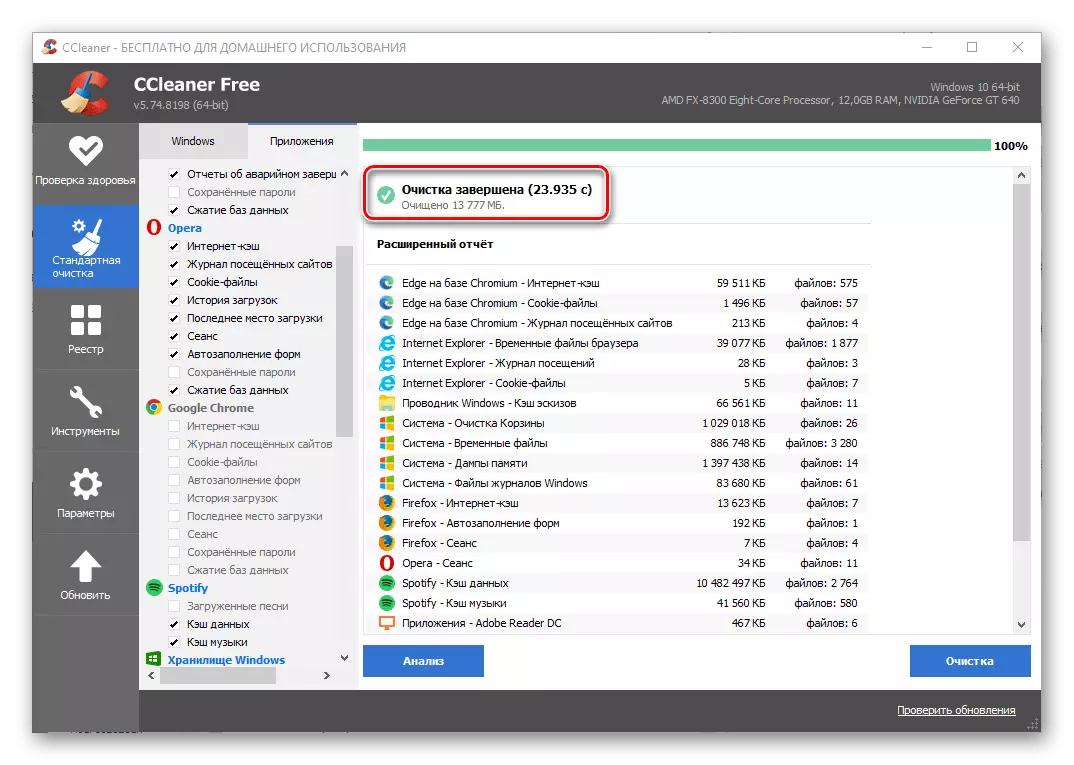
ขั้นตอนที่ 3: พารามิเตอร์และเครื่องมือเพิ่มเติม
นอกเหนือจากที่พิจารณาในส่วนก่อนหน้าของบทความแล้ว Sicliner ให้ความสามารถในการทำความสะอาดและข้อมูลอื่น ๆ บางอย่างซึ่งมีการตั้งค่าเพิ่มเติม
- ใน "แท็บเครื่องมือ" มีส่วน "การขยายตัวของเบราว์เซอร์" ซึ่งทั้งหมดเป็นตัวแทนของรายการและหารด้วยโปรแกรม นอกจากนี้ยังไม่จำเป็นสามารถ "ปิด"

หรือถ้ามันได้ทำไปแล้ว "ลบ" ด้วยวิธีนี้คุณสามารถกำจัดส่วนประกอบต่าง ๆ ได้อย่างรวดเร็วหากคุณใช้กับเว็บเบราว์เซอร์ไม่ได้วางแผนอีกต่อไป
- การใช้เครื่องมือ "การวิเคราะห์ดิสก์" คุณสามารถกำหนดจำนวนไฟล์ที่มีการครอบครองไฟล์ที่แตกต่างกันมากเพียงใด จากการตั้งค่าที่นี่คือการเลือกหมวดหมู่ของข้อมูลและไดรฟ์ที่จะทำ "การวิเคราะห์" จะทำ
- เครื่องมือ CCleaner ที่มีประโยชน์อื่นซึ่งเป็นงานที่สามารถกำหนดค่าให้กับความต้องการของพวกเขาได้ "การค้นหาสองเท่า" ที่นี่คุณควรระบุหมวดหมู่การค้นหาขนาดและชนิดข้อมูลที่จะถูกละเว้นเลือกดิสก์หรือโฟลเดอร์และเริ่มขั้นตอน
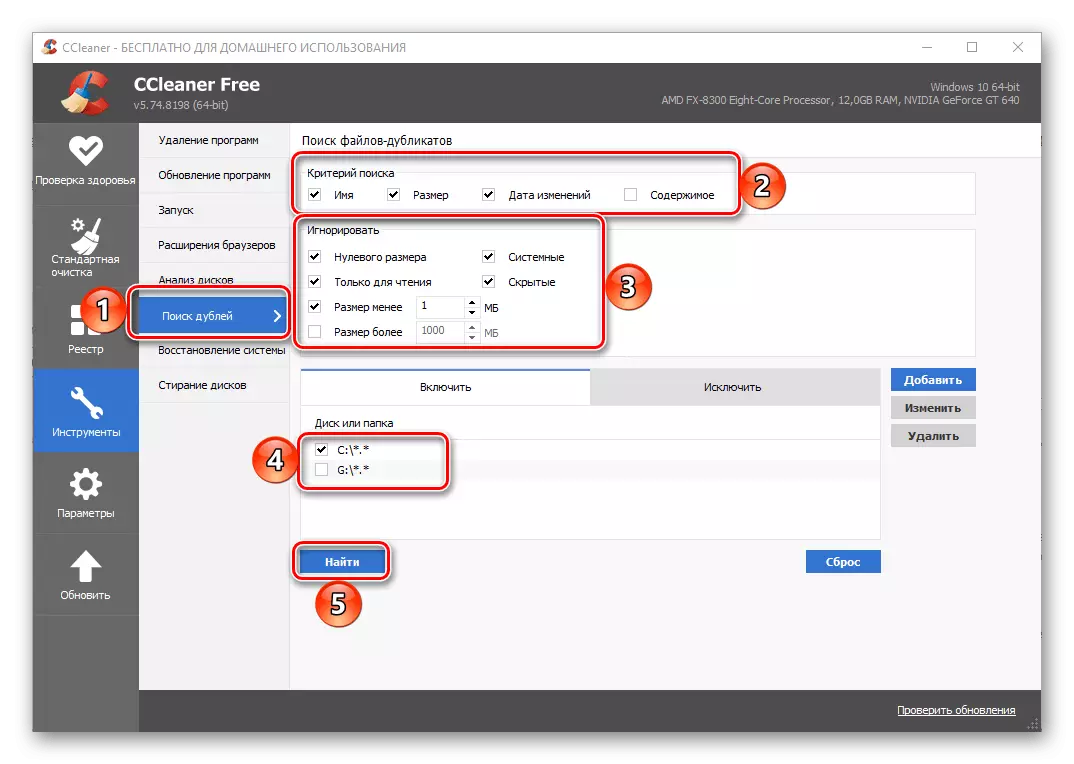
นอกจากนี้ยังเป็นไปได้ที่จะเพิ่มข้อยกเว้นและรีเซ็ตการตั้งค่า
- เครื่องมือที่ใช้ล่าสุดของเครื่องทำความสะอาดซึ่งคล้อยตามการกำหนดค่าคือ "ลบดิสก์" มันให้ความสามารถในการลบเนื้อหาทั้งหมดหรือพื้นที่ว่างบนไดรฟ์อย่างปลอดภัย ที่นี่คุณเลือกสิ่งที่คุณควร "ลบ" ตั้งค่าพารามิเตอร์ "ความปลอดภัย" และ "แผ่นดิสก์" การตัดสินใจข้อมูลสามารถ "ลบ"
- พารามิเตอร์ที่สำคัญที่เรามีสาเหตุมาจากจำนวนเพิ่มเติมนี่คือการอัพเดต Sicliner ซึ่งมีแท็บแยกต่างหากในโปรแกรม ที่นี่คุณสามารถตรวจสอบความพร้อมของการอัปเดตและหากมีให้ดาวน์โหลดและติดตั้ง ในโปรแกรมกระบวนการนี้จะดำเนินการโดยอัตโนมัติ