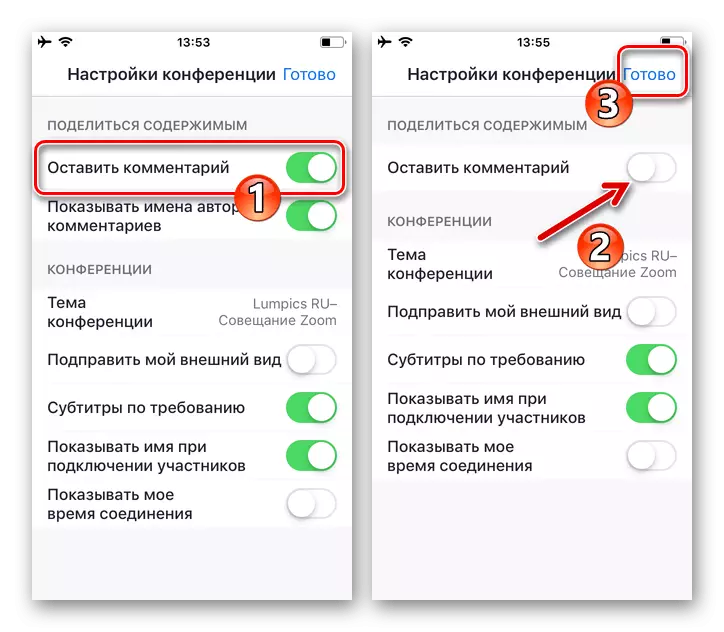บทความจะพิจารณาเข้าถึงได้โดยตรงกับเครื่องมือซูมเพื่อสร้างภาพวาดง่าย ๆ ที่ด้านบนของข้อมูลที่ส่งผ่านบริการ หากคุณกำลังเผชิญกับภารกิจในการสร้างภาพที่ซับซ้อนและแสดงให้เห็นถึงกระบวนการนี้กับผู้ใช้แบบเรียลไทม์อื่น ๆ โซลูชันที่มีประสิทธิภาพมากขึ้นจะเป็นการใช้ซอฟต์แวร์พิเศษสำหรับการวาดภาพและการซูม - เป็นวิธีการแสดงกระบวนการนี้ในการประชุมออนไลน์ ใช้ฟังก์ชั่น "สาธิตหน้าจอ"
อ่านเพิ่มเติม:
บรรณาธิการกราฟฟิคสำหรับ Windows / Android / iOS
วิธีเปิดใช้งานการแสดงผลหน้าจอของอุปกรณ์ของคุณในซูม
ตัวเลือกที่ 1: Windows
ดึงดูดสิ่งอำนวยความสะดวกต่าง ๆ เพื่อเพิ่มระดับประสิทธิผลของข้อมูลของข้อมูลโดยผู้เข้าร่วมการประชุมออนไลน์ในการซูมวิธีที่ง่ายที่สุดผ่านแอปพลิเคชันบริการสำหรับพีซี ที่นี่เพื่อสร้างภาพความหมายและการสาธิตกับผู้ใช้รายอื่นของระบบในเวลาจริงเป็นไปได้ที่จะใช้สองวิธีวิธีที่ 1: กระดานข้อความ
ในการสร้างรูปวาดบน "แผ่นบริสุทธิ์" และแสดงให้เห็นถึงกระบวนการนี้ภายในกรอบการประชุมออนไลน์โมดูล "กระดานข้อความ" สามารถใช้งานได้
- ป้อนการประชุมที่สร้างขึ้นแล้วหรือเริ่มการก่อตัวของเซสชันการสื่อสารใหม่ในการซูม
- ต่อไปนี้เป็นสองครั้งและขึ้นอยู่กับบทบาทของคุณในกระบวนการแลกเปลี่ยนข้อมูล:
- หากคุณต้องการเริ่มต้นการเปิดบอร์ดวาดภาพของคุณเองให้คลิกที่ปุ่ม "สาธิตหน้าจอ" ในแถบเครื่องมือที่ด้านล่างของหน้าต่าง / หน้าจอภาคผนวก

ถัดไปบนแท็บ "ฐาน" หน้าต่างที่เปิดโดยคลิกเมาส์เพื่อเลือกพื้นที่ "กระดานข้อความ" จากนั้นคลิกที่ปุ่ม "แชร์"
- หากจำเป็นให้วาดบางสิ่งบางอย่างบนกระดานที่สร้างโดยผู้เข้าร่วมคนอื่น
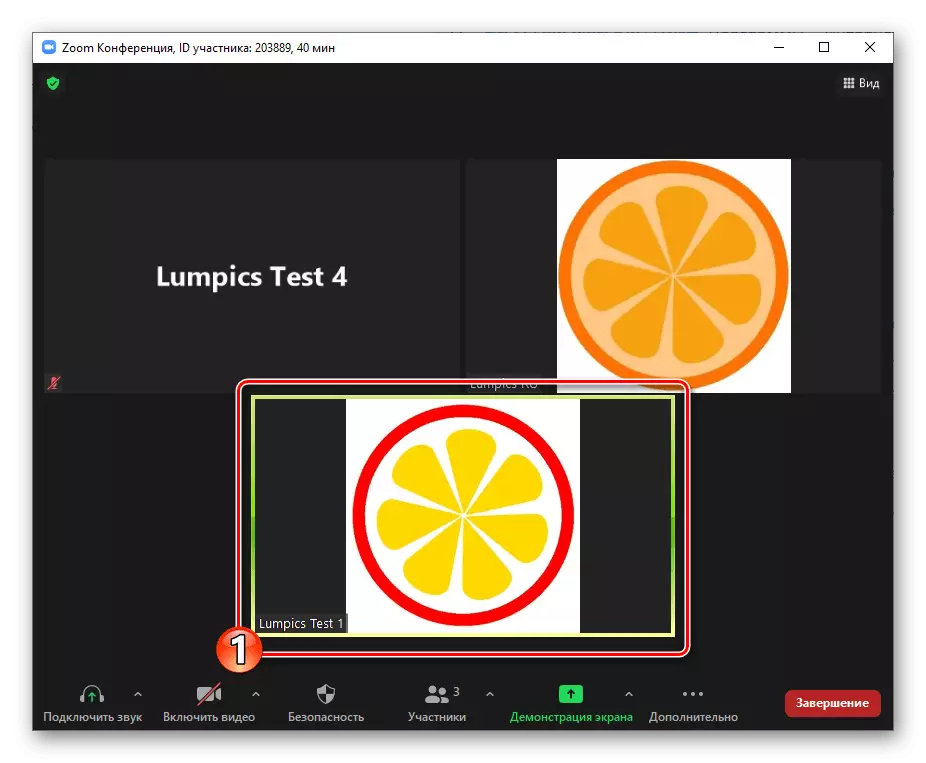
หลังจากที่ปรากฏแล้วคลิก "ดูการตั้งค่า" ในแผงควบคุมการเข้าถึงที่ใช้ร่วมกัน

เลือก "ความคิดเห็น" ในเมนูที่เปิดขึ้น
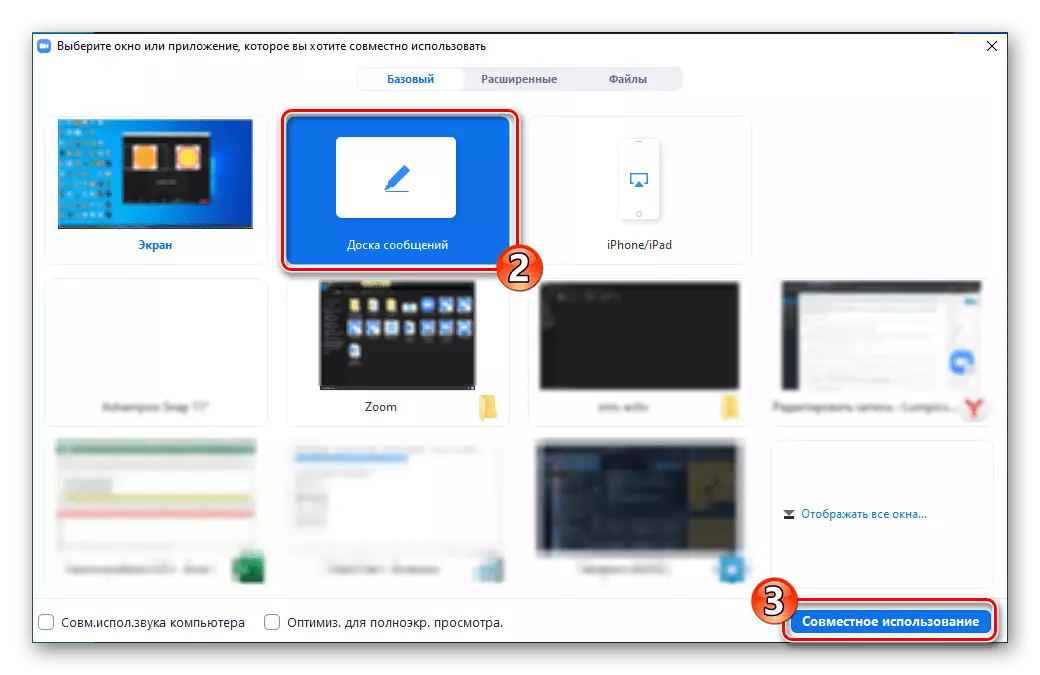

- หากคุณต้องการเริ่มต้นการเปิดบอร์ดวาดภาพของคุณเองให้คลิกที่ปุ่ม "สาธิตหน้าจอ" ในแถบเครื่องมือที่ด้านล่างของหน้าต่าง / หน้าจอภาคผนวก
- การก่อตัวของภาพบนพื้นผิวราคาไม่แพงดำเนินการโดยใช้วิธีการวาดแผงที่ถูกแทนที่:
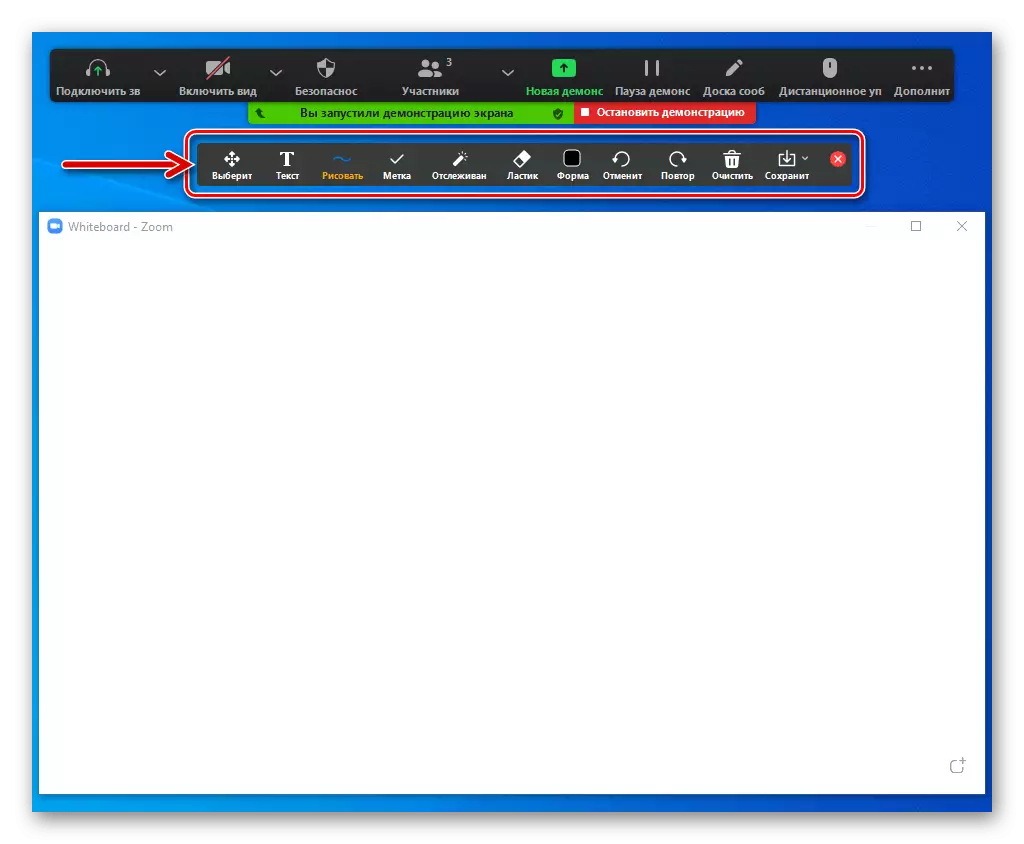
- "ฟอร์ม" - เปิดการเข้าถึงเมนูนิยามสีและความหนาของบรรทัดของวัตถุที่ถูกดึงต่อไปนี้และทำให้สามารถเลือกขนาดและการจารึกแบบอักษรของจารึกที่เพิ่มเข้ามา คุณต้องเลือกพารามิเตอร์ที่ระบุก่อนที่จะใช้เครื่องมือรูปภาพที่อธิบายไว้ที่อธิบายไว้
- "ข้อความ" - ใช้เพื่อเพิ่มการพิมพ์พิมพ์เพื่อวาด คลิกที่ปุ่มการโทรเครื่องมือเขียนข้อความ

จากนั้นหากจำเป็นให้ย้ายจารึกที่เกิดขึ้นในตำแหน่งที่ต้องการบอร์ดโดยการลากเมาส์
- "Draw" - เรียกแผงการเลือกวัตถุที่จะแสดงบนกระดาน ต่อไปนี้เป็นเส้นสามประเภท ลูกศรสามัญและแบบสองทิศทาง; โปร่งใสโปร่งแสงสีน้ำท่วมและวงกลม (ตัวเลขรูปไข่); เช่นเดียวกับวิธีการสร้างรูปทรงเพชร
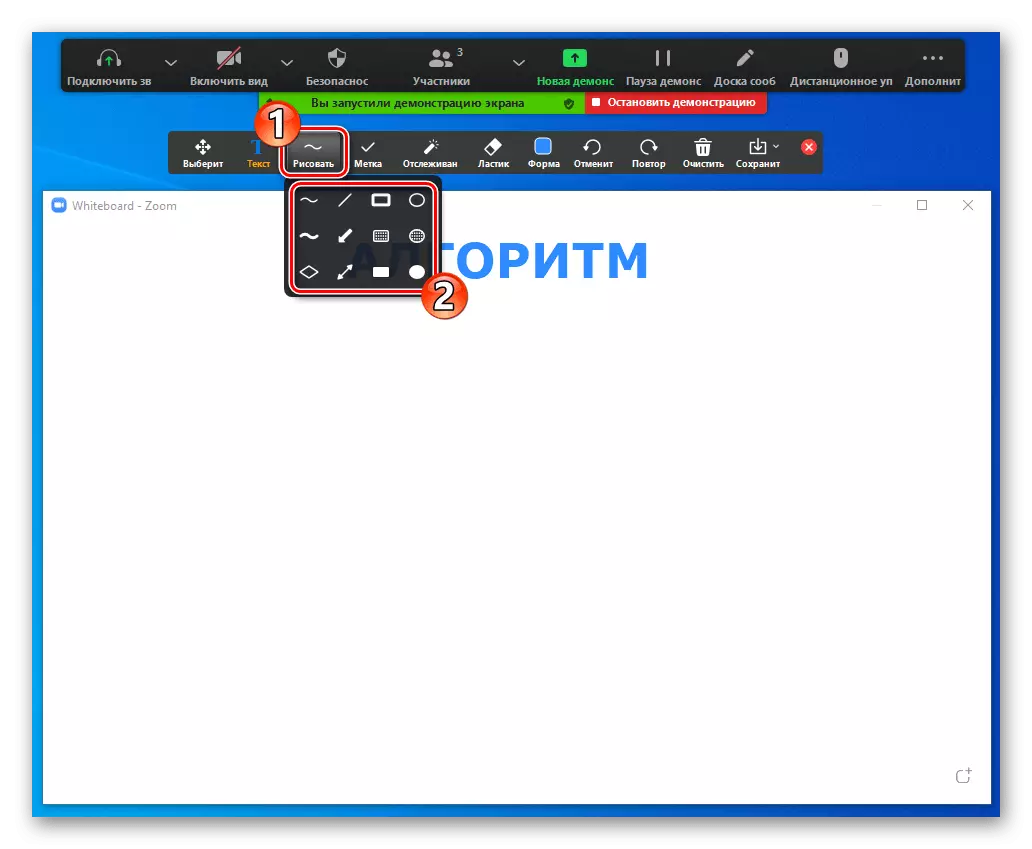
คลิกที่ไอคอนของเครื่องมือที่ต้องการในเมนูการเลือกให้กดปุ่มซ้ายของเมาส์ค้างไว้ที่บอร์ดที่วัตถุใหม่ควรปรากฏขึ้น การย้ายหุ่นยนต์รูปแบบของรูปแบบแล้วหยุดเอฟเฟกต์บนปุ่ม
- "TAG" - ทำหน้าที่ในการเลือกและนำไปใช้กับภาพ (โดยคลิกเมาส์ในสถานที่ที่มีการสร้างขึ้น) หนึ่งหรือมากกว่านั้น

ส่วนใหญ่มักแสดงอารมณ์ของมินิรูปภาพ
- "เลือก" - เปิดใช้งานหากวัตถุใด ๆ บนภาพจำเป็นต้องมีการเปลี่ยนแปลงหรือเสริม คลิกที่ปุ่มนี้แล้วคลิกที่ภาพเพื่อเลือกภาพ
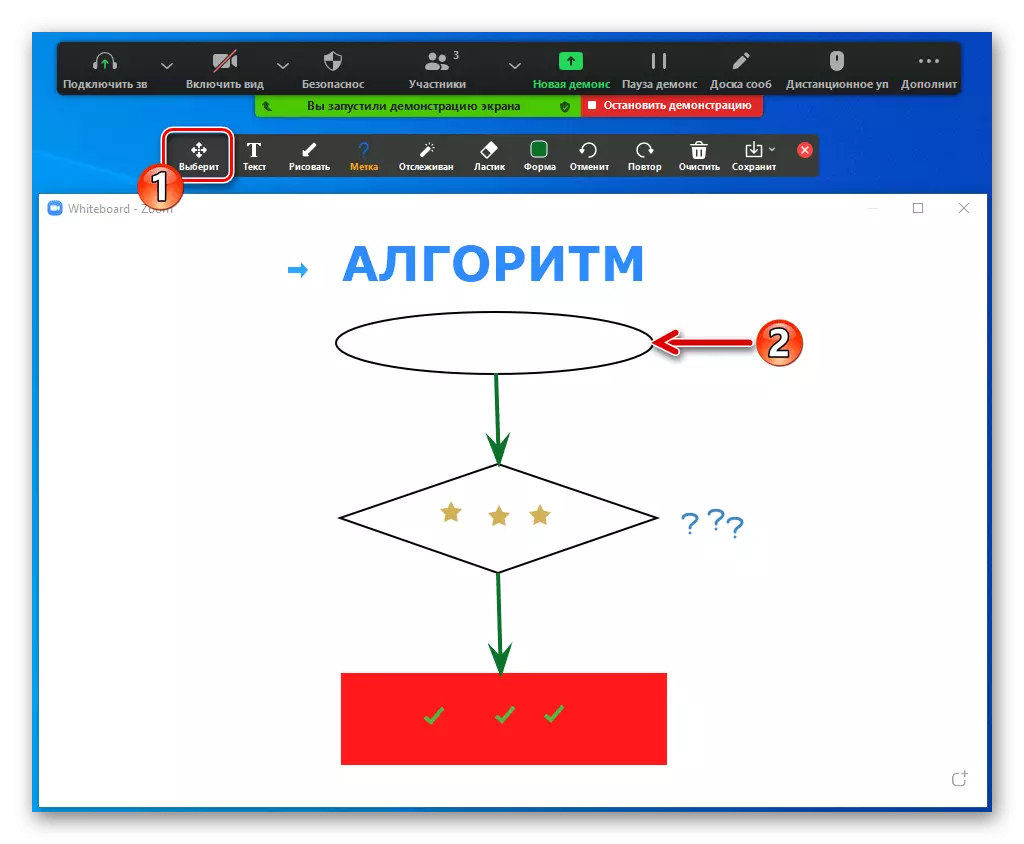
ความสามารถในการแก้ไขและ / หรือย้าย
- "ยางลบ" - นำไปใช้กับการลบวัตถุที่วาด เลือกเครื่องมือนี้แล้วคลิกที่ส่วนแยกต่างหากของรูปแบบ
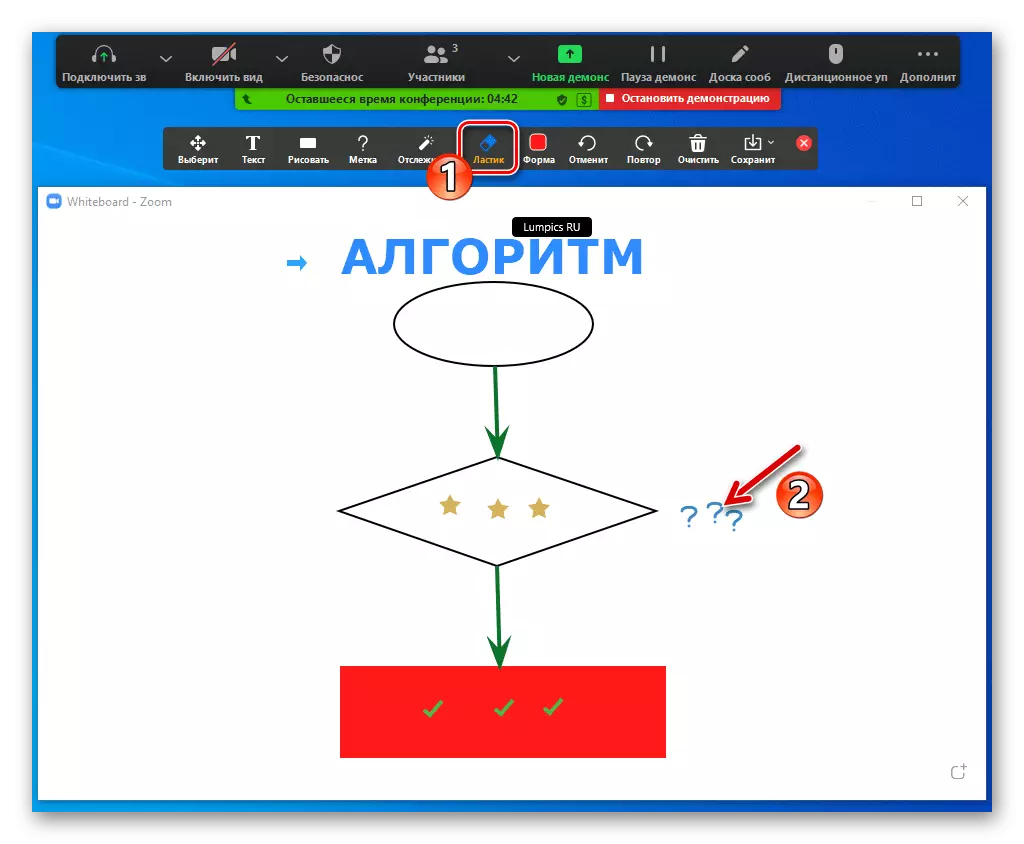
เป็นผลให้มันจะหายไป
- หากในระหว่างการก่อตัวของตัวเลขจะมีความจำเป็นในการคืนขั้นตอนย้อนกลับหรือยกเลิกวิธีการแก้ปัญหาดังกล่าวให้ใช้ปุ่ม "ยกเลิก" และ "ทำซ้ำ" ตามลำดับ
- "การติดตาม" - ทำหน้าที่เพื่อระบุส่วนของรูปภาพที่จะจ่ายให้กับผู้สังเกตการณ์ อันเป็นผลมาจากการเลือกเครื่องมือผู้เข้าร่วมการประชุมทั้งหมดจะเห็นตัวชี้ไปยังวงกลมสีแดงของหุ่นยนต์ของคุณบนกระดานดำแสดงให้เห็นโดยมัน
- ในการลบวัตถุทั้งหมดที่สร้างขึ้นโดยบุคลากรและ / หรือผู้สังเกตการณ์จากกระดานวาดภาพให้ใช้ปุ่มล้างและเลือกการทำงานที่เหมาะสมในเมนูที่เปิดขึ้น
- ปุ่มสุดท้ายในแผงภายใต้การพิจารณาจะช่วยให้คุณสามารถบันทึกภาพที่เกิดขึ้นระหว่างการประชุมเป็นไฟล์ PNG หรือ PDF โทรไปที่เมนูปุ่มก่อนและเลือกรูปแบบ

จากนั้นคลิก "บันทึก"


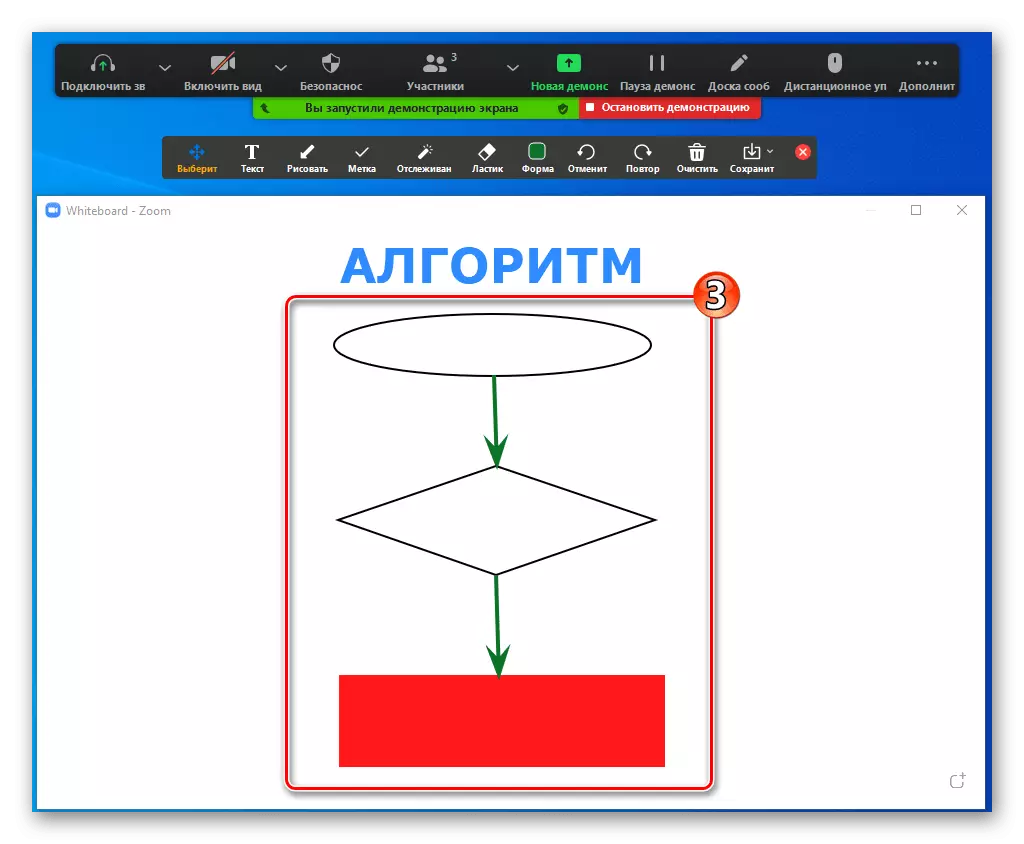
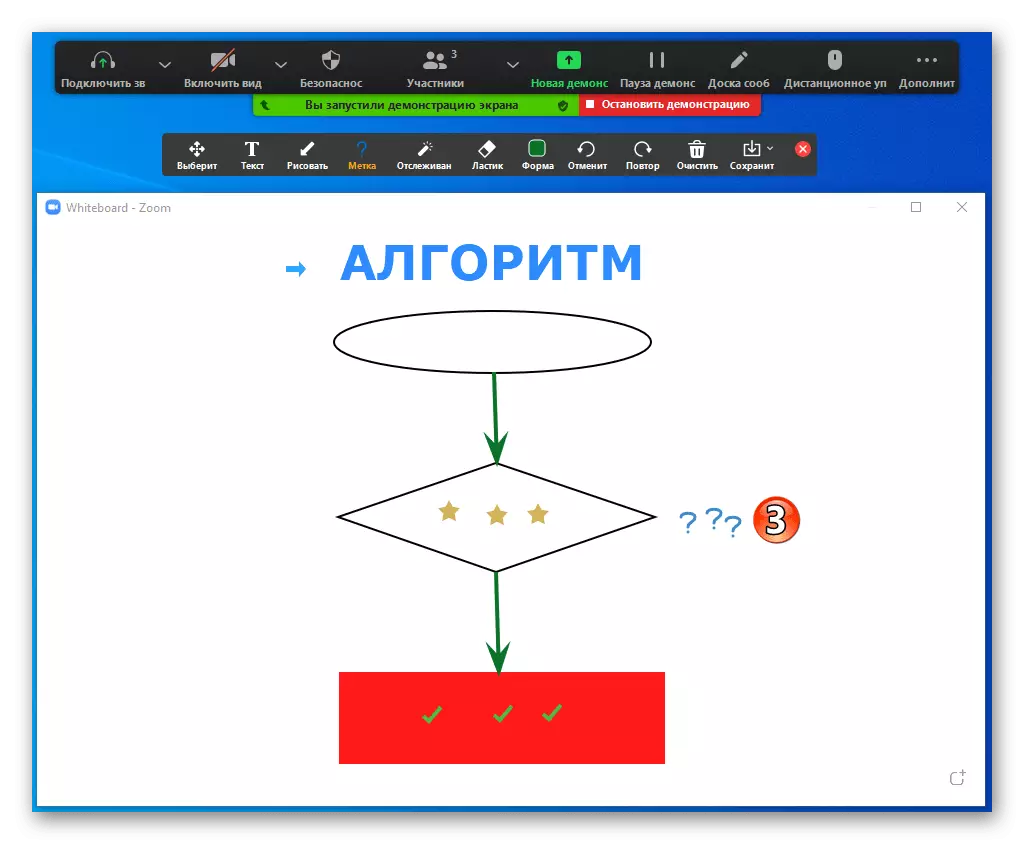

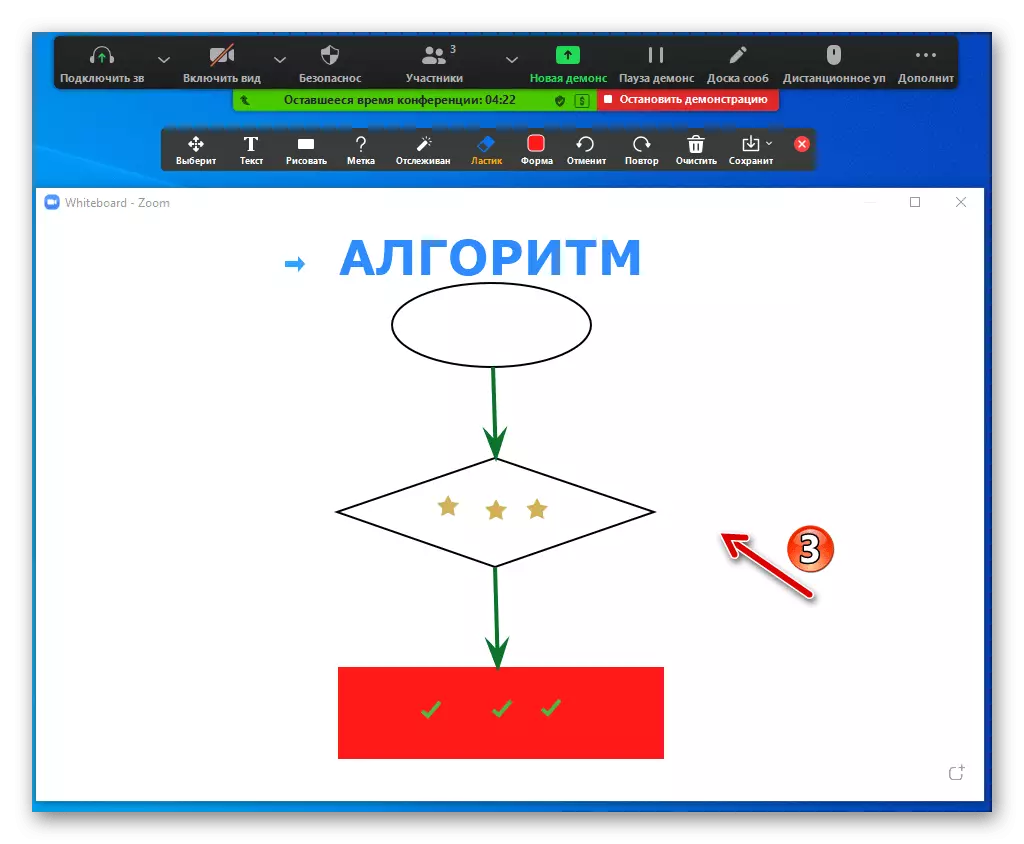




- หากต้องการระงับการสาธิตของคณะกรรมการการกระทำให้คลิกที่ปุ่ม "หยุดชั่วคราว" ในแผงควบคุมการประชุม
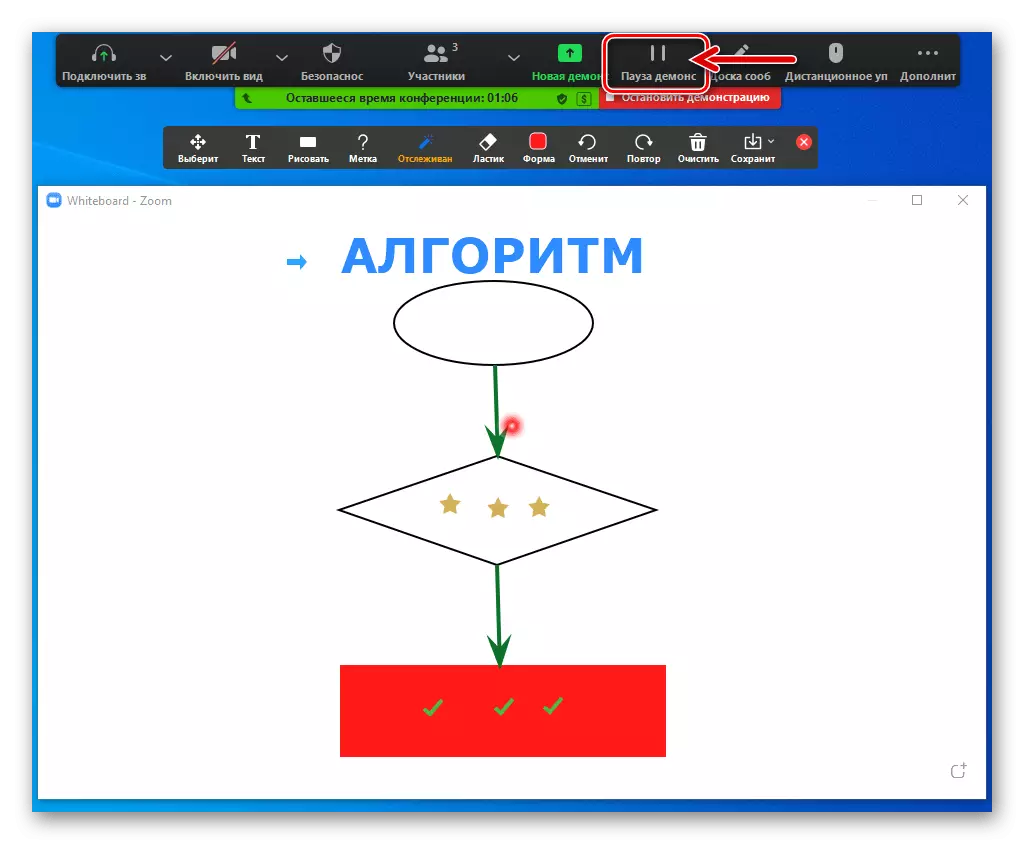
เพื่อดำเนินการกระจายเสียงต่อ - "ดำเนินการต่อ"
- ในการทำกระบวนการวาดภาพให้เสร็จสมบูรณ์และทำงานกับโมดูลโปรแกรมที่พิจารณาพร้อมกันให้คลิกที่ Cross ในส่วนหัว WhiteBood - ซูมหน้าต่าง
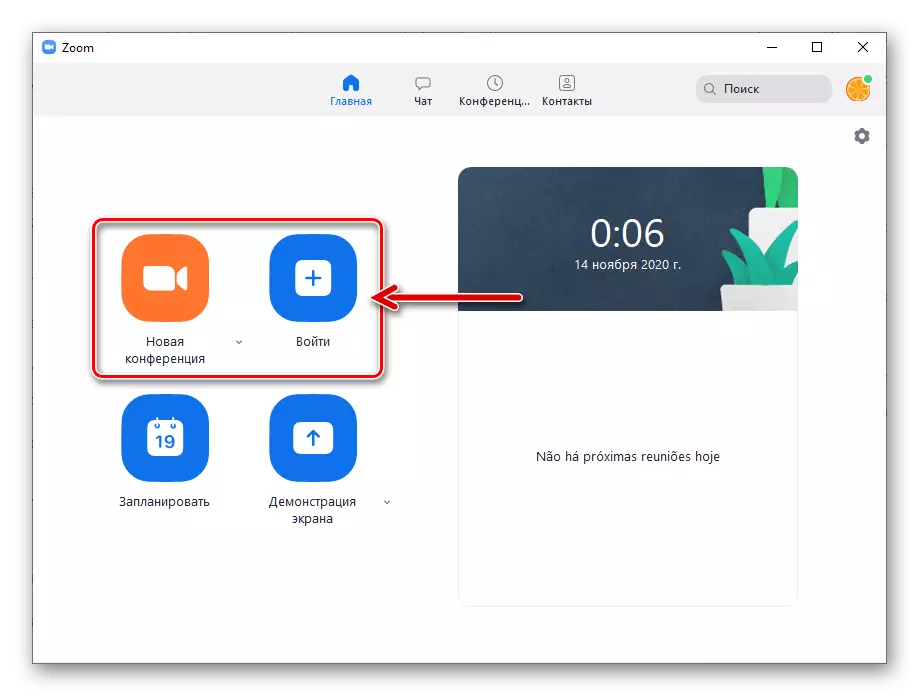


วิธีที่ 2: แสดงหน้าจอ
นอกเหนือจาก "กระดานข้อความ" เป็นวัสดุพิมพ์ที่สร้างขึ้นในการวาดแบบเรียลไทม์ในการซูมคุณสามารถใช้รูปภาพ (ชิ้นส่วน) ของหน้าจอพีซี / แล็ปท็อปหรือหน้าต่างของโปรแกรมการทำงานใด ๆ ที่แสดงโดยผู้ใช้รายอื่นที่แสดง
- ด้วยการเข้าร่วมเซสชั่นการสื่อสารที่มีอยู่เพื่อซูมหรือสร้างการประชุมใหม่ให้รัน "การสาธิตหน้าจอ" ของทุกประเภท
อ่านเพิ่มเติม: เปิดใช้งานการสาธิตหน้าจอในการซูมสำหรับ Windows
- ในแผงเครื่องมือสำหรับการจัดการการประชุมคลิก "แสดงความคิดเห็น"
- เป็นผลให้ด้านบนของหน้าจอเกือบแผงวาดภาพเดียวกันจะปรากฏขึ้นเนื่องจากหลังจากเปิด "กระดานข้อความ" ที่อธิบายไว้ข้างต้น แต่มีปุ่ม "Mums" เพิ่มเติม องค์ประกอบนี้ทำหน้าที่จากการสร้างภาพที่ด้านบนของหน้าจอที่แสดงในการประชุมเพื่อจัดการสิ่งที่เกิดขึ้นในคอมพิวเตอร์ของคุณ ส่วนที่เหลือไม่มีความแตกต่างในกระบวนการวาดภาพบน "กระดานข้อความ" และพื้นผิวในรูปแบบของภาพจากหน้าจอของพีซีของคุณ - ทำตามคำแนะนำที่นำเสนอในวรรคหมายเลข 3 ของคำสั่งก่อนหน้านี้จากคำแนะนำวัสดุนี้
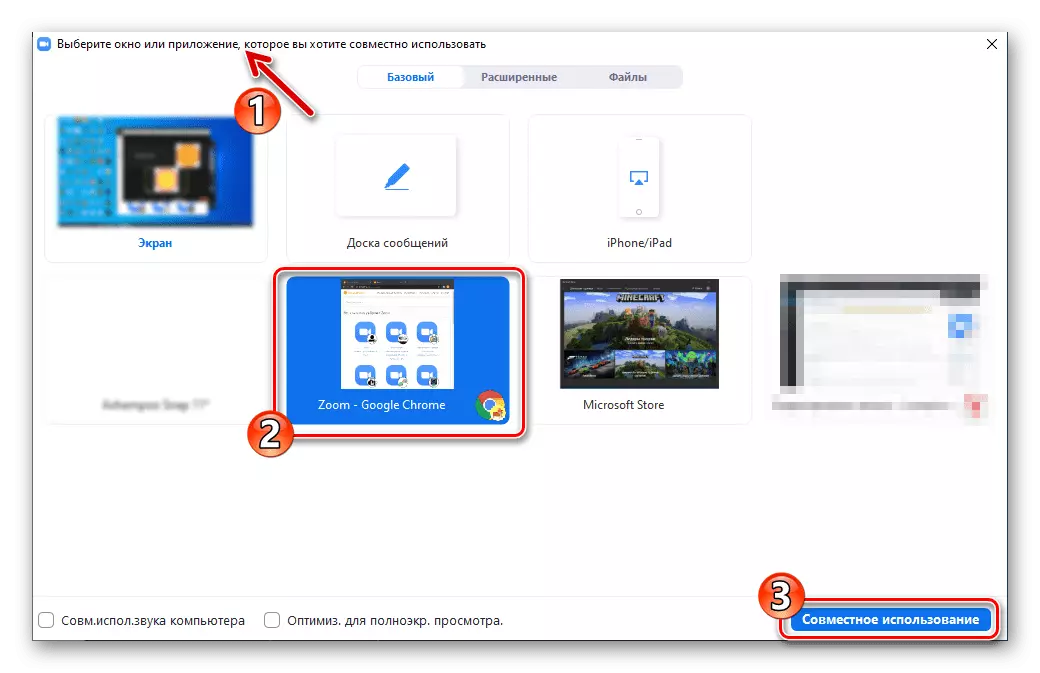
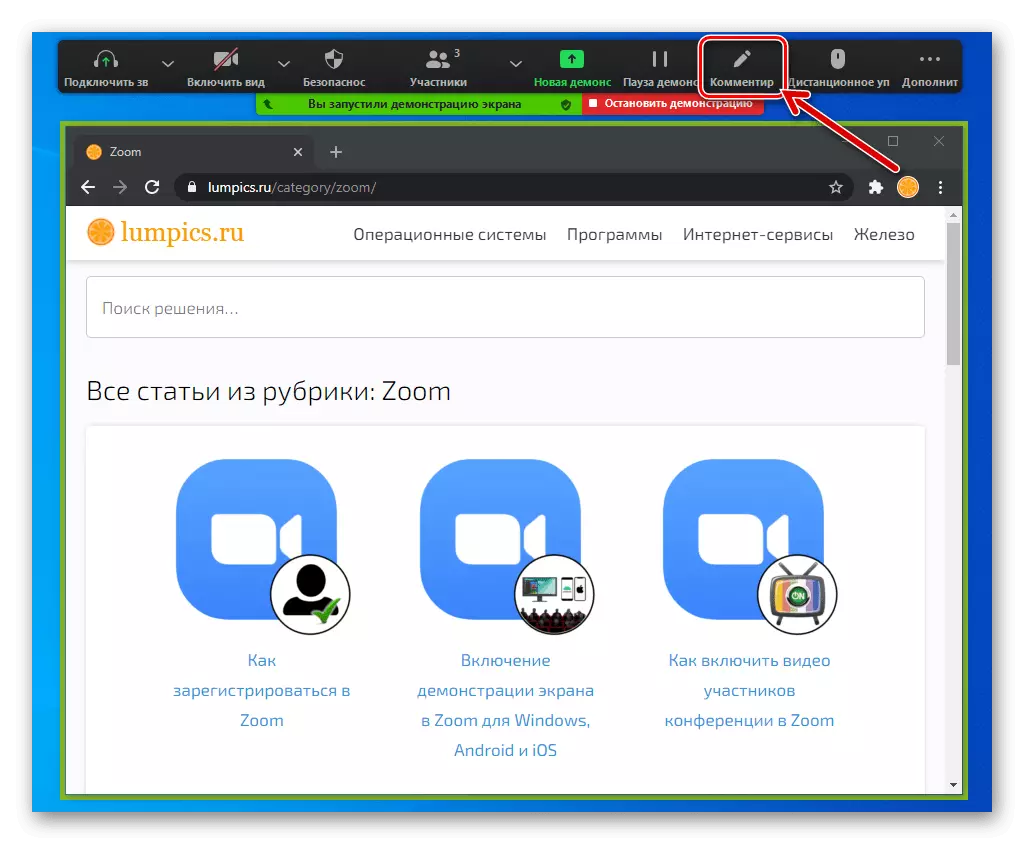

ปรับการเข้าถึง
ตามค่าเริ่มต้นความเป็นไปได้ของการวาดบนกระดานข้อความที่สร้างขึ้นโดยคุณในการซูมและโหมด "สาธิตของหน้าจอ" เปิดสำหรับผู้เข้าร่วมประชุมทั้งหมด แต่สามารถควบคุมการเข้าถึงดังกล่าวได้:
- หลังจากเริ่มต้นการออกอากาศของสิ่งที่เกิดขึ้นใน "กระดานข้อความ" ของคุณในแอปพลิเคชันแยกต่างหากหรือคอมพิวเตอร์โดยรวมให้คลิกที่ปุ่ม "ขั้นสูง" ในแผงเครื่องมือการจัดการการประชุม คลิก "ปิดการใช้งานความคิดเห็นของผู้เข้าร่วม" ในเมนูที่เปิดขึ้นเพื่อสร้างสถานการณ์ที่คุณสามารถวาดได้เท่านั้น
- เพื่อเปิดใช้งานความเป็นไปได้ในการเพิ่มและการเปลี่ยนแปลงการวาดภาพของคุณโดยผู้ใช้ซูมอื่น ๆ ให้ทำซ้ำข้างต้น แต่ในเมนูให้เลือก "อนุญาตให้ผู้เข้าร่วมแสดงความคิดเห็น"

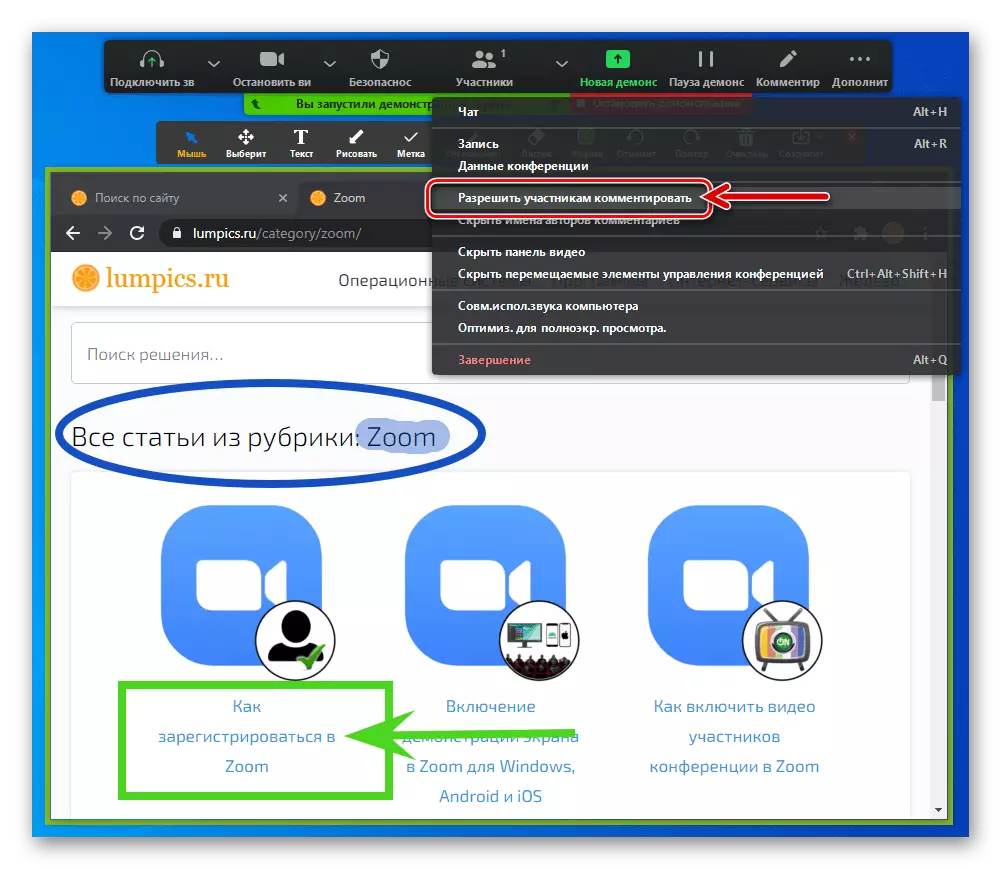
ตัวเลือกที่ 2: Android
คุณสมบัติการสร้างภาพในการซูมสำหรับ Android ได้ดำเนินการพื้นฐานในลักษณะเดียวกับในโปรแกรมบริการ Windows แต่ในแอปพลิเคชันมือถือของความสามารถของผู้ใช้และประสิทธิผลของกระบวนการภายใต้การพิจารณาเมื่อเปรียบเทียบกับเวอร์ชันเดสก์ท็อปของโปรแกรมนั้นค่อนข้าง ถูก จำกัด.วิธีที่ 1: กระดานข้อความ
หากเป้าหมายสูงสุดของการวาดภาพการซูมเป็นการสร้างอย่างรวดเร็วและการสาธิตผู้เข้าร่วมการประชุมร่างกราฟิกรูปแบบที่เรียบง่าย ฯลฯ โมดูล "บอร์ดข้อความ" ใช้:
- จากหน้าจอการประชุมเนื้อหาเพื่อเปิดบอร์ดของภาพวาดในอนาคตของคุณมีสองวิธี:
- สร้างกระดานข้อความของคุณเอง คลิกที่ปุ่มแชร์ในแถบเครื่องมือที่ด้านล่างของหน้าจอจากนั้นเลือก "แชร์บอร์ดข้อความ" ในเมนูที่เปิดขึ้น
- ในการเพิ่มภาพที่เกิดขึ้นโดยผู้เข้าร่วมคนอื่น ๆ ไปยัง "กระดานข้อความ" คุณจะต้องโทรหาแผงวาดภาพด้วยการสัมผัสปุ่ม "ดินสอ" ภายใต้พื้นที่ออกอากาศทางด้านซ้าย หากปุ่มที่ระบุหายไปให้เข้าถึงผลกระทบต่อบอร์ดที่แสดงในปัจจุบันถูกปิดโดยผู้ริเริ่มการสร้าง

- เครื่องมือสร้างภาพบน "กระดานข้อความ" ในการซูมสำหรับ Android รวมกันโดยปุ่ม "ดินสอ" โดยปุ่มดินสอและทำงานกับพวกเขาจะดำเนินการด้วยวิธีนี้:
- ก่อนอื่นขอแนะนำให้เปิดใช้งาน "การรับรู้ทางปัญญา" - สิ่งนี้จะทำให้เป็นไปได้ที่จะสร้างเส้นและรูปทรงเรขาคณิตที่ชัดเจนโดยไม่ยากมาก แตะจุดสามจุดที่ด้านล่างของหน้าจอทางด้านขวาเปิดใช้งานสวิตช์ที่เกี่ยวข้องเป็นตัวเลือกที่ระบุในเมนู
- เลือกสีของเส้นการวาดภาพในอนาคตการเชื่อมต่อกับองค์ประกอบในรูปแบบของวงกลมจากรายการเครื่องมือที่ด้านล่างของหน้าจอ
- กำหนดความหนาของเส้น - ปุ่มที่สี่ในแถบเครื่องมือ
- สัมผัส "ไฮไลต์" ไอคอน "ดินสอ" จากนั้นสร้างรูปวาดด้วยการเลื่อนนิ้วของคุณผ่านหน้าจออุปกรณ์
- เพื่อกำจัดวัตถุข้อผิดพลาดที่เกิดขึ้นระหว่างการสร้างวัตถุกราฟิกให้ใช้ปุ่มในรูปแบบของลูกศรโค้งที่ด้านบนของหน้าจอ - "ยกเลิก" และ "ทำซ้ำ"
- หากคุณต้องการลบหนึ่งหรืออีกอันหนึ่งและไม่เชื่อมโยงกับวัตถุอื่นแตะ "ยางลบ" แล้วแตะส่วนที่ถูกทำลายของภาพ
- ในการทำความสะอาด "กระดานข้อความ" อย่างเต็มที่จากของคุณคนแปลกหน้าหรือภาพวาดทั้งหมดให้คลิกที่ "ตะกร้า" จากนั้นเลือกการกระทำที่เหมาะสมในเมนูที่เปิดขึ้น
- ภาพที่สร้างขึ้นระหว่างการประชุมสามารถบันทึกในหน่วยความจำของอุปกรณ์ เมื่อต้องการทำเช่นนี้ให้แตะสามจุดที่มุมซ้ายล่างของหน้าจอในเมนูที่ปรากฏขึ้นให้เลือก "บันทึกลงในอัลบั้ม"
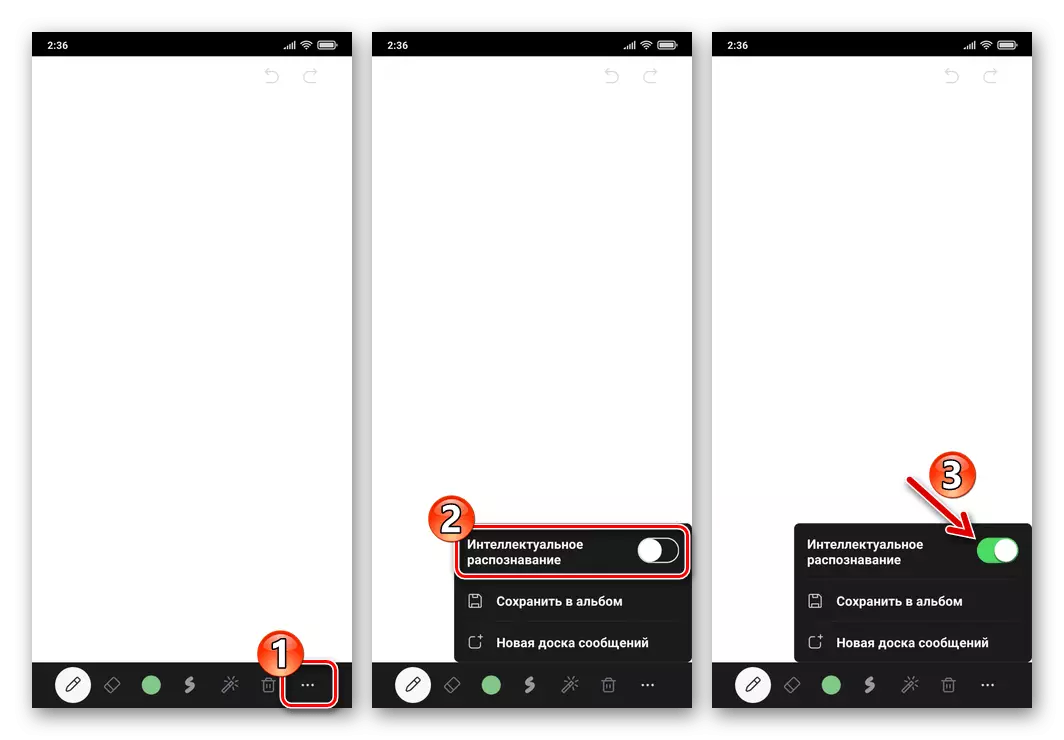

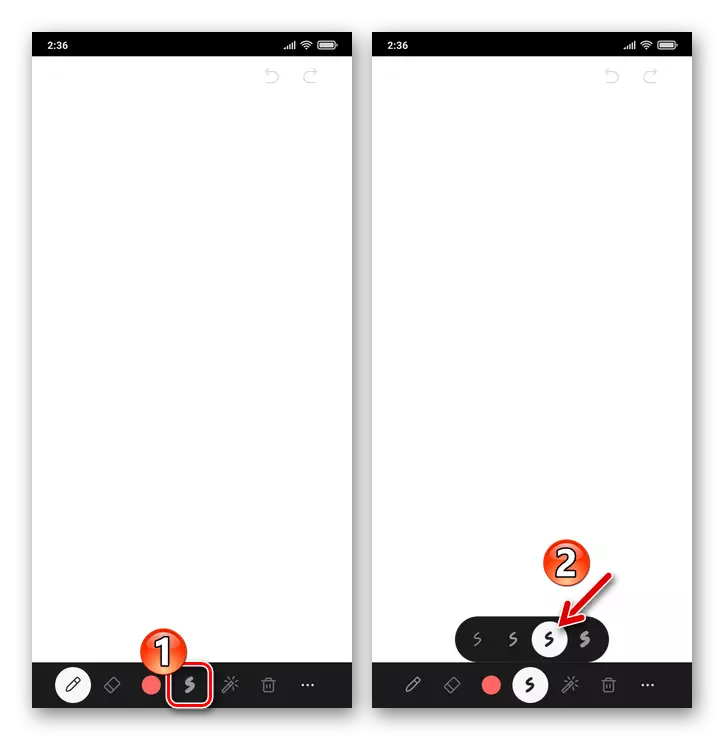
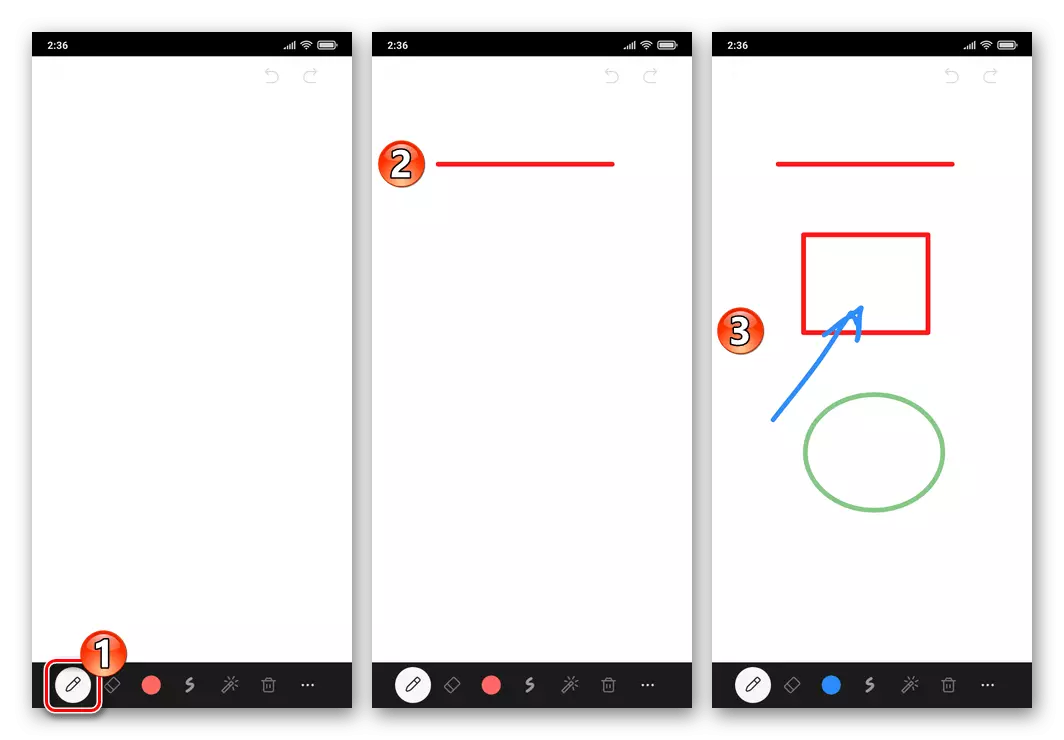




- ในการทำงานให้เสร็จสมบูรณ์ด้วย "กระดานข้อความ" และปิดคลิก "ย้อนกลับ" ในเมนูระบบ Android - อุปกรณ์หรือใช้การควบคุมท่าทางที่ตรงกับองค์ประกอบนี้ จากนั้นแตะที่ปุ่มสีแดงด้วยเครื่องหมายข้าม "หยุดการกระจายเสียงร่วม" ที่ด้านล่างของหน้าจอซูม
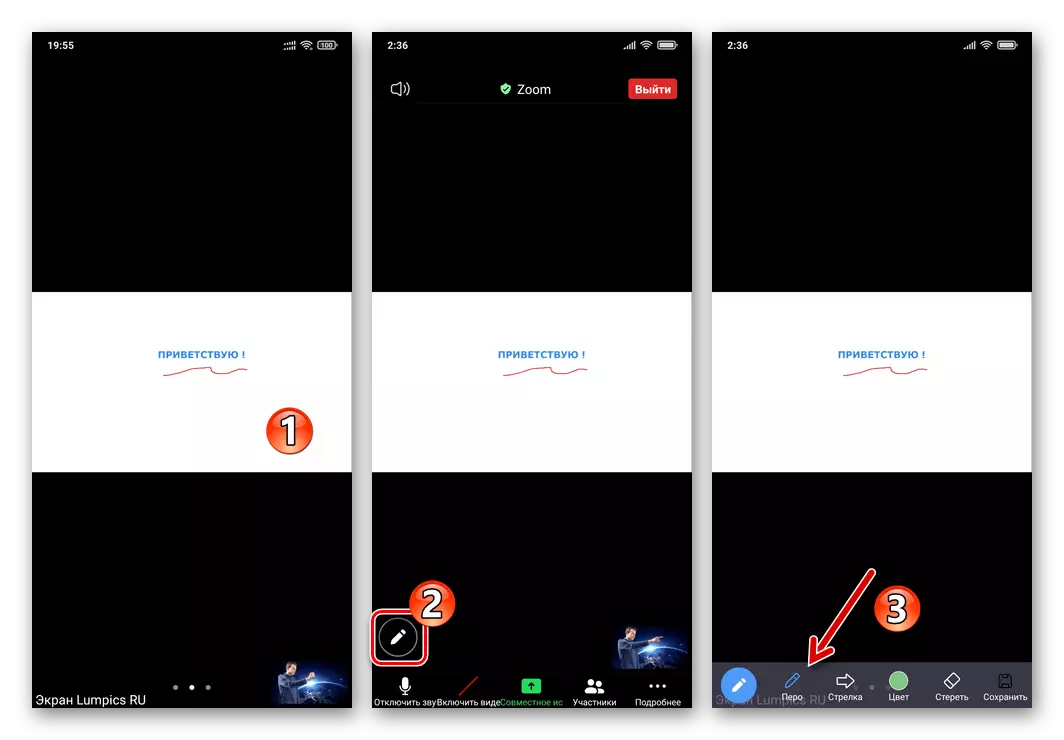

วิธีที่ 2: การสาธิตหน้าจอ
นอกเหนือจากการสร้างภาพที่อธิบายไว้ข้างต้นบน "แผ่นทำความสะอาด" โดยใช้การซูมสำหรับ Android เป็นไปได้ที่จะวาดเนื่องจากอยู่ด้านบนของการแสดงสิ่งนี้หรือแอปพลิเคชันอื่นของหน้าจอของอุปกรณ์ของคุณเองและออกอากาศพร้อมกัน ส่งผลให้การประชุม
- เรียกใช้การแสดงผลของสิ่งที่เกิดขึ้นบนอุปกรณ์มือถือของคุณกับผู้ใช้รายอื่นโดยใช้คุณสมบัติการซูมที่เรียกว่า "การสาธิตหน้าจอ"
อ่านเพิ่มเติม: การสาธิตหน้าจอของอุปกรณ์ของคุณในซูมสำหรับ Android
- หลังจากได้รับภาพบนหน้าจอของอุปกรณ์ที่คุณจะวาดให้โทรไปที่แผงควบคุมการสาธิตแล้วแตะ "ความคิดเห็น"
- เป็นผลให้บล็อกที่ด้านล่างของหน้าจอจะแสดงบล็อกที่มีวิธีการแก้ปัญหาภายใต้การพิจารณา:
- เลือกเฉดสีและความหนาของเส้นลวดลายในอนาคตในเมนูที่เรียกว่าโดยคลิกที่ปุ่ม "สี"
- สำหรับการวาดโดยตรงที่ด้านบนของหน้าจอในซูมมีเพียงสองเครื่องมือเท่านั้นที่มีอยู่: "ขน" - บรรทัดของสีที่เลือกและความหนาถูกสร้างขึ้น

และ "แสงแบ็คไลท์" - ใช้จังหวะโปร่งแสง
- ในการลบตัวสุดท้ายของวัตถุที่สร้างขึ้นโดย "ปากกา" หรือ "แบ็คไลท์" ของวัตถุจากรูปภาพคลิก "ยกเลิก" และส่งคืนการลบไปยังสถานที่ - "ทำซ้ำ"
- ในการลบการดึงทั้งหมดไปที่การออกอากาศในองค์ประกอบของอุปกรณ์ให้แตะ "Clear"


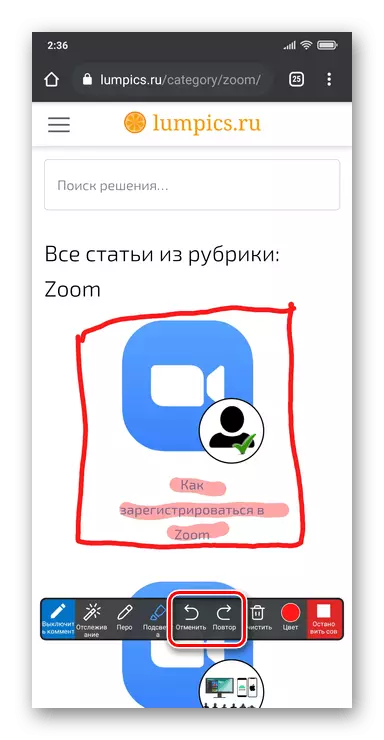
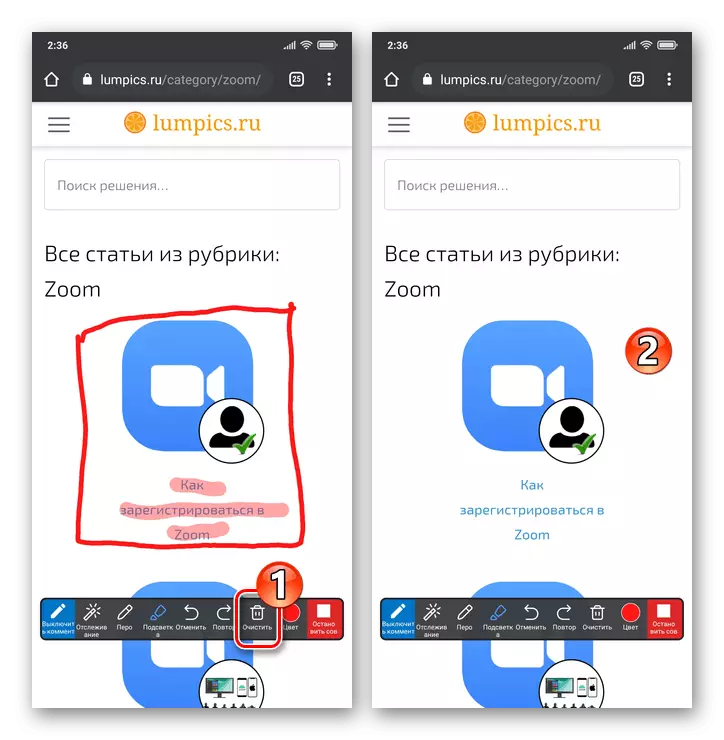
- ในการดำเนินการตามขั้นตอนการวาดและโทรไปที่แผงควบคุมการสาธิตหน้าจอแตะ "ปิดความคิดเห็น" และหยุดการออกอากาศของสิ่งที่เกิดขึ้นบนอุปกรณ์ของคุณ - "หยุดการแบ่งปัน"


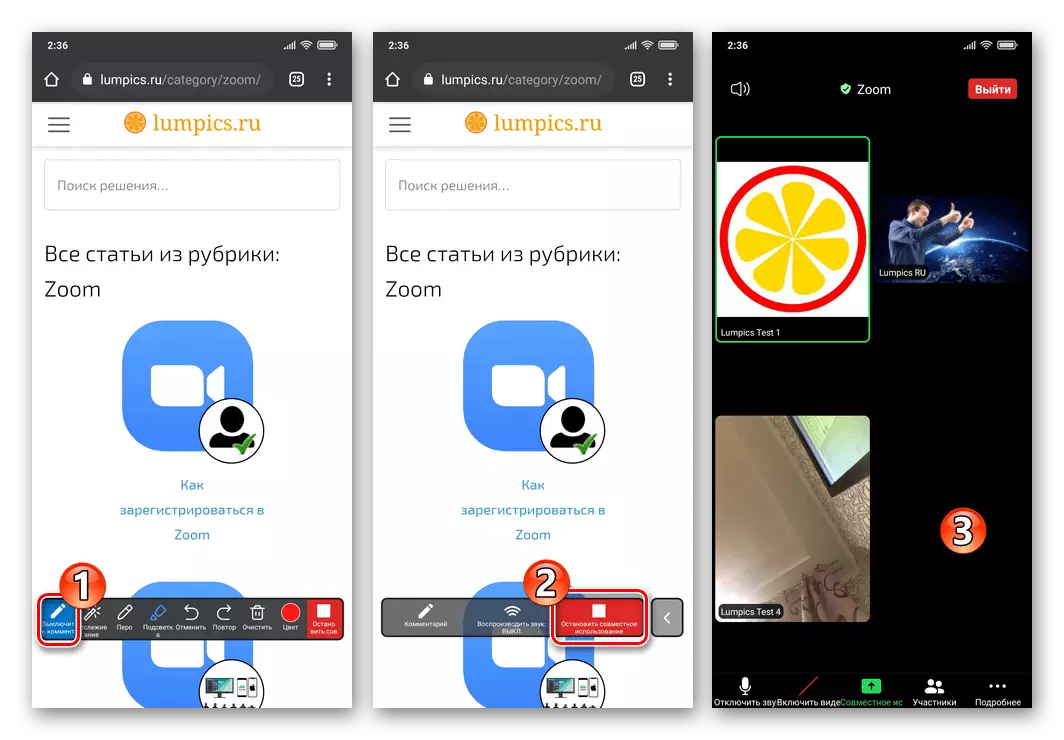
วิธีที่ 3: ภาพถ่าย, เอกสาร, หน้าเว็บ
นอกเหนือจากข้างต้นเป็น "พื้นผิว" สำหรับรูปภาพที่แสดงในการซูมคุณสามารถใช้เอกสารรูปภาพและไฟล์ PDF ที่มีจากอุปกรณ์มือถือของคุณรวมถึงเนื้อหาของเว็บไซต์
- คลิก "การแบ่งปัน" ในแผงกระจายเสียงในการประชุม
- ถัดไปจากเมนูที่แสดงขึ้นอยู่กับประเภทของข้อมูลที่ดาวน์โหลดไปยังแอปพลิเคชัน:
- เปิดไฟล์ เมื่อต้องการทำเช่นนี้คลิกที่รายการเมนู "ภาพถ่าย" ในกรณีของรูปภาพหรือ "เอกสาร" หากคุณวางแผนที่จะสาธิต PDF ย้ายไปยังที่เก็บและบนเส้นทางที่ไฟล์มีอยู่สำหรับการสาธิตให้คลิกที่ชื่อ
- หากต้องการไปแสดงเนื้อหาของเว็บไซต์อินเทอร์เน็ตในการซูมแล้ววาด Topping บน "URL ไซต์" ป้อนที่อยู่ของทรัพยากรเว็บในฟิลด์ของหน้าต่างเปิดคลิก "แชร์"

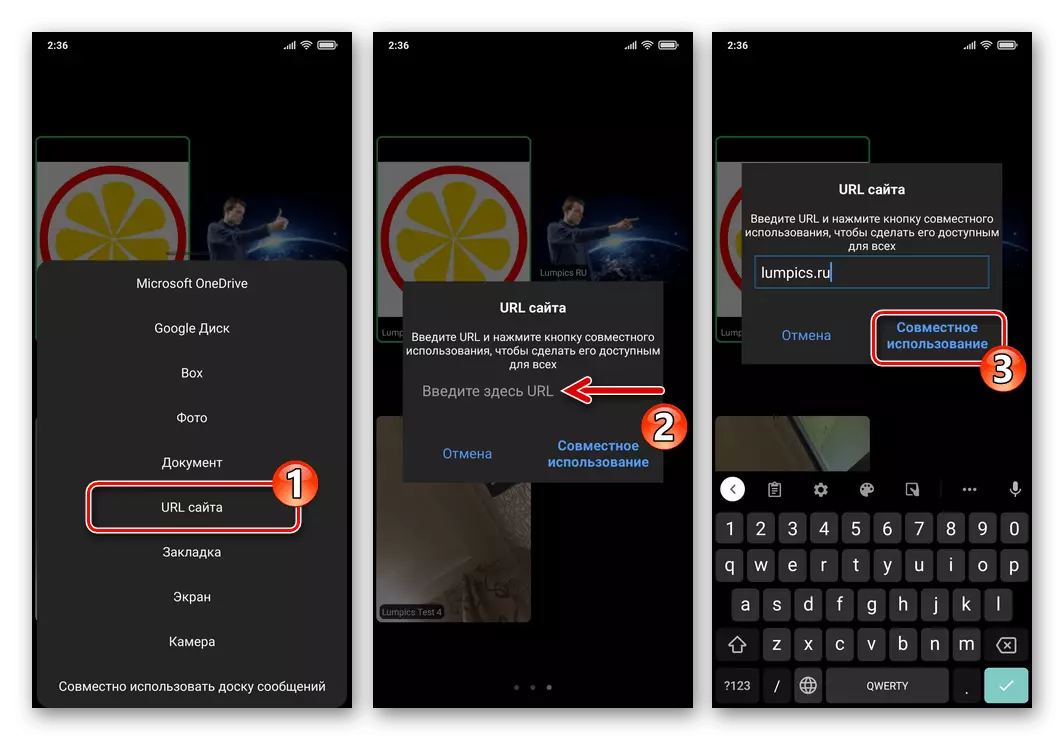
- ด้วยการเตรียมรากฐานของภาพให้แตะปุ่มกลม "ดินสอ" ที่ด้านล่างซ้าย เป็นผลให้แผงควบคุมที่สามารถเข้าถึงได้พร้อมใช้งานที่รูปวาดมีอยู่ที่ด้านบนของวัตถุที่แสดงในการประชุม
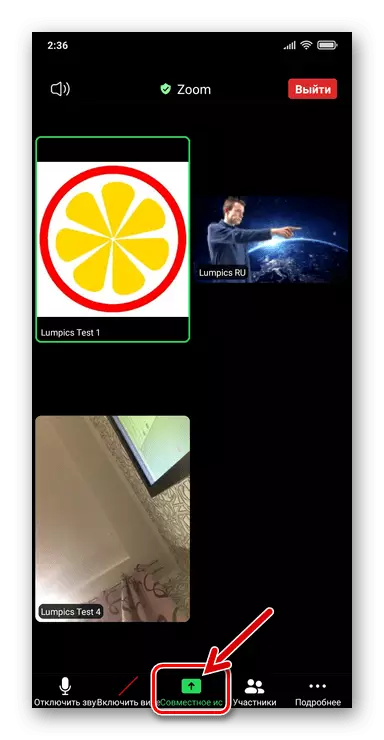

ปรับการเข้าถึง
ในบางสถานการณ์จำเป็นต้องห้ามการเข้าถึงผู้เข้าร่วมการประชุมเพื่อวาดบน "กระดานข้อความ" ของคุณหรือรูปภาพอื่น ๆ ในเซสชั่น นี่เป็นดังนี้:
- โดยการเรียกใช้การออกอากาศภายในที่คุณสามารถวาดคลิก "รายละเอียดเพิ่มเติม" ในแถบเครื่องมือที่ด้านล่างเลือก "การตั้งค่าการประชุม" ในเมนูที่เปิดขึ้น
- ปิดใช้งานตัวเลือก "แสดงความคิดเห็น" ในรายการที่เปิดจากนั้นกลับไปที่การออกอากาศการแตะที่ "ปิด" ที่ด้านบนด้านซ้าย

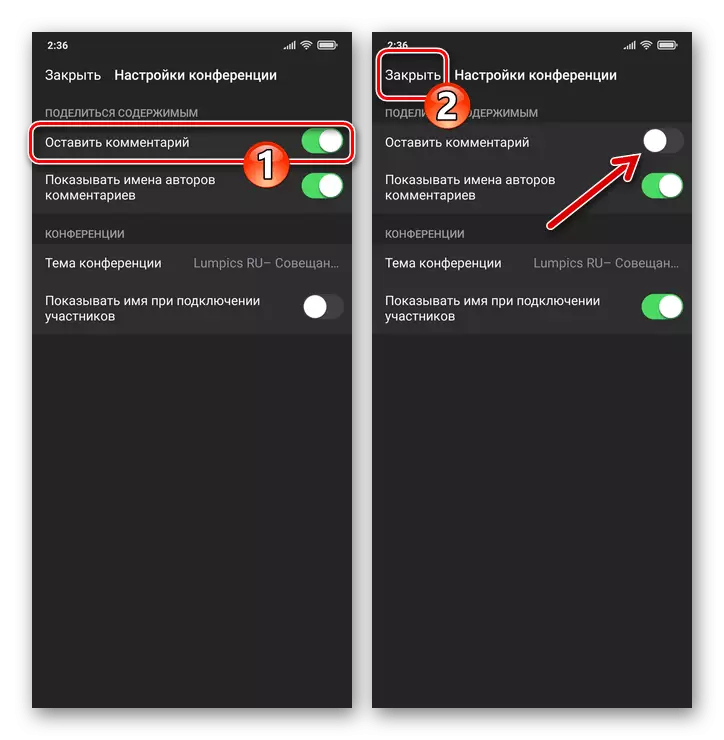
ตัวเลือกที่ 3: iOS
ในฐานะที่เป็นพื้นผิวที่ยื่นออกมาที่คุณสร้างขึ้นโดยใช้การซูมสำหรับ iPhone และแสดงจากผู้เข้าร่วมอื่น ๆ ในการประชุมภาพวาดสามารถทำหน้าที่เป็นกระดานข้อความ "ของคนอื่น" ที่แสดงโดยผู้ใช้รายอื่น ภาพถ่ายและเอกสาร PDF จากหน่วยความจำของอุปกรณ์และที่เก็บข้อมูลบนคลาวด์ เนื้อหาเว็บไซต์วิธีที่ 1: ภาพถ่าย, เอกสาร, หน้าเว็บ
ฟังก์ชั่น "แชร์" ในการซูมสำหรับ iOS ในตัวเลือกไคลเอ็นต์อื่น ๆ ) ช่วยให้คุณสามารถดาวน์โหลดไฟล์ประเภทต่าง ๆ ไปยังโปรแกรมและเปิดเว็บเพจในนั้นจากนั้นใช้ที่ระบุเป็นพื้นฐานสำหรับรูปภาพที่แสดงโดยผู้ใช้รายอื่นที่แสดง
- ป้อนการประชุมที่มีอยู่หรือเริ่มต้นการสร้างเซสชันการสื่อสารใหม่ คลิก "แบ่งปัน" ที่ด้านล่างของหน้าจอแผง
- ในเมนูที่แสดงขึ้นอยู่กับประเภทของการซูมข้อมูลที่ดาวน์โหลดไปยังโปรแกรม:
- ในการดาวน์โหลดอิมเมจเพื่อซูมให้คลิก "รูปภาพ" ถัดไปค้นหาภาพขนาดย่อของรูปภาพเป้าหมายใน "คลังภาพ" ของ iPhone แตะตั้งค่าเครื่องหมายในพื้นที่ที่ถูกครอบครองและคลิก "เสร็จสิ้น" ที่ด้านล่างขวา
- เพื่อวัตถุประสงค์ในการใช้ PDF ที่กำหนดไว้ในระบบคลาวด์ของ Cloud PDF เปิดหนึ่งในสิ่งอำนวยความสะดวกในการจัดเก็บที่ถูกลบไปตามเส้นทางที่ตั้งไฟล์แล้วแตะ
- เพื่อเริ่มการสาธิตในการประชุมของทรัพยากรเว็บใด ๆ แล้ววาดผ่านเนื้อหากด "URL ของเว็บไซต์" ถัดไปป้อนที่อยู่ของหน้าในฟิลด์หน้าต่างที่เปิดขึ้นแตะ "แชร์"
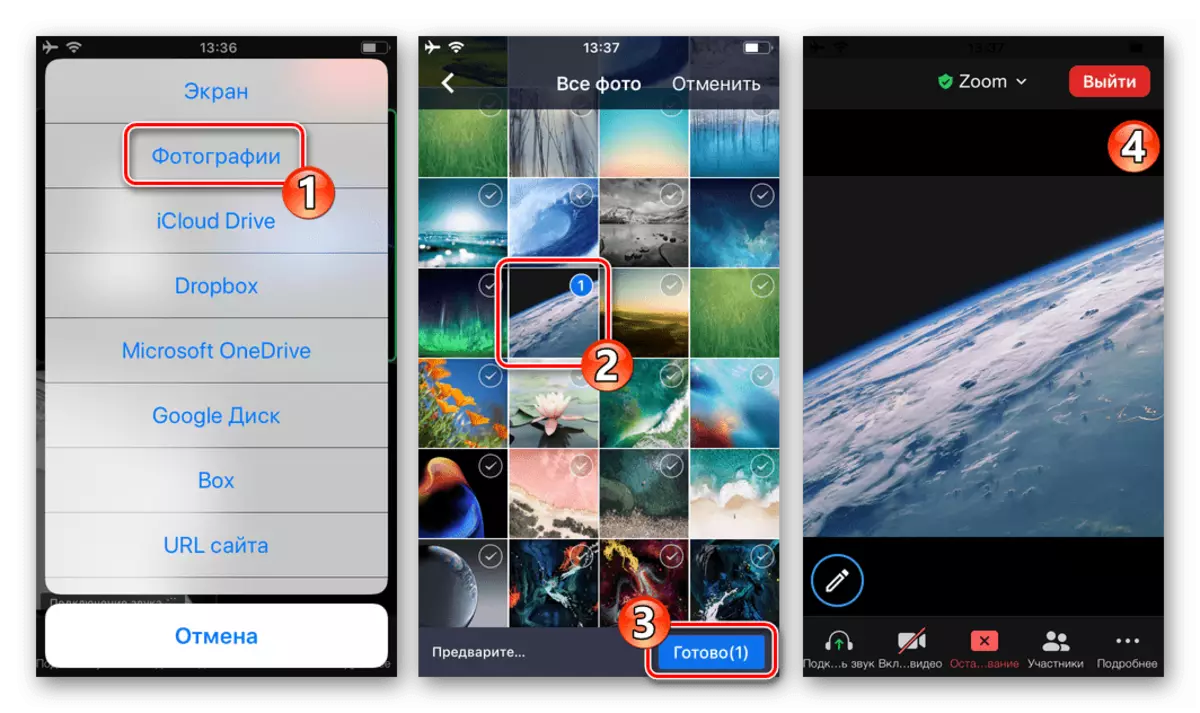
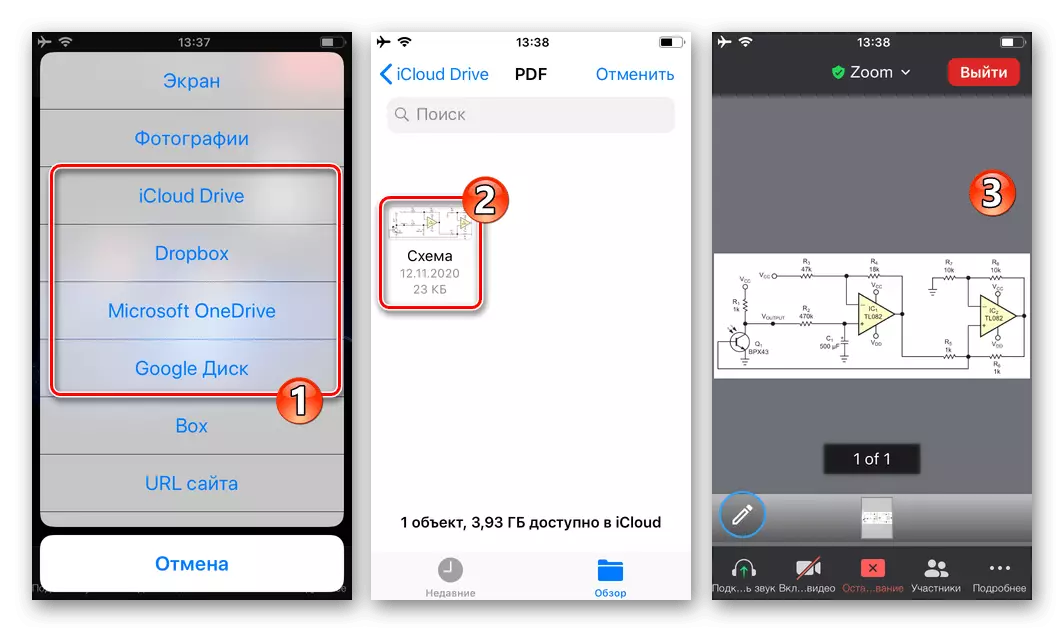
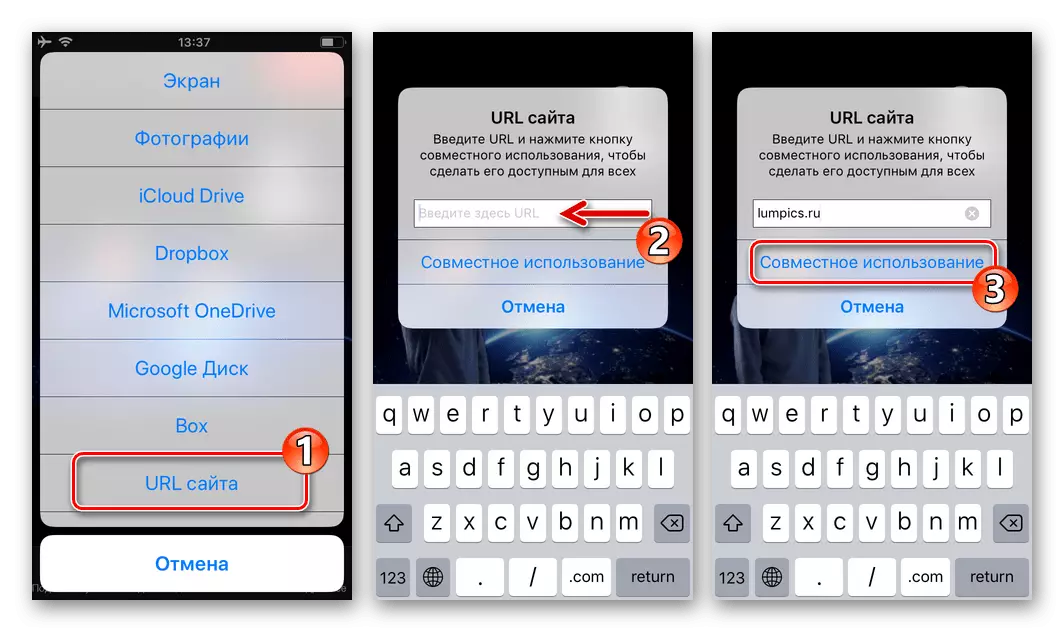
- หลังจากแสดงพื้นผิวและพร้อมที่จะสร้างรูปภาพให้กดปุ่ม "ขบวนพาเหรด" ด้านล่าง
- การใช้แผงวาดภาพที่แสดง:
- เปิดโดยคลิกที่ปุ่ม "สี" กำหนดความหนาและสีของเส้นที่สร้างขึ้นในที่นี้
- สัมผัสเลือก "ขน" เพื่อวาดเส้นปกติ
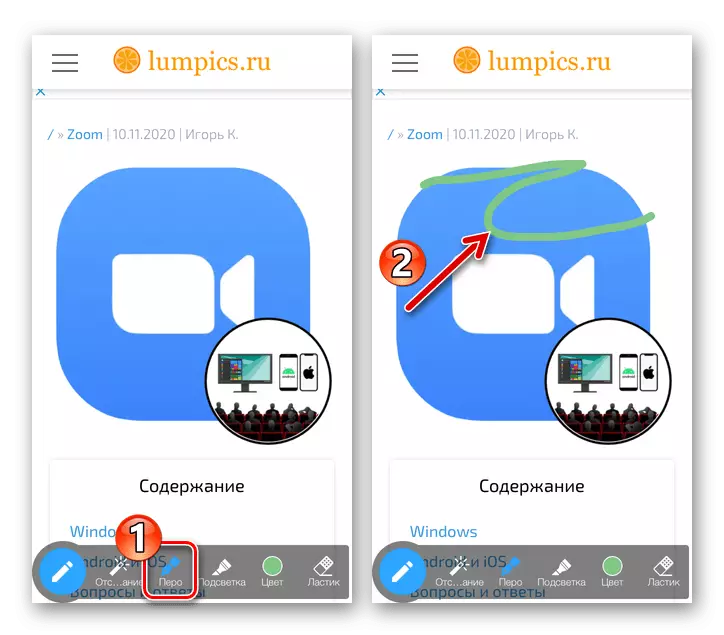
หรือ "แบ็คไลท์" - โปร่งแสง
- สร้างภาพด้วยการเลื่อนนิ้วของคุณผ่านหน้าจอ iPhone ในพื้นที่แปลงสภาพภาพ ในการลบวัตถุหนึ่งหรืออื่น "ไฮไลต์" แตะ "ยางลบ" แล้วแตะส่วนที่ถอดออกของรูปแบบ
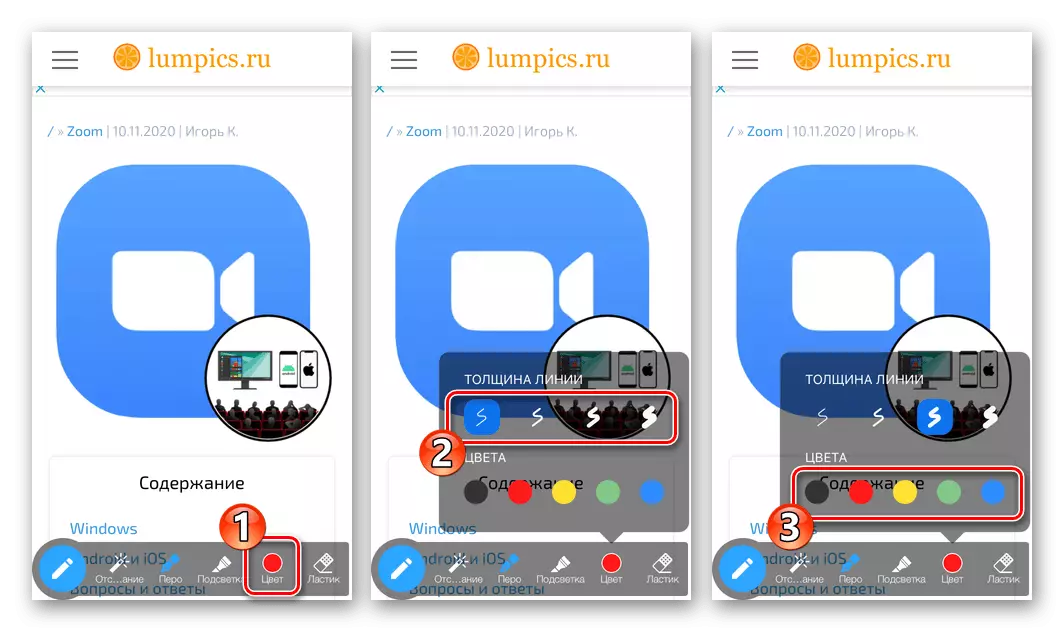

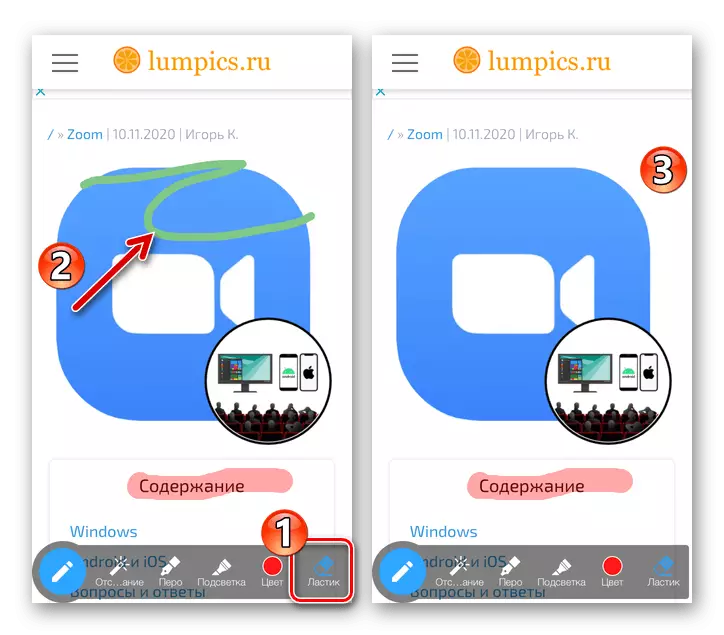
- ในการปิดแผงวาดภาพให้กดปุ่ม "ดินสอ" ทางซ้ายมือ หากต้องการหยุดการสาธิตวัตถุที่แสดงในโปรแกรมให้แตะปุ่มสีแดงด้วยไม้กางเขนใน Dock ล่างของเครื่องมือการจัดการการประชุม

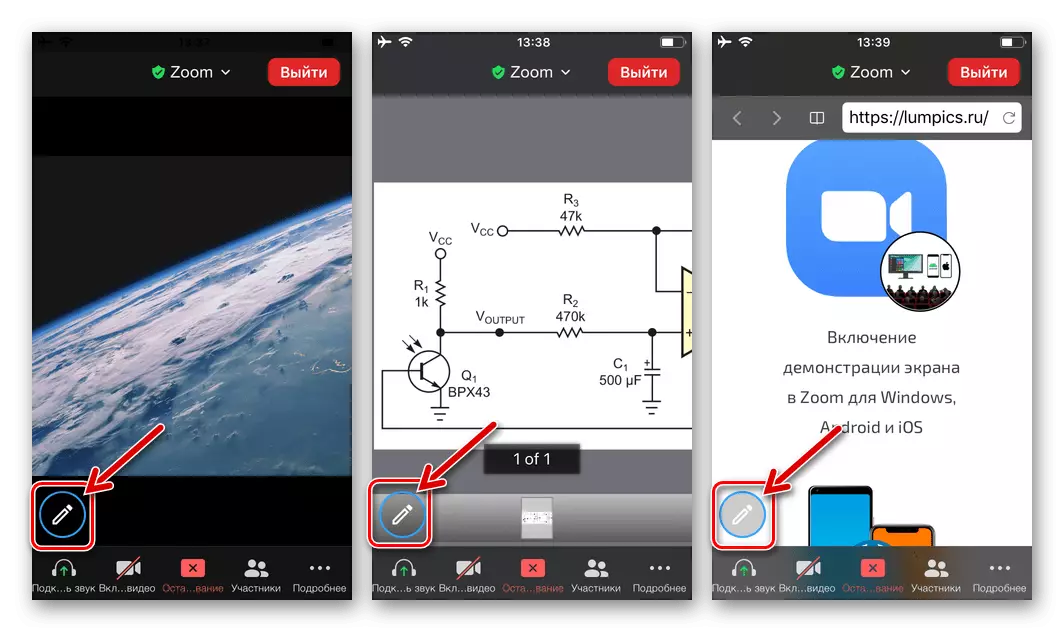
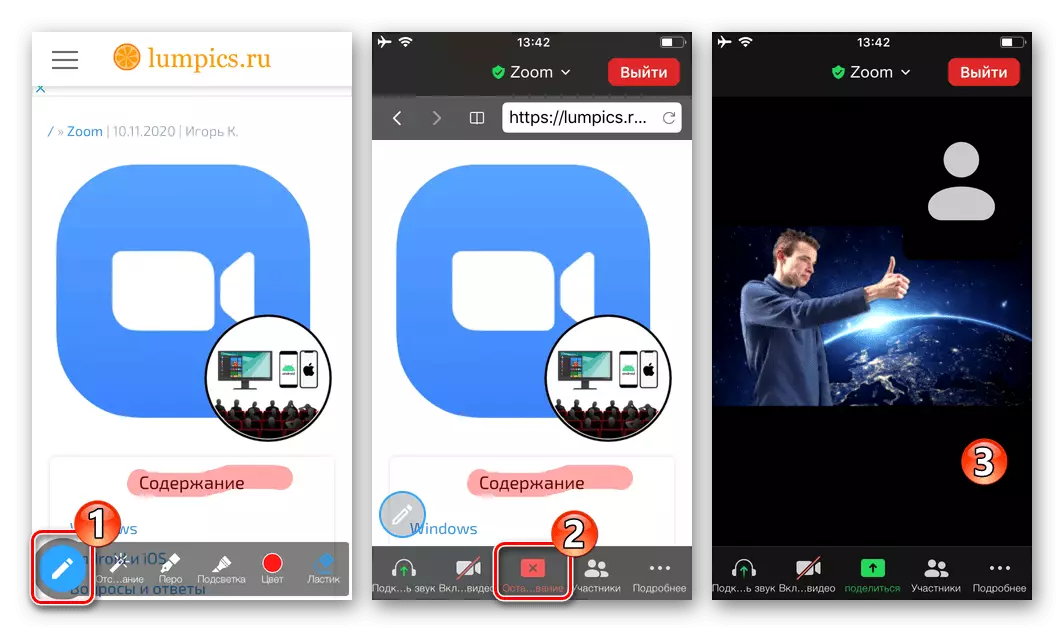
วิธีที่ 2: กระดานข้อความและหน้าจออุปกรณ์
ด้วยเหตุผลบางประการการเรียก "กระดานข้อความ" ของตัวเองรวมถึงความสามารถในการวาดบนโปรแกรม iOS ของโปรแกรมที่แสดงบนหน้าจอซูมของโปรแกรม iOS ของโปรแกรม iOS ของคุณ ในเวลาเดียวกันคุณสามารถสร้างภาพไปยังวัตถุของประเภทที่ระบุโดยผู้เข้าร่วมคนอื่น ๆ ในการประชุม
- เมื่อการประชุมแสดง "กระดานข้อความ" หรือแสดงโดยสมาชิกคนอื่นของเซสชันการสื่อสารให้แตะพื้นที่ด้วยภาพนี้ หากต้องการไปที่รูปวาดคลิกที่ปุ่ม "ดินสอ" รอบด้านล่างกระดานหรือหน้าจอทางด้านซ้าย
- เป็นผลให้แผงวาดภาพจะเปิดขึ้นใช้เครื่องมือที่นำเสนอในมันอธิบายไว้ในวรรคหมายเลข 4 จากคำแนะนำก่อนหน้าในบทความนี้ตามวิธีการนี้
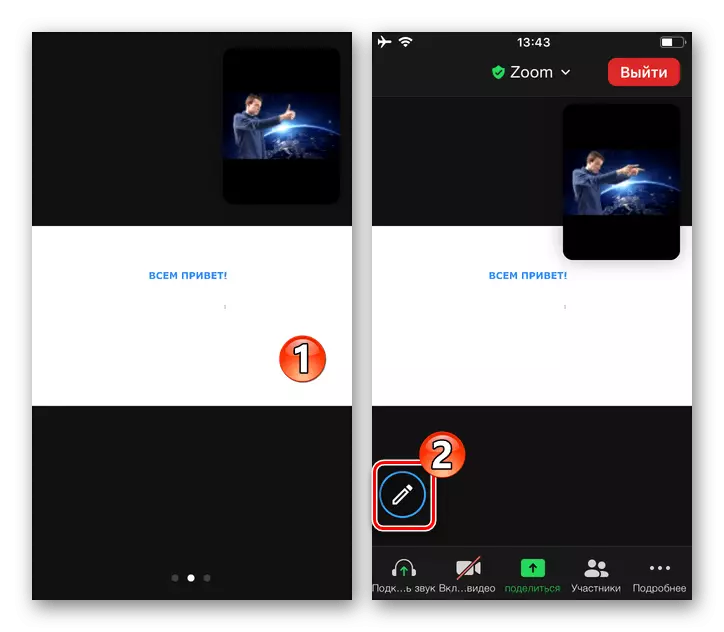
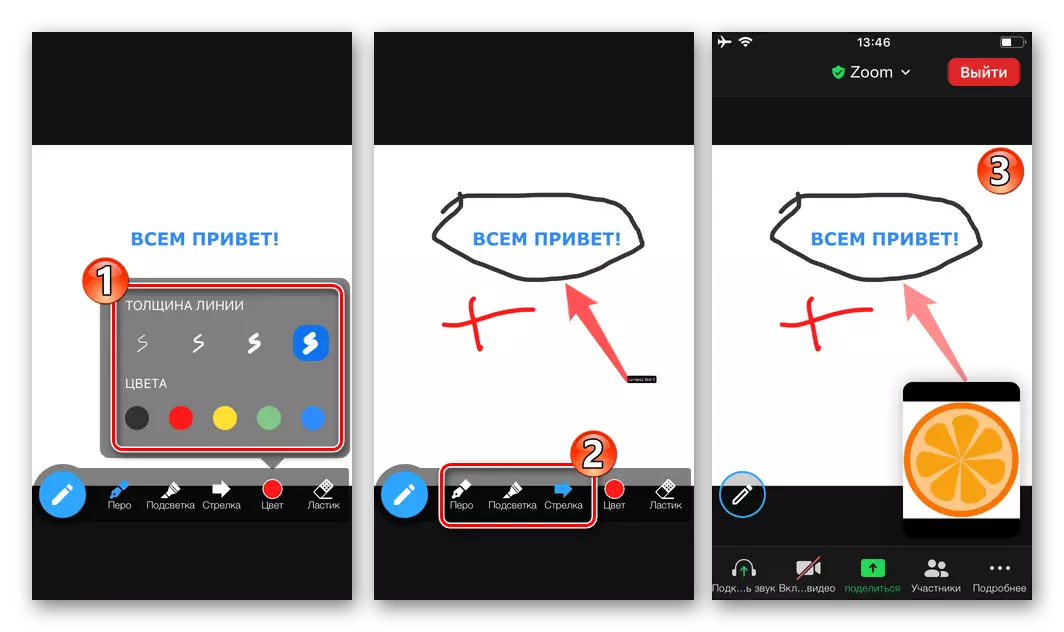
ปรับการเข้าถึง
หากต้องการห้ามมิให้ผู้เข้าร่วมอื่นแสดงความคิดเห็นในการซูมไปที่วัตถุ iOS โดยการวาดบนพวกเขาให้ทำดังต่อไปนี้:
- เรียกใช้การออกอากาศของวัตถุใด ๆ ซ่อนแผงวาดภาพหากปรากฏขึ้น คลิก "เพิ่มเติม" ด้านล่างทางด้านขวาเลือก "การตั้งค่าการประชุม" ในเมนูที่เปิดขึ้น
- การสัมผัสตัวเลือก "แสดงความคิดเห็น" ในรายการที่แสดงให้ตั้งสวิตช์ที่สอดคล้องกับตำแหน่งที่เหมาะสม: "ปิด" - คุณสามารถวาด "เปิดใช้งาน" - เพิ่มกราฟบันทึกผู้ใช้ทั้งหมด หากต้องการกลับไปที่การประชุมให้แตะ "พร้อม" ที่ด้านบนทางด้านขวา