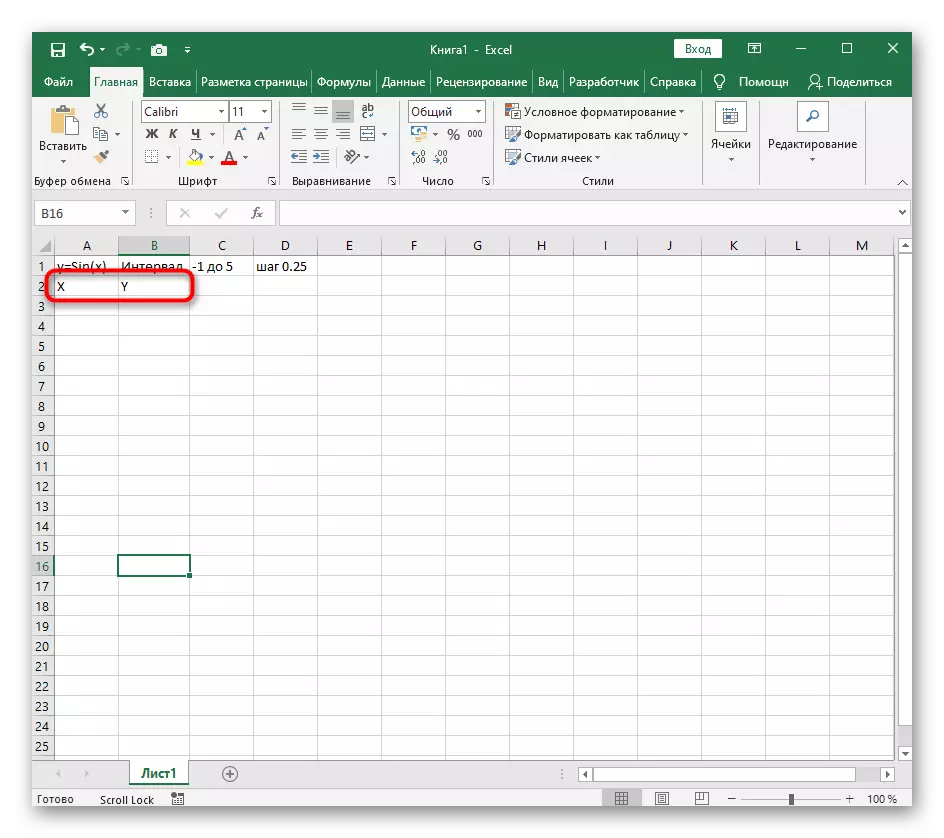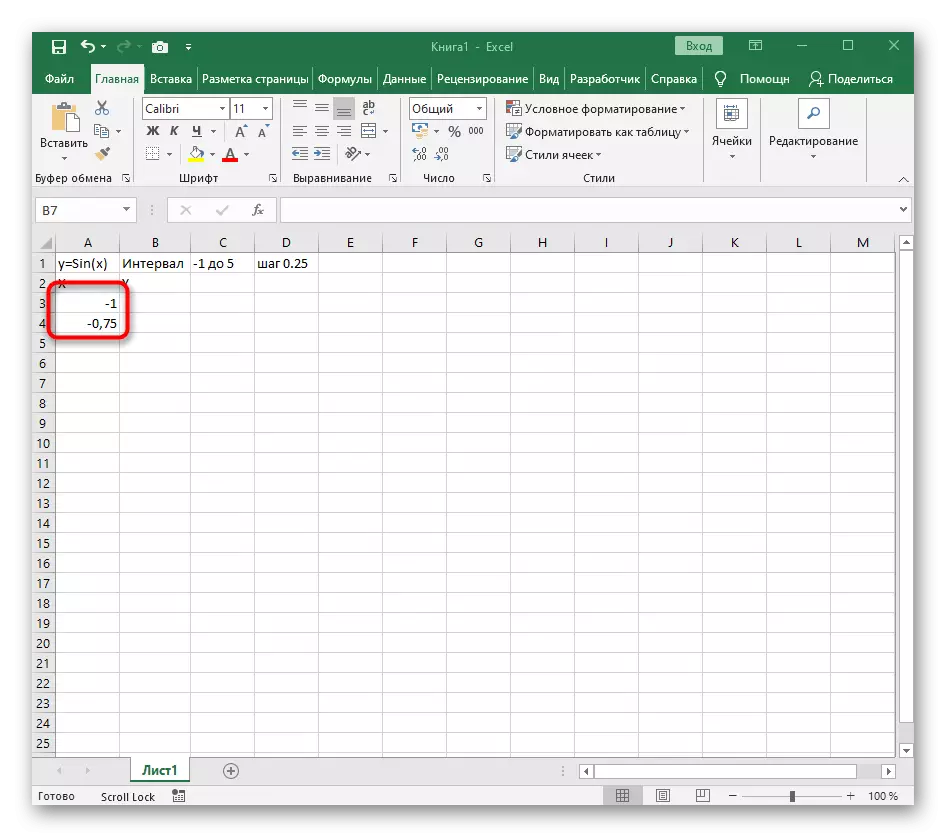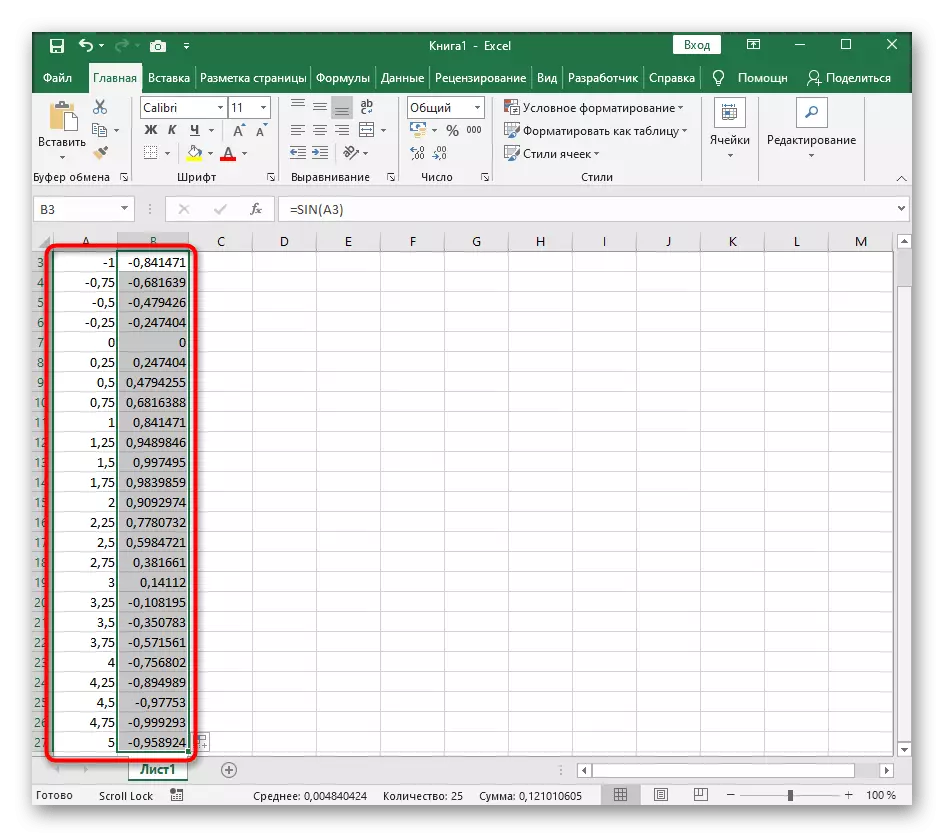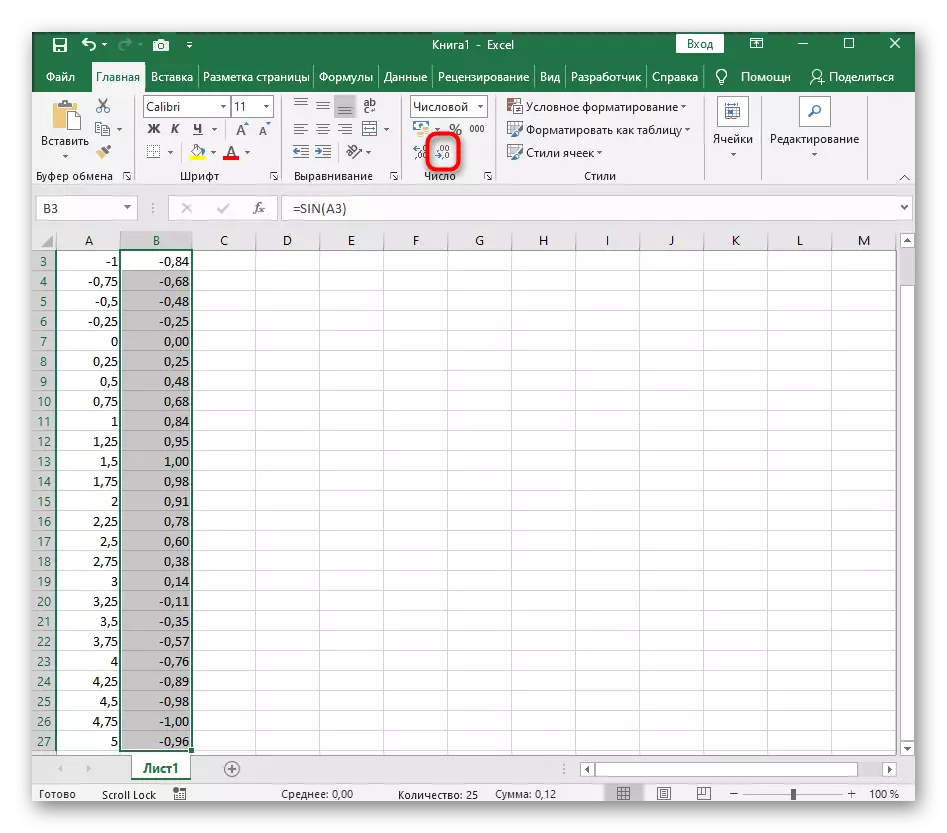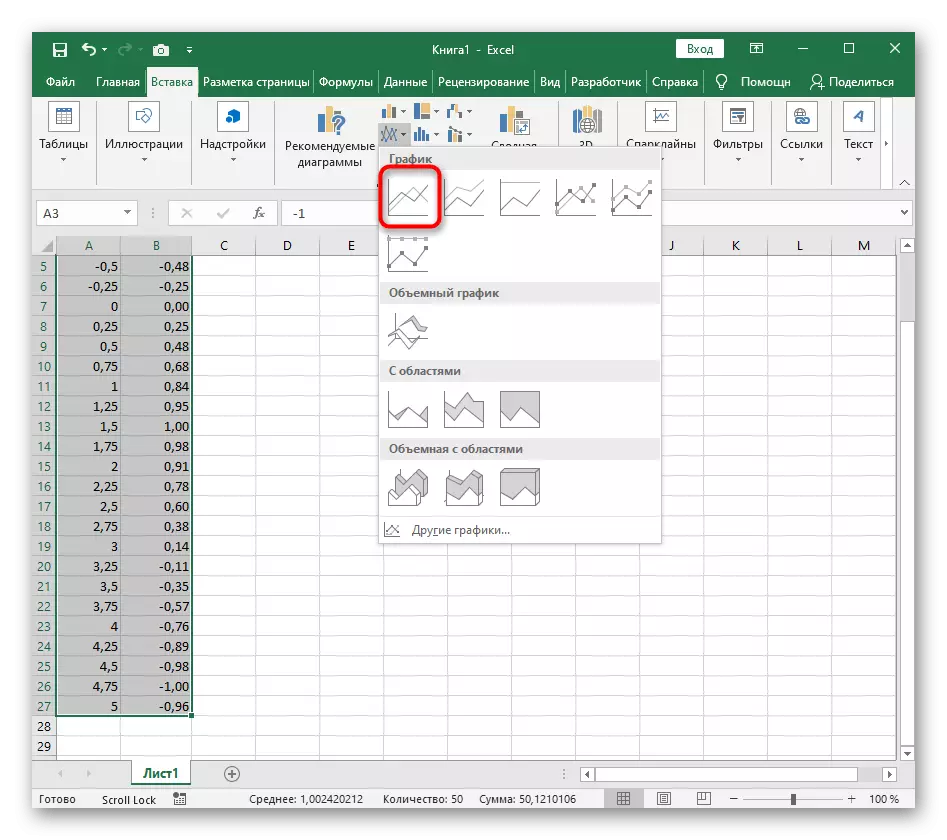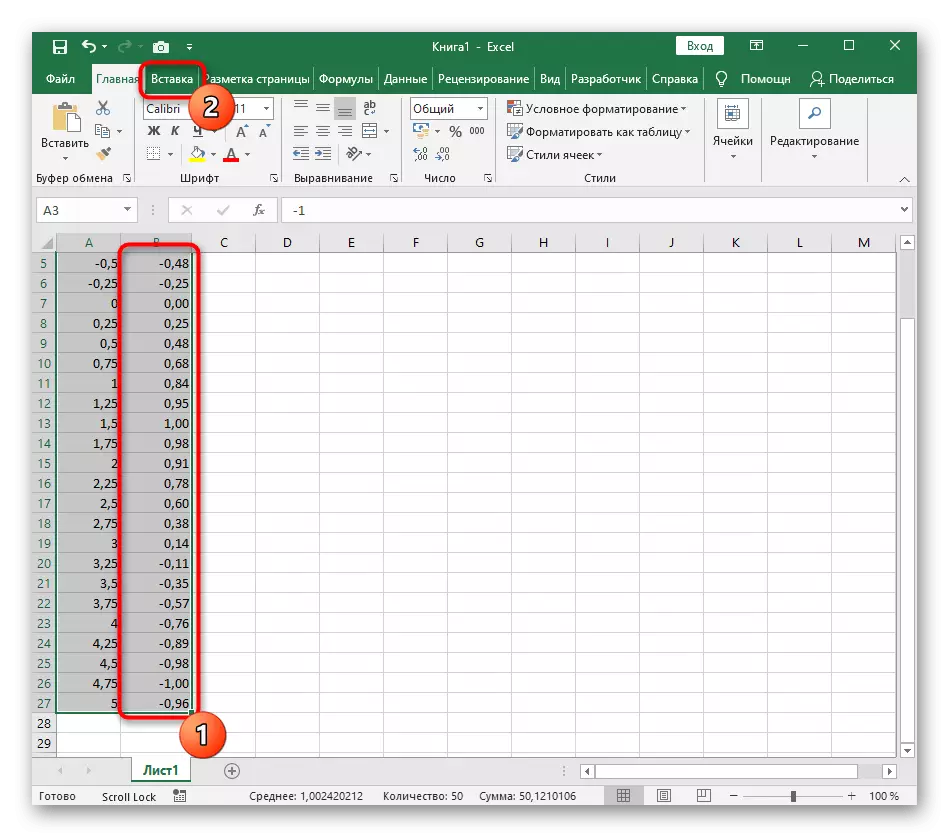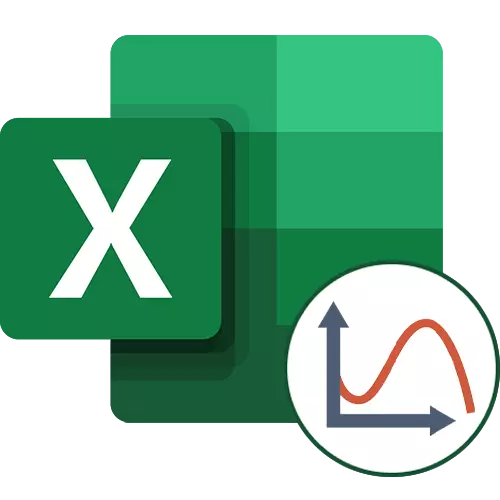
ตัวเลือกที่ 1: ฟังก์ชั่นกราฟ x ^ 2
เป็นตัวอย่างแรกสำหรับ Excel เราพิจารณาฟังก์ชั่นที่นิยมมากที่สุด f (x) = x ^ 2 ตารางเวลาจากฟังก์ชั่นนี้ในกรณีส่วนใหญ่ควรมีจุดที่เราดำเนินการเมื่อรวบรวมในอนาคต แต่ตอนนี้เราจะวิเคราะห์องค์ประกอบหลัก
- สร้างสตริง X โดยที่ระบุช่วงของตัวเลขที่ต้องการสำหรับกราฟิกฟังก์ชั่น
- ด้านล่างนี้ทำเช่นเดียวกันกับ Y แต่คุณสามารถทำได้โดยไม่คำนวณค่าทั้งหมดด้วยตนเองนอกเหนือจากนั้นจะสะดวกหากพวกเขาไม่ได้ระบุไว้และต้องคำนวณ
- คลิกที่เซลล์แรกและป้อน = B1 ^ 2 ซึ่งหมายถึงการสร้างเซลล์อัตโนมัติในสแควร์
- ยืดฟังก์ชั่นโดยถือมุมล่างขวาของเซลล์และให้ตารางกับประเภทที่แสดงในภาพหน้าจอต่อไปนี้
- ช่วงของข้อมูลสำหรับการสร้างฟังก์ชั่นของฟังก์ชั่นซึ่งหมายความว่าคุณสามารถไฮไลต์และไปที่แท็บ "แทรก"
- บนมันคลิกที่ปุ่ม "แผนภูมิที่แนะนำ" ทันที
- ในหน้าต่างใหม่ให้ไปที่แท็บ "ทั้งหมด" และค้นหา "จุด" ในรายการ
- ตัวเลือก "จุดที่มีเส้นโค้งที่ราบรื่นและเครื่องหมาย" เหมาะสม
- หลังจากการแทรกลงในตารางโปรดทราบว่าเราได้เพิ่มช่วงที่เทียบเท่ากับค่าลบและบวกเพื่อให้ได้การแสดงที่หยาบของพาราโบลา
- ตอนนี้คุณสามารถเปลี่ยนชื่อของแผนภาพและตรวจสอบให้แน่ใจว่าเครื่องหมายของค่าจะแสดงตามที่จำเป็นสำหรับการมีปฏิสัมพันธ์เพิ่มเติมกับตารางนี้
- ของคุณสมบัติเพิ่มเติมเราบันทึกการคัดลอกและถ่ายโอนตารางเวลาไปยังโปรแกรมแก้ไขข้อความใด ๆ เมื่อต้องการทำเช่นนี้คลิกที่ PCM ที่ว่างเปล่าและจากเมนูบริบทให้เลือก "คัดลอก"
- เปิดแผ่นงานในตัวแก้ไขข้อความที่ใช้แล้วใส่กราฟผ่านเมนูบริบทเดียวกันหรือใช้ปุ่มร้อน CTRL + V
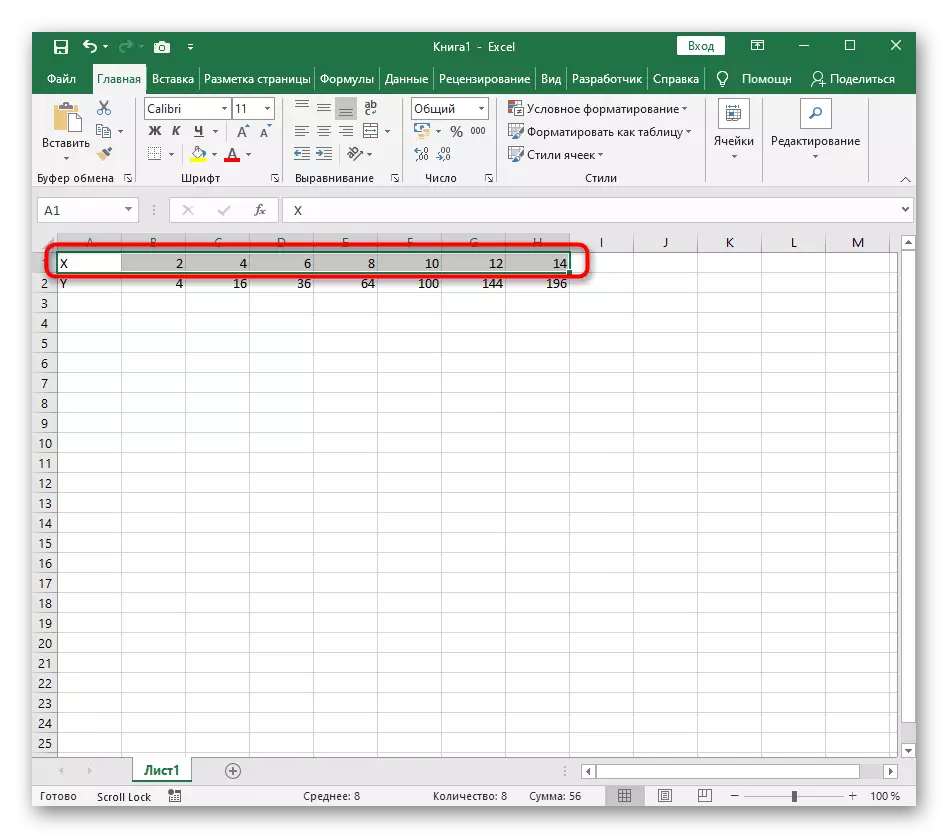

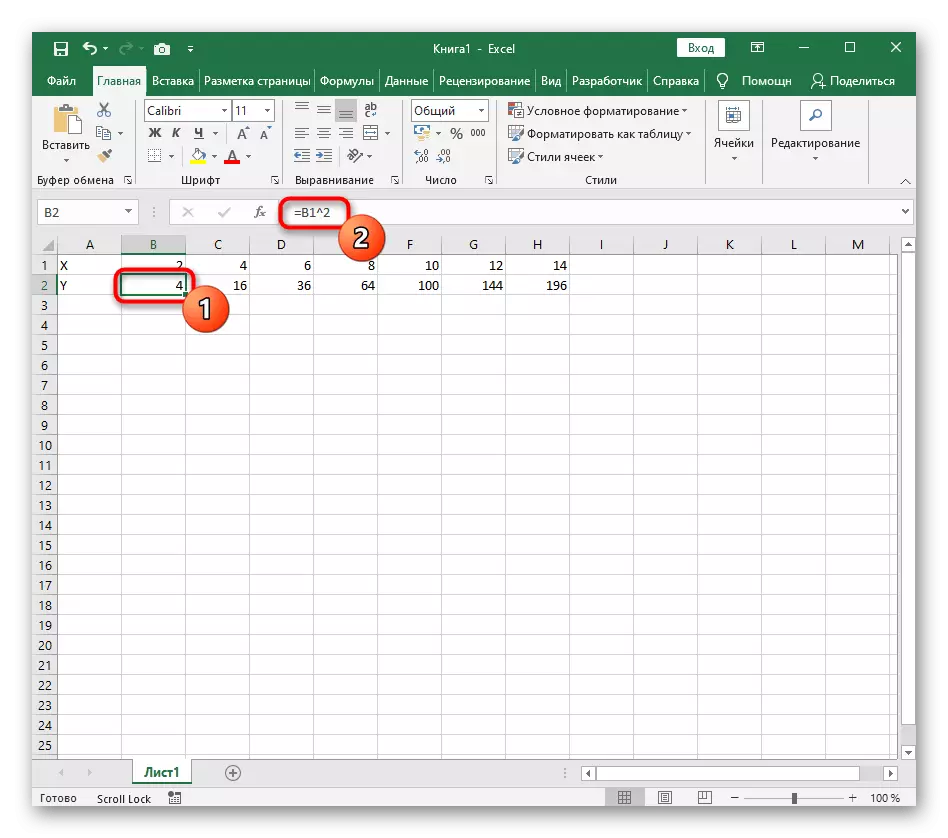
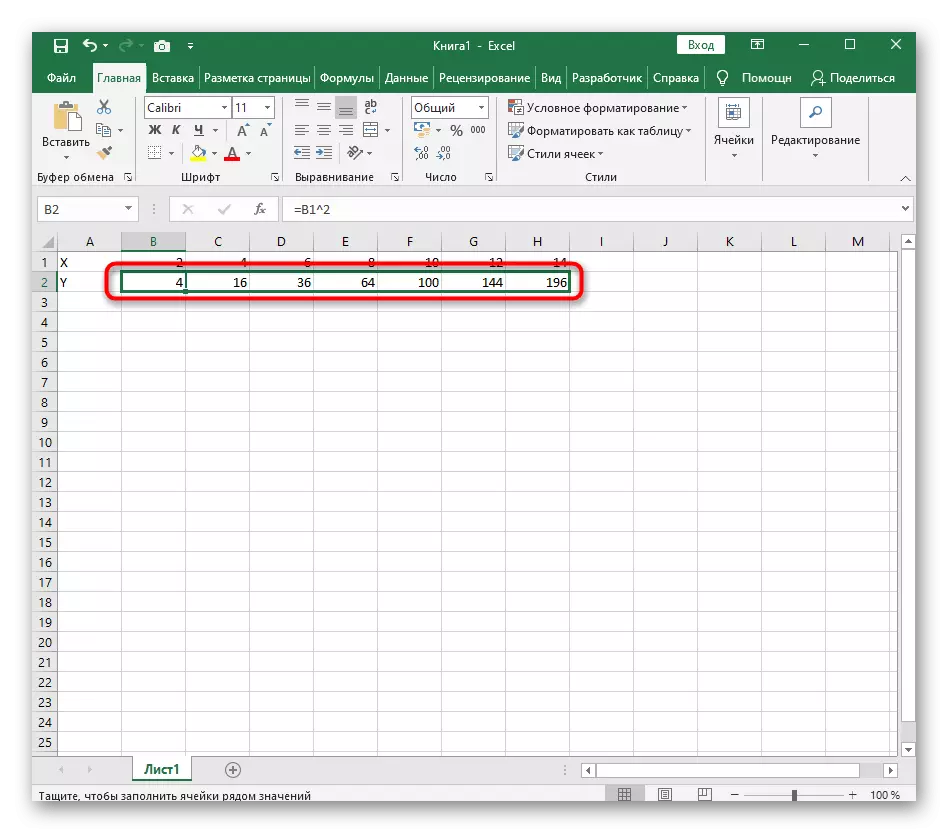

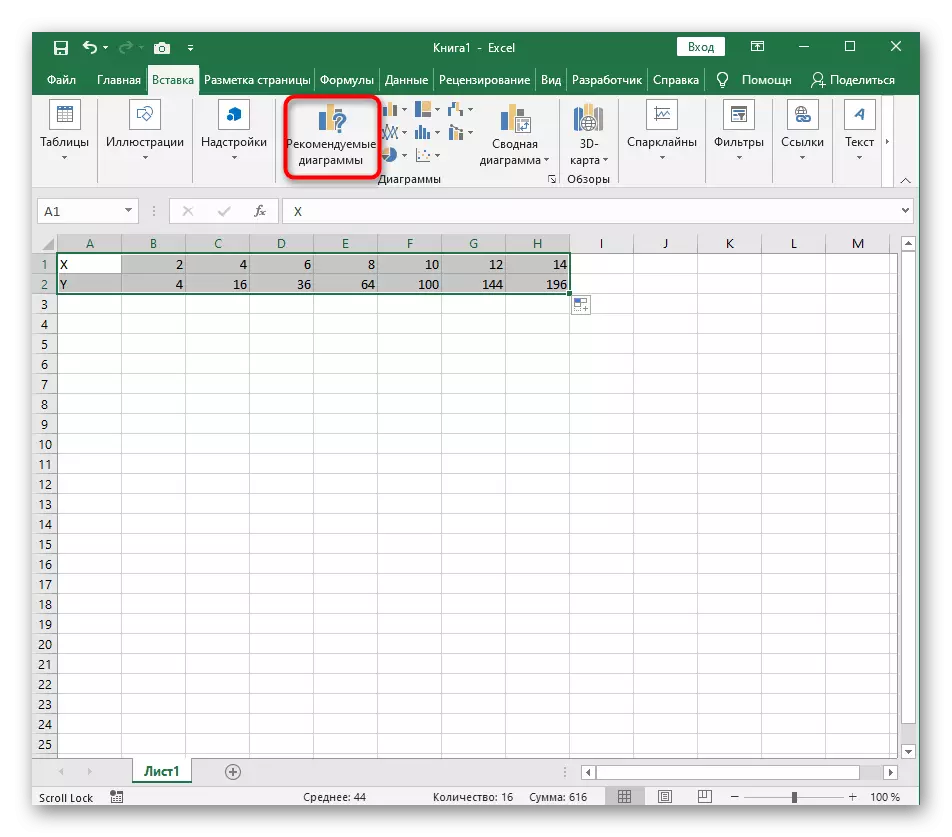

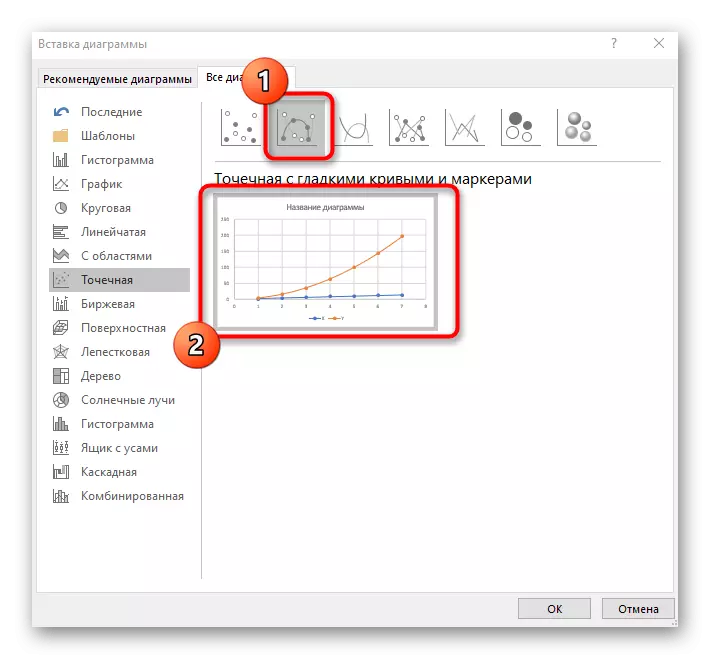
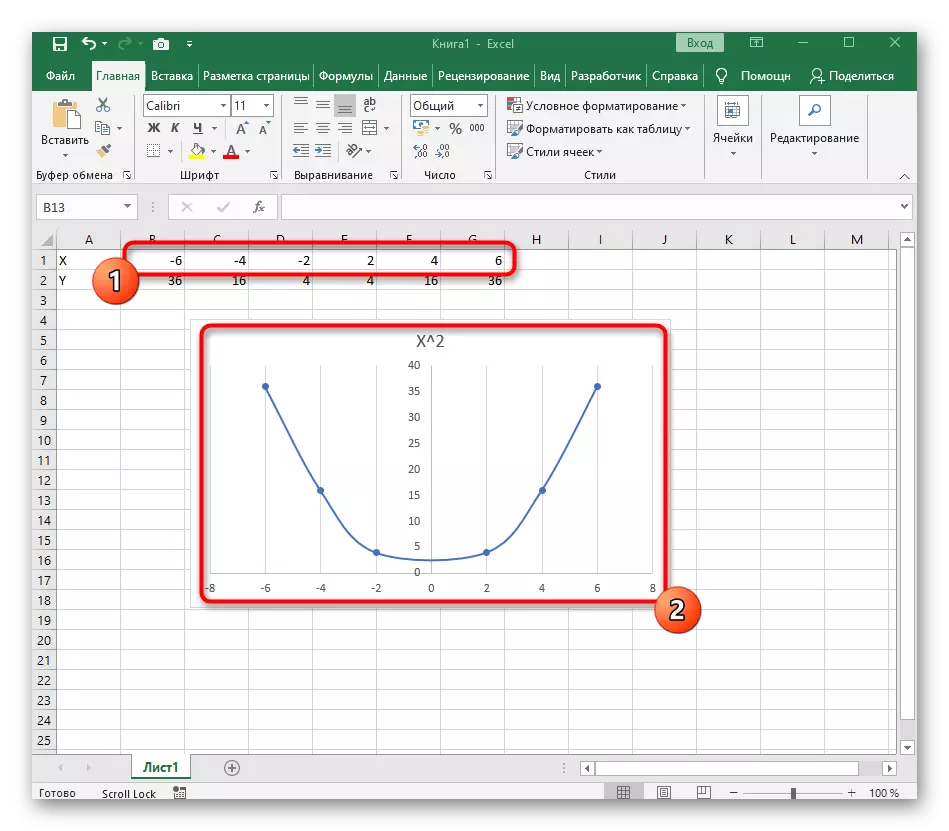
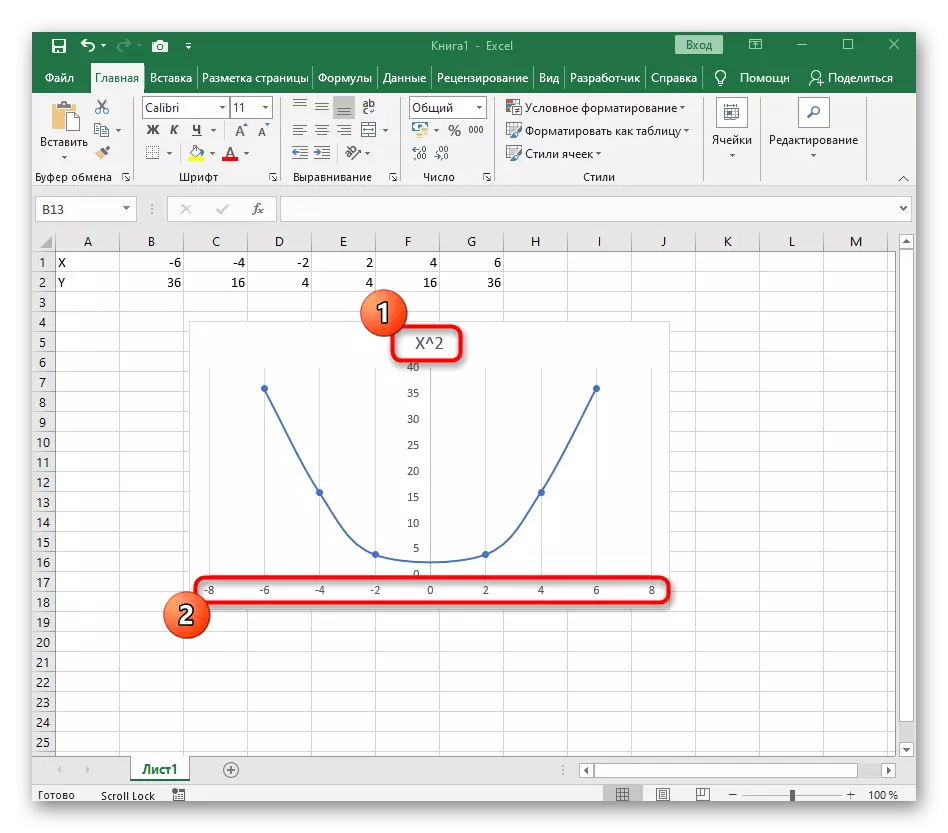

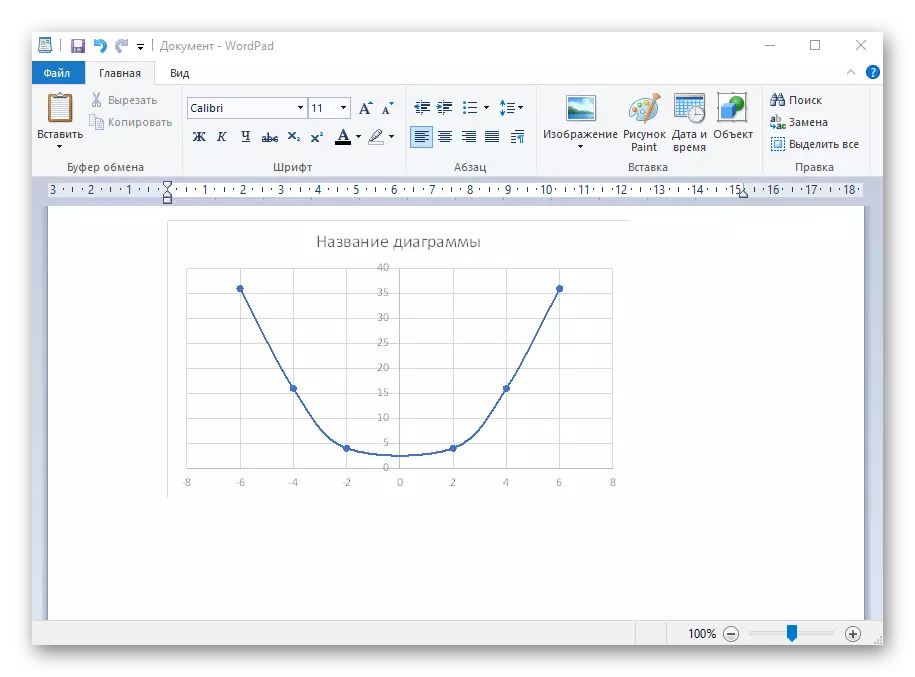
หากกำหนดการต้องเป็นจุด แต่ฟังก์ชั่นไม่ตรงกับที่ระบุทำให้แม่นยำในลำดับเดียวกันโดยการสร้างการคำนวณที่ต้องการในตารางเพื่อเพิ่มประสิทธิภาพและทำให้กระบวนการทำงานทั้งหมดง่ายขึ้น
ตัวเลือกที่ 2: ฟังก์ชั่นกราฟ Y = SIN (x)
ฟังก์ชั่นมีมากและถอดประกอบในกรอบของบทความนี้เป็นไปไม่ได้ดังนั้นจึงเป็นทางเลือกสำหรับรุ่นก่อนหน้านี้เราเสนอให้อยู่ในที่นิยมอื่น แต่ซับซ้อน - Y = SIN (x) นั่นคือตอนแรกมีช่วงของค่า X จากนั้นจำเป็นต้องคำนวณไซนัสซึ่งจะเท่ากับ Y ซึ่งจะช่วยให้ตารางที่สร้างขึ้นซึ่งในภายหลังและสร้างตารางงาน
- เพื่อความสะดวกให้ระบุข้อมูลที่จำเป็นทั้งหมดบนแผ่นงานใน Excel มันจะเป็นฟังก์ชั่น SIN (x) ตัวเองช่วงเวลาของค่าจาก -1 ถึง 5 และขั้นตอนการชั่งน้ำหนักที่ 0.25
- สร้างสองคอลัมน์ในครั้งเดียว - X และ Y ซึ่งคุณจะเขียนข้อมูล
- บันทึกตัวเองสองหรือสามค่าแรกด้วยขั้นตอนที่ระบุ
- ถัดไปยืดคอลัมน์ด้วย x เช่นเดียวกับการยืดฟังก์ชั่นตามปกติเพื่อไม่เติมแต่ละขั้นตอน
- ไปที่คอลัมน์ Y และประกาศฟังก์ชั่น = SIN (และเป็นตัวเลขให้ระบุค่า x แรก
- ฟังก์ชั่นตัวเองจะคำนวณไซนัสของหมายเลขที่ระบุโดยอัตโนมัติ
- ยืดคอลัมน์ในลักษณะเดียวกับที่ปรากฏก่อนหน้านี้
- หากหมายเลขหลังจากเครื่องหมายจุลภาคนั้นมากเกินไปให้ลดบิตโดยกดปุ่มที่เกี่ยวข้องหลายครั้ง
- เลือกคอลัมน์ด้วย Y และไปที่แท็บ "แทรก"
- สร้างตารางมาตรฐานโดยการเปลี่ยนเมนูแบบเลื่อนลง
- กราฟของฟังก์ชั่นจาก y = sin (x) ถูกสร้างขึ้นและแสดงอย่างถูกต้อง แก้ไขชื่อและขั้นตอนที่แสดงเพื่อความเข้าใจง่าย