
ในคู่มือนี้รายละเอียดเกี่ยวกับหลายวิธีในการฟอร์แมตแฟลชไดรฟ์ USB หรือฮาร์ดดิสก์โดยใช้บรรทัดคำสั่งใน Windows 10, 8 และ Windows 7 เช่นเดียวกับคำอธิบายเกี่ยวกับวิธีการที่มีวิธีการใดในระดับที่สูงขึ้น
หมายเหตุ: เมื่อการฟอร์แมตข้อมูลจากดิสก์ถูกลบ หากคุณต้องการฟอร์แมตไดรฟ์ C ให้ทำในระบบการทำงานจะไม่ทำงาน (เนื่องจากระบบปฏิบัติการอยู่ในนั้น) แต่มีวิธีการอย่างไรก็ตามมีอยู่ในตอนท้ายของคำสั่ง
การใช้คำสั่งรูปแบบในพรอมต์คำสั่ง
รูปแบบ - คำสั่งสำหรับการฟอร์แมตไดรฟ์บนบรรทัดคำสั่งที่มีอยู่ตั้งแต่ DOS ครั้ง แต่มันทำงานและใน Windows 10 ด้วยคุณสามารถฟอร์แมตแฟลชไดรฟ์ USB หรือฮาร์ดดิสก์หรือค่อนข้าง - ส่วนที่อยู่ในนั้น
สำหรับแฟลชไดรฟ์มันมักจะไม่สำคัญหากมีการกำหนดไว้ในระบบและมองเห็นตัวอักษร (เนื่องจากมักมีพาร์ติชันเดียวเท่านั้น) สำหรับฮาร์ดดิสก์อาจมี: ด้วยคำสั่งนี้คุณสามารถฟอร์แมตได้เท่านั้น พาร์ทิชันแยกต่างหาก ตัวอย่างเช่นหากดิสก์ถูกแบ่งออกเป็นส่วน C, D และ E โดยใช้รูปแบบที่คุณสามารถจัดรูปแบบ D ครั้งแรกจากนั้น - E ไม่รวมกัน
ขั้นตอนจะเป็นดังนี้:
- เรียกใช้บรรทัดคำสั่งในนามของผู้ดูแลระบบ (ดูวิธีการรันบรรทัดคำสั่งในนามของผู้ดูแลระบบ) และป้อนคำสั่ง (ตัวอย่างจะถูกกำหนดให้ฟอร์แมตแฟลชไดรฟ์หรือพาร์ติชันฮาร์ดดิสก์ด้วยตัวอักษร D)
- รูปแบบ D: / FS: FAT32 / Q (ในคำสั่งที่ระบุหลังจาก FS: คุณสามารถระบุ NTFS เพื่อจัดรูปแบบไม่ได้ใน FAT32 แต่ใน NTFS นอกจากนี้หากคุณไม่ได้ระบุพารามิเตอร์ / q จะไม่รวดเร็วและ การจัดรูปแบบเต็มรูปแบบซม. การจัดรูปแบบรวดเร็วหรือสมบูรณ์ของแฟลชไดรฟ์และดิสก์)

- หากคุณเห็นข้อความ "แทรกดิสก์ใหม่ลงในไดรฟ์ D" (หรือด้วยตัวอักษรอื่น) เพียงกด Enter
- นอกจากนี้คุณยังจะถูกขอให้ป้อนฉลากระดับเสียง (ชื่อที่อยู่ภายใต้แผ่นดิสก์จะปรากฏใน Explorer) ให้ป้อนตามดุลยพินิจของคุณ
- เมื่อเสร็จสิ้นกระบวนการคุณจะได้รับข้อความว่าการฟอร์แมตเสร็จสมบูรณ์และสามารถปิดบรรทัดคำสั่งได้
ขั้นตอนนั้นง่าย แต่ค่อนข้าง จำกัด : บางครั้งไม่จำเป็นต้องใช้ Dispultaneize ดิสก์ แต่ยังลบทุกส่วนบนมัน (นั่นคือรวมเข้าด้วยกัน) รูปแบบที่นี่ไม่เหมาะ
การฟอร์แมตแฟลชไดรฟ์หรือดิสก์บนบรรทัดคำสั่งโดยใช้ DiskPart
เครื่องมือบรรทัดคำสั่ง diskpart มีอยู่ใน Windows 7, 8 และ Windows 10 อนุญาตให้ฟอร์แมตแต่ละส่วนของแฟลชไดรฟ์หรือดิสก์เท่านั้น แต่ยังลบหรือสร้างไฟล์ใหม่
ก่อนอื่นให้พิจารณาใช้ DiskPart เพื่อการจัดรูปแบบส่วนง่าย:
- รันพรอมต์คำสั่งในนามของผู้ดูแลระบบให้ป้อน DiskPart แล้วกด ENTER
- ในการสั่งซื้อใช้คำสั่งต่อไปนี้โดยการกด ENTER หลังจากแต่ละคำสั่ง
- ปริมาณรายการ (ที่นี่ให้ความสนใจกับหมายเลขโวลุ่มที่สอดคล้องกับตัวอักษรของแผ่นดิสก์เพื่อฟอร์แมตฉันมี 8 คุณอยู่ในคำสั่งต่อไปนี้เพื่อใช้หมายเลขของคุณ)
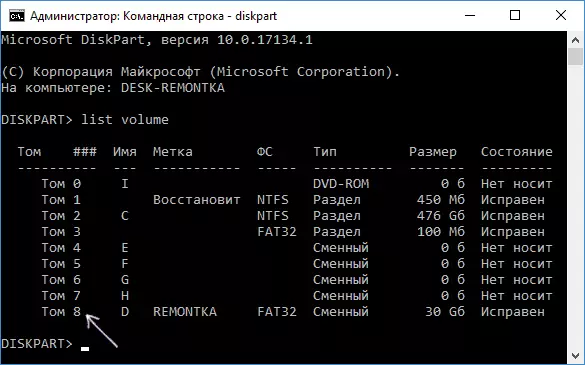
- เลือกเล่ม 8
- ฟอร์แมต FS = FAT32 อย่างรวดเร็ว (แทนที่จะเป็น FAT32 คุณสามารถระบุ NTFS และหากคุณไม่ได้รวดเร็วและทำการจัดรูปแบบให้สมบูรณ์อย่าระบุด่วน)

- ทางออก
การจัดรูปแบบนี้จะเสร็จสมบูรณ์ หากคุณต้องการลบทุกส่วนโดยไม่มีข้อยกเว้น (ตัวอย่างเช่น D, E, F และส่วนที่เหลือรวมถึงการซ่อนอยู่) จากฟิสิคัลดิสก์และฟอร์แมตเป็นพาร์ติชันเดียวคุณสามารถทำได้ในลักษณะเดียวกัน ในพรอมต์คำสั่งให้ใช้คำสั่ง:
- diskpart
- รายการดิสก์ (คุณจะเห็นรายการของดิสก์ทางกายภาพที่เชื่อมต่อคุณต้องมีหมายเลขดิสก์ที่จะฟอร์แมตฉันมี 5 คุณจะมีของคุณเอง)
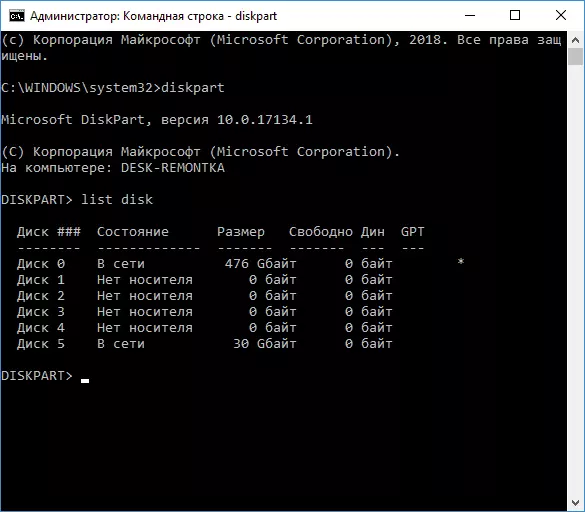
- เลือกดิสก์ 5
- ทำความสะอาด.
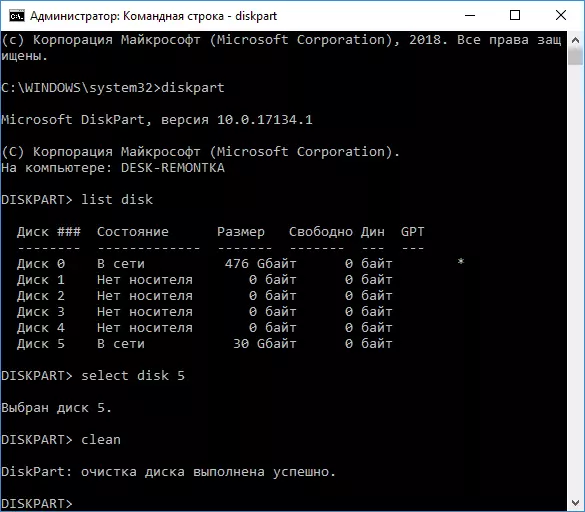
- สร้างพาร์ติชันหลัก
- Format FS = FAT32 ด่วน (แทนที่จะเป็น FAT32 เป็นไปได้ที่จะระบุ NTFS)
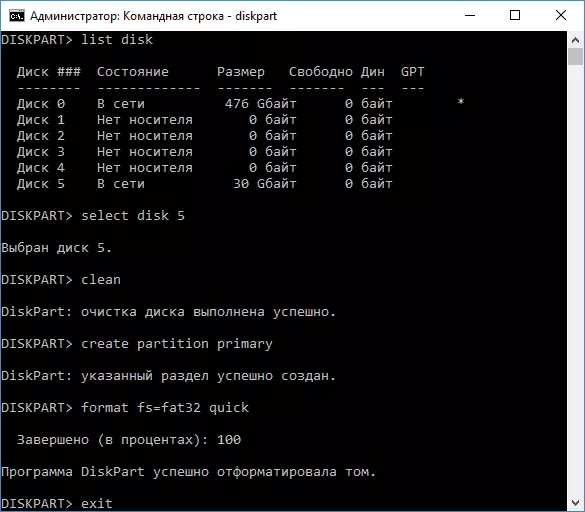
- ทางออก
เป็นผลให้ส่วนหลักที่จัดรูปแบบหนึ่งรูปแบบกับระบบไฟล์ที่คุณเลือกจะยังคงอยู่บนดิสก์ สิ่งนี้มีประโยชน์เช่นเมื่อแฟลชไดรฟ์ไม่ถูกต้องเนื่องจากข้อเท็จจริงที่ว่ามีพาร์ติชั่นต่าง ๆ อยู่ (เกี่ยวกับมันที่นี่: วิธีการลบพาร์ติชันบนแฟลชไดรฟ์)
การฟอร์แมตบนบรรทัดคำสั่ง - วิดีโอ
ในตอนท้ายเกี่ยวกับสิ่งที่ต้องทำถ้าคุณต้องการฟอร์แมตไดรฟ์ C ด้วยระบบ เมื่อต้องการทำเช่นนี้คุณจะต้องบูตจากไดรฟ์สำหรับบูตจาก LiveCD (รวมถึงระบบยูทิลิตี้เพื่อทำงานกับพาร์ติชันฮาร์ดดิสก์) ดิสก์การกู้คืน Windows หรือแฟลชไดรฟ์การติดตั้งที่มี Windows เหล่านั้น. จำเป็นต้องมีระบบไม่ทำงานเนื่องจากจะถูกลบออกเมื่อทำการฟอร์แมต
หากคุณบูตจาก Windows 10, 8 หรือ Windows 7 Boot Flash Drive คุณสามารถคลิกในโปรแกรมการตั้งค่าคีย์ Shift + F10 (หรือ Shift + Fn + F10 บนแล็ปท็อปบางตัว) มันจะทำให้บรรทัดคำสั่งที่การฟอร์แมตดิสก์ C จะสามารถใช้ได้ นอกจากนี้โปรแกรมการติดตั้ง Windows เมื่อเลือกโหมด "การตั้งค่าเต็มรูปแบบ" ช่วยให้คุณฟอร์แมตฮาร์ดดิสก์ในส่วนต่อประสานกราฟิก
