
ในคู่มือนี้มีรายละเอียดเกี่ยวกับวิธีการเปิด PowerShell รวมถึงจากผู้ดูแลระบบใน Windows 10, 8 และ Windows 7 เช่นเดียวกับคำแนะนำวิดีโอที่วิธีการเหล่านี้ทั้งหมดจะแสดงภาพ นอกจากนี้ยังมีประโยชน์: วิธีการเปิดพรอมต์คำสั่งในนามของผู้ดูแลระบบ
ใช้ Windows PowerShell โดยการค้นหา
คำแนะนำแรกของฉันในการเปิดตัวยูทิลิตี้ Windows ใด ๆ ที่คุณไม่ทราบวิธีการเรียกใช้ - ใช้การค้นหามันจะช่วยได้เกือบตลอดเวลา
ปุ่มค้นหาอยู่ในแถบงาน Windows 10 ใน Windows 8 และ 8.1 ช่องค้นหาสามารถเปิดได้ด้วยปุ่ม Win + S และใน Windows 7 ค้นหาเมนูเริ่ม ขั้นตอน (ตัวอย่างเช่น 10) จะมีดังนี้
- ในการค้นหาเริ่มเข้าสู่ PowerShell จนกว่าผลลัพธ์ที่ต้องการจะปรากฏขึ้น
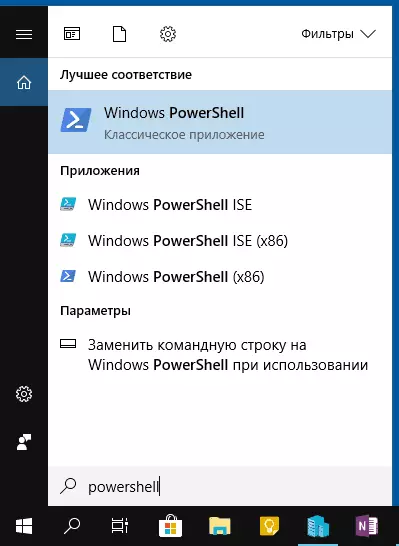
- หากคุณต้องการเริ่มในนามของผู้ดูแลระบบให้คลิกที่ Windows PowerShell คลิกขวาและเลือกรายการที่เหมาะสมในเมนูบริบท
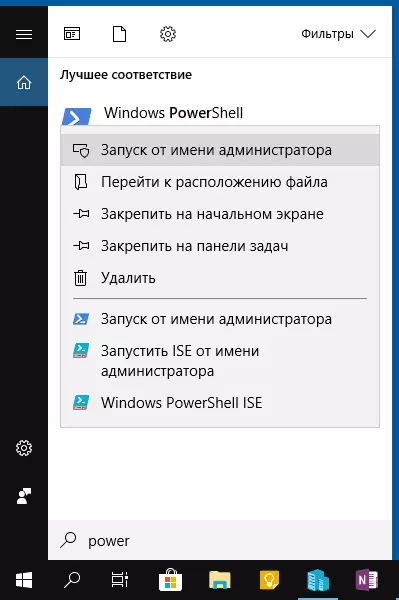
อย่างที่คุณเห็นมันง่ายมากและเหมาะสำหรับ Windows รุ่นล่าสุด
วิธีเปิด PowerShell ผ่านเมนูบริบทของปุ่มเริ่มใน Windows 10
หากติดตั้ง Windows 10 บนคอมพิวเตอร์ของคุณอาจเป็นวิธีที่เร็วกว่าในการเปิด PowerShell - คลิกขวาที่ปุ่ม "เริ่ม" และเลือกรายการเมนูที่ต้องการ (มีสองรายการอยู่ที่นั่น - เพื่อการเริ่มต้นที่ง่ายและในนามของ ผู้ดูแลระบบ) เมนูนี้สามารถเรียกได้โดยการกดปุ่ม Win + X บนแป้นพิมพ์
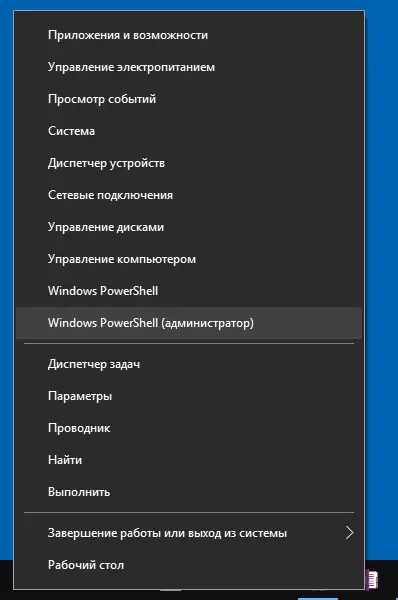
หมายเหตุ: หากในเมนูนี้แทนที่จะเป็น Windows PowerShell คุณมีบรรทัดคำสั่งคุณสามารถแทนที่ด้วย PowerShell หากคุณต้องการคุณสามารถใช้พารามิเตอร์ - Personalization - แถบงานเปิด "แทนที่บรรทัดคำสั่ง Windows PowerShell Shell "(ในรุ่นล่าสุดของ Windows 10 จะเปิดใช้งานตัวเลือกเริ่มต้น)
เรียกใช้ PowerShell โดยใช้กล่องโต้ตอบ "เรียกใช้"
อีกวิธีที่ง่ายในการเรียกใช้ PowerShell คือการใช้หน้าต่าง "Run":- กดปุ่ม Win + R บนแป้นพิมพ์
- ป้อน PowerShell แล้วกด Enter หรือ OK
ในเวลาเดียวกันใน Windows 7 คุณสามารถตั้งค่าการเปิดตัวในนามของผู้ดูแลระบบและใน Windows 10 รุ่นล่าสุดหากคุณกด Enter หรือตกลงให้กดปุ่ม CTRL + Shift ค้างไว้แล้วยูทิลิตี้ก็เริ่มต้นด้วย ในนามของผู้ดูแลระบบ
คำแนะนำวิดีโอ
วิธีอื่น ๆ ในการเปิด PowerShell
ไม่ใช่ทุกวิธีในการเปิด Windows PowerShell ที่ระบุไว้ข้างต้น แต่แน่นอนว่าพวกเขาจะเพียงพอ ถ้าไม่เช่นนั้น:
- คุณสามารถค้นหา PowerShell ในเมนูเริ่ม หากต้องการทำงานจากผู้ดูแลระบบให้ใช้เมนูบริบท
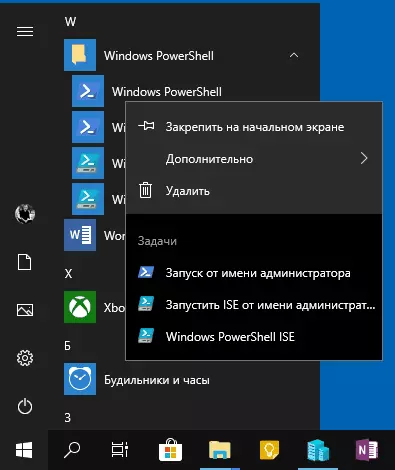
- คุณสามารถเรียกใช้ไฟล์ exe ในโฟลเดอร์ C: \ Windows \ System32 \ WindowsPowershell สำหรับสิทธิ์ของผู้ดูแลระบบในทำนองเดียวกันให้ใช้เมนูโดยคลิกขวา
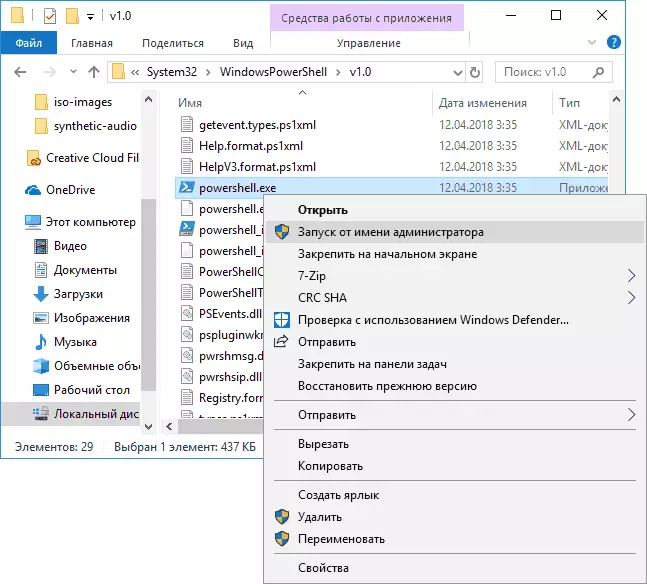
- หากคุณป้อน PowerShell ในพรอมต์คำสั่งเครื่องมือที่ต้องการจะเปิดตัว (แต่ในอินเตอร์เฟสบรรทัดคำสั่ง) หากบรรทัดคำสั่งทำงานในนามของผู้ดูแลระบบ PowerShell จะทำงานในนามของผู้ดูแลระบบ
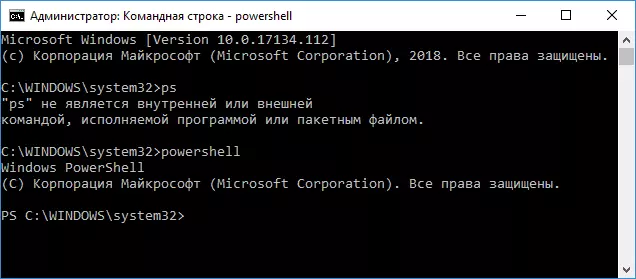
นอกจากนี้ยังเกิดขึ้นพวกเขาถาม แต่ PowerShell ISE และ PowerShell X86 คืออะไรเช่นเมื่อใช้วิธีแรก ฉันตอบ: PowerShell ISE - "สคริปต์ PowerShell แบบบูรณาการ" ในความเป็นจริงด้วยความช่วยเหลือที่คุณสามารถดำเนินการทุกทีมเดียวกัน แต่นอกจากนี้ยังมีคุณสมบัติเพิ่มเติมที่อำนวยความสะดวกในการทำงานกับสคริปต์ PowerShell (ความช่วยเหลือเครื่องมือการดีบัก, มาร์กอัปสี, ปุ่มลัดเพิ่มเติม ฯลฯ ) ในทางกลับกันจำเป็นต้องใช้รุ่น X86 หากคุณทำงานกับวัตถุ 32 บิตหรือด้วยระบบ X86 ระยะไกล
