
วิธีที่ 1: Windows ในตัว
ในการสร้างภาพหน้าจอง่าย ๆ ไม่จำเป็นต้องใช้ซอฟต์แวร์พิเศษใด ๆ - เพียงพอและสร้างขึ้นในระบบปฏิบัติการของความสามารถ ตัวเลือกของผู้ใช้ Windows 10 ส่วนใหญ่เนื่องจากมีการเพิ่มเครื่องมือใหม่ ๆ จำนวนมากช่วยให้คุณสร้างภาพหน้าจอด้วยความสะดวกในการแก้ปัญหาประเภทต่าง ๆปุ่มพิมพ์หน้าจอ
เมธอดผู้ใช้หลายคนที่เบาที่สุดและเป็นที่รู้จักกันดีคือการใช้รหัส PRTSC ซึ่งอยู่บนแป้นพิมพ์ใด ๆ โดยไม่คำนึงถึงรุ่นของแล็ปท็อปและคอมพิวเตอร์
ตัวเลือกที่ 1: ผ่านคลิปบอร์ด
คุณเพียงแค่คลิกปุ่มนี้บนแป้นพิมพ์และภาพจะถูกวางไว้ในคลิปบอร์ด นั่นคือเพื่อบันทึกภาพในรูปแบบของไฟล์มันจะไม่เกิดขึ้น แต่สามารถแทรกลงในบางโปรแกรมและแก้ไขหรือบันทึกทันที ในส่วนใหญ่แล้วคุณใช้ระบบทาสีหรือโปรแกรมแก้ไขกราฟิกบุคคลที่สามที่ติดตั้งด้วยตัวคุณเอง
- กดปุ่ม PRTSC เพื่อใช้สแน็ปช็อตหน้าจอทั้งหมดหรือ ALT + PRTSC เพื่อจับภาพเฉพาะหน้าต่างที่ใช้งานอยู่
- เปิดตัวแก้ไขกราฟิกใด ๆ เช่นสี
- คลิกปุ่ม "วาง" หรือใช้การรวมคีย์ Ctrl + V
- หากผืนผ้าใบมีขนาดใหญ่กว่าภาพหน้าจอที่สร้างขึ้นอย่าลืมที่จะลดลงจนกว่าขนาดภาพจะไม่ใช่พื้นที่ว่างที่ทำให้ยากต่อการดูพื้นที่ที่จับได้ ในสีสำหรับสิ่งนี้คุณต้องคลิกที่ปุ่มซ้ายของเมาส์ตามตัวควบคุมและโดยไม่ปล่อยให้ดึงภาพ
- การใช้แถบเครื่องมือเพิ่มการมองเห็นในภาพโดยใช้เช่นขีดเส้นใต้รูปร่างการซ้อนทับข้อความ
- ผลลัพธ์ยังคงถูกบันทึกโดยคลิกที่ "ไฟล์"> "บันทึก" หรือ "บันทึกเป็น" ในกรณีที่สองคุณสามารถเลือกนามสกุลไฟล์ได้อย่างอิสระพารามิเตอร์เริ่มต้นจะถูกใช้ในครั้งแรก
- ระบุสถานที่ในการบันทึกให้ตั้งค่าชื่อไฟล์หากคุณต้องการและคลิกที่ "บันทึก"







ตัวเลือกที่ 2: โดยตรง
หากต้องการสร้างภาพหน้าจออย่างรวดเร็วและไม่ได้ใช้โปรแกรมใด ๆ เลยคุณจะต้องกดปุ่มกด Win + PRTSC
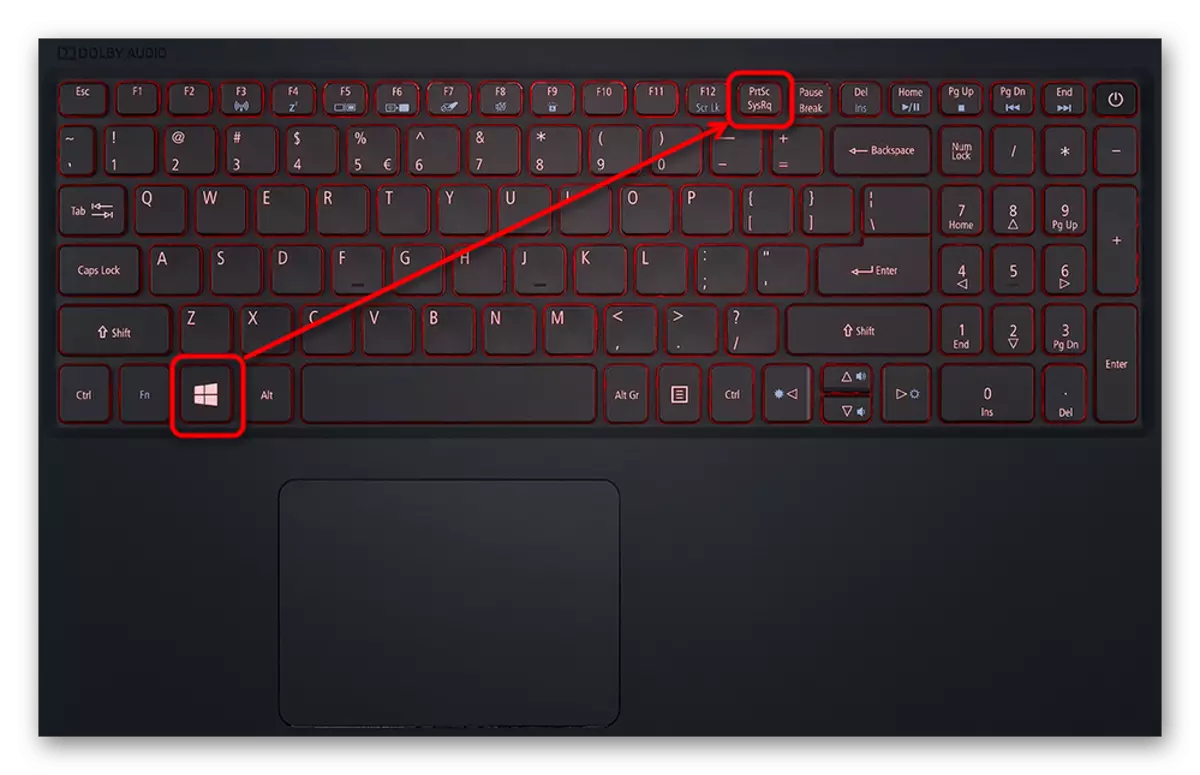
สำหรับการแยกวินาทีหน้าจอมีการ จำกัด ซึ่งจะหมายถึงการสร้างภาพหน้าจอที่ประสบความสำเร็จ ไฟล์ในรูปแบบ JPG คุณจะพบในโฟลเดอร์ Screen Snapshots ซึ่งจะถูกสร้างขึ้นภายในโฟลเดอร์รูปภาพโดยอัตโนมัติ อย่างไรก็ตามในกรณีนี้เฉพาะสกรีนช็อตของหน้าจอทั้งหมดสามารถทำได้ - ตัวเลือกของพื้นที่หรือหน้าต่างที่ใช้งานอยู่เป็นไปไม่ได้

เครื่องมือ "กรรไกร"
ทางเลือกคือเครื่องมือ "กรรไกร" มีให้ใน Windows รุ่นต่าง ๆ อย่างไรก็ตามในอนาคตมันควรหายไปจากการสร้างที่ทันสมัยของ Windows 10 เนื่องจากแอปพลิเคชั่นที่ได้รับการปรับปรุงมาเพื่อทดแทนซึ่งเราจะพูดคุยกันในภายหลัง อย่างไรก็ตามหากคุณมี "เจ็ด" หรือ "แปด" หรือคุณอยู่บน "หลายสิบ" ที่ล้าสมัยโดยไม่มีอะไรต้องกังวล
- คุณสามารถเรียกใช้ "กรรไกร" ผ่าน "เริ่ม"
- หลังจากนั้นให้ดำเนินการสร้างภาพหน้าจอของปุ่มที่เกี่ยวข้อง
- เป็นครั้งแรกที่แนะนำให้เลือกโหมด - "แบบฟอร์มโดยพลการ" และ "สี่เหลี่ยมผืนผ้า" จะทำให้คุณระบุพื้นที่ที่คุณต้องการเร่งด่วนและ "หน้าต่าง" หรือ "เต็มหน้าจอ" จะได้รับการปล่อยตัวจากความต้องการเพื่อเน้นเว็บไซต์
- นอกจากนี้คุณยังสามารถวางความล่าช้า 1-5 วินาทีก่อนที่จะสร้างภาพหน้าจอ
- หน้าจอจะถูกเน้นด้วยสีขาวโปร่งแสงซึ่งหมายความว่าคุณสามารถเน้นพื้นที่การจับภาพได้
- การแก้ไขเครื่องมือที่นี่เนื่องจากหายไป: คุณสามารถเพิ่มรูปวาดด้วยดินสอสีเพื่อเน้นบางสิ่งด้วยเครื่องหมายสีเหลืองและลบออกด้วยยางลบ
- การบันทึกมีอยู่ในอุปกรณ์ตัวเองในคลิปบอร์ด (ตัวอย่างเช่นหากต้องการแทรกลงในโปรแกรมแก้ไขกราฟิกเช่นเดียวกับในสถานการณ์ที่มีคีย์หน้าจอการพิมพ์และโปรแกรมสี) คุณสามารถส่งอีเมลผ่านไคลเอนต์อีเมลที่ติดตั้งในระบบ .





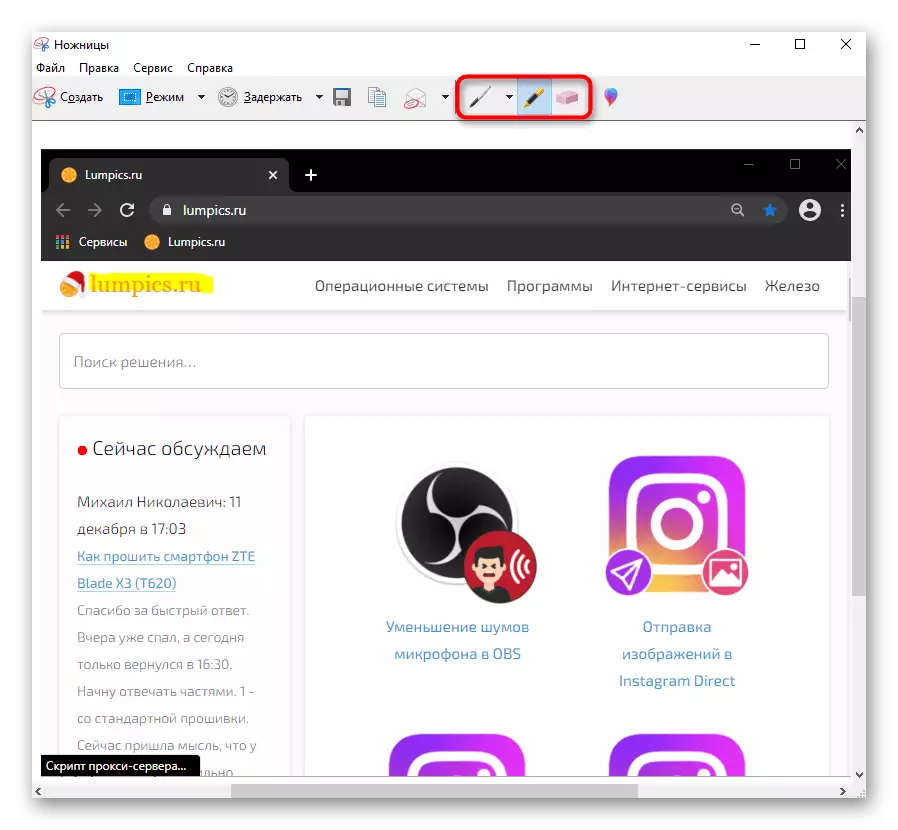
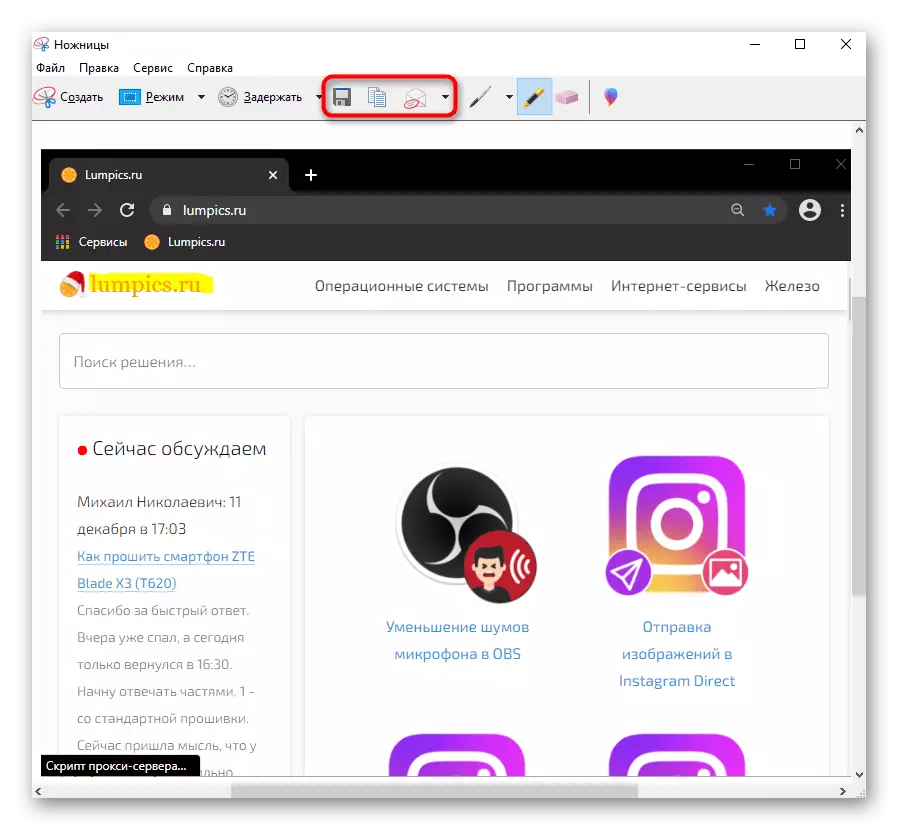
เครื่องมือ Framework หน้าจอ (Windows 10)
ใน Windows 10, แอปพลิเคชันในตัว "ร่างบนชิ้นส่วนหน้าจอ" มีความสะดวกมากขึ้นและใช้งานได้มากขึ้นในการเปลี่ยนที่เกิดขึ้น
- ไม่ทำงานด้วยตนเองคุณสามารถสร้างภาพหน้าจอได้ทันที เมื่อต้องการทำเช่นนี้กดปุ่มคีย์ Win + Shift + S และหลังจากที่หน้าจอทั้งหมดกลายเป็นสีเข้มให้เลือกส่วนที่ต้องการ
- โทรแอปพลิเคชัน (สามารถทำได้ผ่านการค้นหาตามชื่อใน "เริ่ม") เหมาะสมกับการสร้างภาพที่เลื่อนออกไป: มีตัวเลือกที่มี 3 และ 10 วินาที
- โปรดทราบว่าแผงขนาดเล็กปรากฏขึ้นที่ด้านบนซึ่งการเปลี่ยนแปลงประเภทการจับภาพ: ตามค่าเริ่มต้นนี่เป็นพื้นที่สี่เหลี่ยมไม่รบกวนการสลับไปที่การเลือกโดยพลการจับหน้าต่างที่ใช้งานอยู่ได้อย่างรวดเร็วหรือหน้าจอทั้งหมดทันที
- ทันทีที่มุมมองที่ต้องการของสแน็ปช็อตจะทำศูนย์การแจ้งเตือนของ Windows จะแจ้งข้อความป๊อปอัปนี้ ในขั้นต้นสแน็ปช็อตเข้าสู่คลิปบอร์ด แต่ถ้าคุณต้องการแก้ไขและบันทึกไว้ผ่าน "ร่างบนแฟรกเมนต์บนหน้าจอ" ให้คลิกปุ่มซ้ายของเมาส์บนไทล์นี้
- โปรแกรมจะเริ่มทำงานที่ไหนที่คุณได้รับเชิญให้แก้ไขเครื่องมือ "ปากกา" ดินสอ "เครื่องหมาย" (สำหรับแต่ละตัวคุณสามารถตั้งค่าสีและความหนาของบรรทัดหลังจากเลือก) ให้ทำอินพุตที่เขียนด้วยลายมือ (ถ้าคุณ ได้รับการสนับสนุนจากอุปกรณ์) เพิ่มไม้บรรทัด / การขนส่งลบการแก้ไขที่ไม่สำเร็จและกรอบครอบตัด ซึ่งแตกต่างจากกรรไกรการยกเลิกการกระทำล่าสุดและการทำซ้ำนอกจากนี้ยังมี: มีปุ่มอยู่บนแผงและการใช้ปุ่มร้อน Ctrl + Z, Ctrl + Y
- จากฟังก์ชั่นอื่น ๆ - การเปลี่ยนสเกลออมทรัพย์บนแล็ปท็อปไปยังคลิปบอร์ดหรือส่ง "ผู้ติดต่อ" หรือแอปพลิเคชันอื่นจาก Microsoft



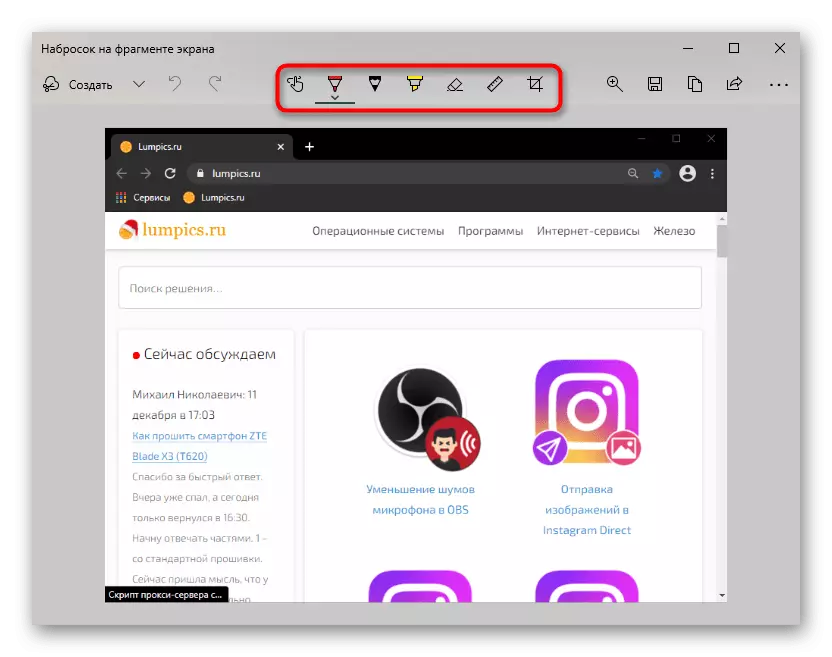

แผงเกม (Windows 10)
แม้จะมีชื่อแผงเกมซึ่งถูกเพิ่มใน Windows 10 สามารถใช้งานได้ไม่เพียง แต่ในระหว่างเกม แต่ความหมายของสิ่งนี้โดยรวมเป็นที่น่าสงสัยเนื่องจากวิธีการที่อธิบายไว้ข้างต้นสะดวกในการสร้างและแก้ไขภาพหน้าจอ อย่างไรก็ตามพิจารณาวิธีนี้สำหรับการพัฒนาทั่วไป
- การสร้างสกรีนช็อตที่ต่อมาตกลงไปในแผงเกมจะดำเนินการผ่านการรวมกันของปุ่ม Win + Alt + PRTSC จากนั้นผู้ใช้จะได้รับการแจ้งเตือนว่าหน้าจอถูกสร้างขึ้น มันจะเป็นไปได้ที่จะค้นหามันในโฟลเดอร์วิดีโอ "วิดีโอ" ซึ่งลงทุนโฟลเดอร์ "คลิป" ด้วยภาพหน้าจอและระเบียนที่สร้างขึ้นผ่านแผงเกม
- หากคุณรู้สึกอึดอัดถ้าคุณใช้กุญแจเช่นในเกมเองคุณสามารถโทรหาแผงเกมเองด้วยปุ่ม Win + G เป็นครั้งแรกคุณควรกำหนดค่าการแสดงผลของแผงที่คุณต้องการ เมื่อต้องการทำเช่นนี้คลิกที่ปุ่มที่มีแอปพลิเคชันขนาดเล็กและเลือก "เขียน"
- หน้าต่างเล็ก ๆ จะปรากฏในตำแหน่งฟรีซึ่งตอนนี้จะอยู่ที่นี่เสมอเมื่อคุณกด Win + G. คลิกปุ่มสแนปชอตหน้าจอและหากคุณต้องการดูรายการภาพหน้าจอคลิกที่ "แสดงระเบียนทั้งหมด"
- ที่นี่คุณสามารถเปิดโฟลเดอร์ที่เก็บรูปภาพได้อย่างรวดเร็ว (ปุ่มจะถูกไฮไลต์ในภาพหน้าจอด้านล่าง) ทำให้ภาพจากภาพโดยการตั้งค่าลายเซ็นที่ด้านบนและด้านล่างเปลี่ยนชื่อลบเผยแพร่บน Twitter หรือคัดลอกไปที่ คลิปบอร์ด แต่มันเป็นไปไม่ได้ที่จะแก้ไขบางอย่างเช่นนี้: ไม่ตัดหรือจัดสรรพื้นที่ที่ต้องการผ่านฟังก์ชั่นของแผงเกมเป็นไปไม่ได้ แต่ไฟล์ยังสามารถเปิดได้ผ่านสีกระดืด
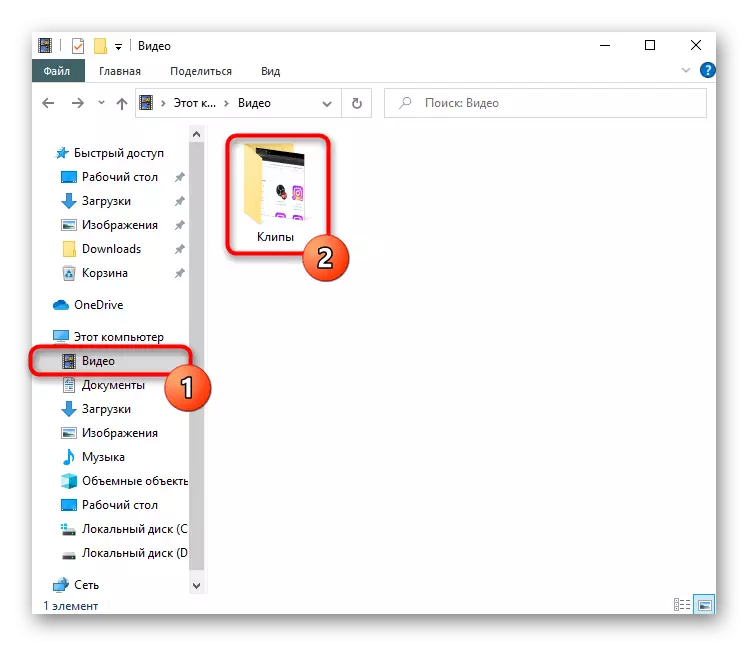



วิธีที่ 2: โปรแกรมบุคคลที่สาม
แม้จะมีแอปพลิเคชั่นที่หลากหลายใน Windows เพื่อใช้งาน แต่ไม่มีใครตอบสนองคำขอของผู้ใช้ไปยังอย่างเต็มที่หากจำเป็นต้องประมวลผลภาพหน้าจอและไม่เพียงแค่สร้างและบางสิ่งบางอย่างเพื่อเน้น ในสถานการณ์นี้ตัวเลือกที่ดีที่สุดจะเป็นโปรแกรมพิเศษที่ให้เครื่องมือขั้นสูงและกระบวนการออกแบบที่สะดวกยิ่งขึ้น มีโปรแกรมดังกล่าวค่อนข้างมากดังนั้นผู้ใช้แต่ละคนควรเลือกซอฟต์แวร์ตามการตั้งค่าและการมองเห็นของรุ่นที่เสร็จสมบูรณ์จะมีลักษณะอย่างไร เราจะตรวจสอบโปรแกรมยอดนิยม 3 รายการและในตอนท้ายของวิธีนี้จะให้ลิงค์ไปยังบทความที่มีการเลือกภาพหน้าจอของเราเพื่อสร้างภาพหน้าจอในกรณีที่คุณไม่ชอบโซลูชันถอดประกอบLightshot
หนึ่งในแอปพลิเคชั่นที่ได้รับความนิยมมากที่สุด - LightShot ได้รับการพิจารณาอย่างเหมาะสมที่สุดในหมู่ผู้ใช้ที่ไม่ต้องการอคติมืออาชีพ แต่คุณสมบัติมาตรฐานไม่เพียงพอ ข้อได้เปรียบที่ยิ่งใหญ่ของโปรแกรมคือการกระจายฟรีและความสามารถในการอัปโหลดภาพหน้าจอไปยังเซิร์ฟเวอร์ของคุณเองเพื่อให้ในภายหลังคุณสามารถแบ่งปันลิงก์ในเครือข่ายสังคมออนไลน์หรือผู้ส่งข้อความได้อย่างรวดเร็ว
- ติดตั้งและเรียกใช้แอปพลิเคชัน เกี่ยวกับสิ่งที่ใช้งานได้ในขณะนี้จะเป็นพยานไอคอนในถาด
- เน้นพื้นที่ที่ต้องการหรือถ่ายภาพสแน็ปช็อตของทั้งหน้าจอ (คีย์ที่รับผิดชอบนี้ดูและเปลี่ยนการตั้งค่าโปรแกรม)
- ทันทีที่แสดงสองแผงโดยที่แนวตั้งถูกออกแบบมาสำหรับการประมวลผล (การวาดภาพโครงร่างของตัวเลขข้อความเพื่อเปลี่ยนสีของเครื่องมือ) และแนวนอน - สำหรับการทำงานเพิ่มเติมกับภาพ (การดาวน์โหลดไปยังคลาวด์ที่มีตราสินค้า คัดลอกลิงค์วิธีแชร์กับไฟล์และการบันทึกในเครื่อง)
- หลังจากติดตั้งและเริ่มโปรแกรมที่มุมขวาบนแผงแบบเลื่อนลงจะปรากฏขึ้นซึ่งคุณสามารถสร้างภาพหน้าจอใด ๆ ได้
- แน่นอนว่า Hotkeys รองรับโหมดการจับภาพแต่ละโหมด แต่ถ้าคุณไม่ต้องการที่จะจำชุดคีย์ของคีย์แผงจะต้องเป็น
- หลังจากถ่ายภาพหน้าจอแล้วมันจะปิดในบรรณาธิการของ บริษัท ที่มี 3 แผงสำหรับการแก้ไขในครั้งเดียว ผ่านด้านบนคุณสามารถเพิ่มหรือลบการแสดงผลของเฉดสีตามขอบของภาพกำหนดค่าเคอร์เซอร์จับภาพปรับขนาดรูปภาพ เครื่องมือที่ได้รับมอบหมายแผงด้านซ้ายทั้งหมด: ดินสอ, การเลือก, พิกเซล, เบลอ, การเพิ่มตัวเลข, ข้อความ, หมายเลข, เติม, ยางลบและฟังก์ชั่นอื่น ๆ ที่ซ่อนอยู่ภายในหมวดหมู่ การปรากฏตัวขององค์ประกอบสามารถกำหนดค่าได้ตามที่คุณต้องการมีบิลเล็ตและพารามิเตอร์ที่แตกต่างกัน แผงด้านขวามุ่งเน้นไปที่การบันทึกการกระจายและการส่งออก ในระยะสั้นหากคุณต้องการภาพหน้าจอที่มีการออกแบบที่ผิดปกติคมชัดภายใต้อินเทอร์เฟซบางอย่างหรือรสนิยมของคุณเองเราขอแนะนำให้ดูที่ Ashampoo Snap หรือโปรแกรมหลักที่คล้ายกันกับโปรแกรมแก้ไขรายละเอียด
- หลังจากดาวน์โหลดติดตั้งและเรียกใช้โปรแกรมมันจะต้องลงทะเบียน - จำเป็นต้องสร้างบัญชีส่วนตัวที่สกรีนช็อตจะถูกดาวน์โหลดไปยังเซิร์ฟเวอร์องค์กร
- การทำงาน Joxi ลดลงในถาด คลิกที่มันคลิกขวาเพื่อโทรหาเมนู
- ในเมนูดังที่สามารถมองเห็นได้มี 4 ไทล์: "แฟรกเมนต์" ช่วยให้คุณสร้างภาพหน้าจอของพื้นที่ที่เลือก (แทนที่จะเรียกเมนูสำหรับฟังก์ชั่นนี้คุณสามารถคลิกที่ LKM บนไอคอนถาดได้ทันที) "หน้าจอ" จับพื้นที่ทั้งหมดทันที
- ในทั้งสองกรณีหลังจากการเลือกแผงเครื่องมือจะปรากฏขึ้นซึ่งมีทุกสิ่งที่คุณต้องการแก้ไข: การเลือกโปร่งแสงรูปร่างทางเรขาคณิตเพิ่มตัวชี้หมายเลขเบลอทับซ้อนข้อความ สีเริ่มต้นเป็นสีแดงสำหรับพวกเขา แต่สามารถเปลี่ยนแปลงได้
- หลังจากการแก้ไขเสร็จสมบูรณ์ให้กด LCM บนพื้นที่ว่างเปล่าหรือปุ่มที่มีเครื่องหมายตรวจสอบบนแถบเครื่องมือ ไฟล์จะถูกโหลดโดยอัตโนมัติในที่เก็บข้อมูลบนคลาวด์ที่มีตราสินค้าและลิงค์ไปยังมันจะถูกคัดลอกไปยังคลิปบอร์ด ตอนนี้เป็นไปได้ที่จะแบ่งปันในเครือข่ายสังคมออนไลน์และผู้ส่งสารด้วยการกดปุ่ม Ctrl + V คุณสามารถกลับไปที่ไฟล์ที่สร้างล่าสุดโดยการเรียกเมนู Joxi: กระเบื้องจะปรากฏในอินเทอร์เฟซเพื่อกระตุ้นให้อิมเมจไปยังคลิปบอร์ดหรือเปิด เบราว์เซอร์จากที่ที่คุณสามารถคัดลอกลิงค์ไปยังไฟล์อีกครั้ง
- โปรดทราบว่ามีวิธีอื่นในการกระจายภาพหน้าจอ - สำหรับการแก้ไขนี้ให้คลิกปุ่มลูกศรขนาดเล็กซึ่งอยู่ตรงจากปุ่มด้วยเครื่องหมายถูก ในเมนูป๊อปอัพคุณสามารถเลือกโซเชียลเน็ตเวิร์กในการส่งรูปภาพได้อย่างรวดเร็วบันทึกไฟล์ไปยังแล็ปท็อปให้คัดลอกไปที่คลิปบอร์ด
- เมนู Joxi ยังมีเรื่องราว "ประวัติ" การเปลี่ยนเส้นทางผู้ใช้ไปยังบัญชีส่วนตัวของคุณ หน้านี้จะเปิดในเบราว์เซอร์ที่ติดตั้งตามค่าเริ่มต้นและเป็นครั้งแรกที่คุณจะต้องเข้าสู่ระบบด้วยวิธีเดียวกับที่ลงทะเบียนในโปรแกรม บัญชีเก็บรูปภาพทั้งหมดที่ดาวน์โหลดไปยังเซิร์ฟเวอร์ แต่ละคนสามารถเปิดได้เพื่อดูและ / หรือคัดลอกลิงค์สั้นลบ ทุก ๆ 1 GB สามารถใช้ได้สำหรับผู้ใช้แต่ละคนในการจัดเก็บภาพหน้าจอหลังจากนั้นพวกเขาจะต้องซื้อรุ่นพรีเมี่ยมหรือลบไฟล์ที่ไม่จำเป็นผ่านสำนักงาน ทันทีภาพจะได้รับเชิญให้กำหนดทางลัดเพื่อให้ในอนาคตมันง่ายกว่าที่จะนำทางในหมู่พวกเขาและค้นหาอย่างรวดเร็วได้อย่างรวดเร็วป้อนชื่อของทางลัดในฟิลด์ค้นหาที่อยู่ด้านบนของหน้า
- อย่าลืมที่จะเยี่ยมชมและตั้งค่าโปรแกรม วิธีการโหลดรูปภาพ (Corporate Server, FTP, Dropbox) ได้รับการกำหนดค่า "Plus" เชื่อมต่อกับโปรไฟล์ - คุณภาพของรูปภาพ (ค่าเริ่มต้นจะถูกเลือกโดยเฉลี่ยระวัง) พฤติกรรมและการจัดการของ JoXi ได้รับการกำหนดค่า และคีย์ฮอตที่รองรับทั้งหมดจะถูกตั้งค่าให้มีการเปลี่ยนแปลงในบางส่วนของพวกเขา
- ในการเรียกใช้ฟังก์ชันให้ค้นหาไอคอนของกล้องในแถบที่อยู่แล้วคลิกที่มัน
- เลือกตัวเลือกการจับภาพ: หน้าทั้งหมดพล็อตหรือบันทึกใน PDF
- พิจารณาการจับภาพของบางพื้นที่ เมื่อระบุโดยใช้การเลือก (สามารถใช้หน้าการเลื่อนได้) ให้ใช้ปุ่ม "คัดลอกและปิด" หากเพียงพอที่จะวางภาพลงในคลิปบอร์ดและปุ่ม "จับภาพ" หากคุณต้องการแก้ไขและบันทึกไฟล์
- มีเครื่องมือแก้ไขหลายอย่างที่นี่รวมถึงลูกศร, เบลอ, ไฮไลต์, การเพิ่มสติกเกอร์ คุณสามารถแบ่งปันภาพสำเร็จรูปคัดลอกไปยังคลิปบอร์ดหรือบันทึกในแล็ปท็อป
- ปุ่มกล้องอยู่ที่แผงด้านล่างของเว็บเบราว์เซอร์
- การกดช่วยให้คุณสามารถเลือกตัวเลือกการจับภาพและการขยายภาพ
- มีไฮไลต์พื้นที่ให้คลิกที่ปุ่มเดียวที่มีอยู่
- หลังจากที่สร้างความน่าสะพรึงกลาดเว็บเบราว์เซอร์จะเสนอทันทีเพื่อบันทึกลงในแล็ปท็อปไดรฟ์ (หากมีการเลือกรูปแบบรูปภาพนี้) - ไม่มีการแก้ไข
- ในการโทรใช้การรวมคีย์ Ctrl + Shift + S หรือโทรไปที่เมนูเพื่อเลือก "Snapshot Web Page"
- ระบุพื้นที่ที่จะถูกบันทึกหากจำเป็นเลื่อนหน้าลงหากไม่วางเฟรมบนหน้าจอ หลังจากเลือกสองปุ่มจะปรากฏขึ้น: การถ่ายโอนภาพแรกไปยังคลิปบอร์ดและครั้งที่สองจะเปิดขึ้นในโปรแกรมแก้ไข
- บรรณาธิการไม่ได้อยู่ที่นี่เช่นเดียวกับใน Opera แต่ค่อนข้างน้อย: จัดสรรพล็อตที่ต้องการด้วยเครื่องหมายสีหรือใช้อินพุตที่เขียนด้วยลายมือบนแล็ปท็อปด้วยการสนับสนุนของปากกา ด้วยภาพที่คุณสามารถแชร์วางไว้ในคลิปบอร์ดหรือบันทึกบนฮาร์ดดิสก์ ตัวเลือกสุดท้ายถูกจัดสรรด้านล่าง



ashampoo snap
ซอฟต์แวร์นี้มีไว้สำหรับการแก้ไขภาพมืออาชีพมากขึ้นเนื่องจากมีฟังก์ชั่นและตัวเลือกเพิ่มเติมสำหรับการตั้งค่าเครื่องมือในอาร์เซนอล Ashampoo Snap ซึ่งแตกต่างจากอะนาล็อกก่อนหน้านี้เป็นซอฟต์แวร์ที่ต้องชำระเงินที่มีรุ่นทดลองใช้ 30 วัน ด้วยการตรวจสอบคุณสามารถอ่านได้โดยคลิกที่ปุ่มด้านล่าง - สิ่งนี้จะช่วยให้คุณเข้าใจว่าไม่มีเหตุผลที่จะใช้จ่ายเงินในการซื้อ



Joxi
Joxi เป็นโปรแกรมที่ใช้งานง่ายและง่ายต่อการจัดการที่มีเครื่องมือแก้ไขที่สวยงามกว่า LightShot และความสามารถในการดาวน์โหลดภาพหน้าจอในคลาวด์จากนั้นเข้าถึงการเข้าถึงผ่านบัญชีส่วนตัวของคุณ








เรียนรู้เกี่ยวกับโปรแกรมอื่น ๆ ที่ช่วยสร้างและแก้ไขการดักจับหน้าจอ
อ่านเพิ่มเติม: โปรแกรมสำหรับการสร้างสกรีนช็อต
วิธีที่ 3: ฟังก์ชั่นภายในโปรแกรม
หากคุณไม่สนใจที่จะสร้างภาพหน้าจออย่างต่อเนื่อง แต่ต้องทำในบางโปรแกรมบางอย่างเช่นในเกมหรือในเบราว์เซอร์ดูว่ามีโอกาสในซอฟต์แวร์เฉพาะหรือไม่ สมมติว่าเจ้าของเกมเล่นเกมสามารถสร้างภาพหน้าจอผ่านพวกเขาได้ - มันทำให้มันเป็นอิสระจากความต้องการในการติดตั้งโปรแกรมเพิ่มเติมหรือแอปพลิเคชันระบบโทร ในไอน้ำเดียวกันคุณสามารถติดตั้งคีย์ฮอตของคุณเองจากนั้นดูภาพหน้าจอของคุณได้อย่างง่ายดายหรืออัปโหลดไปยังโปรไฟล์ส่วนตัวของคุณเพื่อแบ่งปันในชุมชนกับเพื่อน ๆ หรือดูพวกเขาเพียงตัวคุณเอง ในไคลเอนต์อื่นการสร้างสกรีนช็อตยังเป็นหนึ่งในฟังก์ชั่นหลักที่มีระดับโอกาสของตัวเองอ่านเพิ่มเติม: วิธีสร้างภาพหน้าจอใน Steam
เมื่อใช้เครื่องมือแก้ไขหรือซอฟต์แวร์อื่น ๆ คุณสามารถค้นหาความสามารถในการสร้างภาพหน้าจอหรือปุ่มอินเตอร์เฟสพื้นฐานหรือระหว่างการตั้งค่า
เบราว์เซอร์
บางคนมีความสนใจในการสร้างสกรีนช็อตเฉพาะในเบราว์เซอร์และสำหรับสิ่งนี้มีสองเอาต์พุตในครั้งเดียว: ใช้การขยายหรือการติดตั้งเว็บเบราว์เซอร์ที่มีการสนับสนุนสำหรับฟังก์ชั่นนี้ ส่วนขยายพร้อมใช้งานสำหรับการติดตั้งจาก Google Webstore, Opera Addons หรือ Addons Firefox - ขึ้นอยู่กับเบราว์เซอร์ที่ใช้ จากคำแนะนำของเรา - LightShot และ Joxi ซึ่งมีเบราว์เซอร์และเวอร์ชันเดสก์ท็อปของโปรแกรมเหล่านี้แตกต่างกันในทางปฏิบัติ
ในบางเบราว์เซอร์เช่น Opera, Vivaldi หรือ Microsoft Edge มีฟังก์ชั่นภาพหน้าจอ มาแสดงตัวอย่างทั้งสามนี้วิธีการค้นหา
โอเปร่า.
ในโอเปร่ากระบวนการสร้างสกรีนช็อตนั้นเป็นอิสระและสะดวกสบายที่สุด

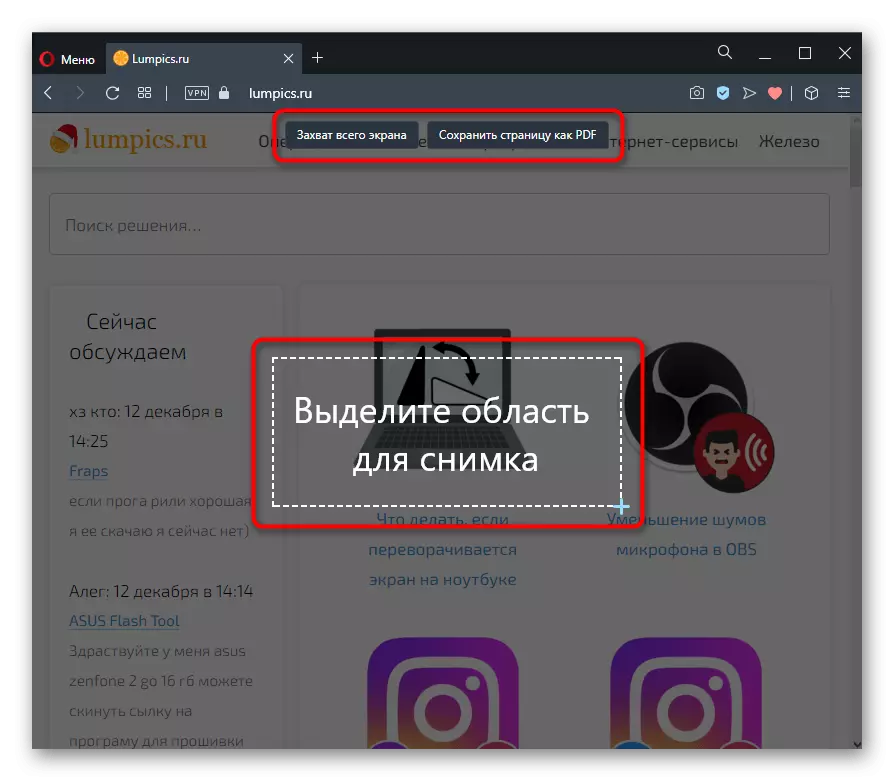
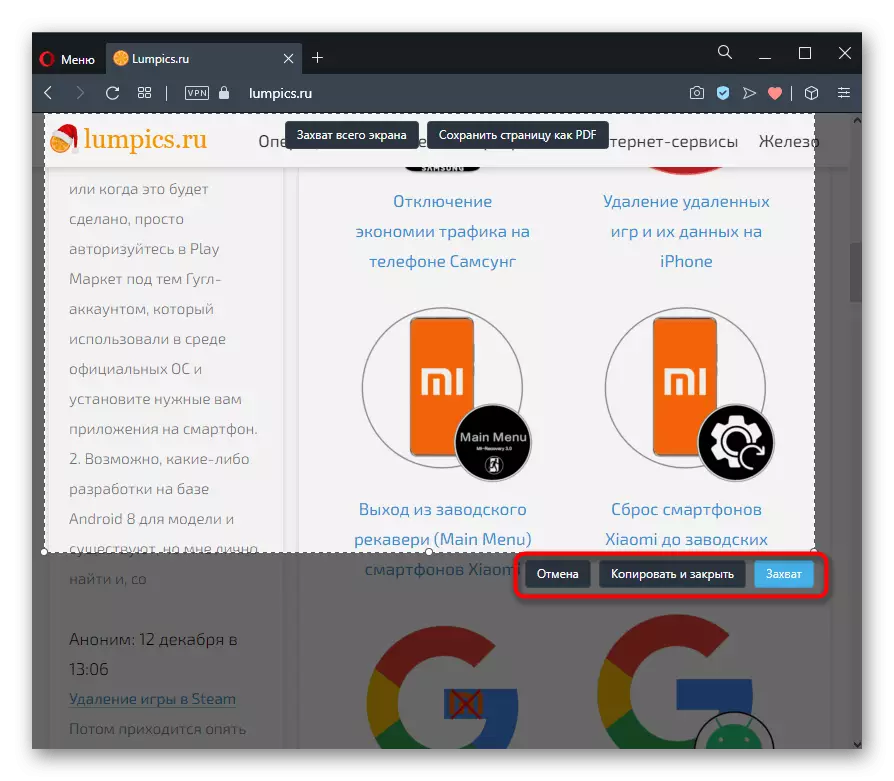

vivaldi
ที่ Vivaldi ใน Opera ของฝ่ายค้านไม่มีตัวแก้ไขในตัวเลย - คุณสามารถบันทึกหน้าที่เลือกของหน้าได้เท่านั้น
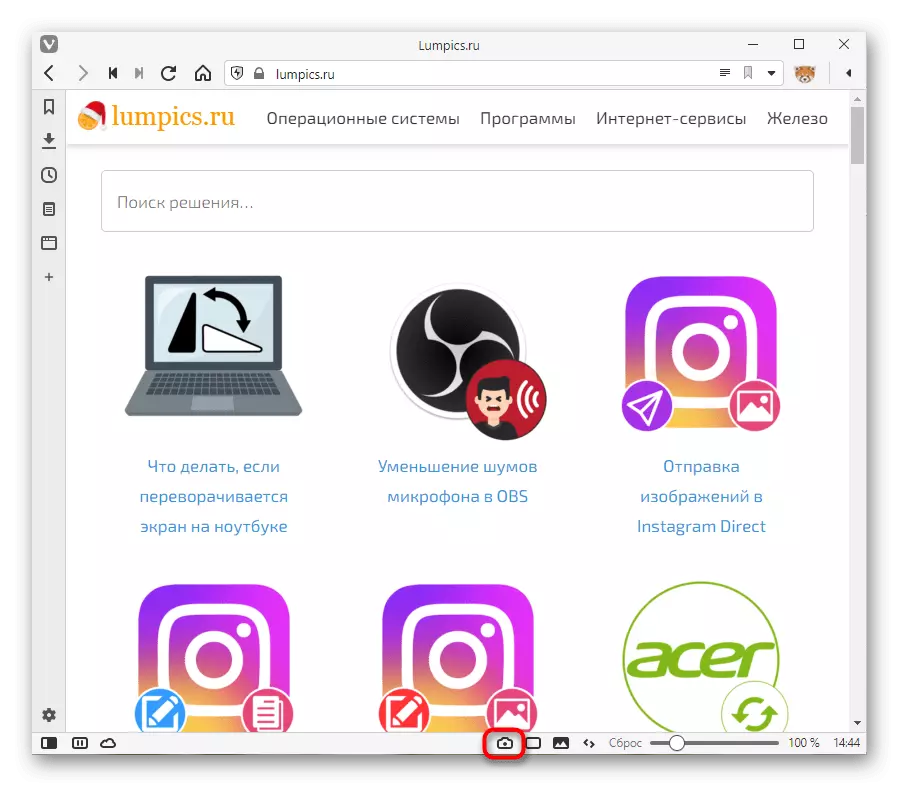

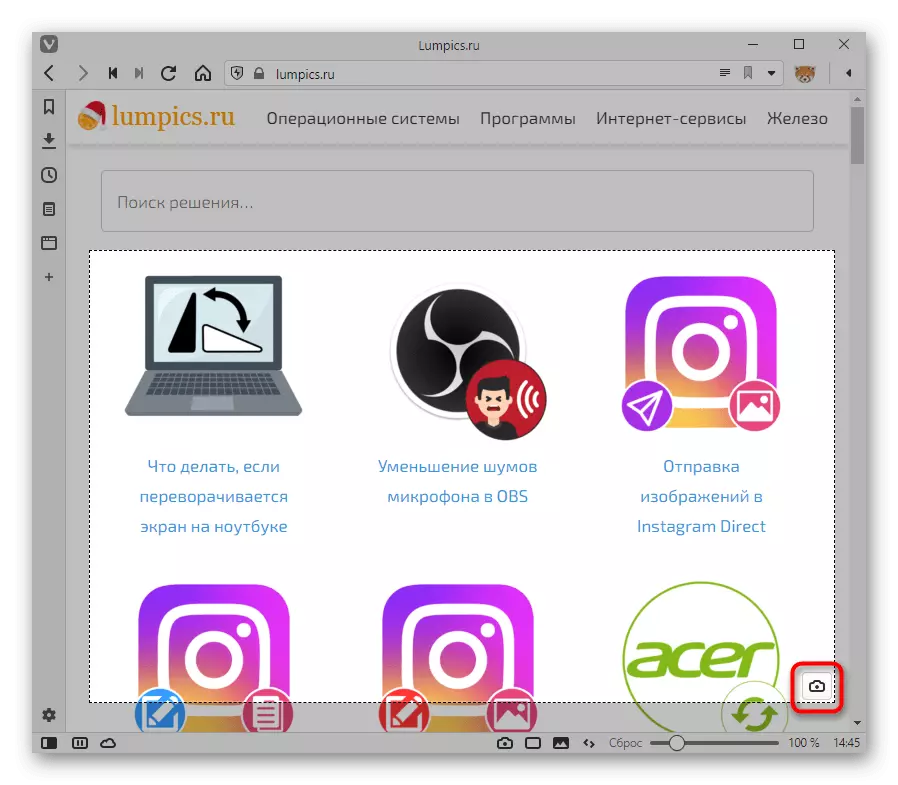

Microsoft Edge
เว็บเบราว์เซอร์ Windows 10 มาตรฐานยังมีการสร้างสแนปชอตและบันทึกคุณสมบัติ



นอกจากนี้ยังมีฟังก์ชั่นเดียวกันในเบราว์เซอร์ที่รู้จักกันดีเช่นเบราว์เซอร์ UC หรือ Maxthon
ส่วนขยายการเปลี่ยนแบบไม่มาตรฐานสำหรับเบราว์เซอร์หรือการใช้เว็บเบราว์เซอร์ที่เฉพาะเจาะจงสามารถพิจารณาบริการออนไลน์ที่ให้เส้นทางที่แตกต่างกันในการถ่ายภาพหน้าจอที่คล้ายกัน แต่แน่นอนภายในหน้าต่างที่ใช้งานอยู่
อ่านเพิ่มเติม: วิธีสร้างภาพหน้าจอออนไลน์
