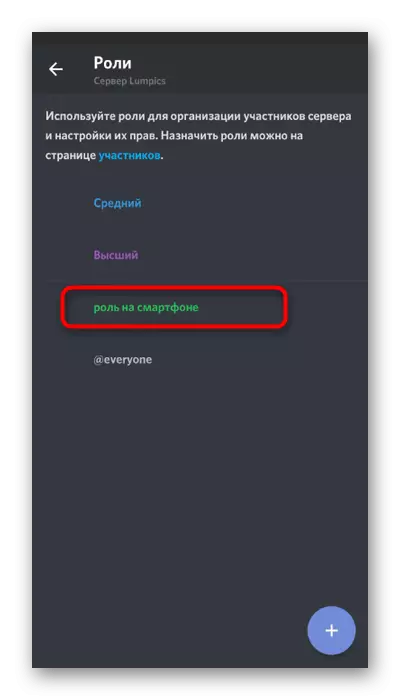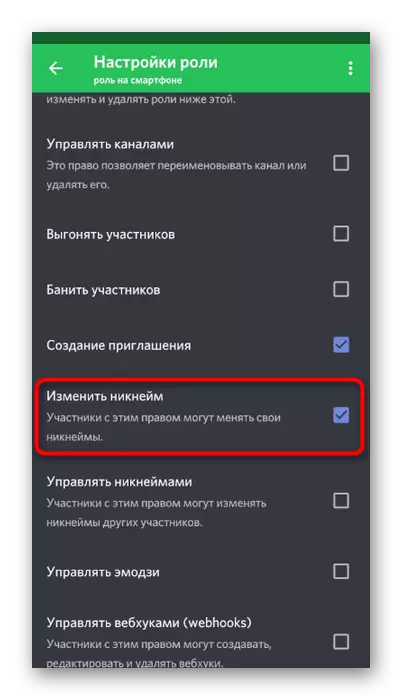ตัวเลือกที่ 1: โปรแกรม PC
ภายใต้แนวคิดของ "ชื่อเล่น" ใน Discord สามารถนำมาประกอบกับผู้ใช้บนเซิร์ฟเวอร์และชื่อผู้ใช้ที่ระบุเมื่อลงทะเบียนบัญชี มาพูดคุยเกี่ยวกับการเปลี่ยนชื่อทั้งสองชื่อเหล่านี้และสัมผัสธีมการเปลี่ยนแปลงของ Nick โดยการบริหารบนเซิร์ฟเวอร์เนื่องจากอาจเป็นประโยชน์ในการกำจัดชื่อที่ไม่เหมาะสมหรือเมื่อกำหนดบทบาทบนเซิร์ฟเวอร์เปลี่ยนชื่อเล่นของคุณบนเซิร์ฟเวอร์
บนเซิร์ฟเวอร์จำนวนมากค่าเริ่มต้นคือความเป็นไปได้ของการเปลี่ยนแปลงตนเองโดย Nick กับผู้เข้าร่วมที่ได้รับบทบาทที่หลากหลาย การตั้งค่านี้ช่วยให้คุณเปลี่ยนชื่อได้เฉพาะบนเซิร์ฟเวอร์ที่เลือกดังนั้นเมื่อคุณไปที่ข้อความส่วนตัวผู้ใช้รายอื่นจะเห็นชื่อผู้ใช้ที่แท้จริงของคุณ
- ในการเริ่มต้นให้สลับไปยังเซิร์ฟเวอร์ที่ต้องการและเปิดรายการผู้ใช้เพื่อค้นหาตัวเอง
- ใช้การค้นหาหากรายการยาวเกินไปหรือคุณไม่เห็นชื่อของคุณ หลังจากนั้นคลิกขวาที่อวตารของคุณ
- เมนูบริบทจะปรากฏขึ้นซึ่งเลือก "เปลี่ยนชื่อเล่น"
- ในรูปแบบใหม่ให้ป้อนชื่อเพื่อทดแทนและยืนยันการกระทำโดยคลิกที่ "บันทึก"
- หากคุณจำเป็นต้องลบชื่อเล่นและออกจากชื่อบัญชีมาตรฐานให้คลิกที่ป้ายกำกับ "รีเซ็ตชื่อเล่น"
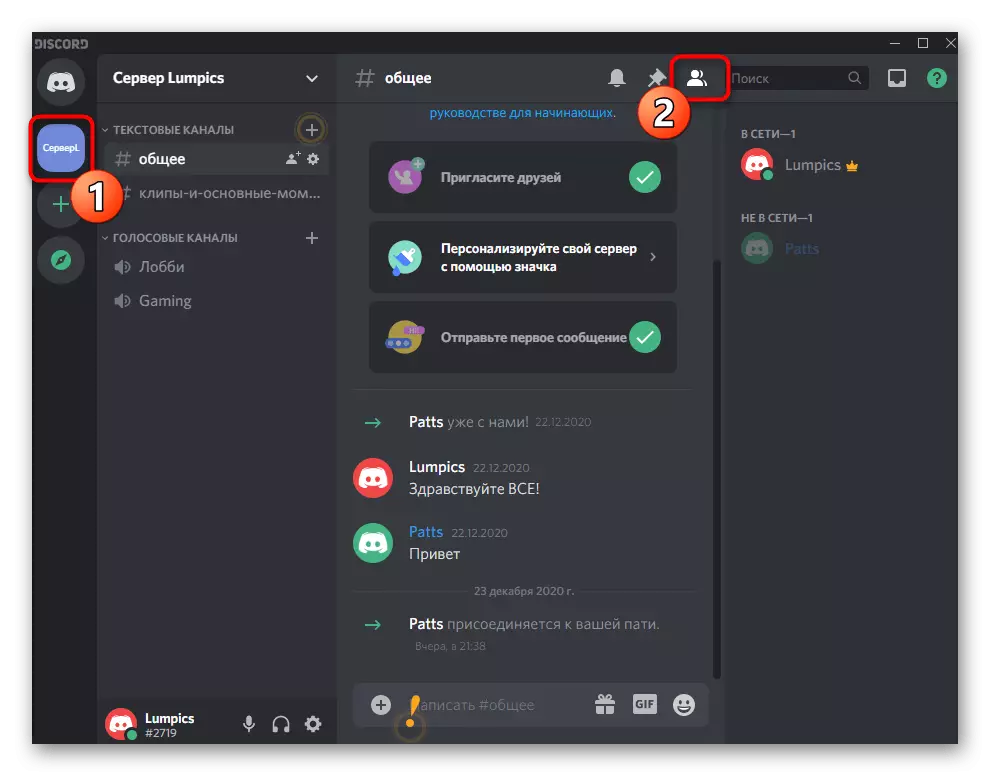
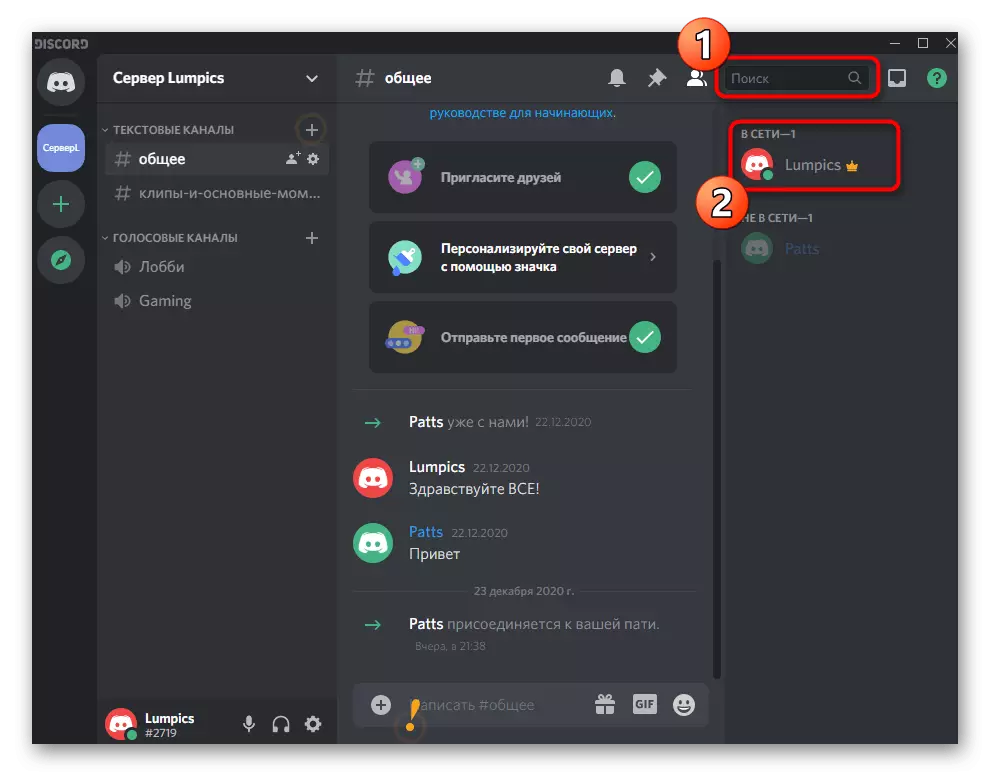

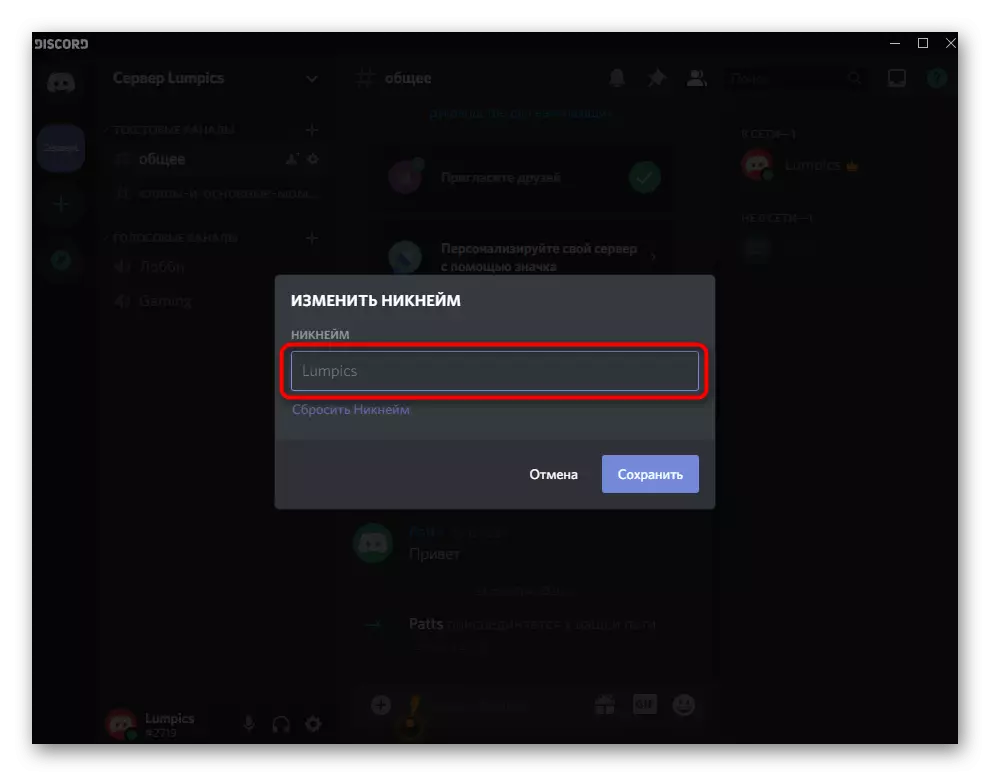
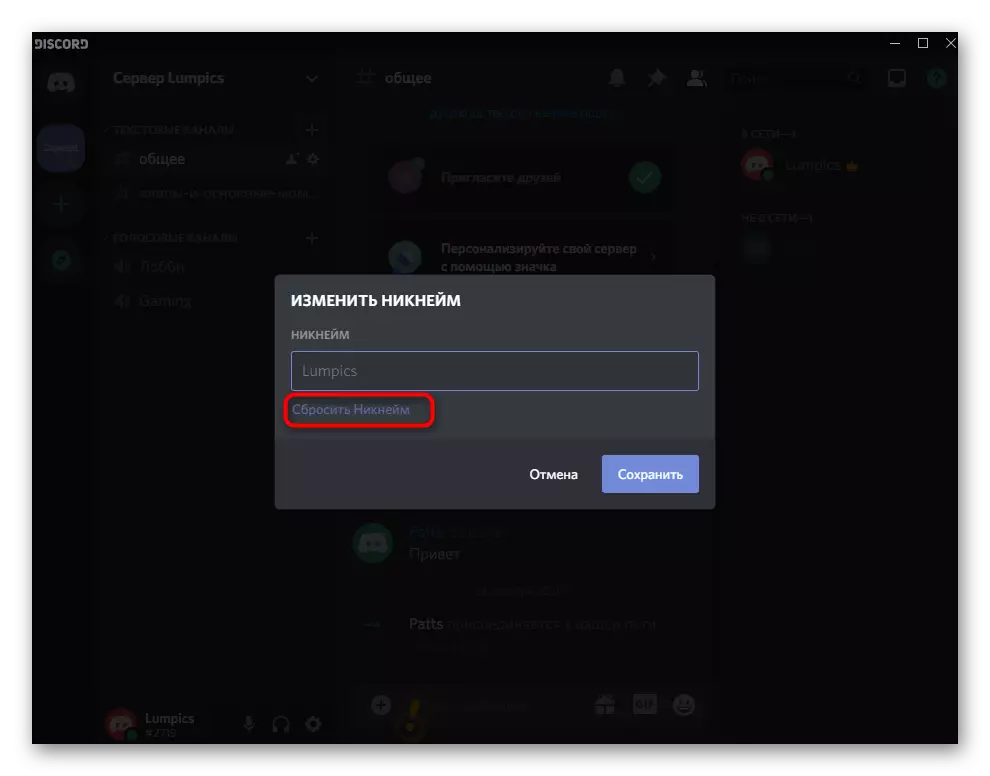
กลับไปที่รายการสมาชิกเซิร์ฟเวอร์หรือเปิดช่องใด ๆ ที่ข้อความได้จากไปก่อนหน้านี้เพื่อค้นหาชื่อเล่นปัจจุบันของคุณ ตอนนี้เมื่อพูดถึง (@) ผู้เข้าร่วมคนอื่น ๆ จะต้องแนะนำชื่อใหม่ในขณะที่เข้าถึงคุณ
เปลี่ยนชื่อบัญชี
The Discard คือความสามารถในการเปลี่ยนชื่อของชื่อบัญชีไม่ จำกัด จำนวนครั้งซึ่งจะช่วยให้คุณกำหนดชื่อเล่นระดับโลกใหม่ได้ตลอดเวลาให้ขยายไปยังเซิร์ฟเวอร์ทั้งหมด (หากไม่มีการระบุอีกครั้ง) และซึ่งมองเห็นได้เมื่อการสื่อสาร ในการติดต่อส่วนตัว
- ในการป้อนชื่อใหม่ทางด้านขวาของไอคอนตัวควบคุมเสียงให้คลิกที่เกียร์เพื่อเปิดการตั้งค่าโปรไฟล์
- คุณจะพบตัวเองในส่วน "บัญชีของฉัน" ทันทีที่อยู่ในบล็อก "ชื่อผู้ใช้" คลิก "เปลี่ยน"
- ป้อนชื่อใหม่ของผู้ใช้ผลักดันความต้องการของคุณ
- ยืนยันการเปลี่ยนแปลงโดยป้อนรหัสผ่านปัจจุบันจากบัญชี
- กลับไปที่เมนูการตั้งค่าก่อนหน้านี้และตรวจสอบให้แน่ใจว่าการเปลี่ยนแปลงมีผลบังคับใช้
- การเปลี่ยนแปลงแท็กสามารถใช้ได้เฉพาะกับผู้ใช้ที่ได้รับการสมัครสมาชิก NITRO คุณสามารถทำความคุ้นเคยกับมันได้โดยคลิกที่เครื่องหมายคำถามเมื่อเปลี่ยนชื่อผู้ใช้
- จะมีการเปลี่ยนแปลงไปยังส่วนที่มีการนำเสนอคุณสมบัติ Nitro ทั้งหมด ตรวจสอบพวกเขาและตัดสินใจว่าคุณต้องการซื้อรุ่นนี้ไม่เพียง แต่สำหรับการตั้งค่าแท็ก แต่ยังสำหรับคุณสมบัติที่เป็นเอกลักษณ์อื่น ๆ



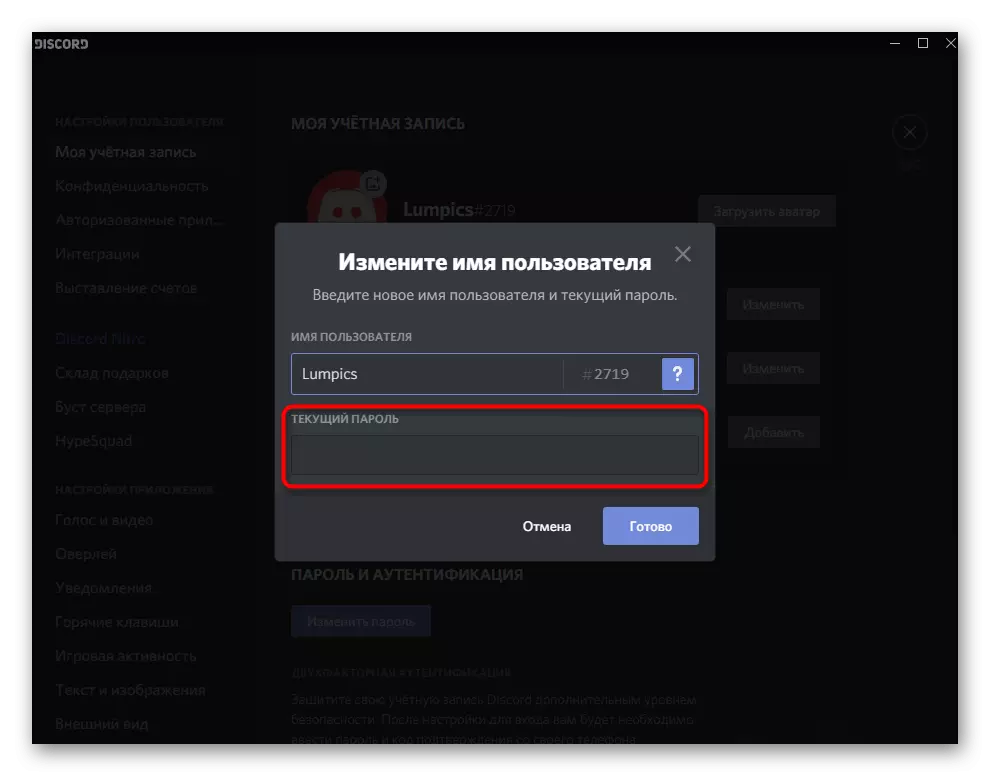
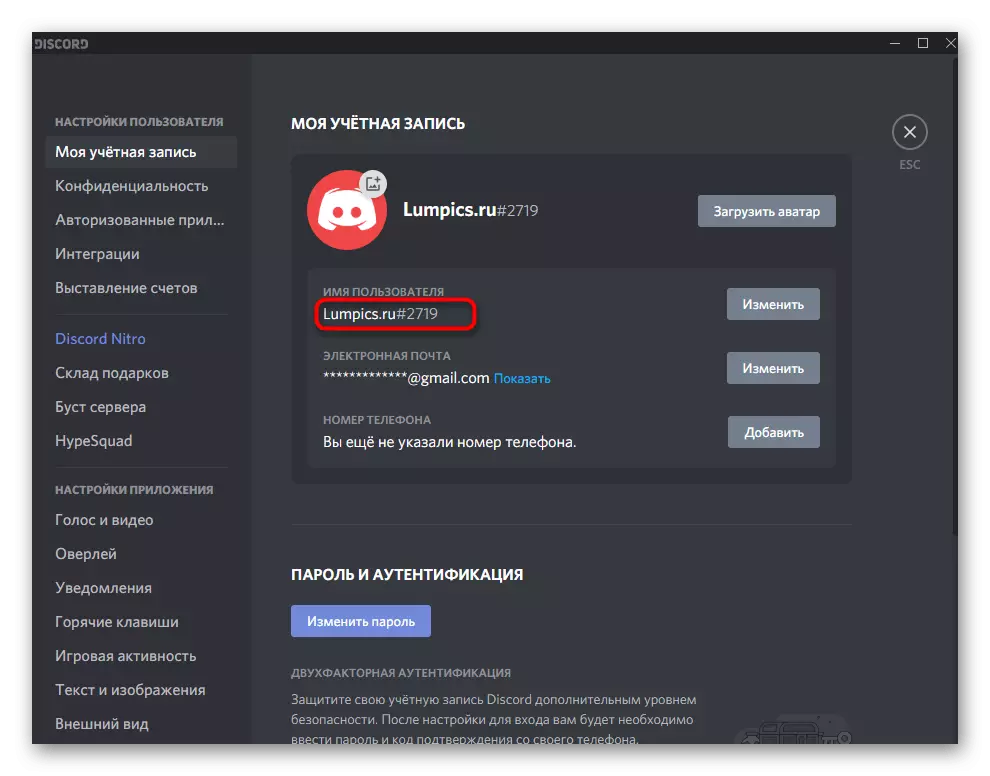
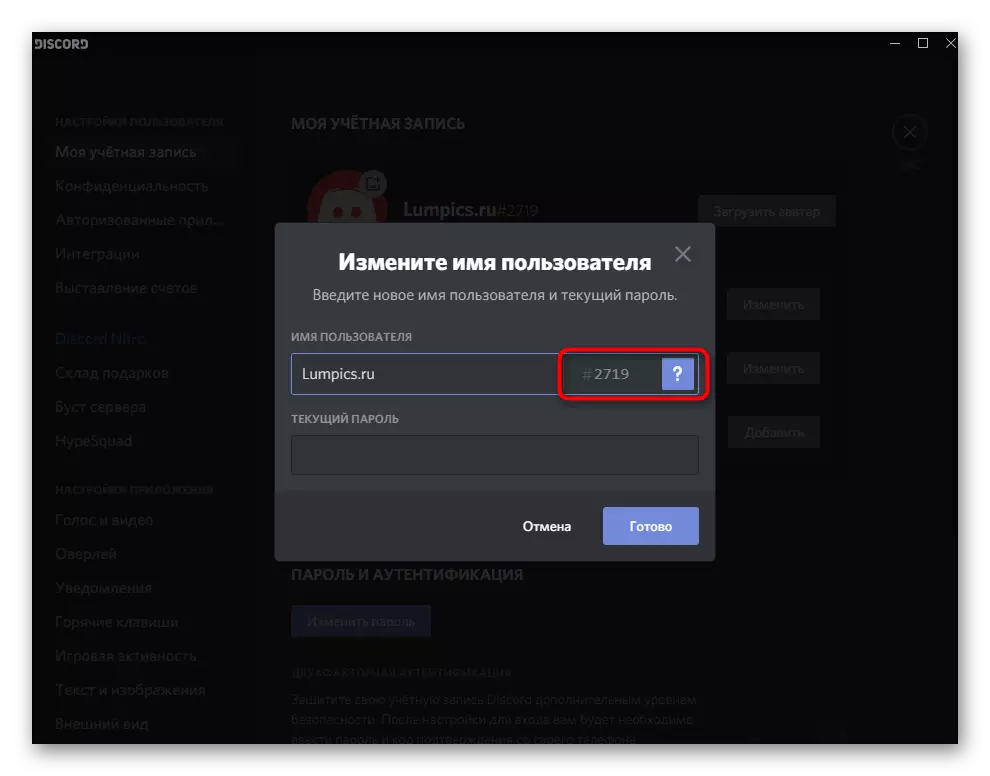

การเปลี่ยนสมาชิกเซิร์ฟเวอร์ Nika
หากคุณมีสิทธิ์ผู้ดูแลระบบบนเซิร์ฟเวอร์คุณเป็นผู้สร้างของเขาหรือคุณมีบทบาทที่มีสิทธิ์บางอย่างเป็นไปได้ที่จะเปลี่ยนชื่อเล่นของผู้ใช้ใด ๆ ได้อย่างอิสระ:
- เปิดรายการกับสมาชิกเซิร์ฟเวอร์และค้นหาบัญชีที่ต้องการจากนั้นคลิกที่คลิกขวา
- ในเมนูบริบทที่ปรากฏขึ้นให้คลิกที่สตริง "เปลี่ยนชื่อเล่น"
- ตรวจสอบการแจ้งให้ทราบล่วงหน้าจากนักพัฒนาและป้อนชื่อใหม่สำหรับผู้ใช้รายนี้ซึ่งจะปรากฏบนเซิร์ฟเวอร์
- หลังจากคลิกที่ "บันทึก" กลับไปที่รายชื่อผู้เข้าร่วมและตรวจสอบให้แน่ใจว่าการดำเนินการมีผลบังคับใช้
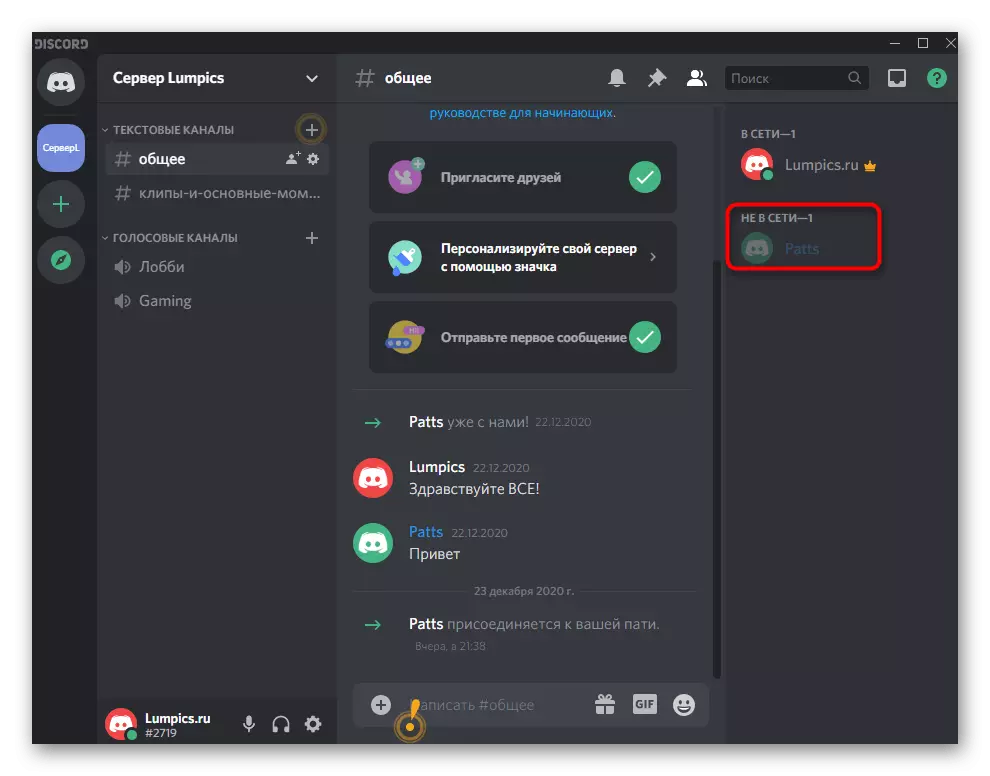

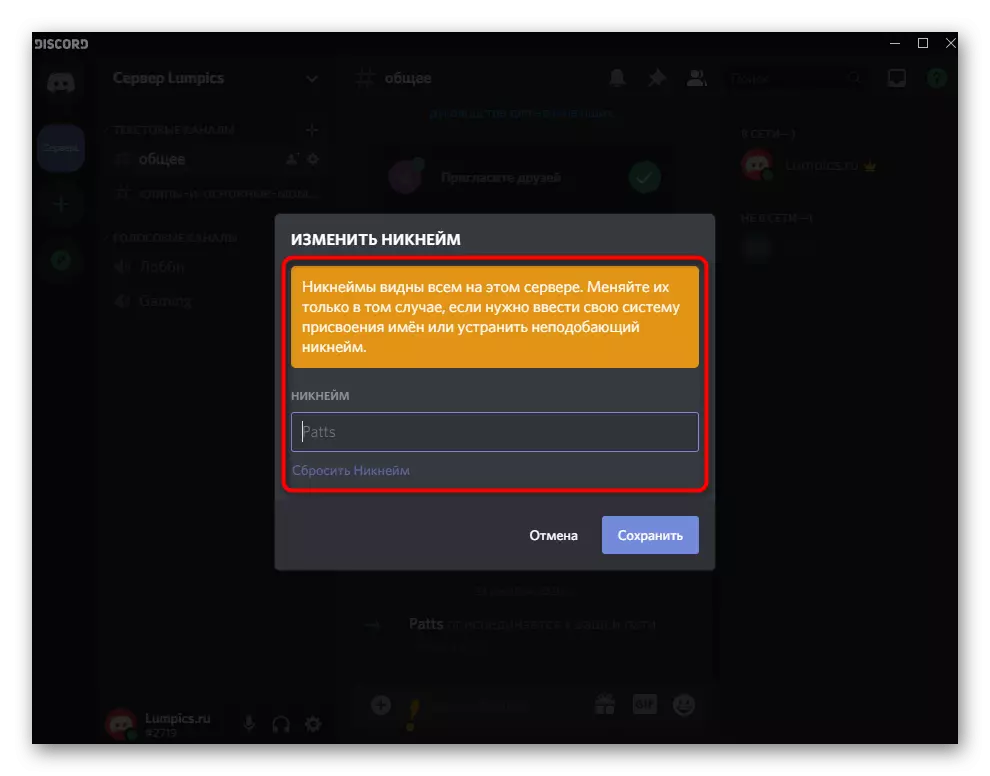
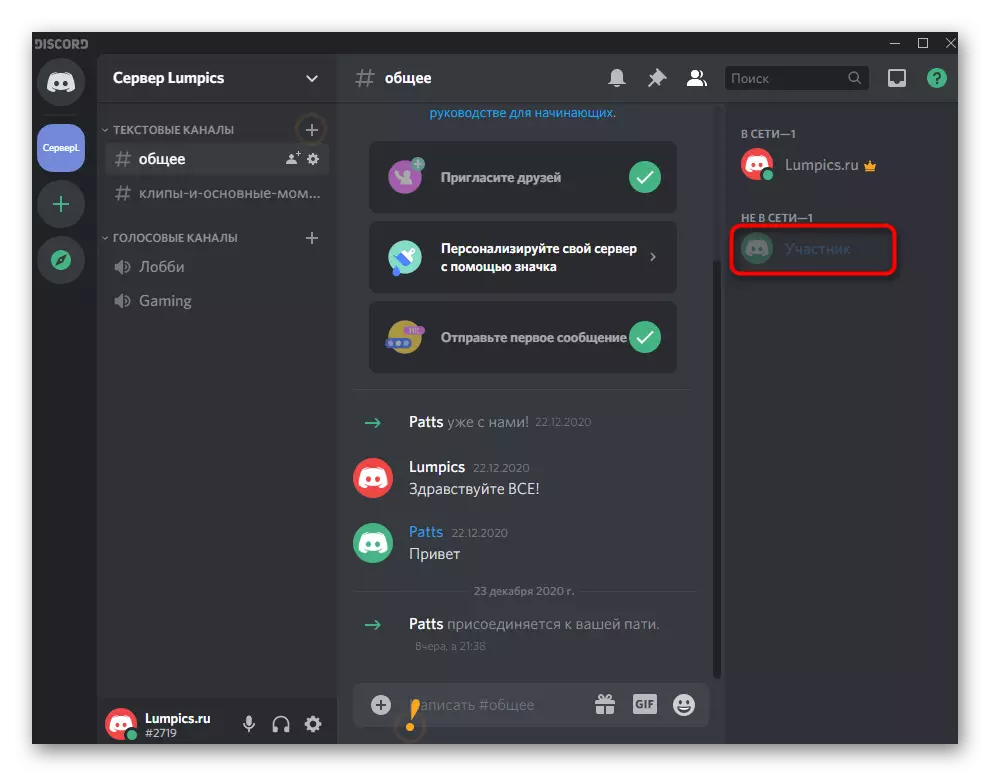
ในระยะสั้นเราจะบอกเกี่ยวกับศูนย์รวมอื่นซึ่งเหมาะสำหรับผู้ดูแลเซิร์ฟเวอร์ที่มีภาระมากเมื่อไม่ง่ายเลยที่จะหาผู้ใช้หรือคุณต้องเปลี่ยนชื่อเล่นในบทบาท
- เมื่อต้องการทำเช่นนี้คลิกชื่อของเซิร์ฟเวอร์เพื่อแสดงเมนู
- ไปที่ "การตั้งค่าเซิร์ฟเวอร์"
- จากรายการที่มีส่วนให้เลือก "ผู้เข้าร่วม"
- ใช้การเรียงลำดับในบทบาทหรือค้นหาเพื่อแสดงบัญชีของคุณ ในการเลือกหนึ่งในนั้นให้คลิกที่ PCM
- ในเมนูการกระทำคุณต้อง "เปลี่ยนชื่อเล่น"
- ป้อนในลักษณะเดียวกับที่แสดงอยู่ด้านบนแล้วบันทึกการตั้งค่า
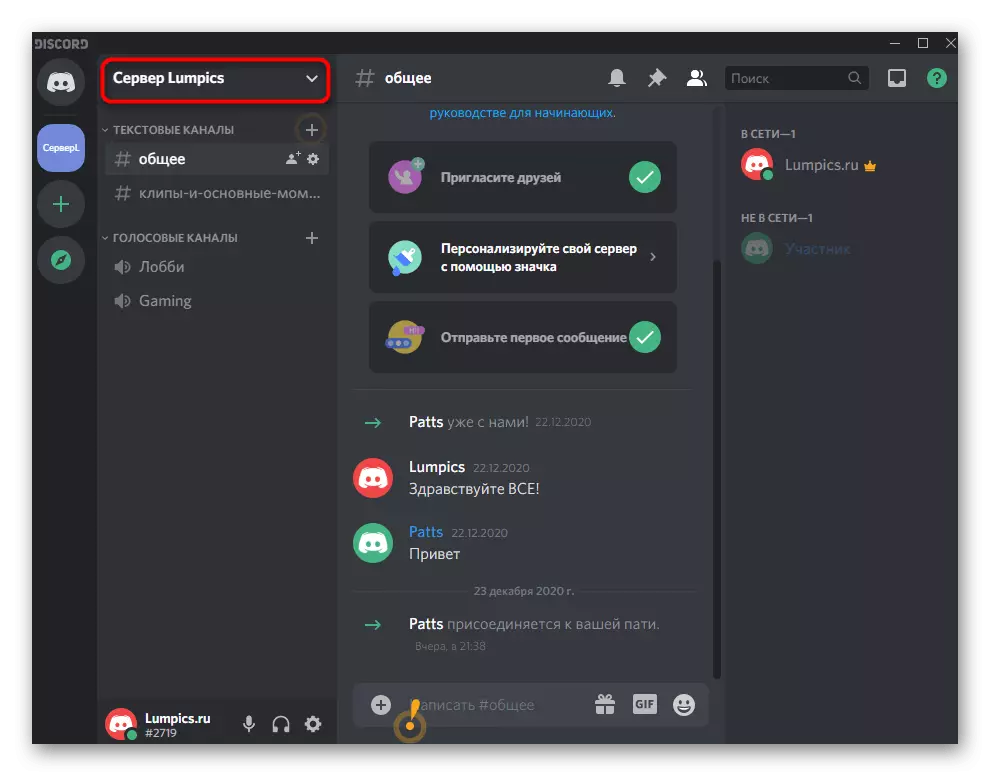

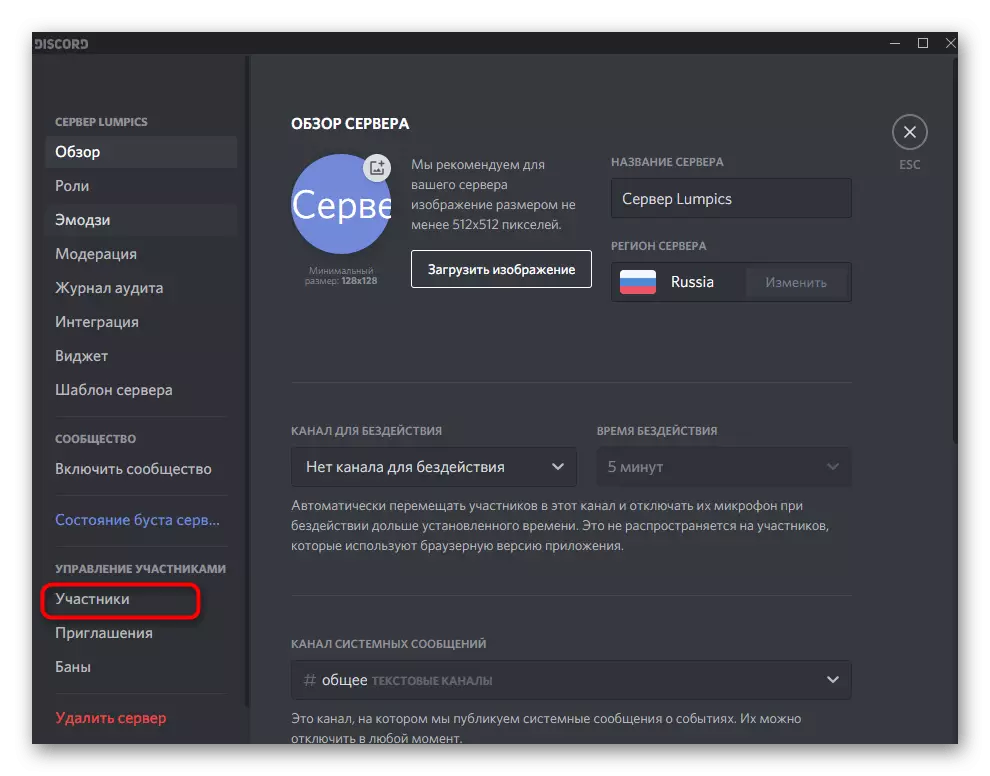
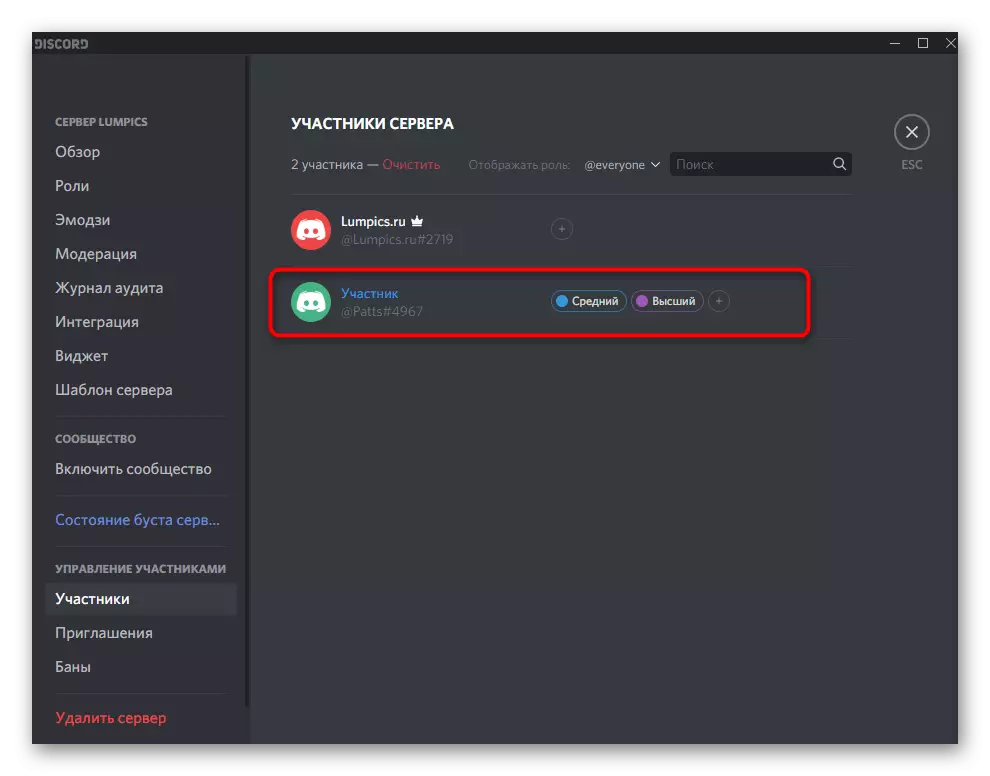
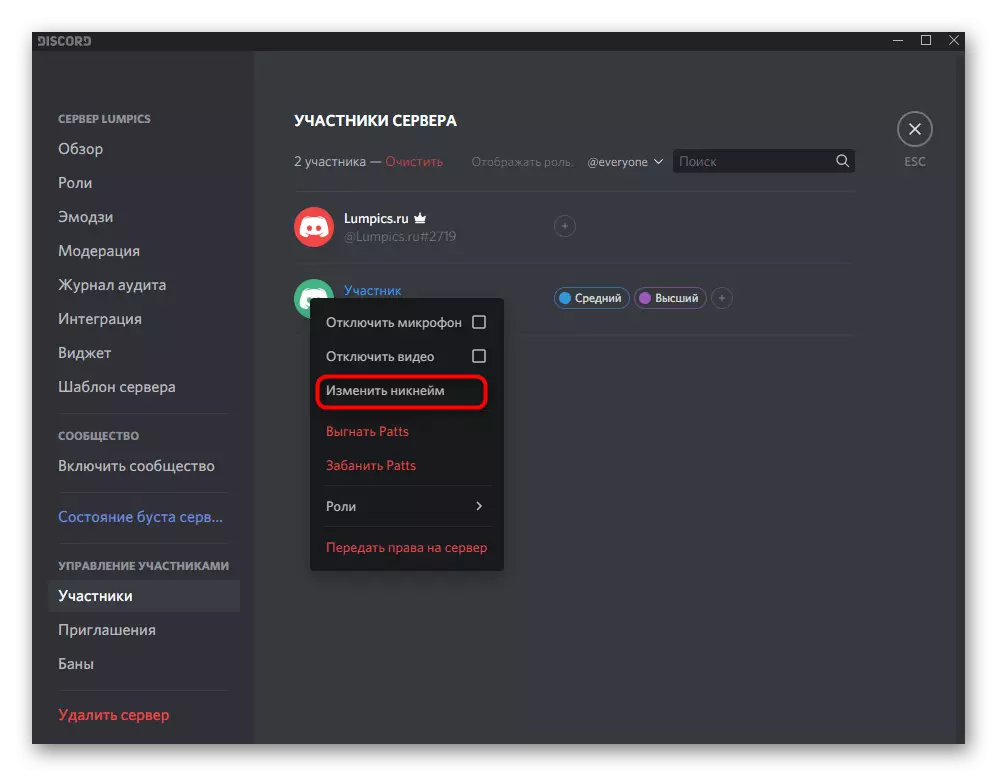
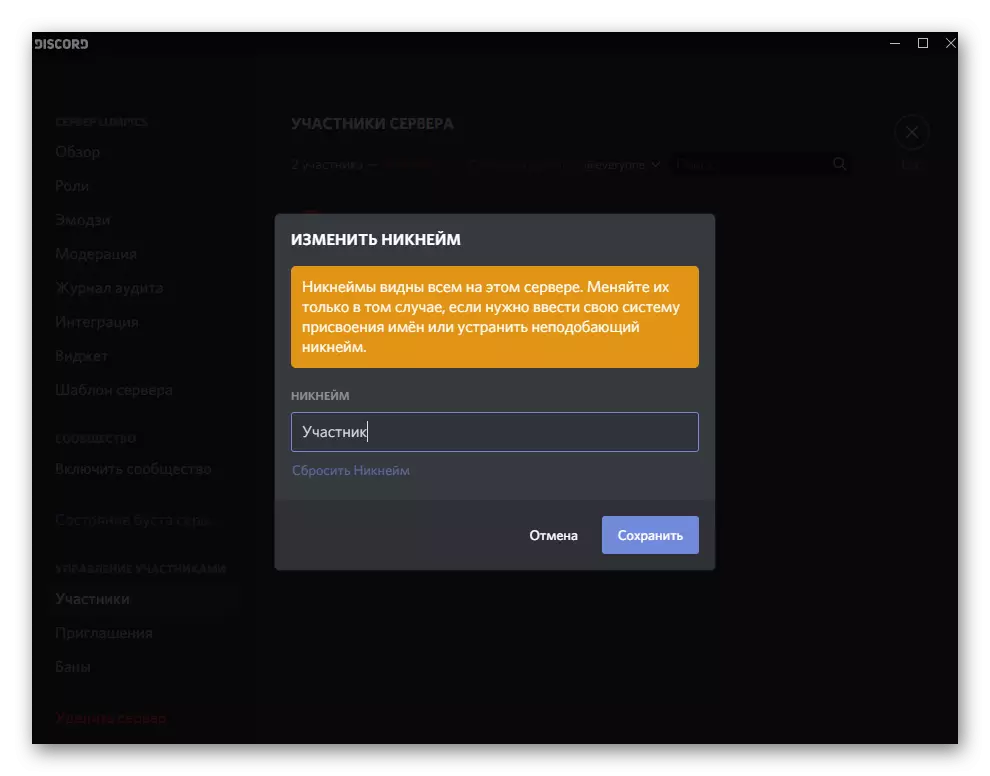
ห้ามการเปลี่ยนแปลงของนิคสำหรับบทบาท
โดยปกติแล้วบทบาทต่าง ๆ ที่กำหนดให้กับกลุ่มผู้ใช้จะถูกใช้กับเซิร์ฟเวอร์ สำหรับแต่ละคนมีสิทธิ์และข้อ จำกัด ที่มีการห้ามการเปลี่ยนแปลงที่เป็นอิสระของนิคและผู้ดูแลระบบหรือผู้สร้างเซิร์ฟเวอร์เท่านั้นที่สามารถทำได้ การเปิดใช้งานขีด จำกัด นี้ในการตั้งค่าบทบาทจะดำเนินการดังต่อไปนี้:
- เปิดเมนูการตั้งค่าเซิร์ฟเวอร์อีกครั้งและไปที่ "Roles"
- คลิกที่สถานะที่คุณต้องการ จำกัด
- ค้นหาพารามิเตอร์ "เปลี่ยนชื่อเล่น" ในรายการสิทธิ์ทั่วไปและปิดใช้งาน
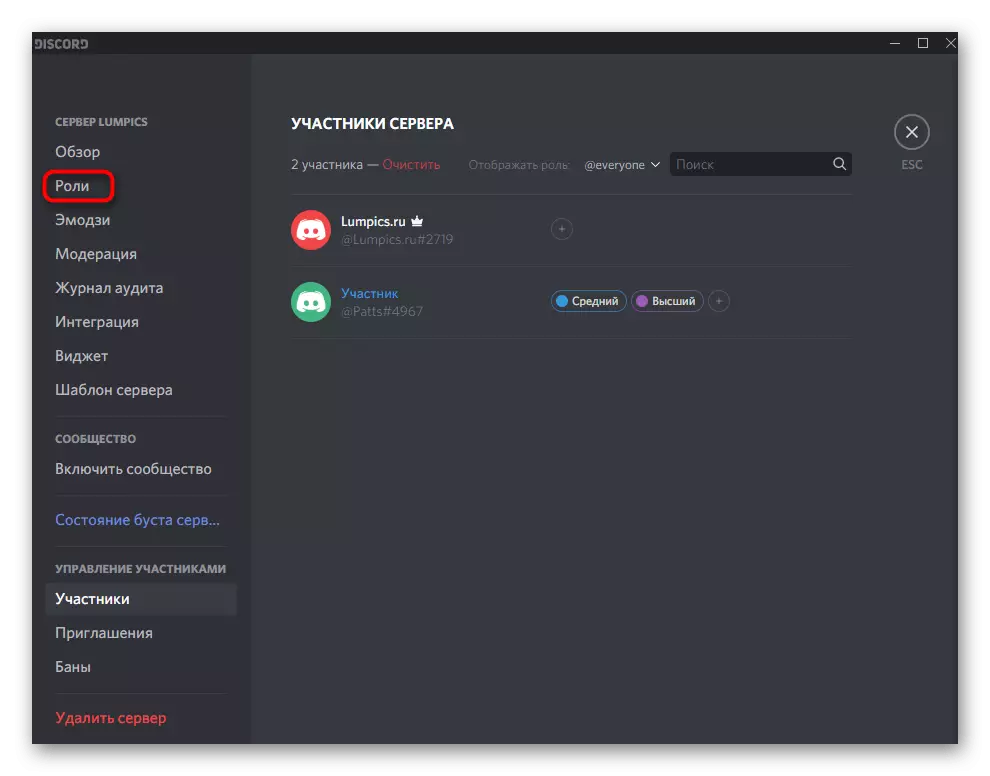


มีความจำเป็นต้องทำสิ่งนี้สำหรับทุกบทบาทที่ไม่ต้องเปลี่ยนชื่อเล่นอย่างอิสระ อย่าลืมนอกจากนี้ให้แน่ใจว่าบทบาททั้งหมดได้รับมอบหมายให้กับผู้ใช้ที่จำเป็นมิฉะนั้นข้อ จำกัด จะไม่กระทำ
ตัวเลือกที่ 2: แอปพลิเคชันมือถือ
เมื่อมีปฏิสัมพันธ์กับแอปพลิเคชันมือถือ Discord สิ่งต่าง ๆ มีค่าประมาณเดียวกันและหลักการของการกระทำขึ้นอยู่กับ iOS และ Android เรานำเสนอคำแนะนำทั่วไปและคุณเพียงแค่ต้องแสดงบนอุปกรณ์มือถือของคุณโดยไม่คำนึงถึงระบบปฏิบัติการที่ติดตั้งเปลี่ยนชื่อเล่นของคุณบนเซิร์ฟเวอร์
เริ่มจากการเปลี่ยนชื่อเล่นของคุณบนเซิร์ฟเวอร์หนึ่งเครื่องซึ่งเกี่ยวข้องกับผู้ใช้ที่ใช้งานอยู่ของ Discord สำหรับสิ่งนี้มีการกระทำง่ายๆเพียงไม่กี่ครั้งเท่านั้นและทุกอย่างจะนำทุกอย่างเกี่ยวกับทุกสิ่ง
- ไปที่เซิร์ฟเวอร์ที่ต้องการและทำการปัดซ้ายซึ่งจะเปิดรายการบัญชี
- ค้นหาตัวเองแล้วแตะที่อวตาร คุณสามารถใช้ฟังก์ชั่นการค้นหาในตัวหากคุณไม่สามารถค้นหาบัญชีได้ทันที
- เมื่อเมนูเพิ่มเติมปรากฏขึ้นให้คลิกที่ "การจัดการผู้ใช้"
- รายการการกระทำจะปรากฏขึ้นที่คุณสามารถป้อนชื่อเล่นใด ๆ และบันทึกการเปลี่ยนแปลง

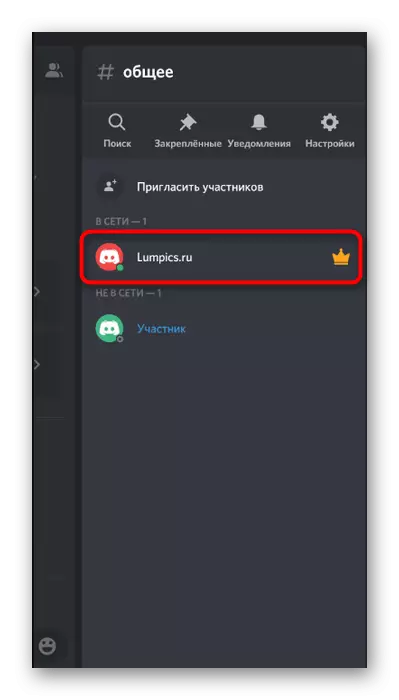
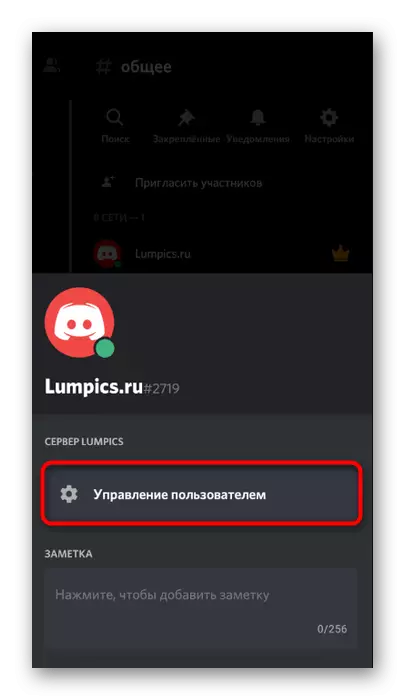
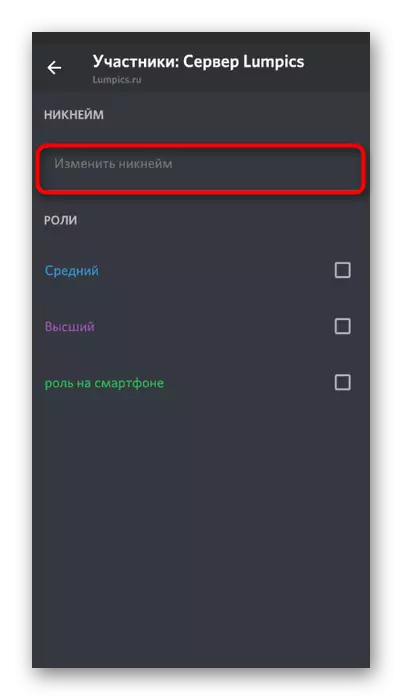
การเปลี่ยนชื่อของผู้ใช้
ตอนนี้พิจารณาสถานการณ์เมื่อผู้ใช้ต้องการเปลี่ยนชื่อเล่นทั่วโลกเพื่อแสดงบนเซิร์ฟเวอร์และในการติดต่อส่วนตัว นี่ก็ไม่มีอะไรซับซ้อนซึ่งคุณสามารถมองเห็นตัวเองได้
- แตะอวตารของคุณบนแผงจากด้านล่างเพื่อไปที่เมนูด้วยการตั้งค่า
- เปิดส่วน "บัญชีของฉัน"
- แตะบรรทัด "ชื่อผู้ใช้" ดังนั้นการย้ายไปยังรูปแบบของการเปลี่ยนแปลงในชื่อของชื่อบัญชี
- ป้อนชื่อเล่นใหม่และเปลี่ยนแท็กสำหรับจำเป็นหากการสมัครสมาชิก Nitro ซื้อไปแล้ว
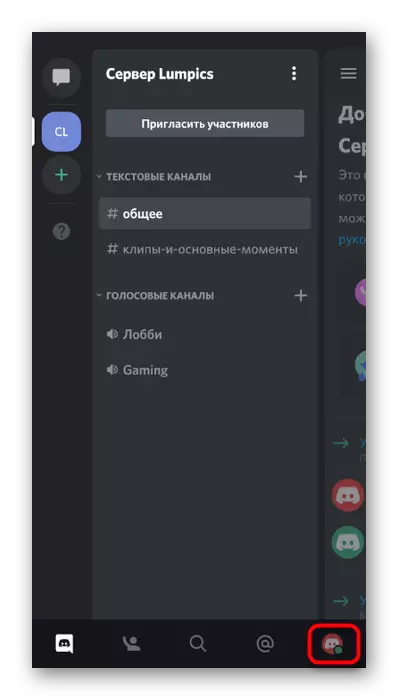
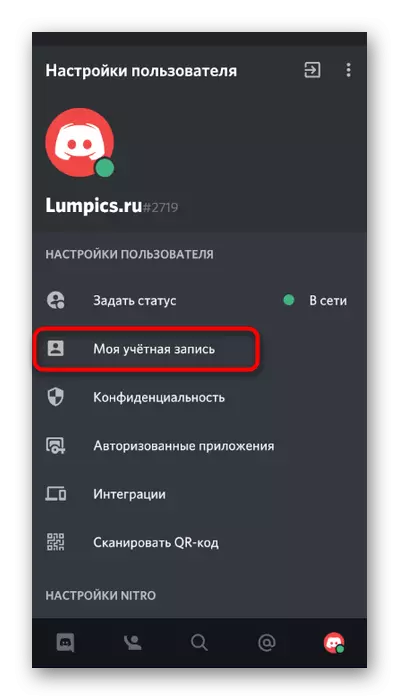


การเปลี่ยนสมาชิกเซิร์ฟเวอร์ Nika
คุณสามารถเปลี่ยนชื่อเล่นของหนึ่งในผู้เข้าร่วมเซิร์ฟเวอร์ในลักษณะเดียวกับที่เราได้แสดงให้เห็นว่าเมื่อคุณเปลี่ยนชื่อเล่นของคุณ แต่ที่นี่ความยากลำบากจะเกิดขึ้นหากการตั้งค่าดำเนินการในบทบาทและพารามิเตอร์อื่น ๆ จากนั้นเปิดรายการผู้เข้าร่วมและได้ติดตามการเปลี่ยนแปลงที่จำเป็นแล้ว
- เปิดแผงควบคุมหลักที่จะไปที่เซิร์ฟเวอร์ของคุณผู้สร้างหรือผู้ดูแลระบบที่คุณเป็น
- คลิกที่ชื่อเพื่อเปิดแผงด้วยการกระทำ
- ไปที่ "ตั้งค่า"
- ตกปลาลงที่ไหนใน "การจัดการของผู้เข้าร่วม" ค้นหารายการ "ผู้เข้าร่วม"
- ใช้การค้นหาการเรียงลำดับหรือค้นหาผู้ใช้ด้วยตนเองซึ่งชื่อเล่นต้องการเปลี่ยน
- หลังจากคลิกที่อวตารของเขาเมนูการตั้งค่าจะปรากฏขึ้นที่ไหนและป้อนชื่อใหม่
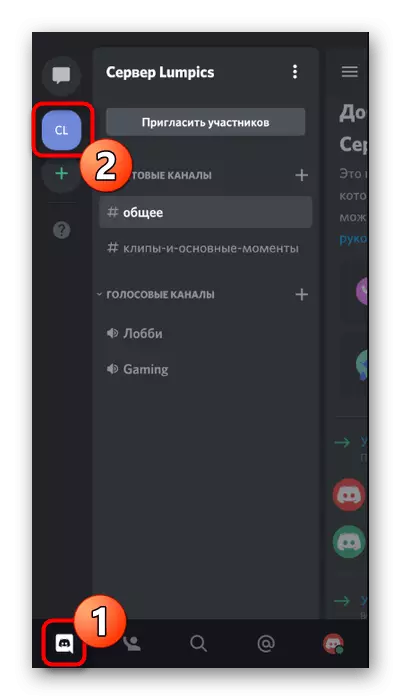
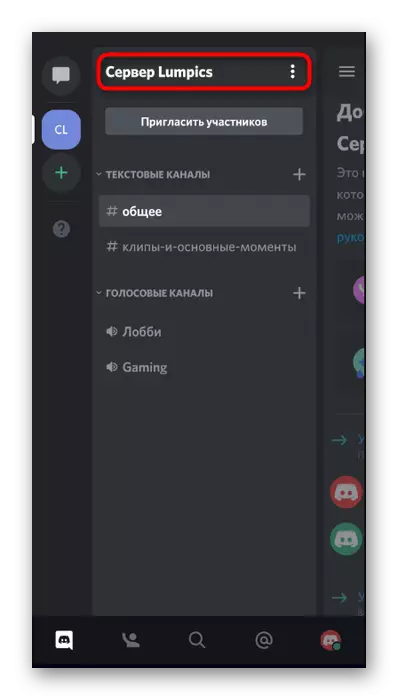


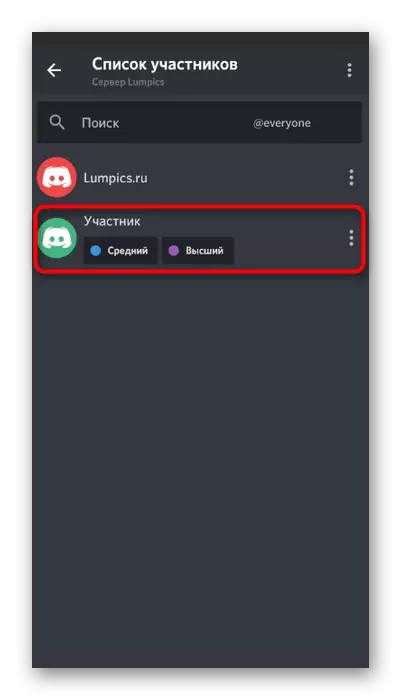
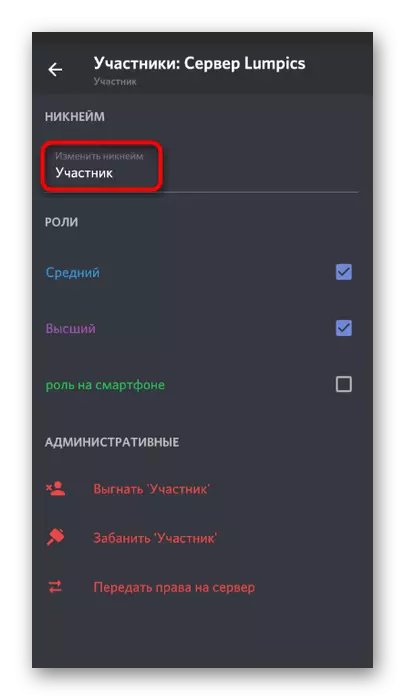
ห้ามการเปลี่ยนชื่อเล่นสำหรับผู้เข้าร่วมเซิร์ฟเวอร์
มันยังคงเข้าใจวิธีห้ามสมาชิกบางคนของเซิร์ฟเวอร์เพื่อเปลี่ยนชื่อเล่นของพวกเขาขึ้นอยู่กับบทบาทที่ได้รับมอบหมาย สิ่งนี้จะทำให้ง่ายต่อการจัดการผู้เข้าร่วมหากชื่อของพวกเขาจะต้องสอดคล้องกับหัวเรื่องของช่อง
- ในเมนูเดียวกัน "การตั้งค่าเซิร์ฟเวอร์" เลือก "บทบาท"
- คลิกบทบาทที่คุณต้องการตั้งค่าขีด จำกัด ที่เหมาะสม
- ลบช่องทำเครื่องหมายออกจากพารามิเตอร์ "เปลี่ยนชื่อเล่น" และอย่าลืมที่จะใช้แก้ไขก่อนออกไปข้างนอก