
ในการเรียนการสอนนี้มีรายละเอียดเกี่ยวกับสาเหตุที่อาจเป็นไปไม่ได้ที่จะเริ่มต้นแอปพลิเคชันและวิธีการแก้ไขเช่นเดียวกับตัวเลือกเพิ่มเติมบางอย่างสำหรับข้อผิดพลาดเดียวกันรวมถึงวิดีโอที่มีคำอธิบาย ดูเพิ่มเติม: แอปพลิเคชันนี้ถูกล็อคเพื่อป้องกันเมื่อเริ่มโปรแกรมหรือเกม
เหตุใดจึงเป็นไปไม่ได้ที่จะเริ่มแอปพลิเคชันใน Windows 10

หากเมื่อคุณเริ่มโปรแกรมหรือเกมใน Windows 10 คุณจะเห็นข้อความที่ระบุว่าเป็นไปไม่ได้ที่จะเริ่มแอปพลิเคชันบนพีซีของคุณซึ่งเป็นสาเหตุที่พบบ่อยที่สุดของสิ่งนี้
- คุณได้ติดตั้ง Windows 10 รุ่น 32 บิตและ 64 บิตจะต้องเริ่มโปรแกรม
- คุณดาวน์โหลดไฟล์โปรแกรม. exe สำหรับโปรเซสเซอร์ ARM (ตัวอย่างเช่นเมื่อดาวน์โหลดคอมโพเนนต์ของ Visual C ++ การแจกจ่ายซ้ำได้และพยายามเรียกใช้ vcredist_arm.exe - ไฟล์ดังกล่าวจะไม่เริ่มทำงานในคอมพิวเตอร์ปกติ)
- ไฟล์เสียหาย (ตัวอย่างเช่นหลังจากการกู้คืนหรือเนื่องจากปัญหาไดรฟ์) หรือไม่สามารถเรียกใช้ไฟล์ได้ (ตัวอย่างเช่นคุณจะเปลี่ยนชื่อไฟล์โดยการตั้งค่าส่วนขยาย. exe)
- โปรแกรมนี้ออกแบบมาสำหรับ Windows รุ่นเก่าบางรุ่นเช่น XP
ตัวเลือกอื่น ๆ ที่จะกล่าวถึงในส่วนสุดท้ายของคู่มือเป็นไปได้
แก้ไขข้อผิดพลาด
ในกรณีแรกทุกอย่างเพียงพอ (ถ้าคุณไม่ทราบระบบ 32 บิตหรือ 64 บิตที่ติดตั้งบนคอมพิวเตอร์หรือแล็ปท็อปของคุณดูวิธีการรู้ถึงความใหญ่ของ Windows 10): บางโปรแกรมมีสองไฟล์ที่ทำงานได้ในโฟลเดอร์ : หนึ่งที่มีการเพิ่ม X64 ในชื่ออื่น ๆ โดยไม่มี (ใช้เพื่อเริ่มโปรแกรมที่ไม่มี) บางครั้งโปรแกรมสองรุ่น (32 บิตหรือ x86 ซึ่งเป็น 64 บิตหรือ x64) นำเสนอเป็นสองการดาวน์โหลดแยกต่างหากบนเว็บไซต์ของนักพัฒนา (ในกรณีนี้ให้ดาวน์โหลดโปรแกรมสำหรับ X86) ในกรณีที่รุนแรงเปลี่ยน Windows 10 32- บิตใน 64 บิต
ในกรณีที่สองคุณสามารถลองดูเว็บไซต์อย่างเป็นทางการของโปรแกรมมีรุ่นที่เข้ากันได้กับ Windows 10 หากโปรแกรมยังไม่ได้รับการอัพเดตเป็นเวลานานแล้วลองเริ่มในโหมดความเข้ากันได้กับรุ่นก่อนหน้า ของระบบปฏิบัติการสำหรับสิ่งนี้
- คลิกขวาที่ไฟล์โปรแกรมที่เรียกใช้งานได้หรือตามฉลากและเลือก "คุณสมบัติ" หมายเหตุ: ด้วยทางลัดบนทาสก์บาร์มันจะไม่ทำงานเช่นนี้และหากคุณมีทางลัดเท่านั้นคุณสามารถทำได้ด้วยวิธีนี้: ค้นหาโปรแกรมเดียวกันในรายการในเมนูเริ่มคลิกที่มันคลิกขวาแล้วเลือก "ขั้นสูง" - "ไปที่ตำแหน่งของไฟล์" แล้วคุณสามารถเปลี่ยนคุณสมบัติของฉลากแอปพลิเคชันได้แล้ว
- บนแท็บความเข้ากันได้ให้ตรวจสอบโหมด "เรียกใช้โปรแกรมในความเข้ากันได้ C" และระบุหนึ่งใน Windows รุ่นก่อนหน้าที่มีอยู่ อ่านเพิ่มเติม: โหมดความเข้ากันได้ของ Windows 10
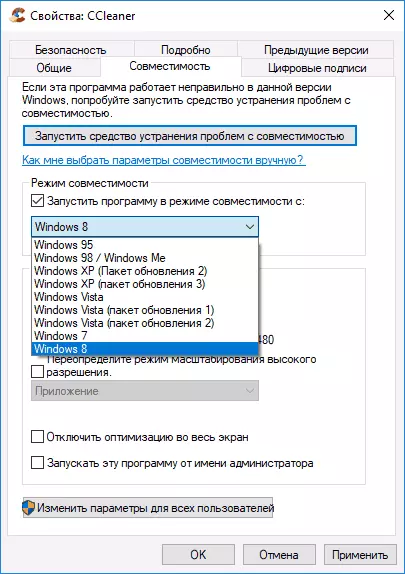
คำแนะนำด้านล่าง - วิดีโอสำหรับการแก้ไขปัญหา
ตามกฎแล้วรายการที่เป็นศูนย์กลางก็เพียงพอที่จะแก้ปัญหาได้ แต่ไม่เสมอไป
วิธีเพิ่มเติมในการแก้ไขปัญหาเกี่ยวกับการเปิดตัวแอปพลิเคชันใน Windows 10
หากไม่มีวิธีการใด ๆ ที่ช่วยมันเป็นไปได้ที่จะใช้ข้อมูลเพิ่มเติมต่อไปนี้มีประโยชน์:
- หากมีเหตุผลที่จะสมมติว่าไฟล์. exe กับโปรแกรมได้รับความเสียหายลองดาวน์โหลดอีกครั้งอาจเป็นไปได้จากแหล่งอื่น
- ลองใช้งานโปรแกรมในนามของผู้ดูแลระบบ (คลิกขวาที่ไฟล์เรียกทำงานหรือฉลาก - เปิดตัวจากชื่อผู้ดูแลระบบ)
- บางครั้งปัญหาอาจเกิดจากข้อผิดพลาดจากผู้พัฒนา - ลองใช้โปรแกรมรุ่นเก่าหรือใหม่กว่า
- ตรวจสอบคอมพิวเตอร์สำหรับโปรแกรมที่เป็นอันตราย (อาจรบกวนการเปิดตัวซอฟต์แวร์บางอย่าง) ดูวิธีที่ดีที่สุดในการลบโปรแกรมที่เป็นอันตราย
- หากแอปพลิเคชัน Windows 10 Store เปิดตัว แต่ไม่โหลดจากร้านค้า (และจากไซต์บุคคลที่สาม) คำสั่งควรช่วย: วิธีการติดตั้ง .appx และ .appxbundle ใน Windows 10
- ในรุ่นของ Windows 10 ไปยังผู้สร้างอัปเดตคุณสามารถดูข้อความว่าการเริ่มต้นของแอปพลิเคชันเป็นไปไม่ได้เนื่องจากการควบคุมบัญชีถูกปิดใช้งาน (UAC) หากคุณพบข้อผิดพลาดดังกล่าวและต้องเปิดแอปพลิเคชันให้เปิด UAC ให้ดูการควบคุมบัญชี Windows 10 (คำสั่งอธิบายการตัดการเชื่อมต่อ แต่สามารถเปิดในลำดับย้อนกลับ)
ฉันหวังว่าหนึ่งในตัวเลือกที่เสนอจะช่วยให้คุณแก้ปัญหาได้ "ไม่สามารถเรียกใช้แอปพลิเคชันนี้ได้" ถ้าไม่ - อธิบายสถานการณ์ในความคิดเห็นฉันจะพยายามช่วย
