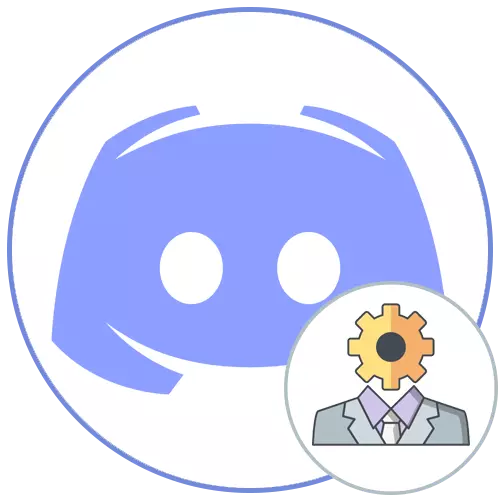
ตัวเลือกที่ 1: โปรแกรม PC
ตัวเลือกลำดับความสำคัญสำหรับการจัดการเซิร์ฟเวอร์ของคุณเองในความไม่ลงรอยกัน - การใช้ซอฟต์แวร์สำหรับซอฟต์แวร์คอมพิวเตอร์ สิ่งนี้ช่วยให้ไม่มีปัญหาใด ๆ ในการค้นหาเครื่องมือที่จำเป็นทั้งหมดเพื่อกำหนดค่าช่องและการจัดการผู้เข้าร่วม พิจารณาว่าสิทธิ์ของผู้ดูแลระบบจะถูกส่งเมื่อทำงานกับโปรแกรม windowsขั้นตอนที่ 1: สร้างและกำหนดค่าบทบาทผู้ดูแลระบบ
หากคุณเป็นผู้สร้างเซิร์ฟเวอร์ในความไม่ลงรอยกันคุณมีความเป็นไปได้ทั้งหมดอย่างแน่นอนรวมถึงการลบเซิร์ฟเวอร์หรือถ่ายโอนไปยังมืออื่น ๆ มันจะเป็นอะไรในภายหลัง ตอนนี้เราจะเข้าใจเฉพาะกับการออกอำนาจของผู้ดูแลระบบซึ่งดำเนินการโดยการสร้างบทบาทพิเศษด้วยการเข้าถึงที่ไม่ จำกัด เกือบไม่ จำกัด
- ผ่านแผงด้านซ้ายไปที่เซิร์ฟเวอร์ของคุณเองและคลิกที่ชื่อของเมนูควบคุมจะเปิดขึ้น
- ที่นี่คุณจะต้องค้นหารายการ "การตั้งค่าเซิร์ฟเวอร์"
- หลังจากเปิดหน้าต่างใหม่พร้อมพารามิเตอร์เลือก "บทบาท"
- คลิกที่ไอคอนในรูปแบบของบวกตรงข้ามกับ "บทบาท" เพื่อเริ่มสร้างใหม่ หากบทบาทพร้อมใช้งานทันทีไปที่การกำหนดค่าโดยเลือกจากรายการ
- ระบุชื่อสำหรับมันหากจำเป็น บ่อยครั้งที่ผู้ดูแลระบบมีปฏิสัมพันธ์กับผู้เข้าร่วมทั่วไปและจะดีในการกำหนดชื่อและสีที่สอดคล้องกันของนิค
- ที่จริงแล้วสีของนิคและถูกเลือก ในเรื่องนี้ไม่มีข้อ จำกัด และคุณสามารถเลือกสีมาตรฐานหรือเฉดสีที่กำหนดเองได้อย่างแน่นอน
- หนึ่งในพารามิเตอร์พื้นฐานที่สุดคือ "การตั้งค่าบทบาท" คุณสามารถแสดงผู้ดูแลระบบในรายการแยกต่างหากและอนุญาตให้ผู้เข้าร่วมทั้งหมดพูดถึงพวกเขา สิ่งนี้จะหลีกเลี่ยงปัญหาเมื่อผู้ใช้ต้องการความช่วยเหลือ แต่เขาไม่สามารถหาชื่อผู้ดูแลระบบหรือพูดถึงการโทร หากผู้ดูแลระบบทำหน้าที่อื่น ๆ เช่นรองรับการทำงานของเซิร์ฟเวอร์และไม่ติดต่อกับผู้เข้าร่วมปิดการมองเห็นและห้ามการกล่าวถึง
- รวมถึงอำนาจของผู้ดูแลระบบสำหรับบทบาทนี้ให้เลื่อนตัวเลื่อนในบล็อก "สิทธิพื้นฐาน" พิจารณาว่าสิทธินี้มีใบอนุญาตเป็นพิเศษและหลีกเลี่ยงข้อ จำกัด ส่วนใหญ่ดังนั้นกำหนดสถานะผู้ดูแลระบบเท่านั้นที่ได้รับการพิสูจน์ตัวบุคคล
- แม้ว่าสิทธิ์ทั้งหมดต่อไปนี้จะถูกปิดใช้งาน แต่ตอนนี้คนก่อนหน้านี้รับผิดชอบงานของพวกเขาดังนั้นจึงไม่สามารถเปิดใช้งานได้อีกครั้ง
- อย่างไรก็ตามหากมีปัญหาเกิดขึ้นกับบางสิ่งในอนาคตให้กลับไปที่หน้าต่างนี้และให้สิทธิ์ที่จำเป็น
- พารามิเตอร์สุดท้ายคือ "โหมดลำดับความสำคัญ" มันใช้งานได้กับช่องสัญญาณเสียงและช่วยให้คุณเน้นผู้ดูแลระบบในหมู่ผู้ใช้รายอื่นเพิ่มระดับเสียงของไมโครโฟน หากคุณต้องการใช้สิทธิ์นี้ในวิทยุเปิดใช้งานก่อนออกจากเมนูนี้และอย่าลืมที่จะใช้การเปลี่ยนแปลง
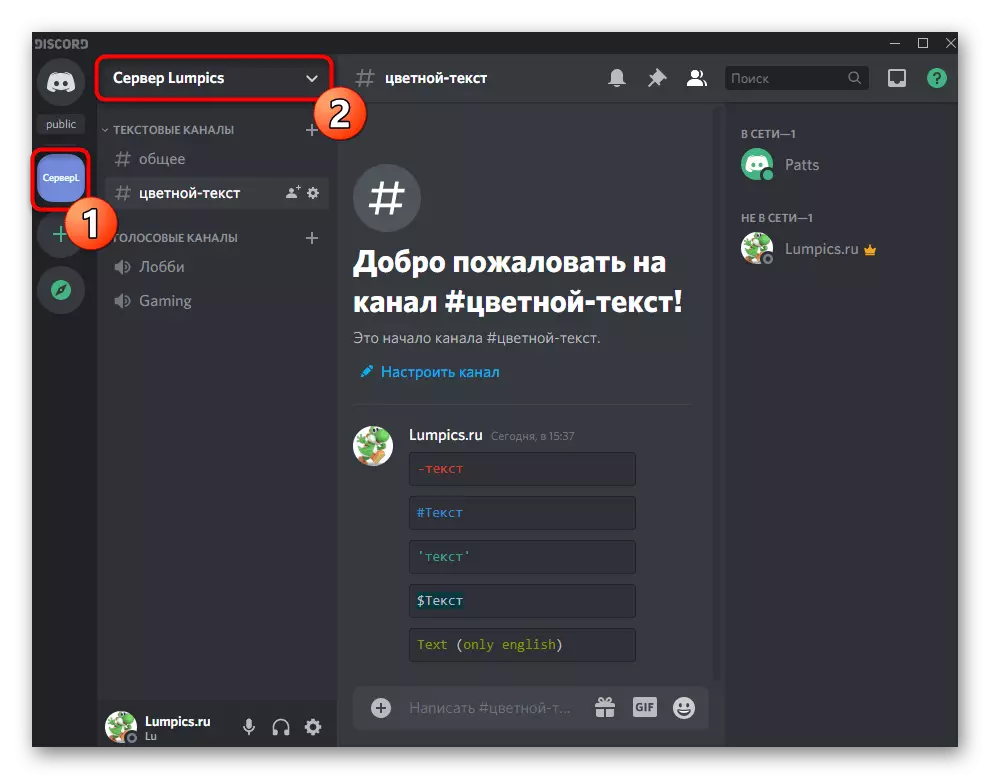
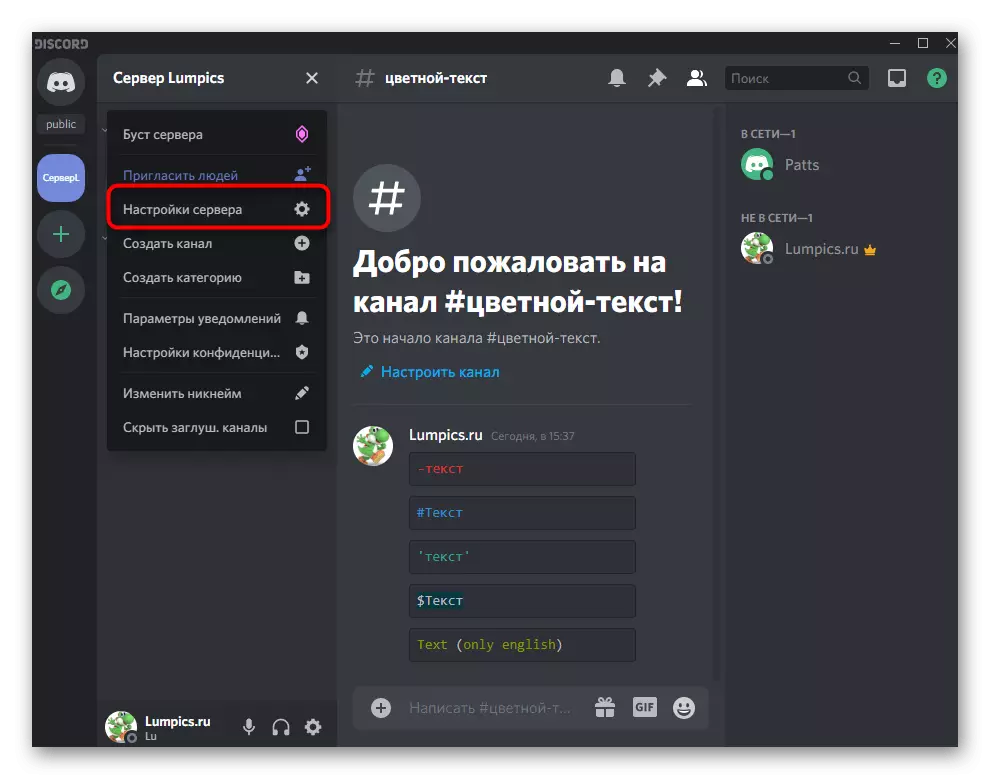
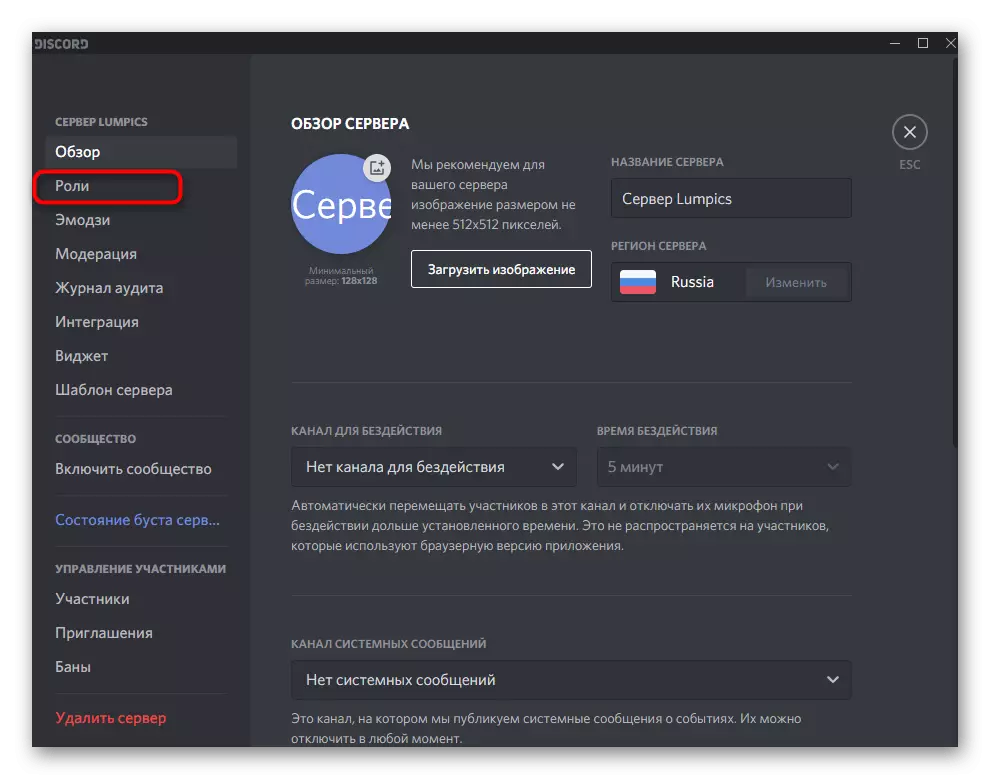
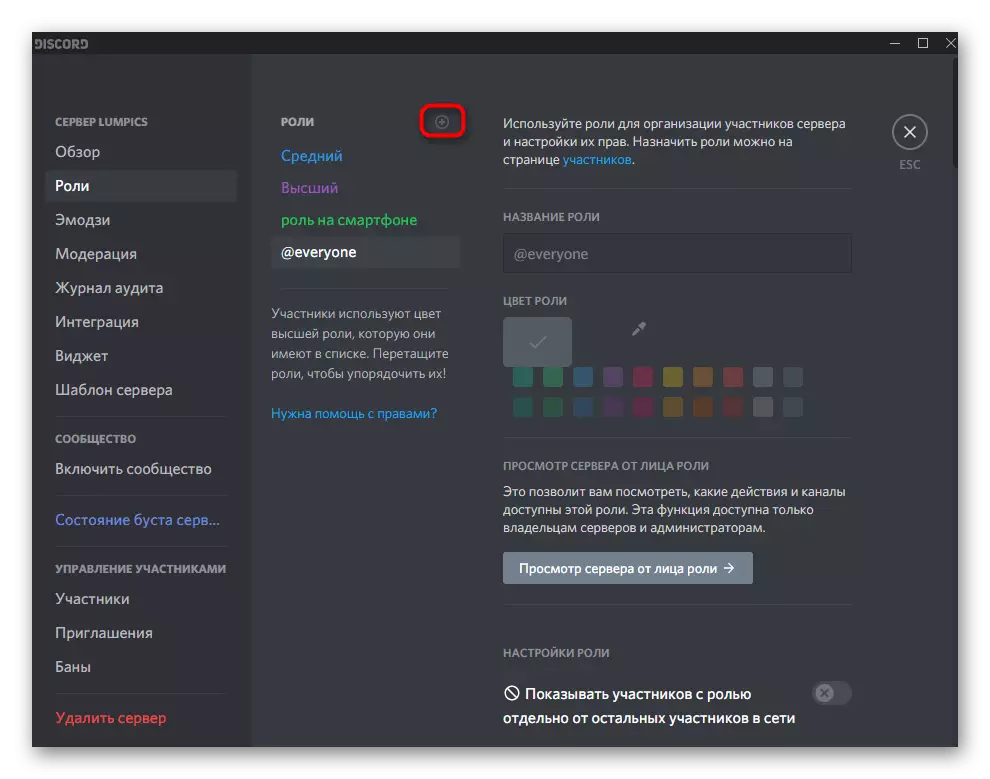
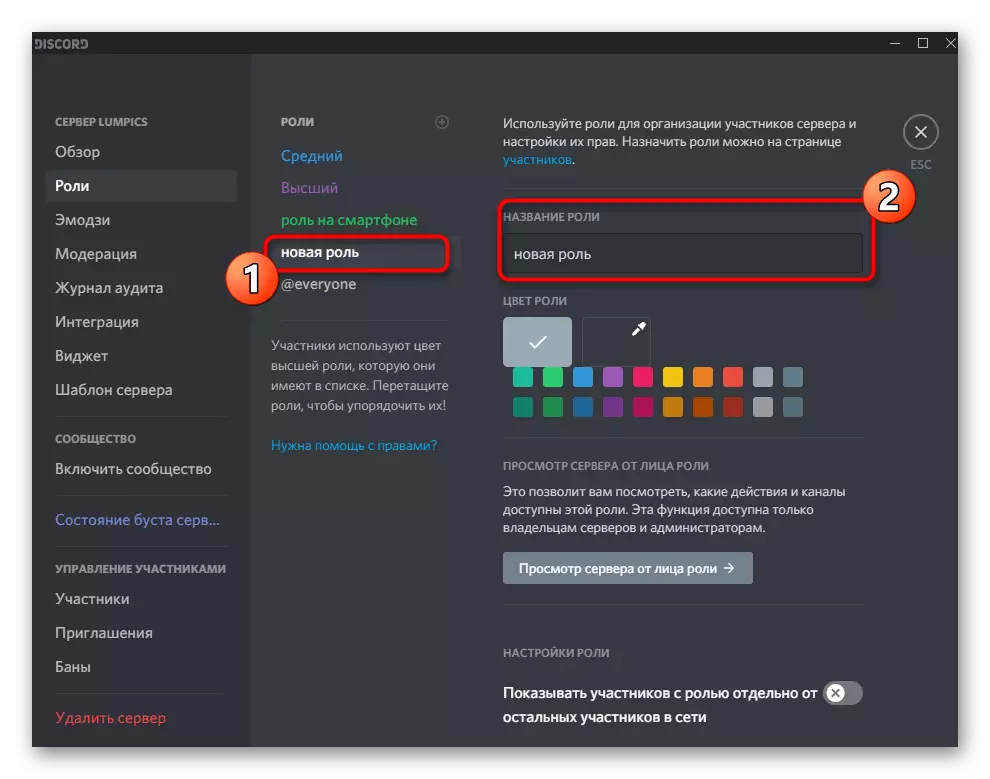
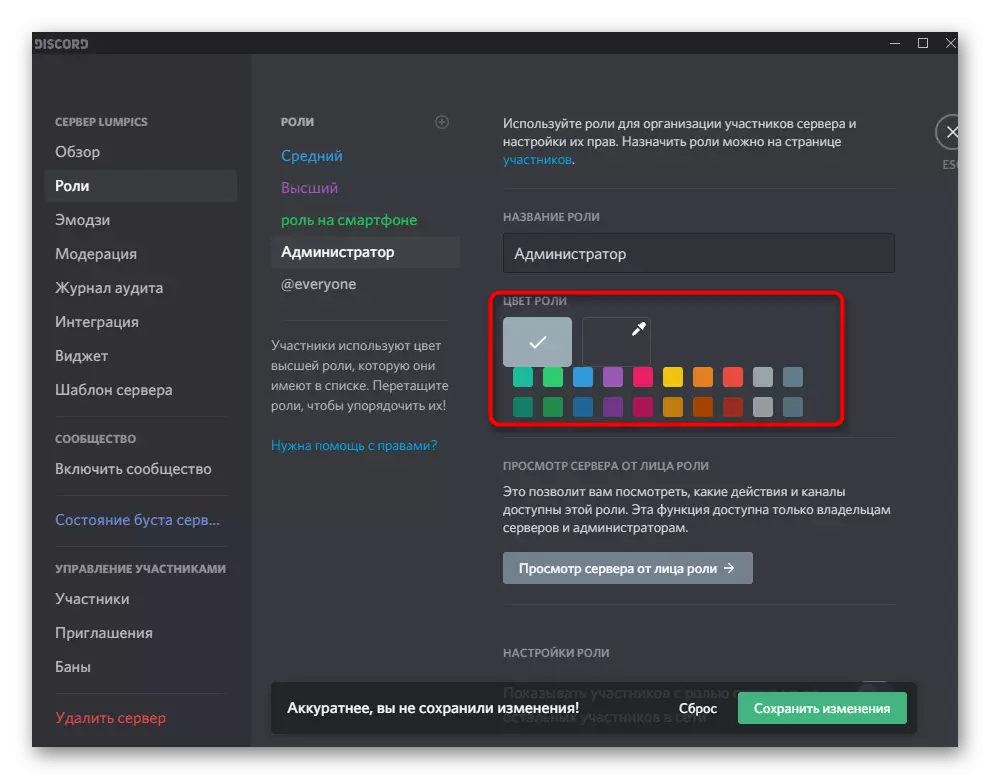
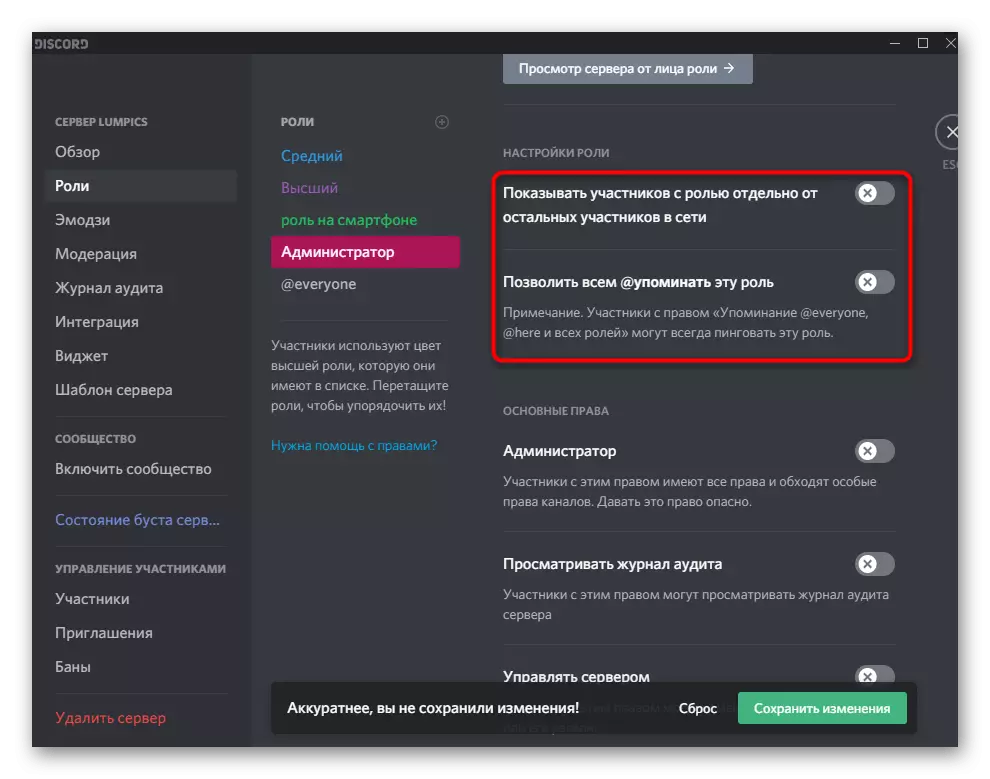
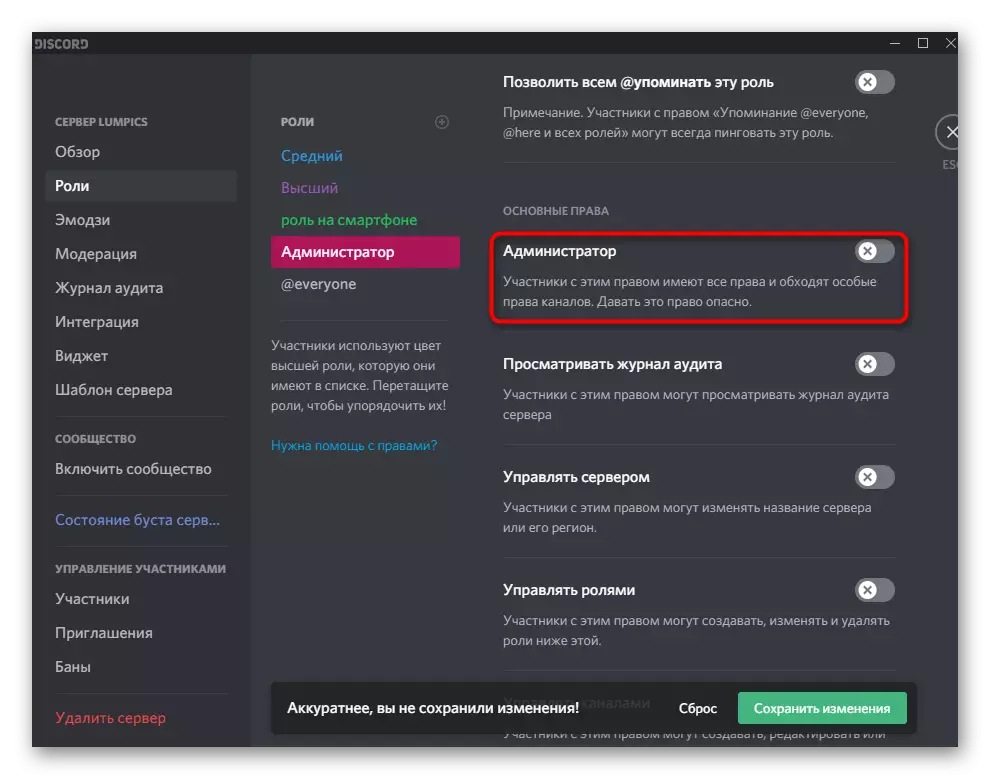
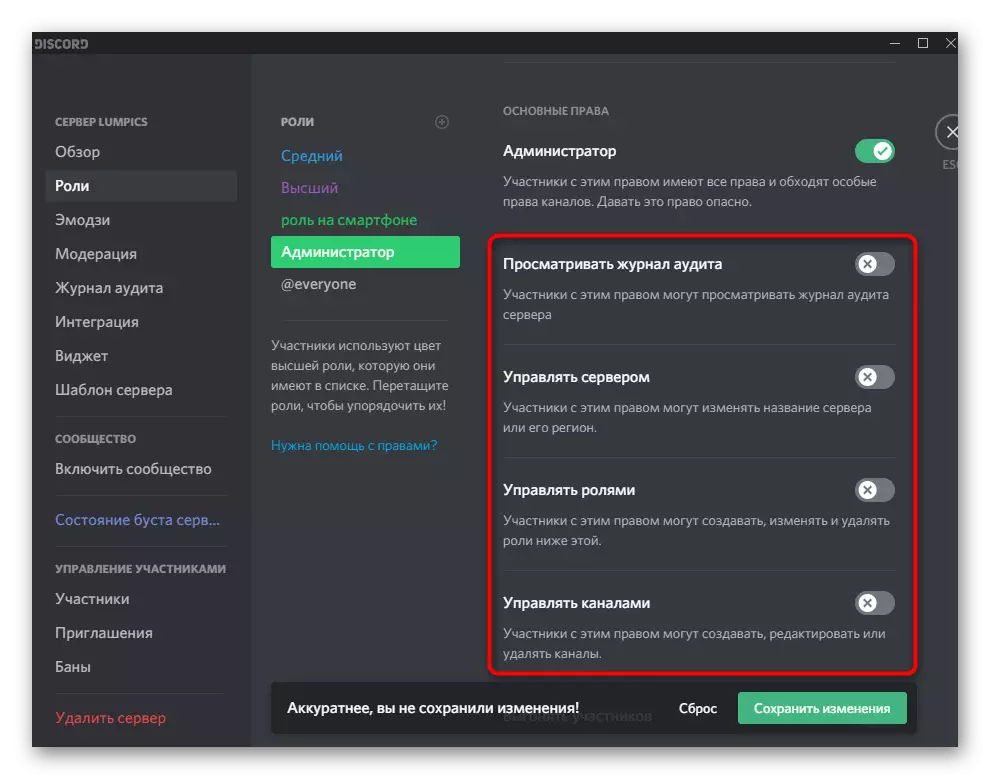
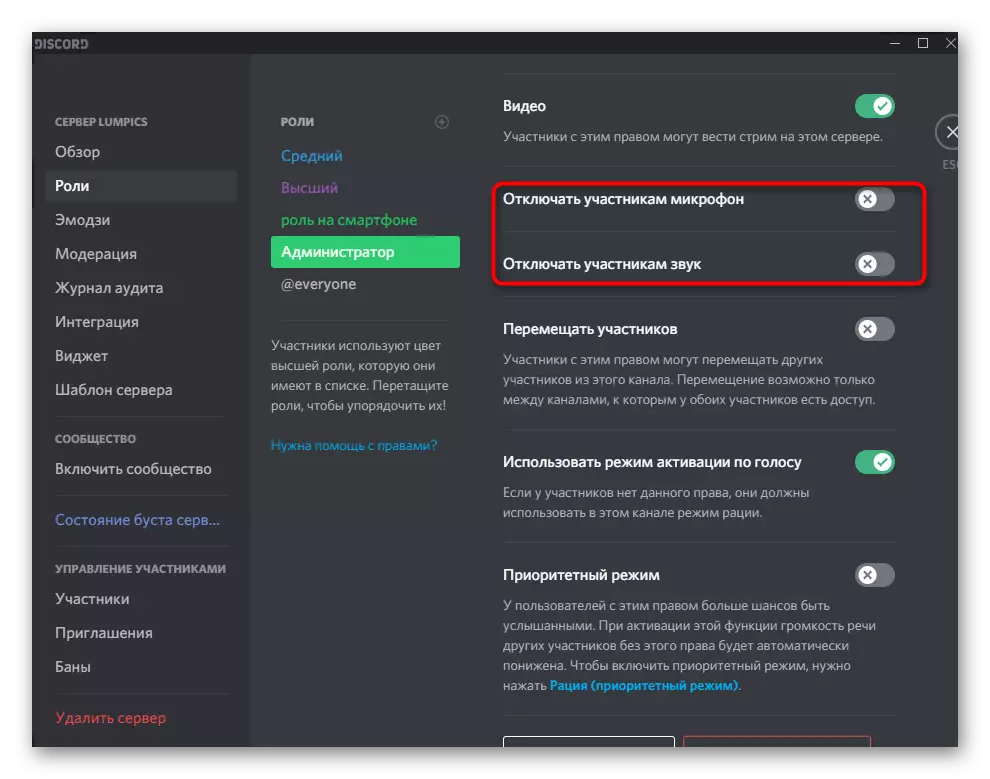
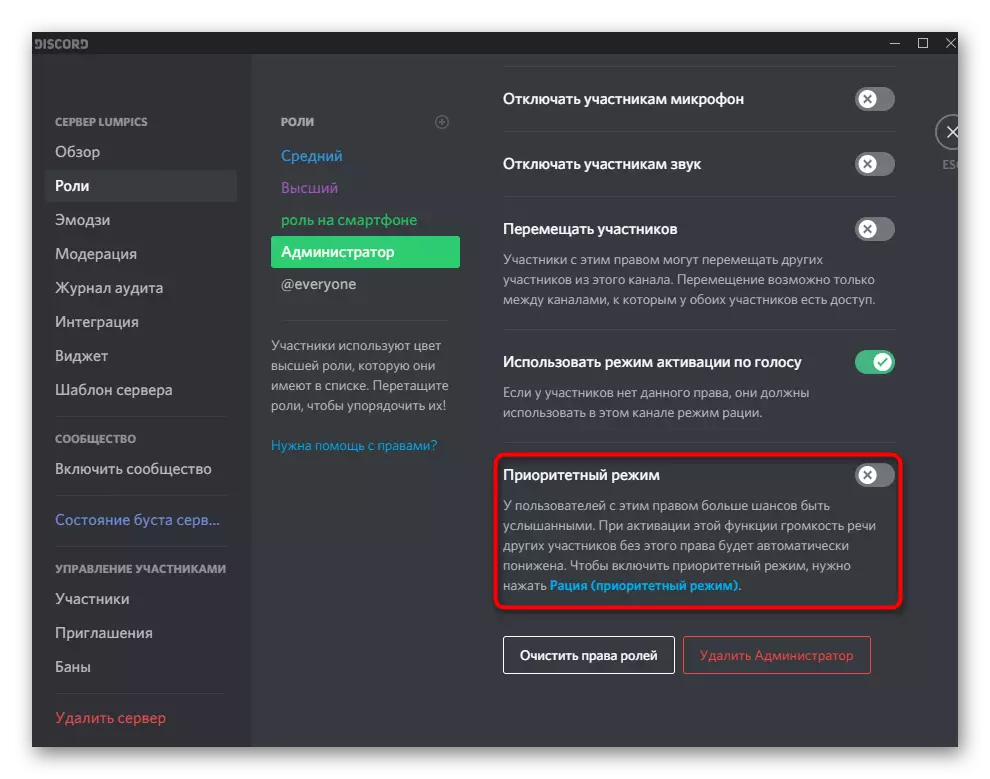
นี่ไม่ใช่ข้อมูลทั้งหมดเกี่ยวกับการสร้างบทบาทที่สามารถให้ไว้ในกรอบการเรียนการสอน แต่ส่วนใหญ่และไม่ใช้กับผู้ดูแลระบบ หากคุณต้องการเรียนรู้เพิ่มเติมเกี่ยวกับกระบวนการตั้งค่าบทบาทอ่านบทความอื่น ๆ บนเว็บไซต์ของเราโดยคลิกที่ลิงค์ด้านล่าง
อ่านเพิ่มเติม: การสร้างและแจกจ่ายบทบาทบนเซิร์ฟเวอร์ในความไม่ลงรอยกัน
ขั้นตอนที่ 2: การคัดเลือกผู้เข้าร่วมเพื่อให้สถานะผู้ดูแลระบบ
สถานะผู้ดูแลระบบเพิ่งถูกสร้างขึ้น แต่ยังไม่ได้เป็นของผู้เข้าร่วมเซิร์ฟเวอร์ใด ๆ ซึ่งจะต้องได้รับการแก้ไขเพิ่มเติมโดยการแจกจ่ายบทบาทใหม่ อย่าลืมว่าเราควรปฏิบัติต่อพลังดังกล่าวอย่างรอบคอบแม้ว่าคุณจะสามารถเลือกได้ในอนาคต แต่การเปลี่ยนแปลงบางอย่างไม่ได้ทำกับคนเหล่านั้น แต่ก็จะไม่สามารถกลับมาได้
- เพื่อความสะดวกในเมนูเดียวกันพร้อมการตั้งค่าให้เปิดส่วน "ผู้เข้าร่วม"
- ตรวจสอบรายการและใช้การค้นหาในตัวได้อย่างง่ายดาย เลือกบัญชีที่เหมาะสมและคลิกที่บวกกับด้านขวาของมัน
- รายการบทบาทที่มีอยู่จะปรากฏขึ้นซึ่งเป็นผู้ดูแลระบบที่มีสิทธิ์และมอบหมายให้กับผู้เข้าร่วมปัจจุบัน
- ตอนนี้บทบาทใหม่จะปรากฏขึ้นตรงข้ามกับชื่อเล่นของมันและจะเปลี่ยนสีให้เป็นแบบที่สอดคล้องกัน
- กลับไปที่เซิร์ฟเวอร์ของคุณและเรียกดูรายชื่อสมาชิกชุมชน ตรวจสอบให้แน่ใจว่าผู้ดูแลระบบจะปรากฏที่นั่นตอนนี้หากคุณแสดงหมวดหมู่แยกต่างหากสำหรับพวกเขา
- ทำเช่นเดียวกันด้วยความช่วยเหลือของการกล่าวถึงในการแชท
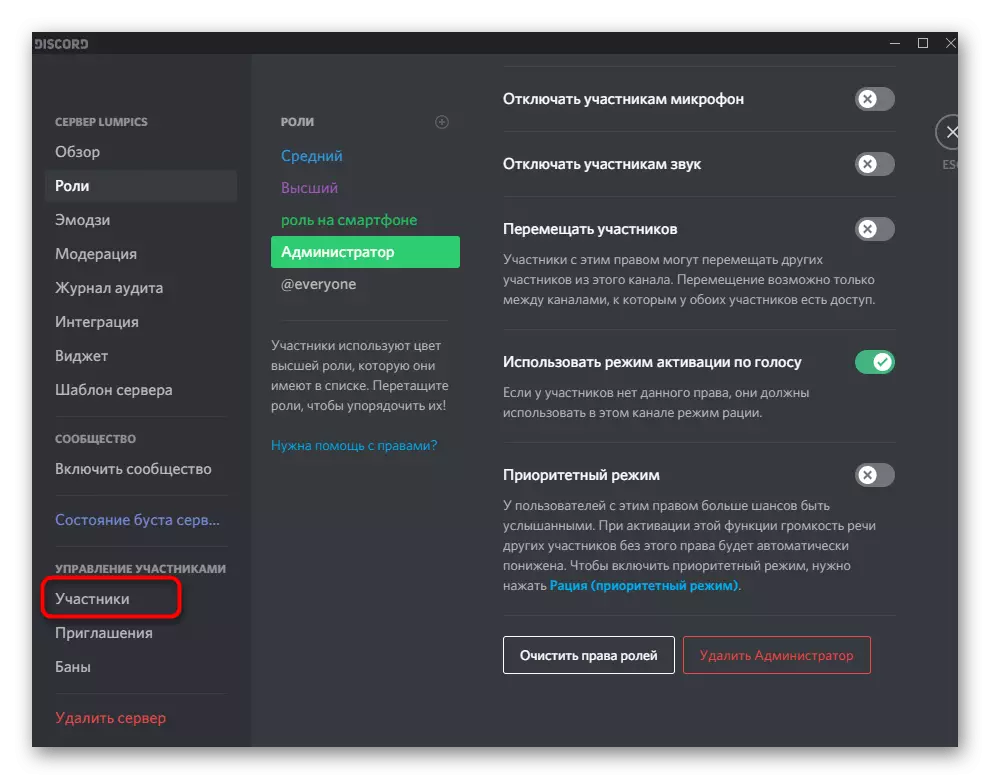
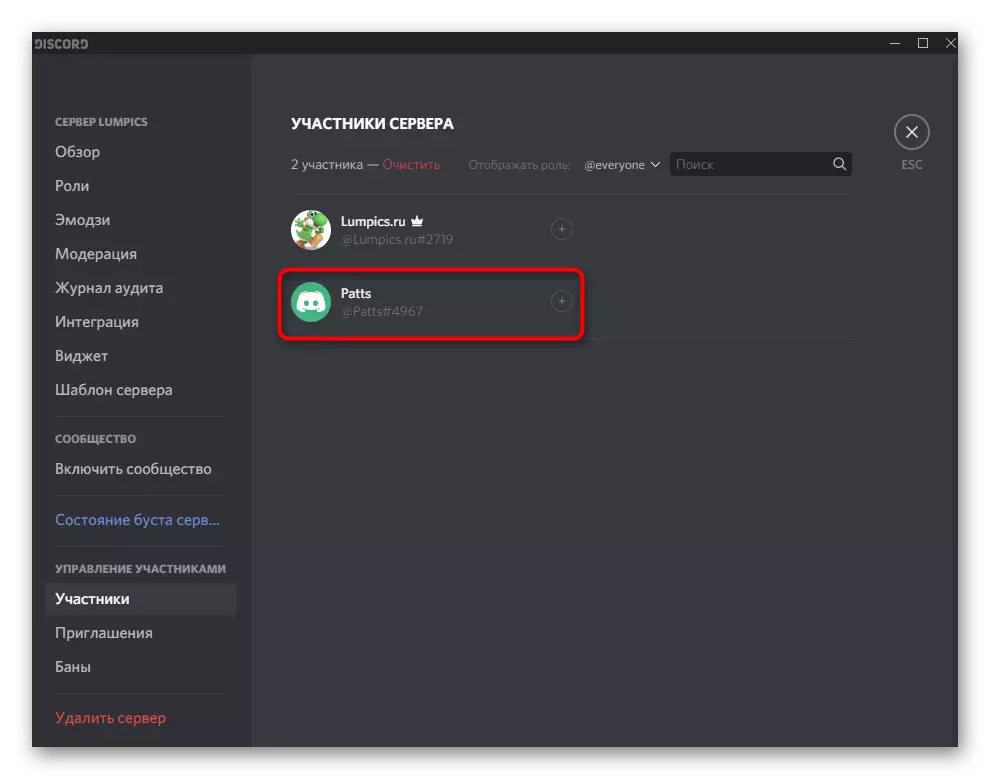
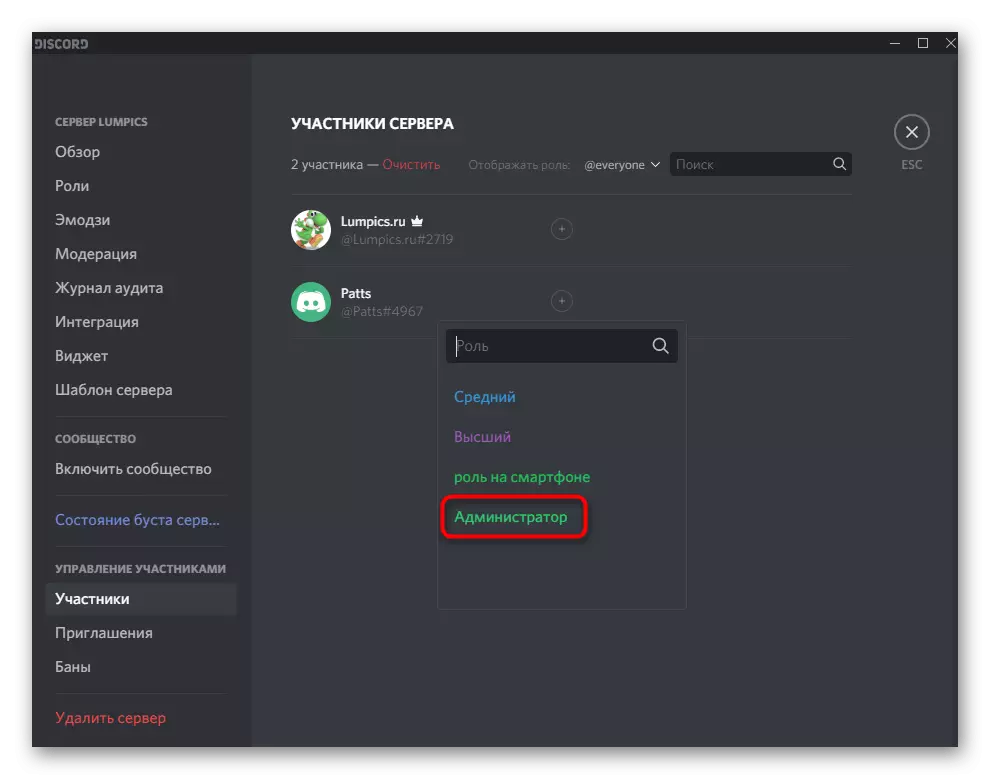
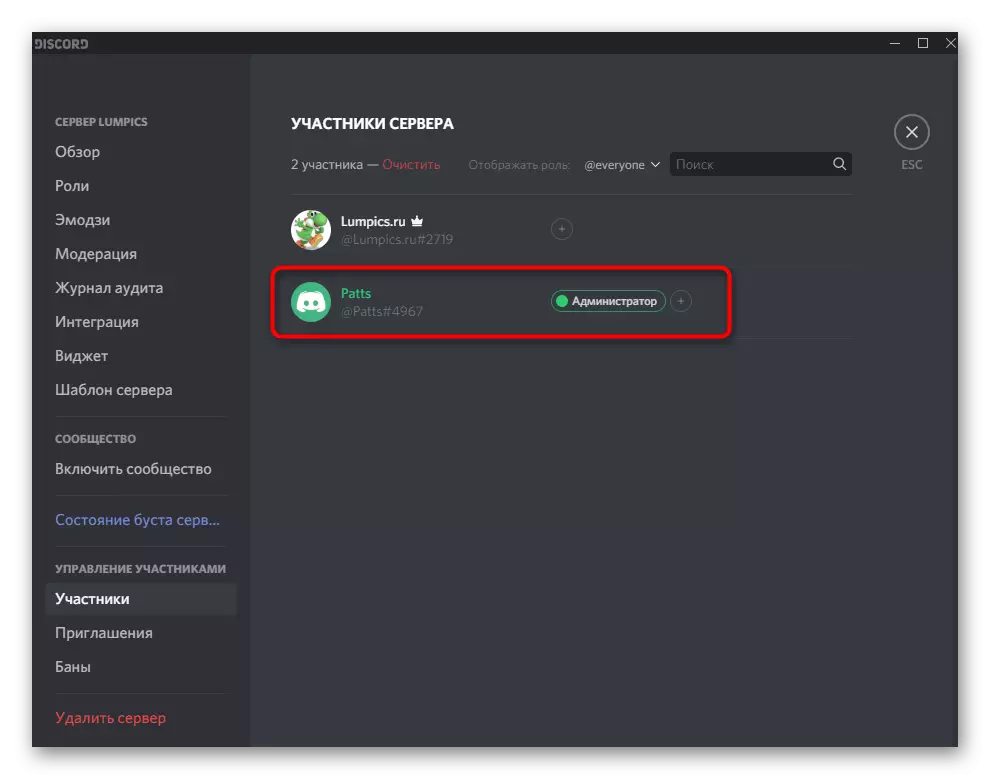
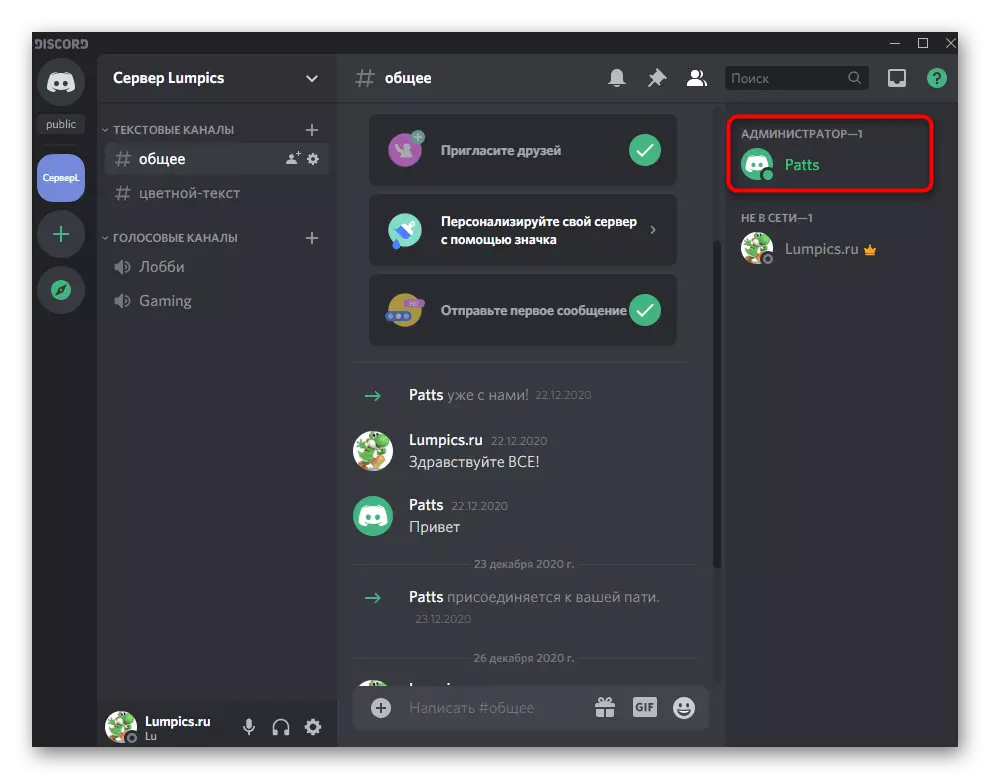
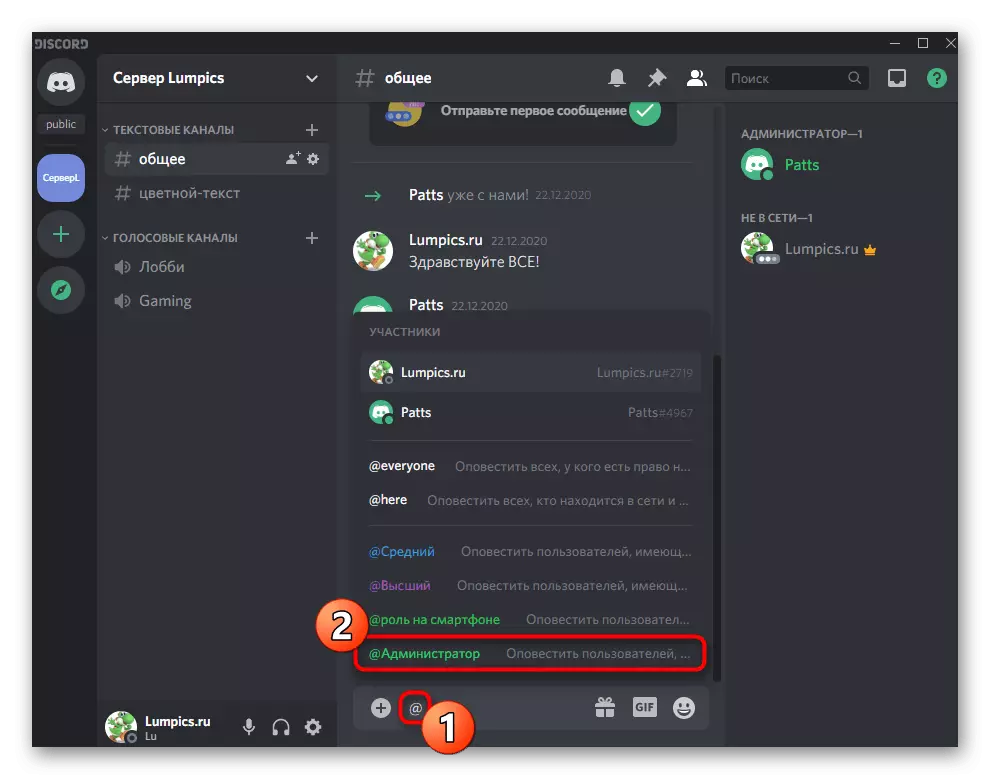
อย่าลืมสั่งสอนผู้ดูแลระบบหากมีการสร้างบทบาทของพวกเขาเพื่อดำเนินงานเฉพาะบนเซิร์ฟเวอร์ สิ่งนี้ใช้กับเซิร์ฟเวอร์ขนาดใหญ่ทั้งหมดที่มีผู้เข้าร่วมที่ใช้งานจำนวนมากมีบอททัวร์นาเมนต์สำหรับเกมการสตรีมมิ่งการออกอากาศทางดนตรีและกิจกรรมประเภทอื่น ๆ ที่จัดขึ้น
โอนสิทธิ์เต็มไปยังเซิร์ฟเวอร์
พิจารณาสถานการณ์แยกต่างหากที่หายาก แต่เกิดขึ้น เมื่อมันเกิดขึ้นผู้ใช้บางคนไม่ทราบว่าการถ่ายโอนอำนาจในการควบคุมเซิร์ฟเวอร์ให้กับบุคคลอื่นไม่เกิดขึ้นโดยการแต่งตั้งโดยผู้ดูแลระบบ แต่ผ่านฟังก์ชั่นพิเศษ มันเหมาะสมในกรณีที่คุณไม่ได้มีส่วนร่วมในเซิร์ฟเวอร์อีกต่อไปและถ่ายทอดให้กับบุคคลอื่น
- คลิกที่ชื่อชุมชนจึงเปิดเมนู
- ในรายการเลือก "การตั้งค่าเซิร์ฟเวอร์"
- ค้นหาส่วน "การจัดการผู้เข้าร่วม" และคลิกที่แถว "ผู้เข้าร่วม"
- ระวังผู้ใช้ที่คุณต้องการถ่ายโอนสิทธิ์ในการจัดการและคลิกที่ปุ่มเมาส์ของอวตาร
- ในรายการที่ปรากฏขึ้นให้เลือก "ส่งสิทธิ์ไปยังเซิร์ฟเวอร์"
- ยืนยันคำเตือนจากนักพัฒนาหลังจากอ่านแล้วใช้การกระทำ
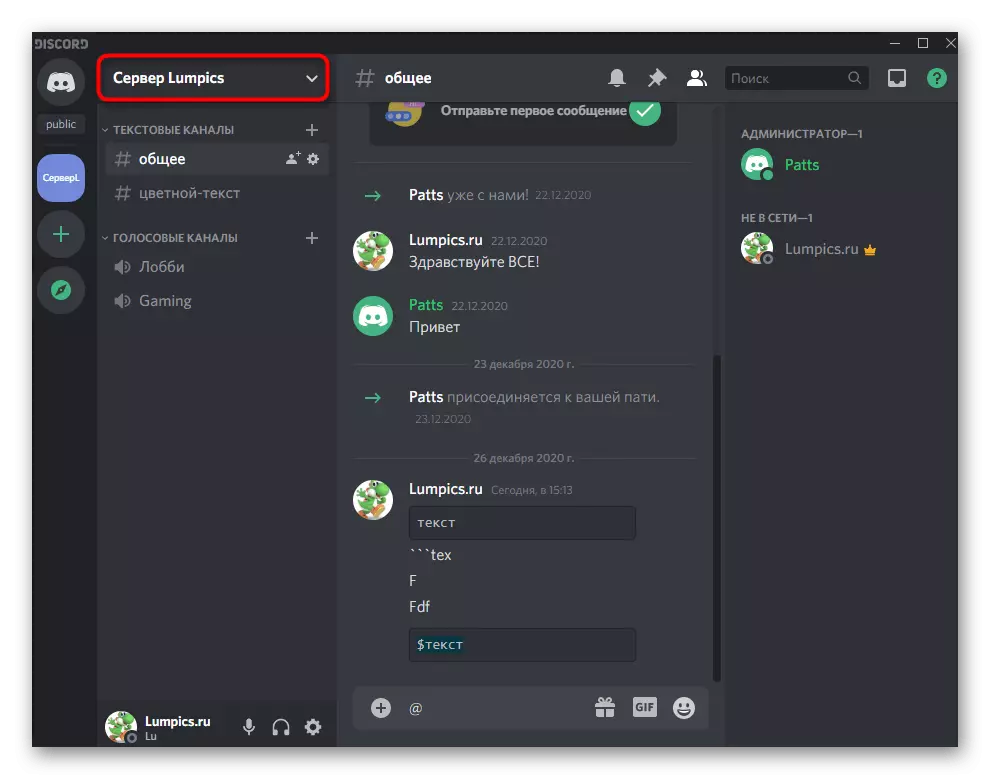
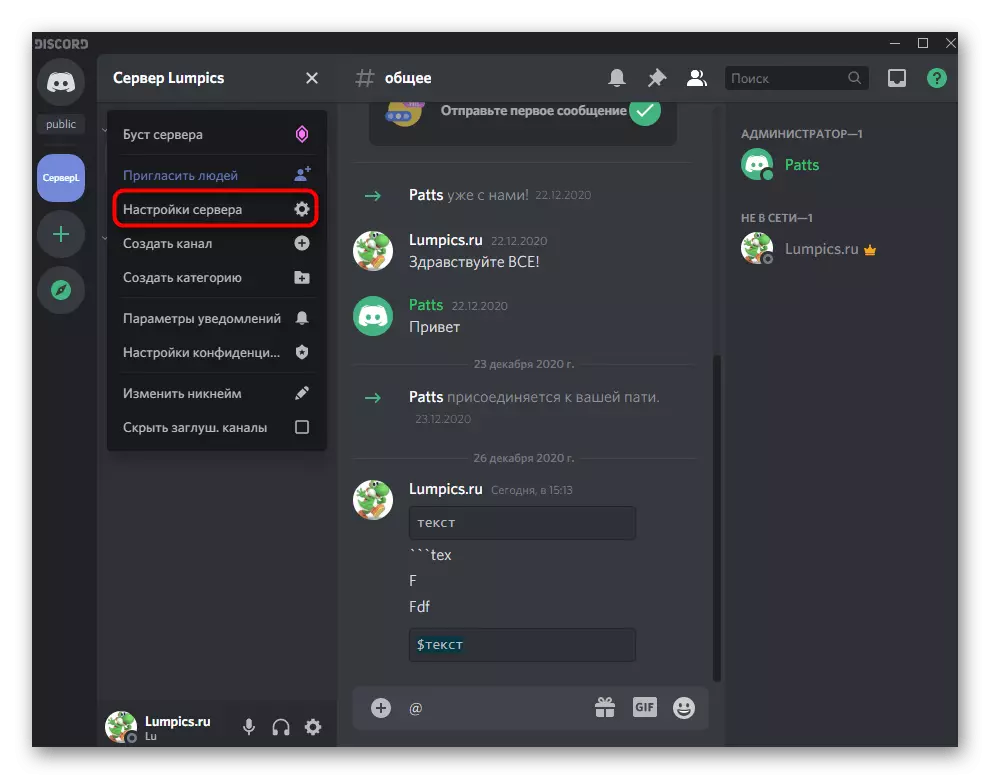
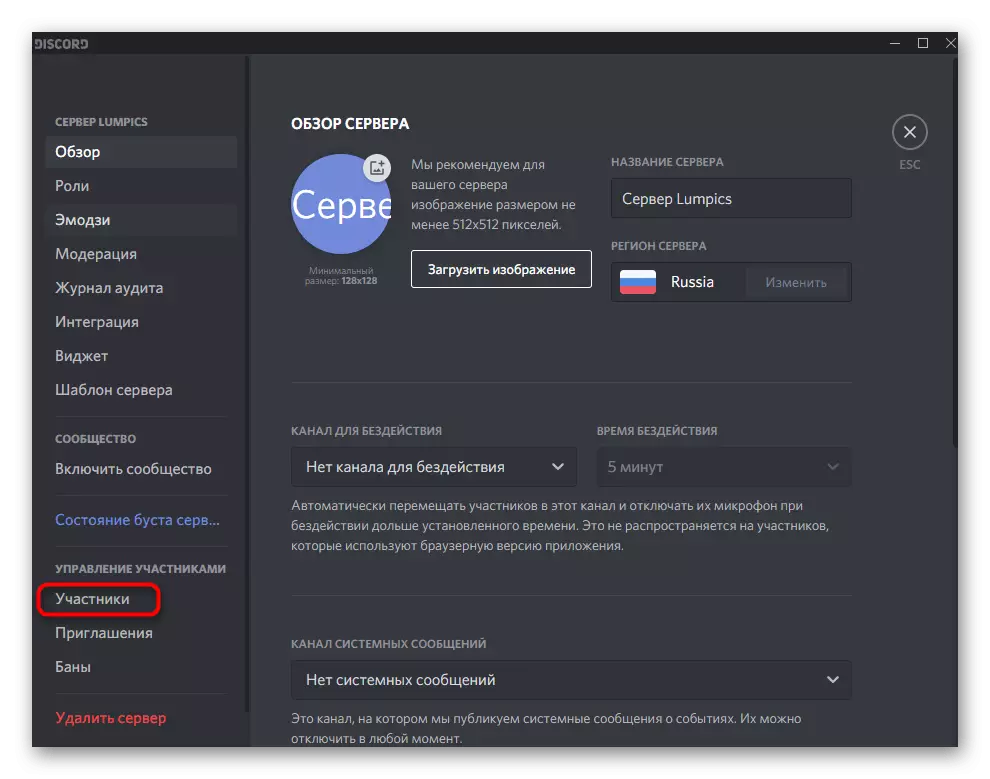
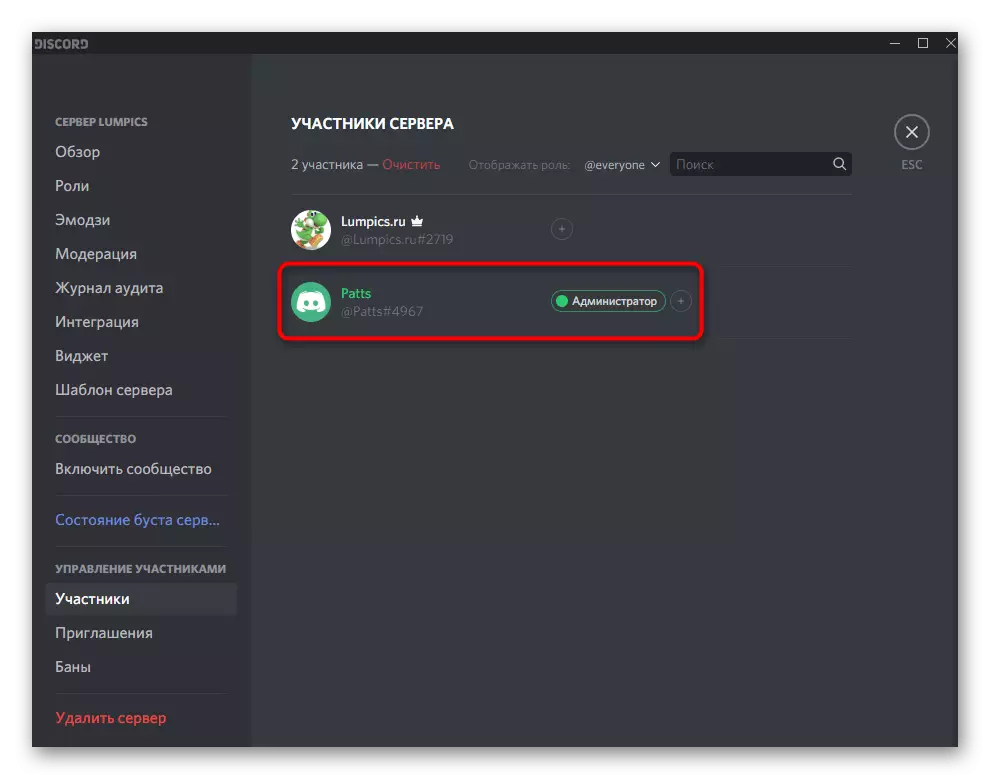
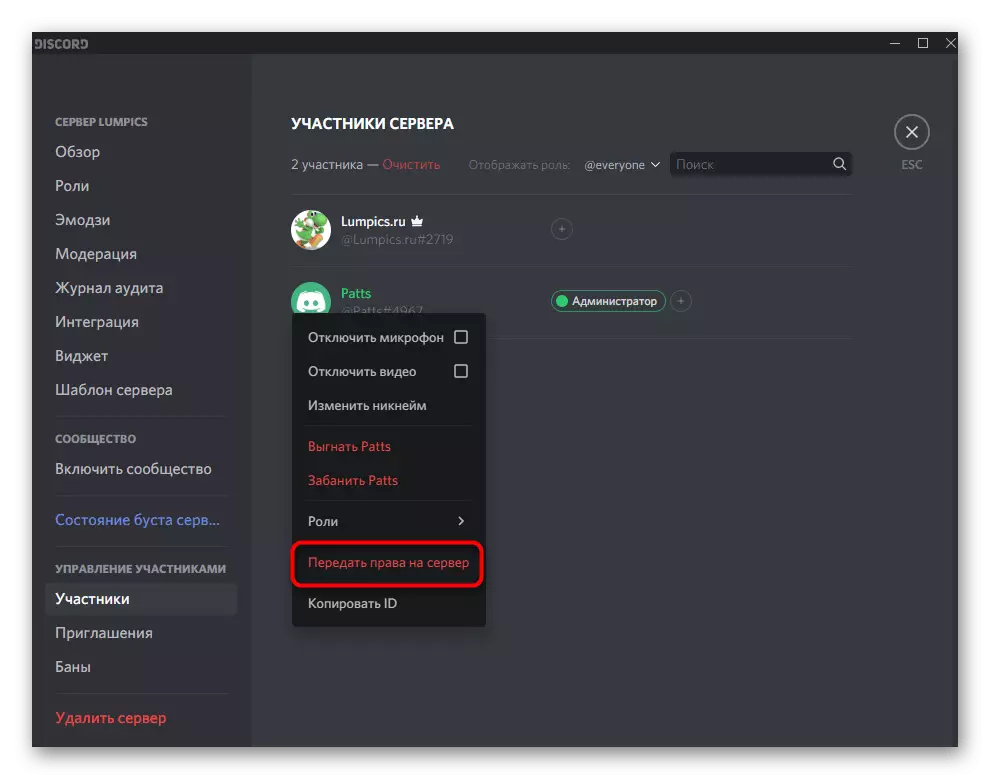
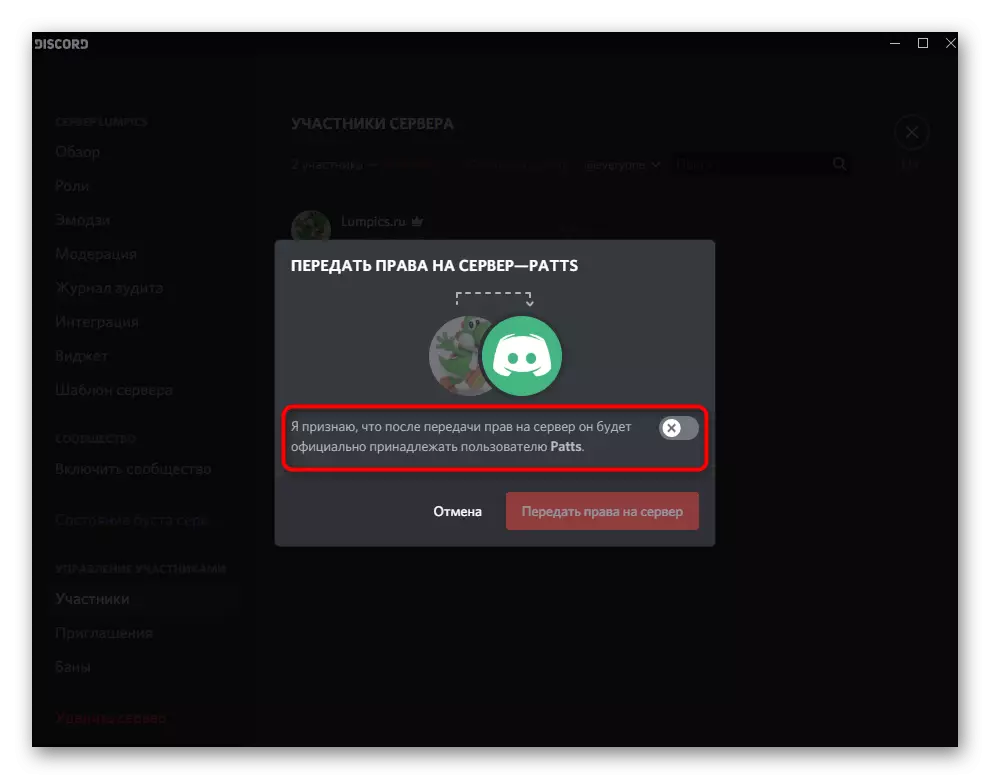
ตัวเลือกที่ 2: แอปพลิเคชันมือถือ
การจัดการเซิร์ฟเวอร์ในความไม่ลงรอยกันผ่านแอปพลิเคชันมือถือบน iOS หรือ Android เกิดขึ้นบ่อยน้อยลงอย่างไรก็ตามสถานการณ์ที่เกิดขึ้นเมื่อคุณต้องได้รับสมาร์ทโฟนหรือแท็บเล็ตเพื่อกระจายบทบาทบนเซิร์ฟเวอร์และออกสิทธิ์ผู้ดูแลระบบ ลองดูขั้นตอนนี้ในสองขั้นตอนเพื่อให้คุณรับมือกับมันโดยเร็วที่สุดขั้นตอนที่ 1: สร้างและกำหนดค่าบทบาทผู้ดูแลระบบ
คุณต้องเริ่มต้นทุกอย่างด้วยบทบาทผู้ดูแลระบบเดียวกันเนื่องจากต้องได้รับมอบหมายสิทธิ์ที่เหมาะสมในการจัดการเซิร์ฟเวอร์ ในแอปพลิเคชันมือถือหลักการของการกำหนดค่าสถานะที่มีสิทธิ์เกิดขึ้นเกี่ยวกับวิธีเดียวกับที่อยู่ในรุ่นวิดีโอสำหรับคอมพิวเตอร์
- เปิดรายการการแชทด้วยการกดปุ่มแรกที่ด้านล่างแล้วไปที่เซิร์ฟเวอร์ของคุณ
- คลิกที่ชื่อเพื่อแสดงรายการเครื่องมือที่มีอยู่
- แตะที่ปุ่มในรูปแบบของเกียร์เพื่อเปิดหน้าต่างการตั้งค่า
- แหล่งที่มาถึง "การจัดการผู้เข้าร่วม" และเลือกบทบาท
- คุณสามารถแก้ไขบทบาทที่มีอยู่แล้ว (โดยไม่ลืมว่าผู้ใช้ที่ไม่จำเป็นต้องถูกลบออกไป) ดังนั้นสร้างไฟล์ใหม่แตะที่ปุ่มด้วยบวก
- ป้อนชื่อของชื่อที่คุณจะเห็นไม่เพียง แต่คุณ แต่สมาชิกเซิร์ฟเวอร์อื่น ๆ ทั้งหมด
- เปลี่ยนสีสำหรับ Nicks ของผู้ใช้ที่มีบทบาทนี้
- โดยวิธีการที่คุณสามารถเลือกเฉดสีที่กำหนดเองได้ซึ่งสะดวกมากในสถานการณ์เมื่อบนเซิร์ฟเวอร์และบทบาทมากมีมากเกินไปและสีมาตรฐานเสร็จสมบูรณ์
- ข้างต้นเราได้พูดคุยเกี่ยวกับจุดประสงค์ของสองพารามิเตอร์เพื่อแสดงรายชื่อผู้เข้าร่วมที่มีบทบาทนี้และได้รับอนุญาตให้พูดถึง คุณสามารถทำความคุ้นเคยกับคำอธิบายจากนักพัฒนาและตัดสินใจว่าจะเปิดใช้งานรายการเหล่านี้หรือไม่
- ในบล็อก "สิทธิขั้นพื้นฐาน" ให้แน่ใจว่าได้ตรวจสอบเครื่องหมายถูก "ผู้ดูแลระบบ" ซึ่งจะให้ใบอนุญาตที่จำเป็นทั้งหมด
- พารามิเตอร์อื่น ๆ ทั้งหมดได้รับการกำหนดค่าให้เป็นดุลยพินิจของคุณ แต่ในกรณีส่วนใหญ่เกือบทั้งหมดมีการใช้งานอยู่แล้วและไม่ต้องการการแก้ไขเพิ่มเติม แม้ว่าจะใช้มันคุณสามารถกลับไปที่เมนูนี้ได้ตลอดเวลาและทำการเปลี่ยนแปลงที่จำเป็น
- ก่อนที่จะป้อนตรวจสอบให้แน่ใจว่าพารามิเตอร์ทั้งหมดมีการกำหนดค่าอย่างถูกต้องให้คลิกปุ่มเพื่อบันทึกและปิดเมนูปัจจุบัน
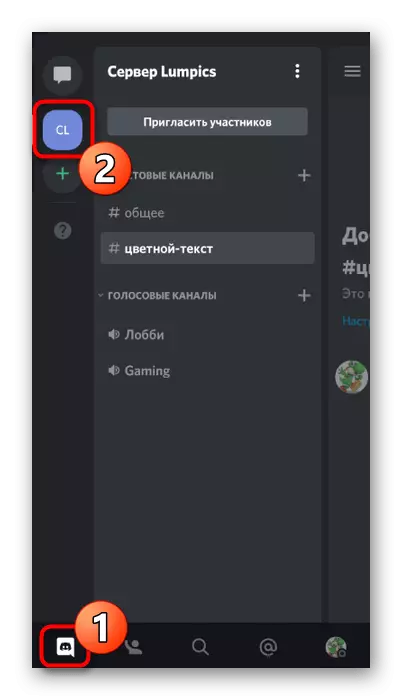
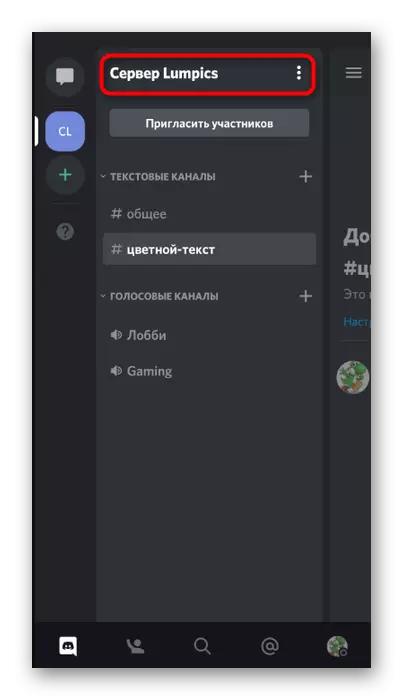
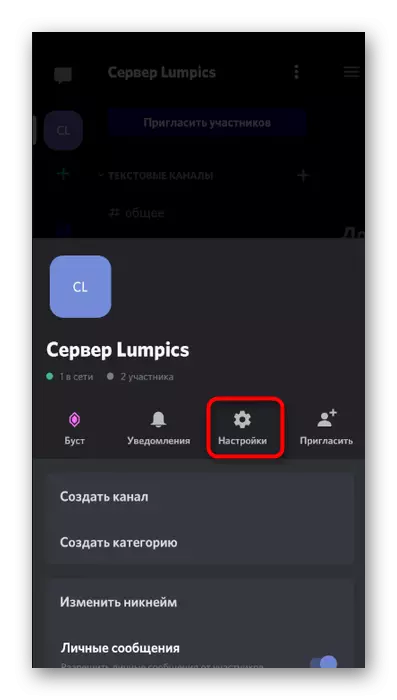
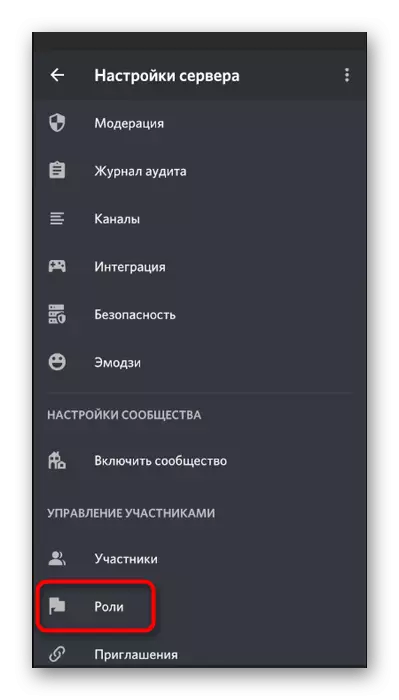
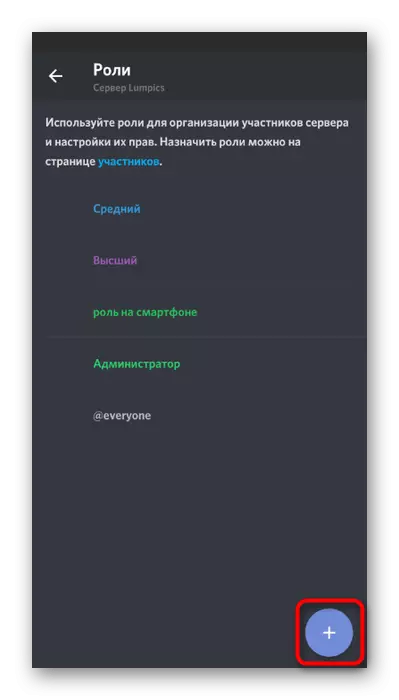
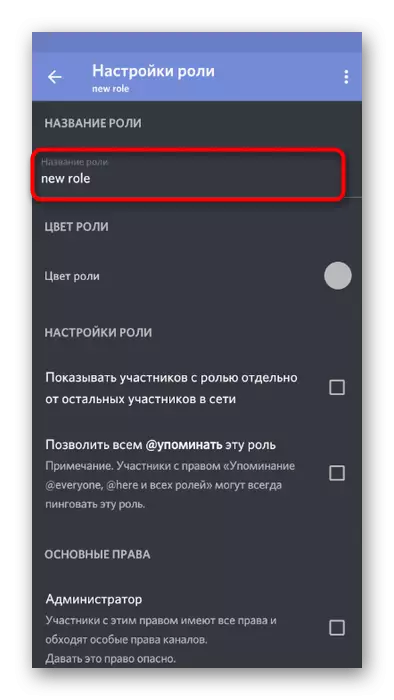
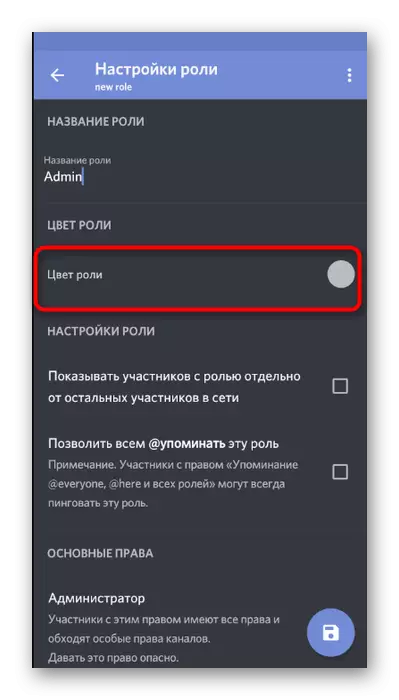
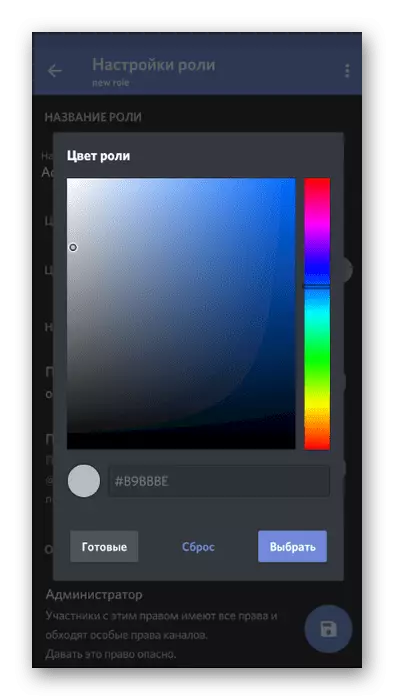
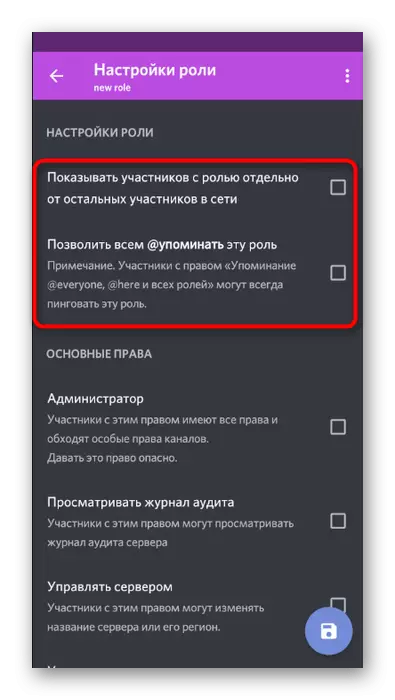
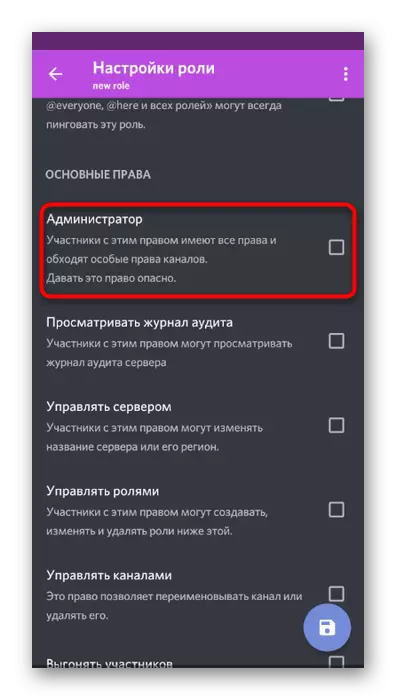
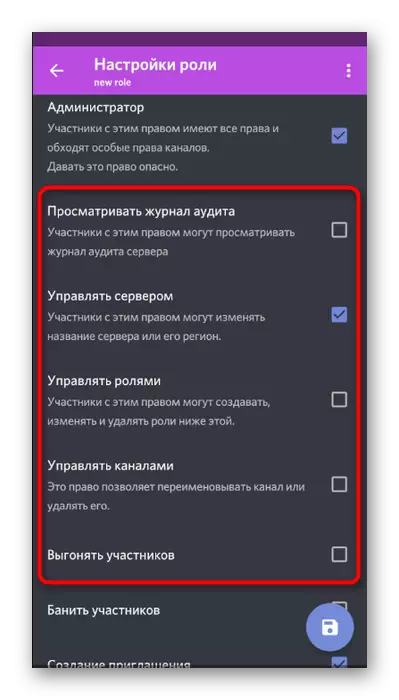
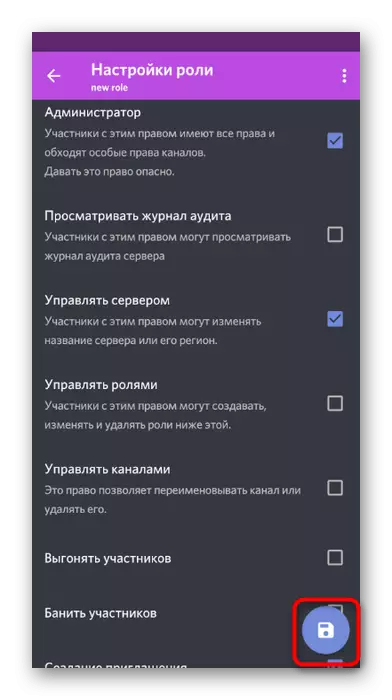
บทบาทถูกสร้างขึ้นอย่างประสบความสำเร็จและกำหนดค่าให้กำหนดสิทธิ์ของผู้ดูแลระบบให้กับสมาชิกเซิร์ฟเวอร์บางตัว กลับไปที่ขั้นตอนต่อไปเพื่อแจกจ่ายระหว่างผู้ใช้
ขั้นตอนที่ 2: การคัดเลือกผู้เข้าร่วมเพื่อให้สถานะผู้ดูแลระบบ
การเพิ่มบทบาทใหม่ในการเข้าร่วมเซิร์ฟเวอร์ - งานนั้นง่ายและดำเนินการอย่างแท้จริงในการกดสองครั้ง อย่างไรก็ตามอย่าลืมทำทุกอย่างอย่างระมัดระวังและตรวจสอบชื่อเล่นของผู้ใช้หากมีจำนวนมากบนเซิร์ฟเวอร์ การมอบหมายที่ผิดพลาดของอำนาจของผู้ดูแลระบบไม่ได้อยู่ที่ Yuzer บางครั้งนำไปสู่การฝากเงิน
- ใช้ปุ่มลูกศรเพื่อกลับไปที่การตั้งค่าเซิร์ฟเวอร์หลักจากที่ที่จะไปที่ "ผู้เข้าร่วม"
- ใช้การค้นหาหรือค้นหาบัญชีที่ต้องการอย่างอิสระในรายการ
- หลังจากคลิกด้วยชื่อรายการของจุดโต้ตอบจะถูกค้นพบที่จะตรวจสอบบทบาทของผู้ดูแลระบบและออกจากเมนูนี้อย่างกล้าหาญ
- คุณจะเห็นทันทีว่าบทบาทถูกกำหนดให้กับผู้ใช้และตอนนี้สามารถทำการเปลี่ยนแปลงที่จำเป็นบนเซิร์ฟเวอร์
- นำทางไปยังช่องข้อความใด ๆ ให้ตรวจสอบฟังก์ชั่นการกล่าวถึงผู้ดูแลระบบและแสดงในรายการผู้เข้าร่วม
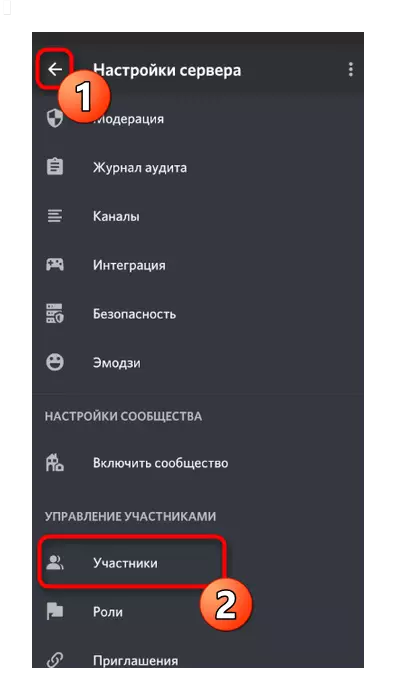
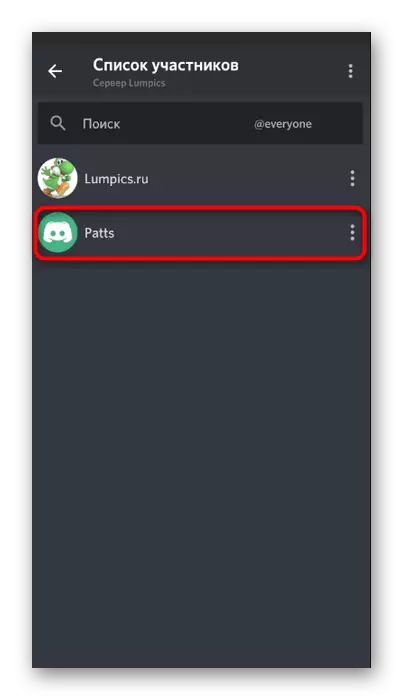
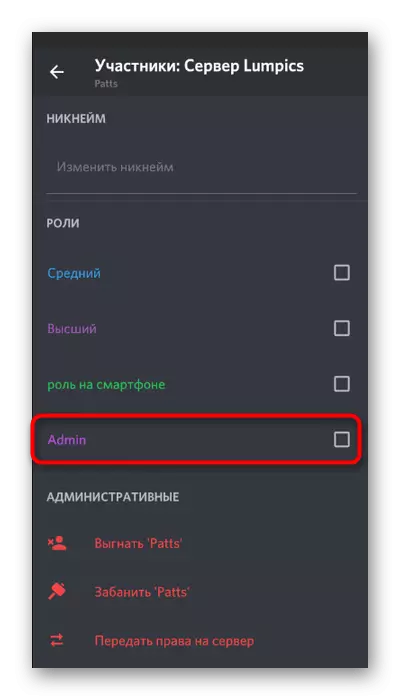
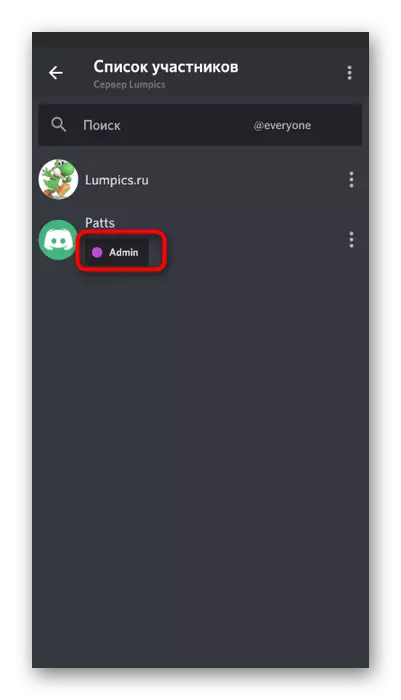
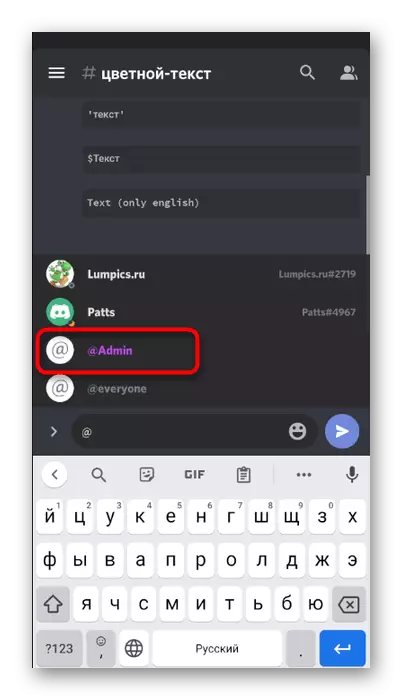
โอนสิทธิ์เต็มไปยังเซิร์ฟเวอร์
ในการเสร็จสิ้นให้พิจารณาขั้นตอนเดียวกันสำหรับการถ่ายโอนสิทธิ์เต็มไปยังเซิร์ฟเวอร์ไปยังผู้ใช้รายอื่นหากทันใดนั้นมันก็ใช้งานและในมือมีเพียงแอปพลิเคชันมือถือที่ไม่เหมาะสมเท่านั้น จากนั้นกระบวนการเองก็ไม่ได้เปลี่ยน (เมื่อเปรียบเทียบกับรุ่น PC) และใช้งานค่อนข้างใช้งานโดยใช้ฟังก์ชันการทำงานในตัวของ Messenger
- คลิกชื่อเซิร์ฟเวอร์ของคุณและไปที่ "ตั้งค่า"
- เปิดรายการของผู้เข้าร่วมเพื่อค้นหาที่จำเป็น
- คลิกที่ชื่อของบัญชีของบุคคลที่คุณต้องการส่งต่อไปยังเซิร์ฟเวอร์
- ในเมนูปฏิสัมพันธ์เลือกรายการสุดท้าย - "ถ่ายทอดสิทธิ์ไปยังเซิร์ฟเวอร์"
- ยืนยันคำเตือนจากนักพัฒนาและคลิกโอน
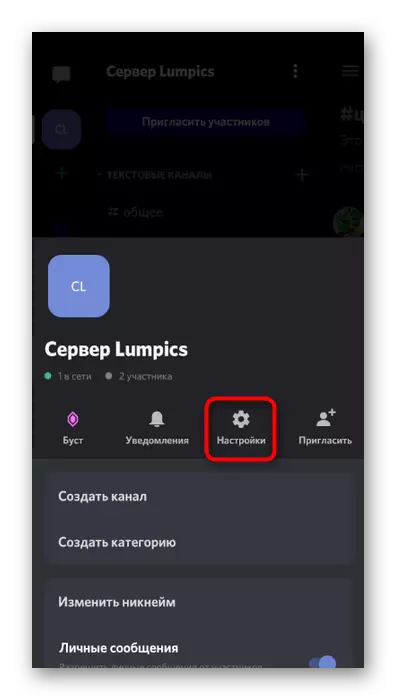
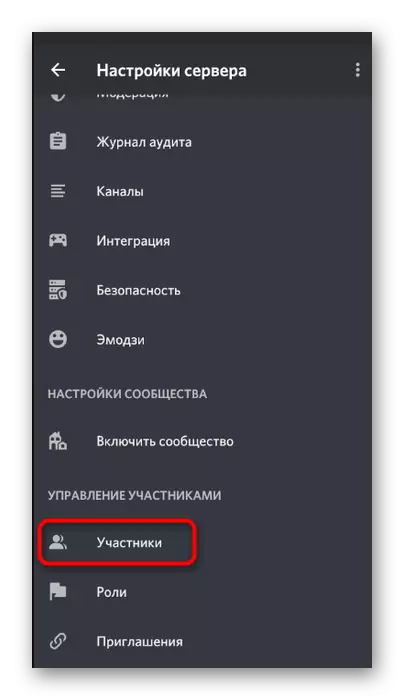
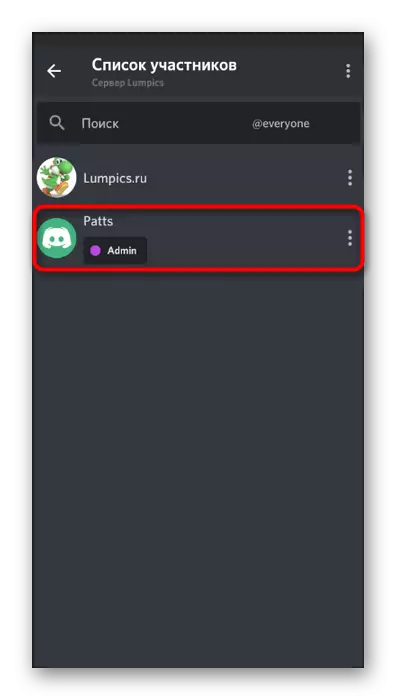
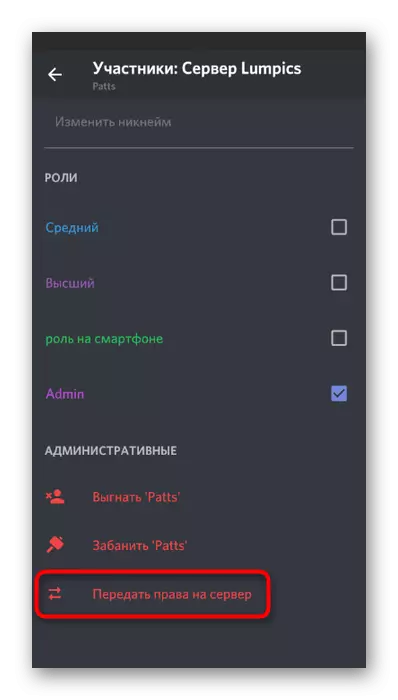
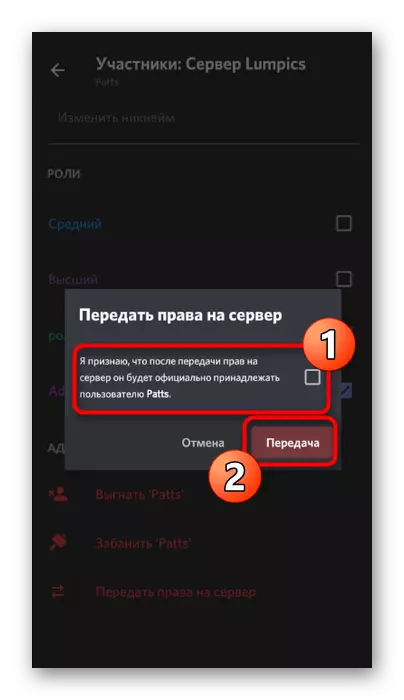
พิจารณาว่าหลังจากยืนยันการโอนสิทธิที่สมบูรณ์คุณจะไม่สามารถกำหนดค่าเซิร์ฟเวอร์ในทุก ๆ ทางหรือมีส่วนร่วมในการควบคุมหากเจ้าของใหม่เท่านั้นที่จะไม่ให้การเข้าถึงที่เกี่ยวข้องกับคุณ
