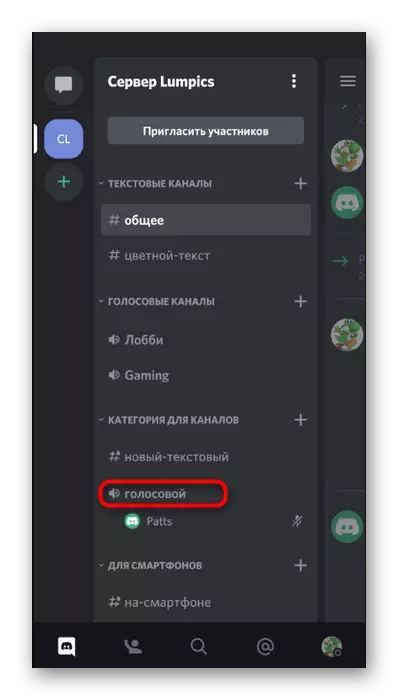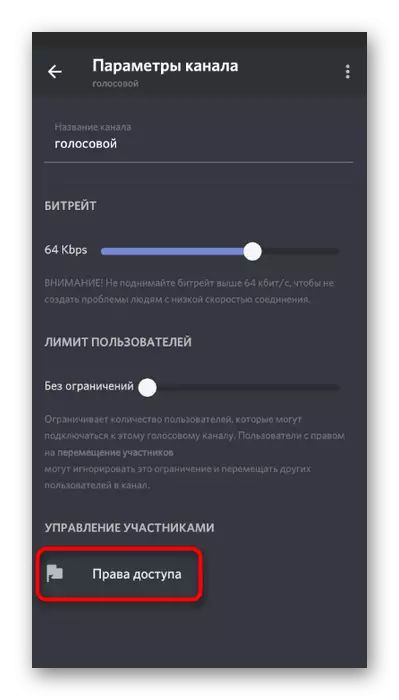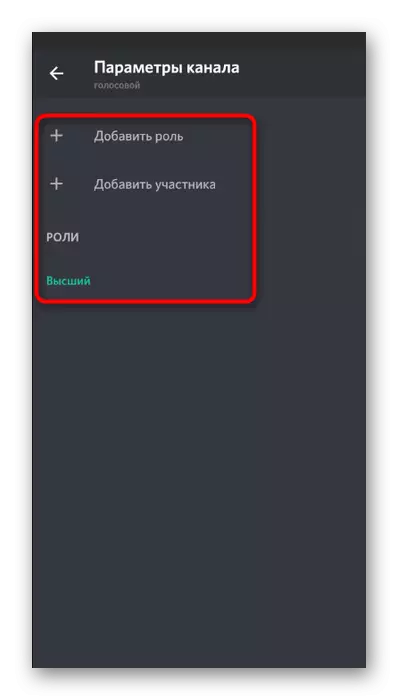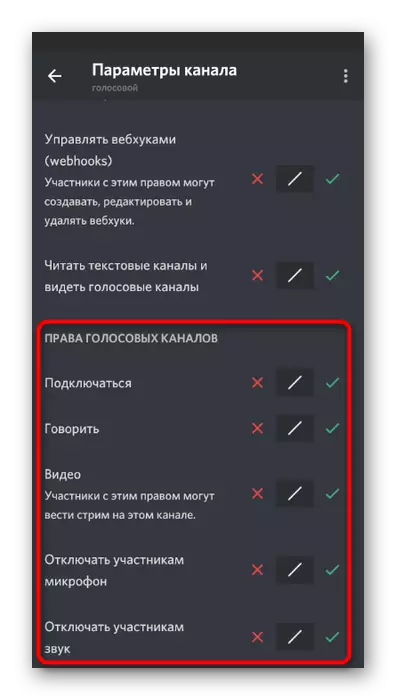ตัวเลือกที่ 1: โปรแกรม PC
ความต้องการการจัดการเสียงในความไม่ลงรอยกันส่วนใหญ่มักเกิดจากผู้ใช้คอมพิวเตอร์หรือแล็ปท็อปก่อนหน้านี้ดาวน์โหลดรุ่นเดสก์ท็อปของ Messenger นี้ นี่เป็นเพราะความจริงที่ว่าการสื่อสารเกือบทุกครั้งในการแชทเสียงกำลังทำงานโปรแกรมนี้ใน Windows หรือระบบปฏิบัติการอื่น ๆ มาวิเคราะห์แง่มุมที่สำคัญทั้งหมดเกี่ยวกับการรวมและการจัดการเสียงการตั้งค่าบัญชี
ก่อนอื่นให้พิจารณาการตั้งค่าบัญชีทั่วไปที่มีการตั้งค่าที่สำคัญหลายอย่างที่รับผิดชอบในการเปิดเสียงปริมาณและการเลือกอุปกรณ์เอาต์พุต ติดตั้งเกือบตลอดเวลาพารามิเตอร์ถูกต้อง แต่คุณอาจไม่ได้รับปริมาตรหรือจำเป็นต้องเปลี่ยนอุปกรณ์สำหรับเอาต์พุต
- หากต้องการตรวจสอบการตั้งค่าให้คลิกไอคอนเกียร์ไปทางขวาของอวตารของคุณที่แผงด้านล่าง
- ในหน้าต่างใหม่ให้ความสนใจกับแผงไปทางซ้ายซึ่งอยู่ในบล็อก "การตั้งค่าแอปพลิเคชัน" เลือกส่วน "เสียงและวิดีโอ"
- อุปกรณ์อินพุตเป็นไมโครโฟนและปรับแยกต่างหาก เราพูดคุยเกี่ยวกับอุปกรณ์นี้ในบทความอื่นในเว็บไซต์ของเราที่คุณสามารถอ่านได้โดยคลิกที่ลิงค์ด้านล่าง
อ่านเพิ่มเติม: เปิดไมโครโฟนในความไม่ลงรอยกัน
- บล็อกที่สองที่เรียกว่า "อุปกรณ์เอาต์พุต" เป็นเพียงความรับผิดชอบในการตั้งค่าเสียงของระบบและเสียงแอปพลิเคชัน
- เมื่อคุณเปิดรายการด้วยอุปกรณ์จึงมีการเสนอให้เลือกตัวเลือกที่เสียงจะถูกจับขึ้นอยู่กับลำโพงหรือหูฟังที่เชื่อมต่อ
- ด้านล่างเป็นแถบเลื่อนเพื่อเลือกค่าระดับเสียงที่เหมาะสมที่สุด
- นอกจากนี้ให้ความสนใจกับ "ใบ้แอปพลิเคชัน" ในระหว่างการสนทนาหรือฟังผู้เข้าร่วมคนอื่น ๆ ด้วยการเลื่อนตัวเลื่อนคุณเลือกเปอร์เซ็นต์ของปลั๊กระหว่างการสนทนาไมโครโฟนซึ่งช่วยให้คุณพลาดที่สำคัญที่สุด
- โดยวิธีการในหน้าต่างหลักจากที่ที่การเปลี่ยนไปใช้การตั้งค่ากำลังทำงานมีสองปุ่มที่ให้คุณปิดการใช้งานหรือเปิดเสียงและไมโครโฟนได้อย่างรวดเร็ว ใช้พวกเขาเพื่อความต้องการและอย่าลืมที่จะหันหลังกลับ
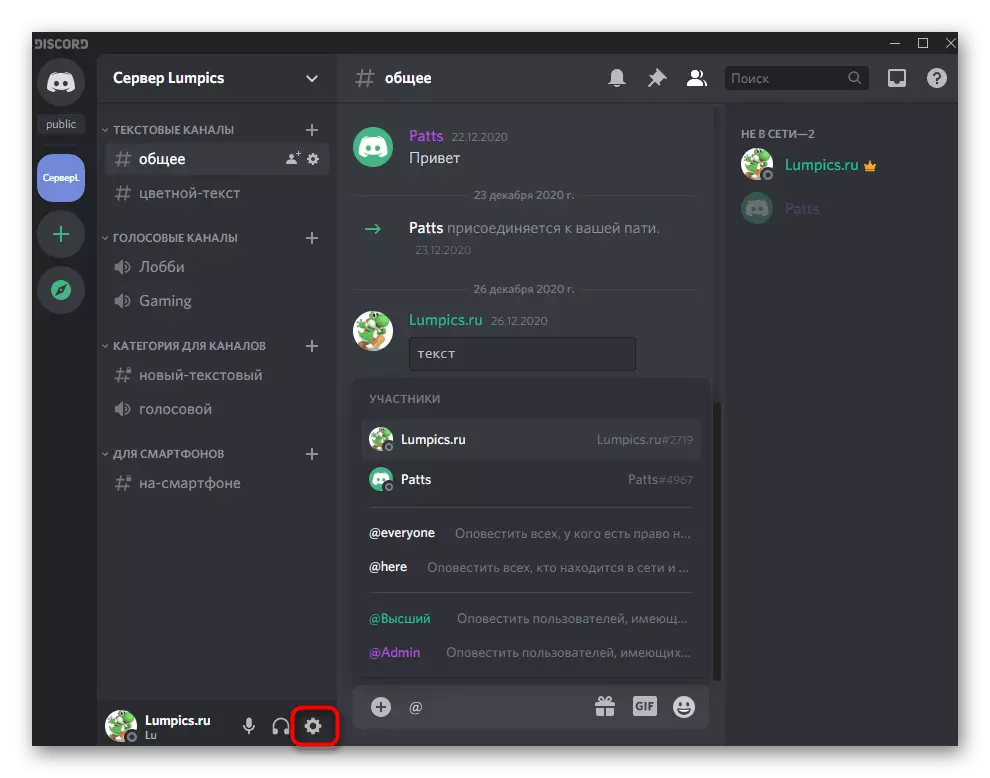
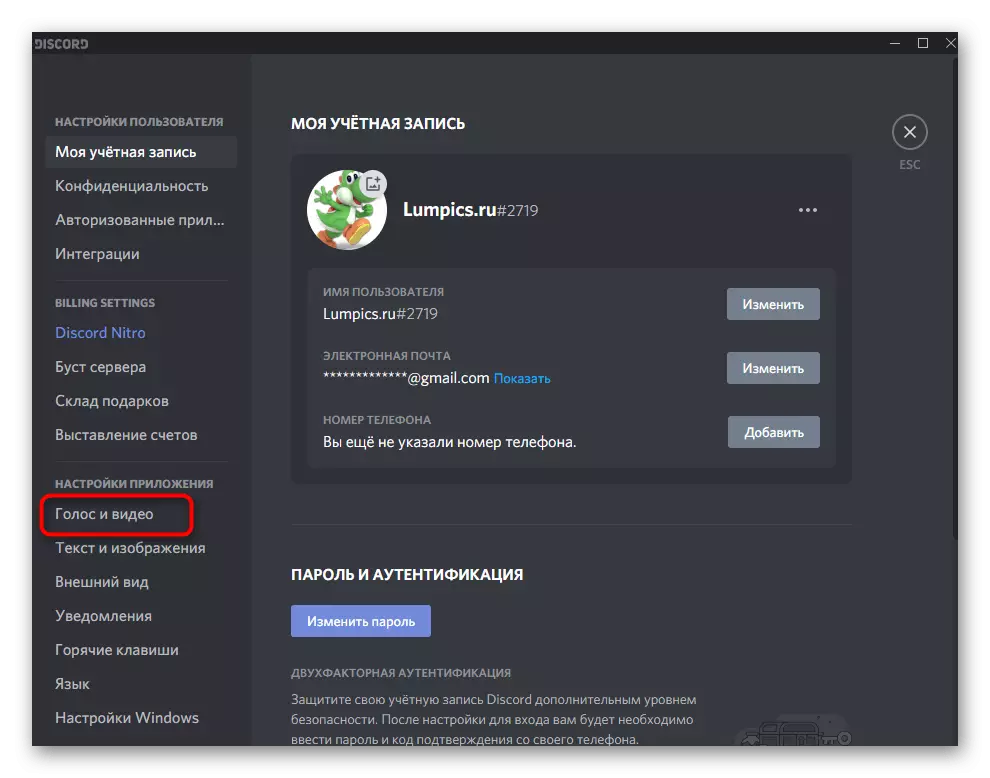
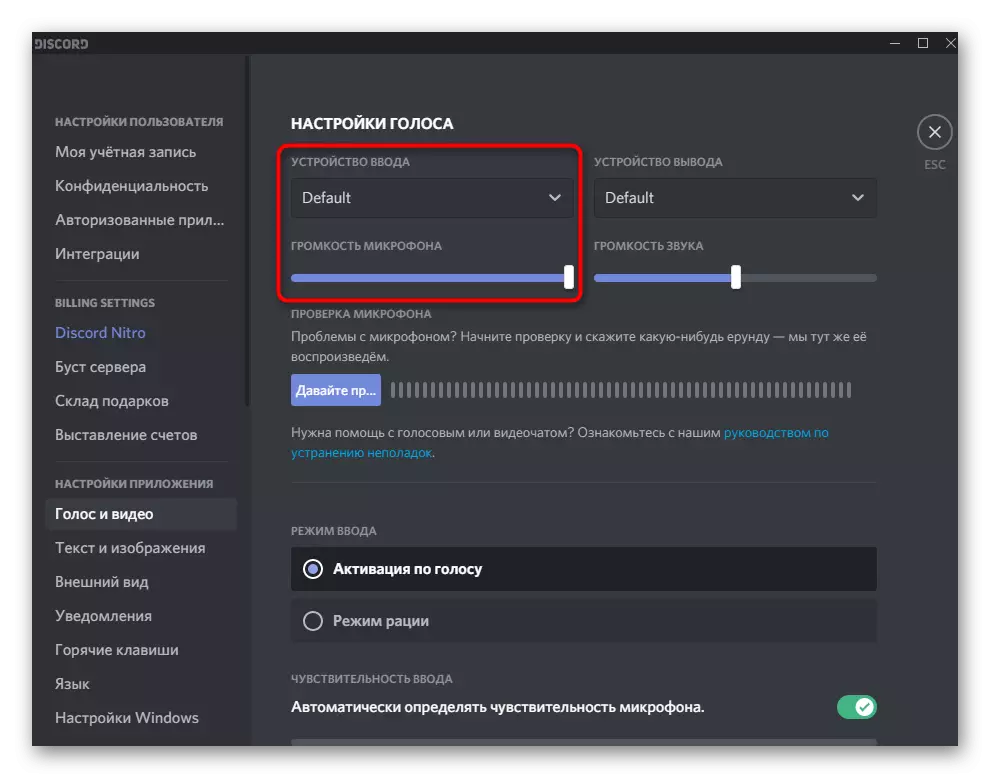

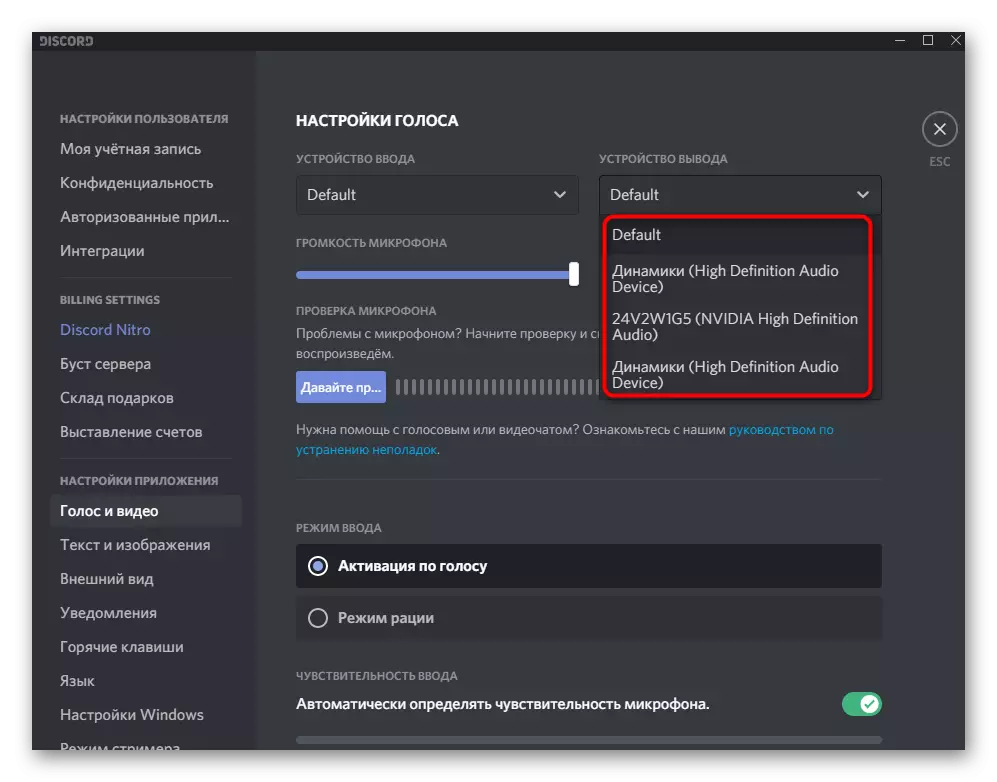
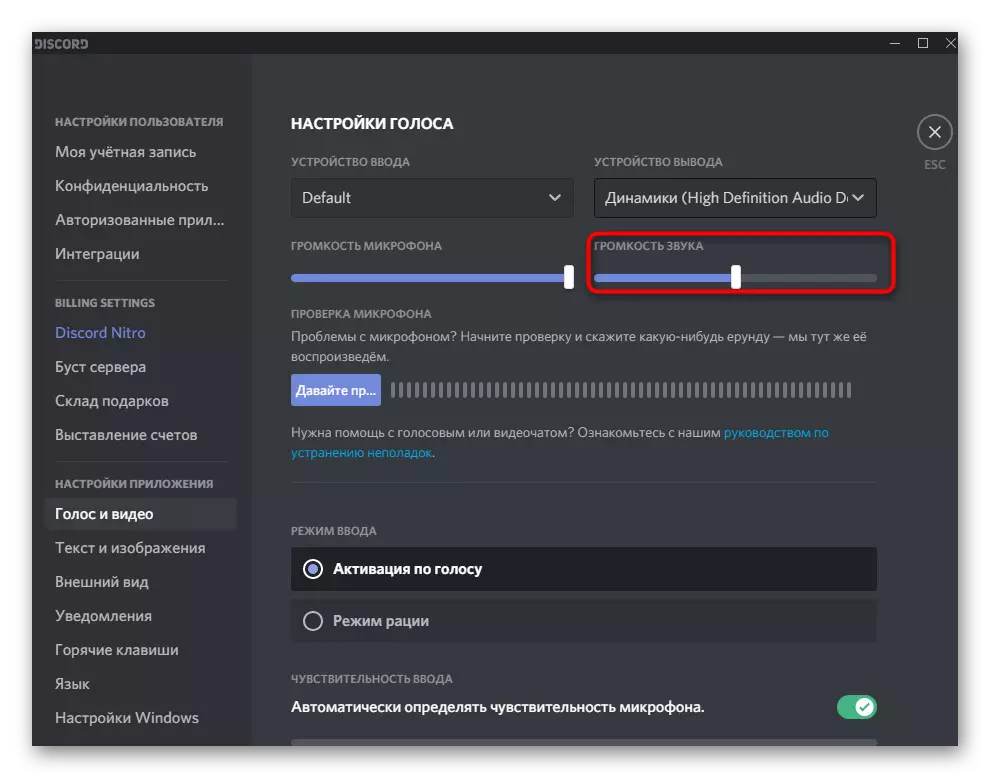
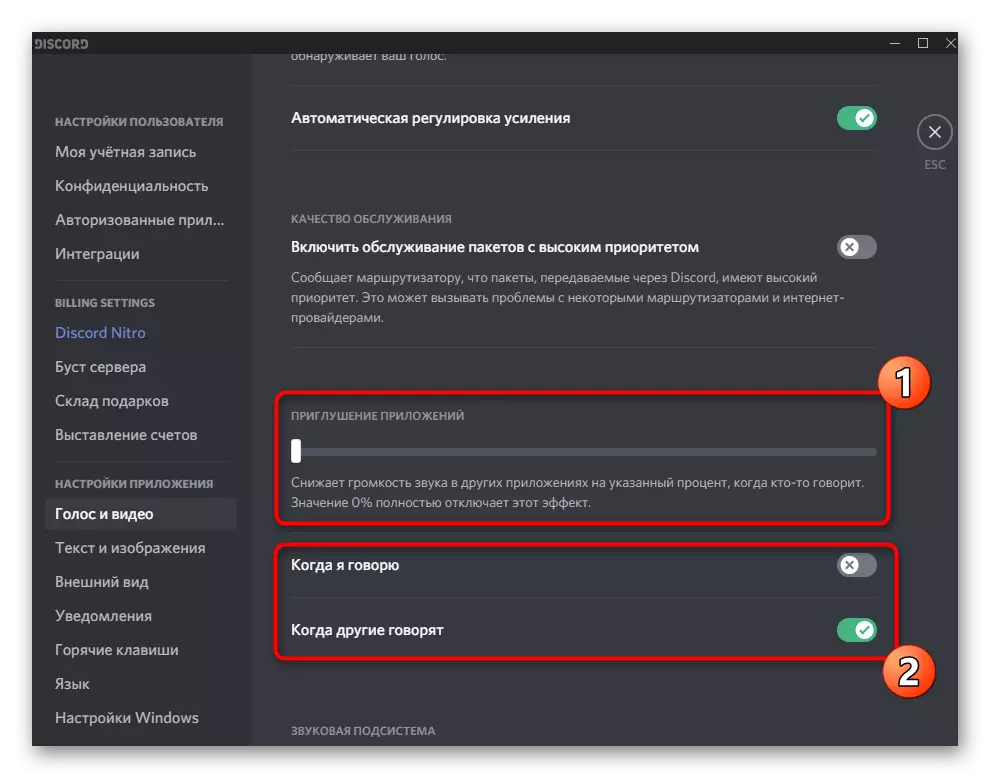
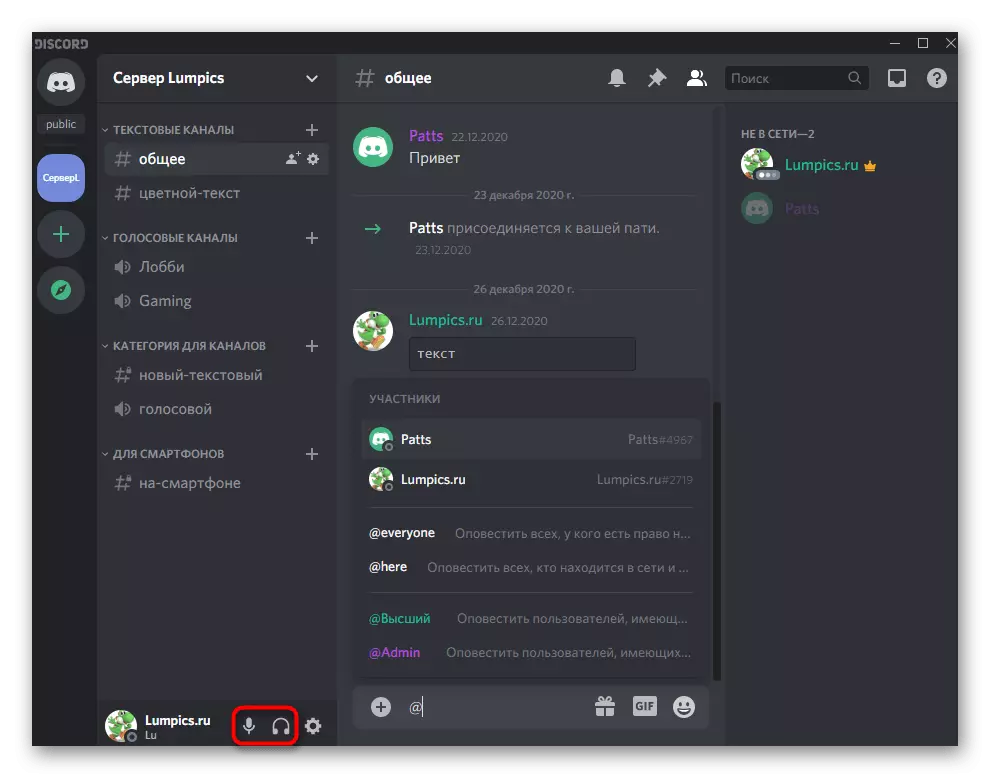
เมื่อเลือกอุปกรณ์เอาต์พุตอาจเป็นเรื่องยากที่จะเข้าใจว่าตัวเลือกใดในปัจจุบันที่จะติดตั้ง เราเสนอให้ใช้พารามิเตอร์ระบบปฏิบัติการเพื่อค้นหาชื่อของอุปกรณ์ที่ใช้ในขณะนี้แล้วเลือกในความไม่ลงรอยกัน
- เมื่อต้องการทำเช่นนี้คลิกปุ่มเริ่มแล้วไปที่ "พารามิเตอร์"
- เปิดส่วนของระบบ
- ผ่านแผงด้านซ้ายให้เปลี่ยนเป็นส่วนย่อย "เสียง"
- ภายใต้จารึก "เลือกอุปกรณ์เอาต์พุต" แสดงว่ามีการใช้ลำโพงอะไร
- เมื่อเล่นเสียงผ่านตัวเลื่อน "ปริมาณรวม" คุณจะเห็นแถบไดนามิกที่ช่วยให้คุณเข้าใจว่าอุปกรณ์จับเสียงหรือไม่
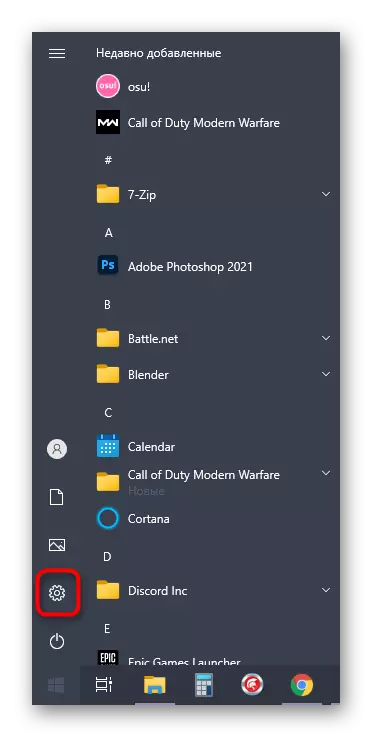
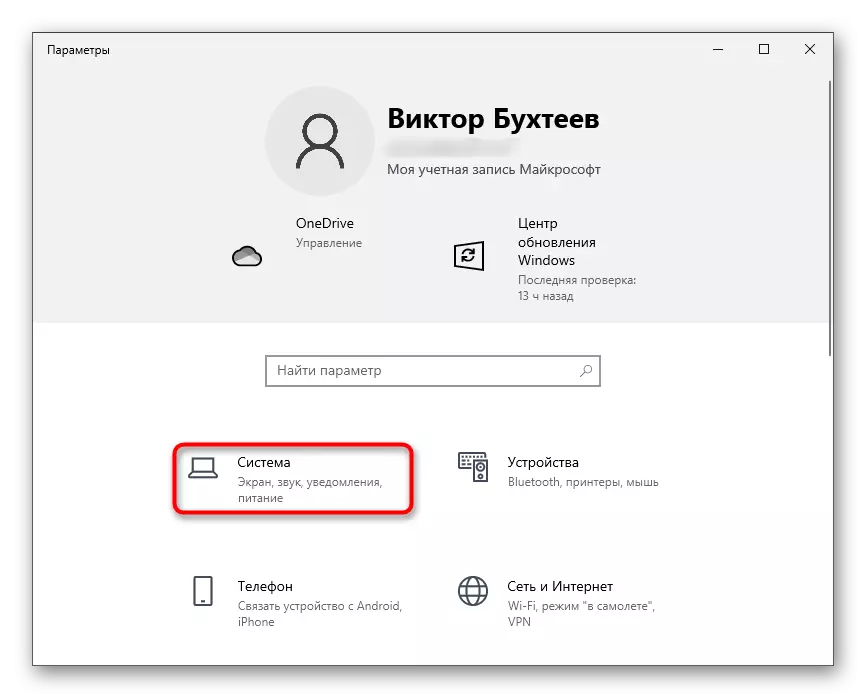
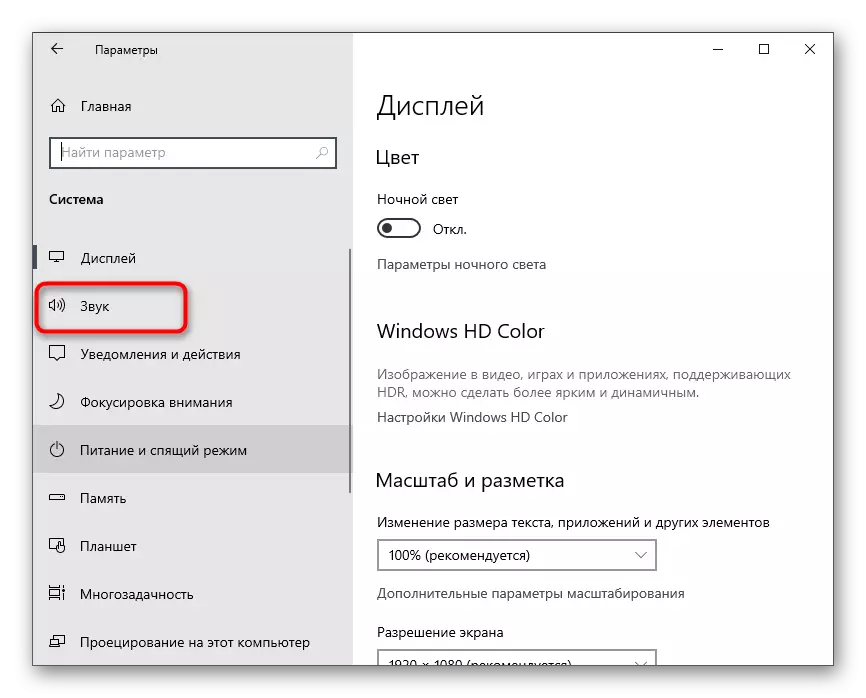
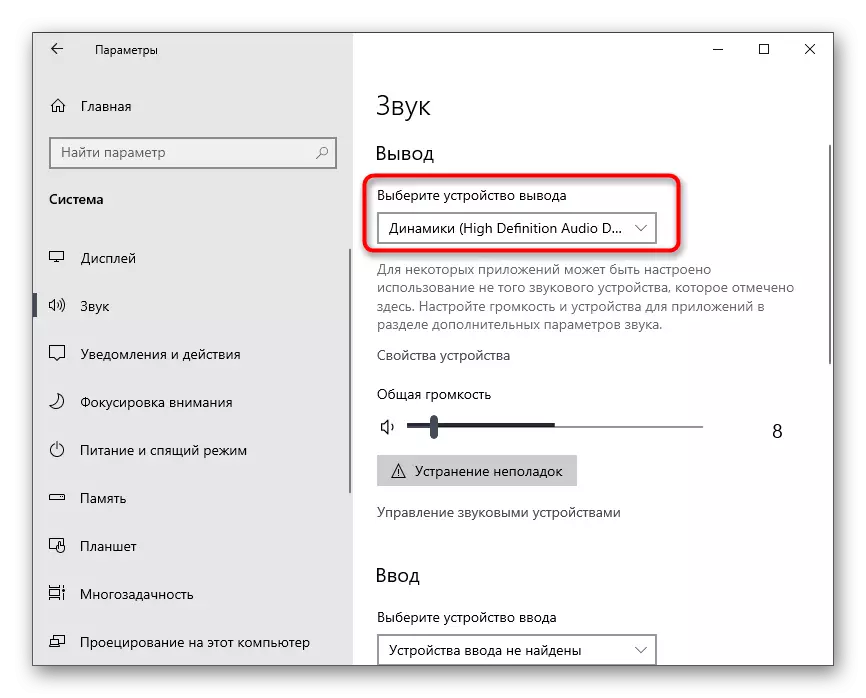
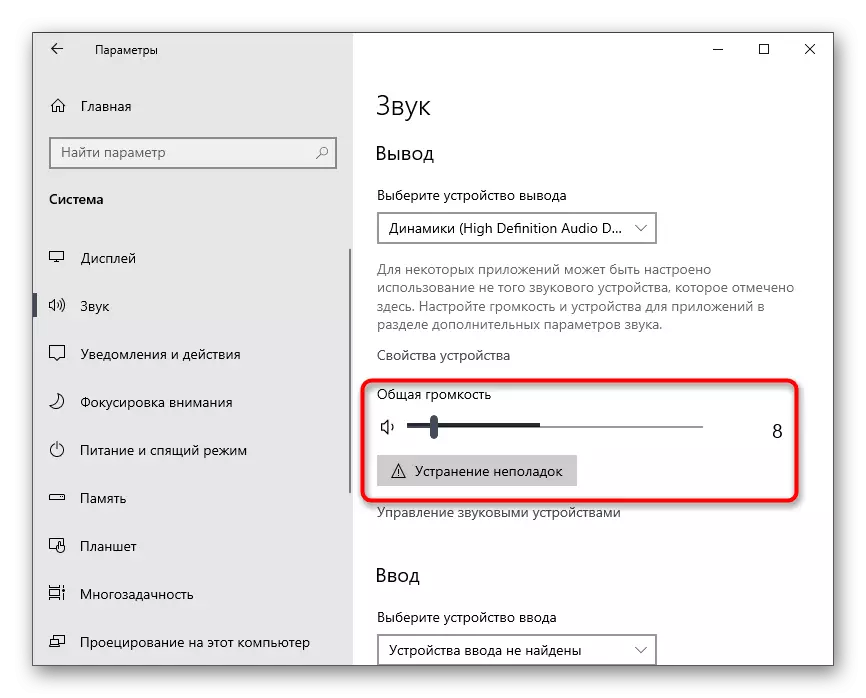
หลังจากที่คุณหาการตั้งค่าพื้นฐานคุณสามารถไปที่ขั้นตอนต่อไปแล้วเปิดเสียงเมื่อแสดงหน้าจอหรือการสนทนาส่วนตัวกับผู้ใช้
การตั้งค่าเสียงสำหรับบทบาท
ในบล็อกนี้ของบทความของเราเราจะส่งผลกระทบต่อการตั้งค่าหัวข้อบนเซิร์ฟเวอร์เล็กน้อยซึ่งจะเป็นประโยชน์ต่อผู้สร้างหรือผู้ดูแลระบบของพวกเขา อย่างที่คุณทราบสำหรับบทบาทใด ๆ ที่คุณสามารถกำหนดค่าสิทธิ์ของคุณซึ่งการจัดการเสียงหมายถึง แต่ละบทบาทแยกต่างหากได้รับสิทธิ์ในการใช้ไมโครโฟนหรือสื่อสารโดยใช้เว็บแคม
- หากคุณเป็นผู้สร้างเซิร์ฟเวอร์หรือมีสิทธิ์ที่เหมาะสมในการจัดการบทบาทให้ทำตามคำแนะนำเพิ่มเติมไปยังจุดสิ้นสุดเริ่มต้นด้วยการคลิกที่ชื่อเซิร์ฟเวอร์
- ในรายการที่ปรากฏขึ้นคุณมีความสนใจในการตั้งค่าเซิร์ฟเวอร์
- หน้าต่างใหม่จะเปิดขึ้นด้วยตัวเลือกที่มีอยู่ซึ่งคุณเลือก "บทบาท"
- คลิกที่ชื่อของบทบาทที่มีอยู่หรือสร้างไฟล์ใหม่เพื่อกำหนดค่าแยกต่างหากจากนั้นคุณจะถูกกำหนดให้กับเซิร์ฟเวอร์ให้กับผู้เข้าร่วม
- ด้านขวาจะปรากฏรายการสิทธิ์ที่มีอยู่ทั้งหมดที่คุณต้องล้มลงในบล็อก "ช่องสัญญาณเสียง" และระบุว่าคุณต้องการเปิดโอกาสให้ผู้ใช้สามารถพูดหรือใช้วิดีโอได้หรือไม่
- รายการ "ตัดการเชื่อมต่อผู้เข้าร่วมไมโครโฟน" และ "ปิดการใช้งานผู้เข้าร่วมเสียง" มีวัตถุประสงค์เพื่อจัดการผู้ใช้ในช่องสัญญาณเสียงดังนั้นจึงเปิดใช้งานพวกเขาสำหรับบทบาทที่มีสิทธิพิเศษเท่านั้นนั่นคือผู้ดำเนินรายการหรือผู้ดูแลระบบ
- หากบทบาทที่กำหนดค่ายังไม่ได้แจกจ่ายระหว่างผู้เข้าร่วมเซิร์ฟเวอร์ให้เปิดส่วน "ผู้เข้าร่วม"
- กดปุ่มในรูปแบบของ Plus ไปทางขวาในนามของบัญชี
- เพิ่มบทบาทที่ข้อ จำกัด หรือสิทธิ์ที่ได้รับการคัดเลือก
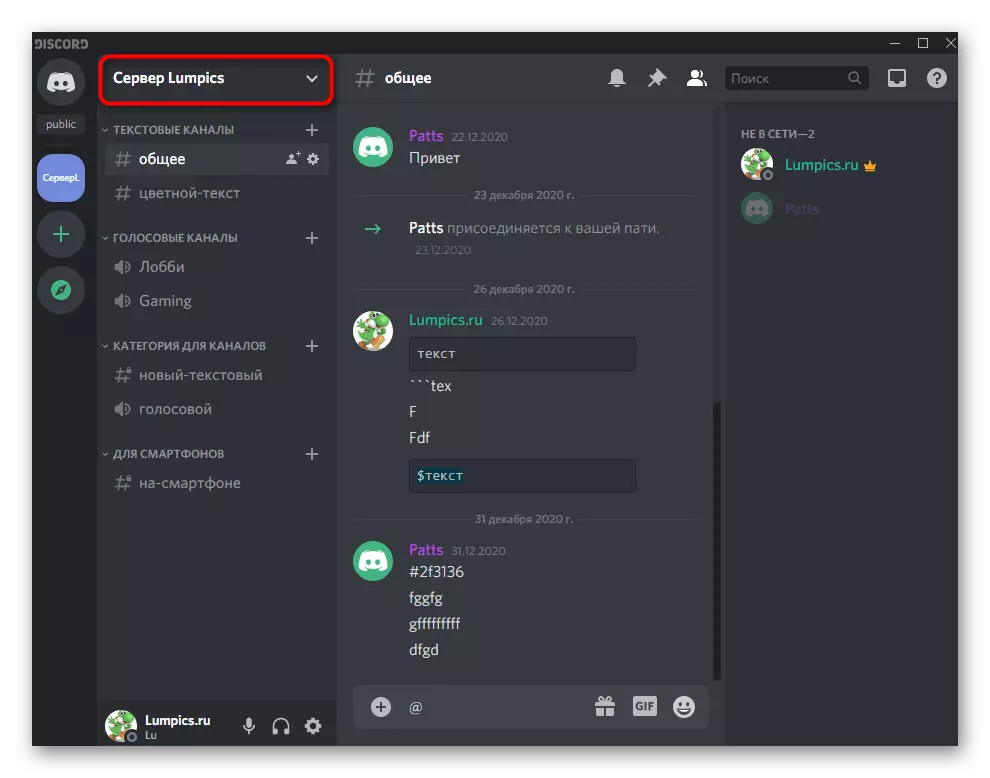
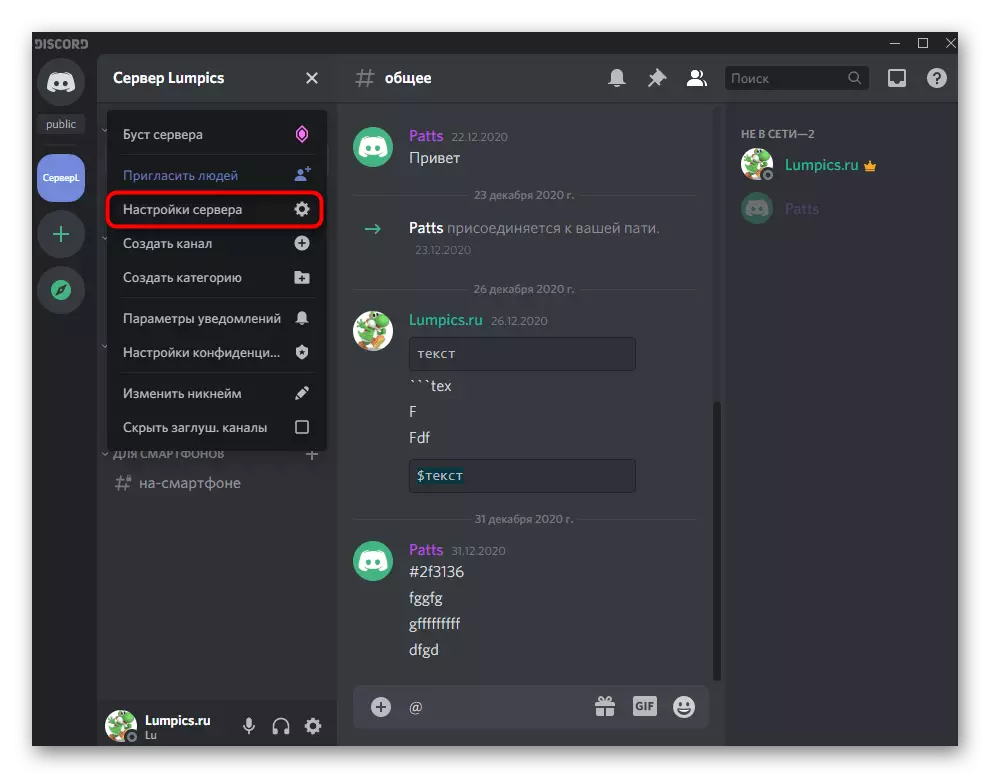
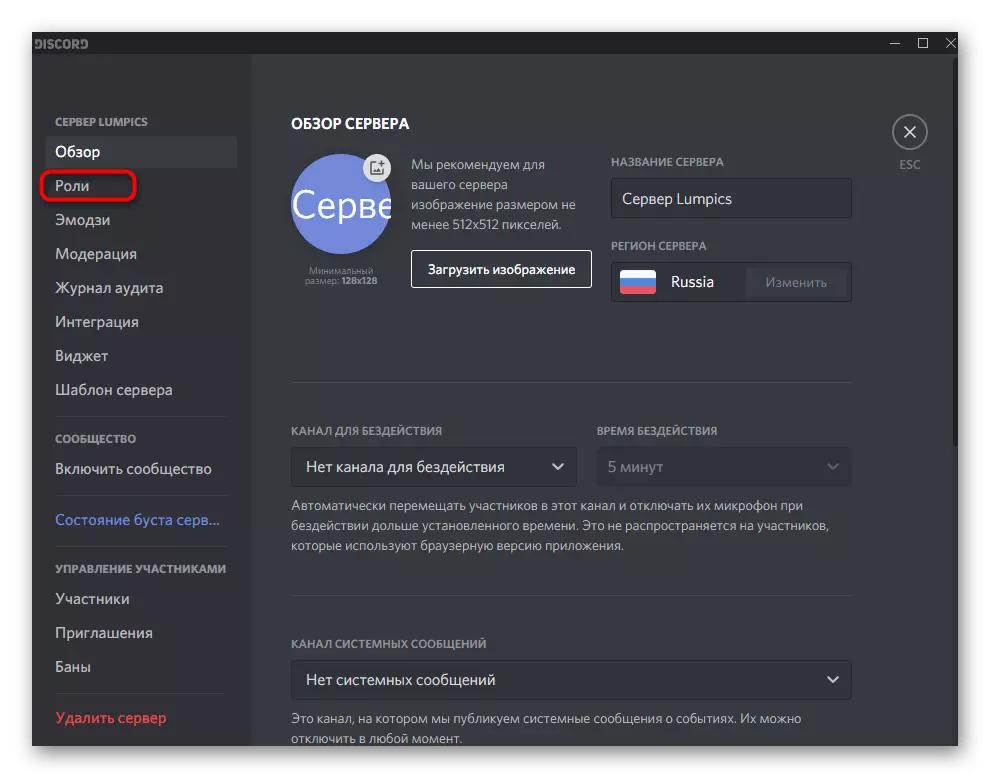
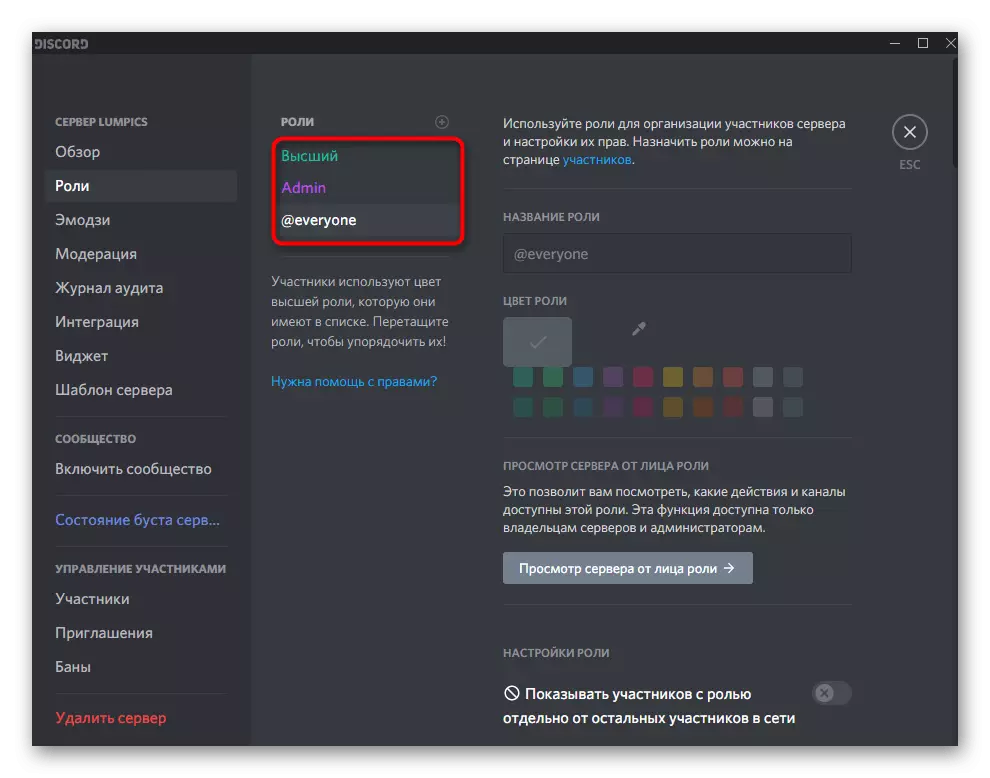
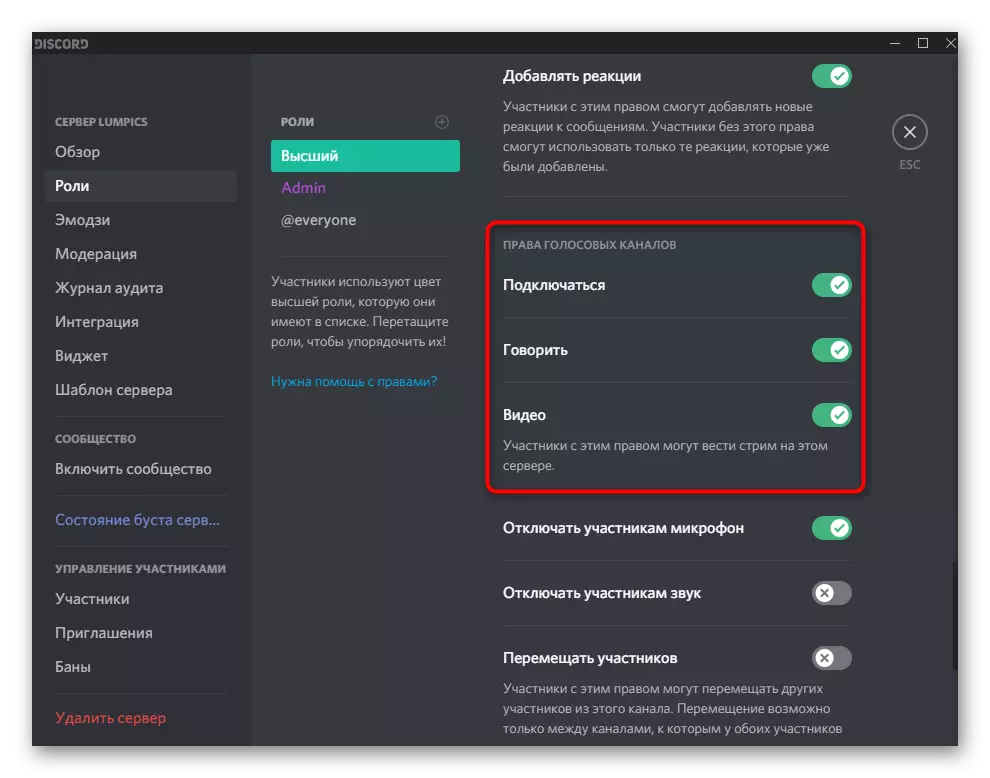
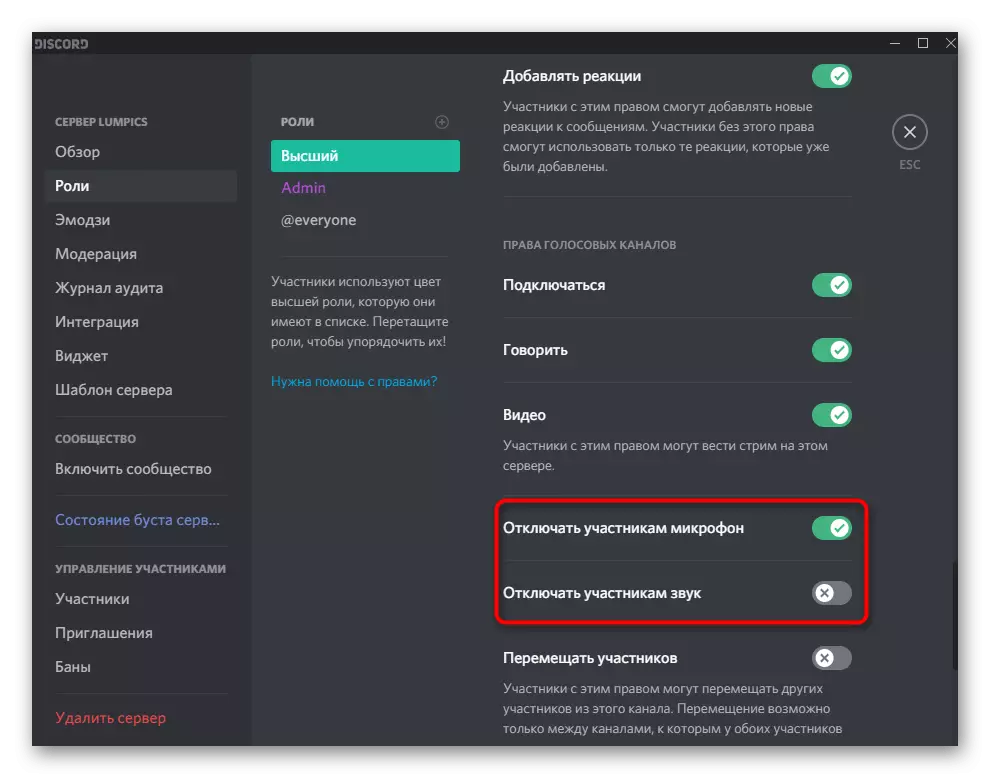
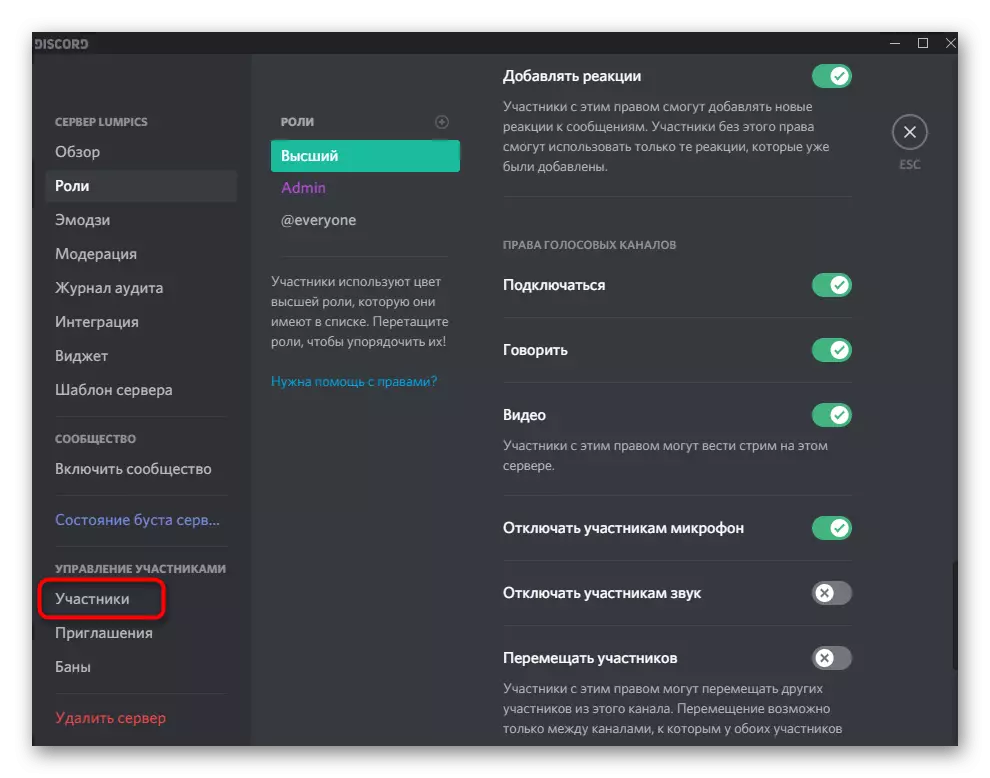
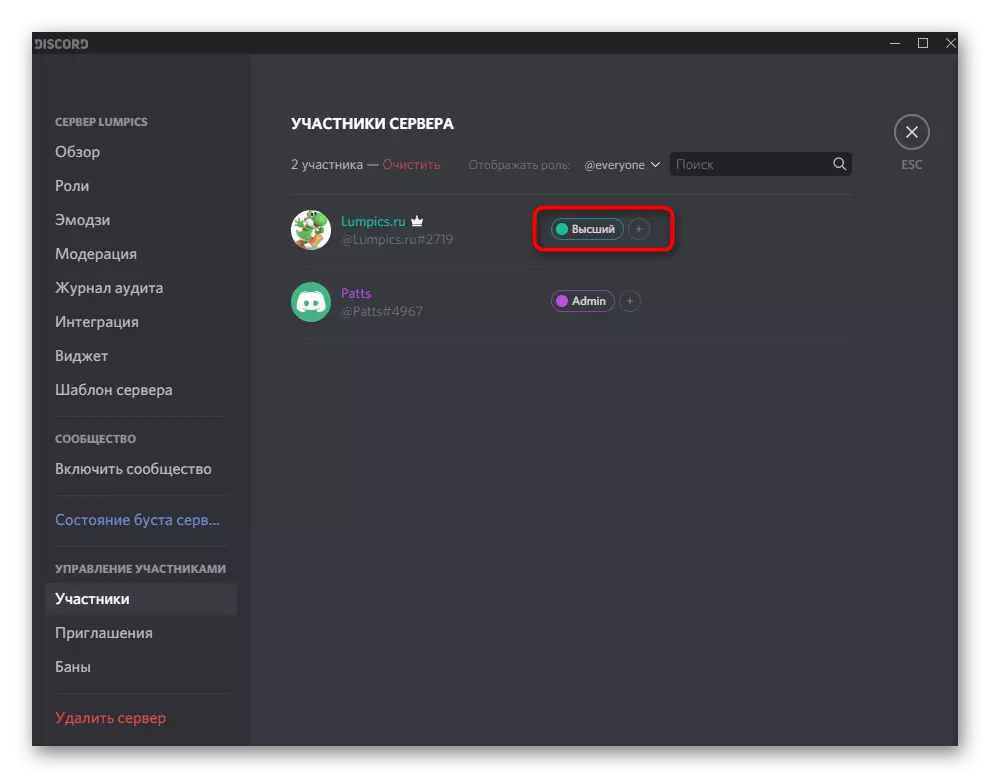
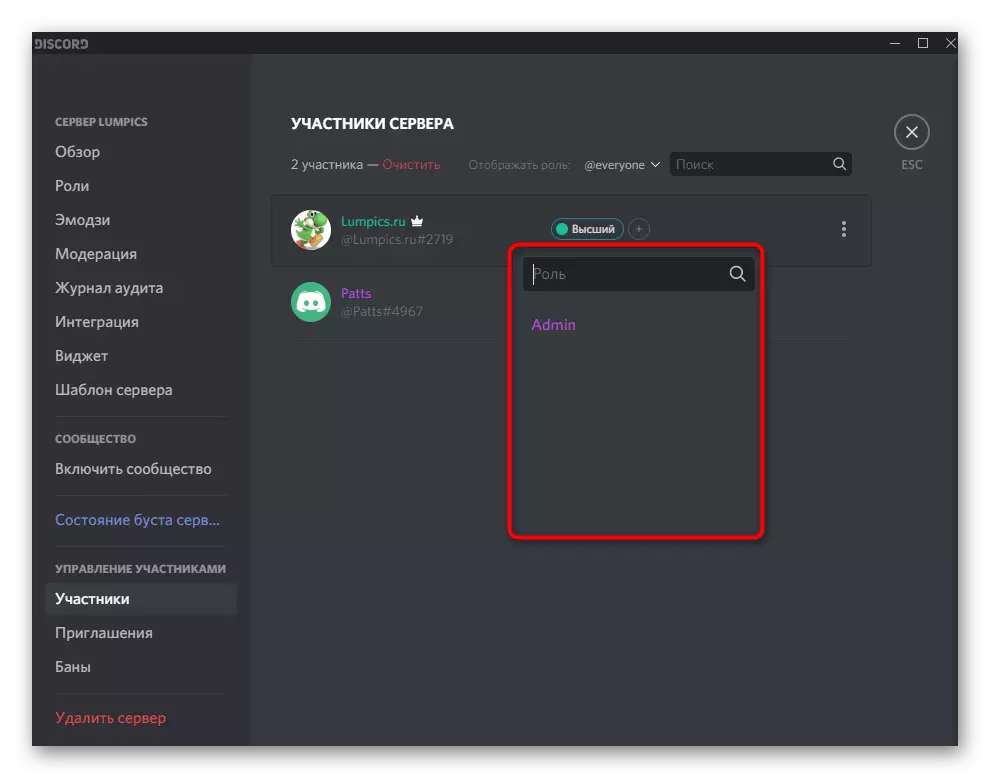
สำหรับข้อมูลเพิ่มเติมเกี่ยวกับวิธีการสร้างและการกระจายของบทบาทที่สร้างขึ้นพร้อมกับคำอธิบายโดยละเอียดของสิทธิ์ที่มีอยู่ทั้งหมดคุณจะพบในเนื้อหาอื่นบนเว็บไซต์ของเราโดยคลิกที่ลิงค์ต่อไปนี้
อ่านเพิ่มเติม: วิธีการสร้างและแจกจ่ายบทบาทในความไม่ลงรอยกัน
การจัดการเสียงเกี่ยวกับช่องเสียง
ข้อมูลที่เป็นประโยชน์อื่นที่มีประโยชน์สำหรับผู้สร้างและผู้ดูแลเซิร์ฟเวอร์ในการทิ้ง การตั้งค่าเสียงในช่องสัญญาณเสียงช่วยให้คุณเลือกสิทธิส่วนบุคคลสำหรับแต่ละบทบาทหรือผู้เข้าร่วมโดยไม่คำนึงถึงข้อ จำกัด ทั่วไปของมัน สิ่งนี้มีความเกี่ยวข้องเมื่อคุณต้องการหลีกเลี่ยงน้ำท่วมในช่องทางดังกล่าวหรือให้สิทธิ์เฉพาะในบัญชีเฉพาะ
- เลื่อนเคอร์เซอร์ไปยังเซิร์ฟเวอร์ช่องเสียงที่ต้องการและคลิกที่ไอคอนเกียร์เพื่อไปที่การตั้งค่า
- เปิดหมวดหมู่ "สิทธิ์การเข้าถึง" และอ่านรายการที่เกี่ยวข้องกับสิทธิ์เสียง พวกเขาสอดคล้องกับสิ่งเดียวกันที่เราพูดถึงเมื่อตั้งค่าบทบาท
- อย่าลืมเลือกผู้เข้าร่วมหรือบทบาทที่คุณต้องการเปลี่ยนแปลงที่เหมาะสม เมื่อคัดลอกสิทธิ์ปุ่ม "ซิงโครไนซ์" จะมีประโยชน์
- นอกจากนี้คุณสามารถโต้ตอบกับผู้เข้าร่วมแต่ละช่องได้โดยคลิกขวาที่ชื่อเล่น
- เมนูบริบทจะปรากฏขึ้นซึ่งไมโครโฟนถูกปิดและเสียงทั้งส่วนตัวโดยผู้เข้าร่วมใด ๆ และบนเซิร์ฟเวอร์ทั้งหมด
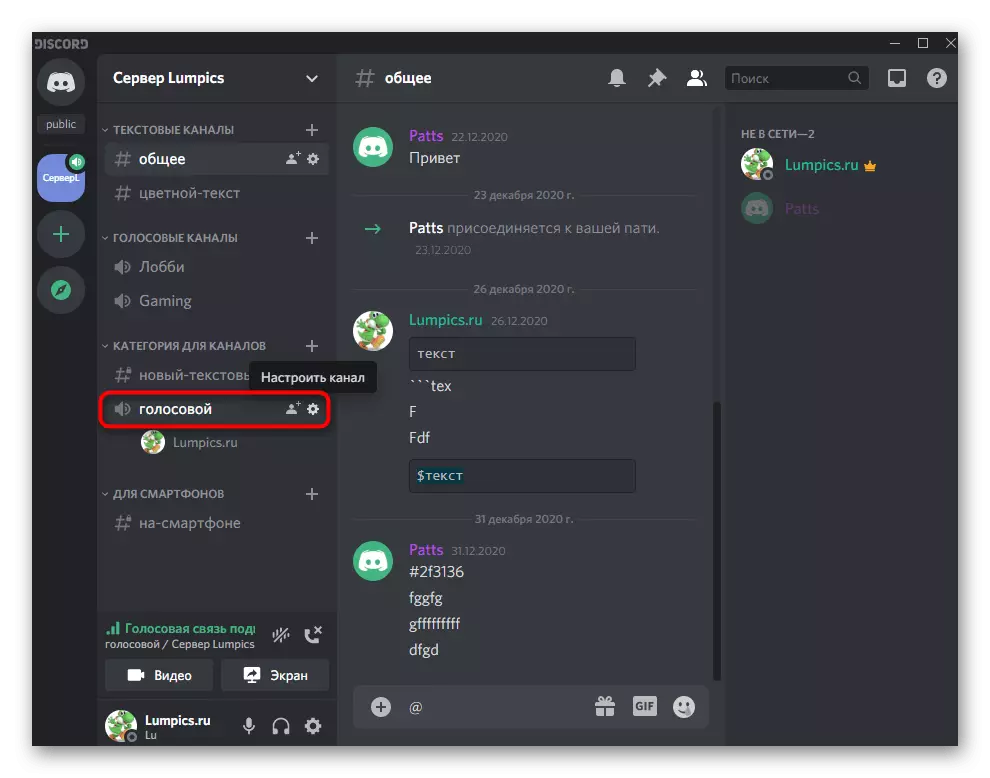
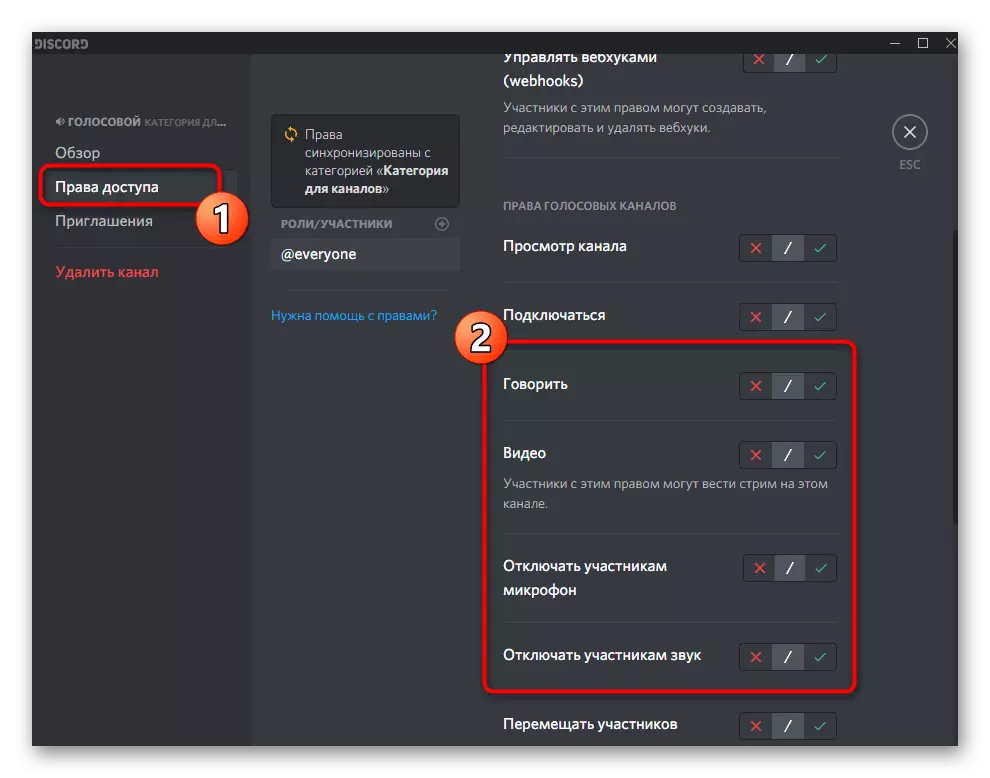
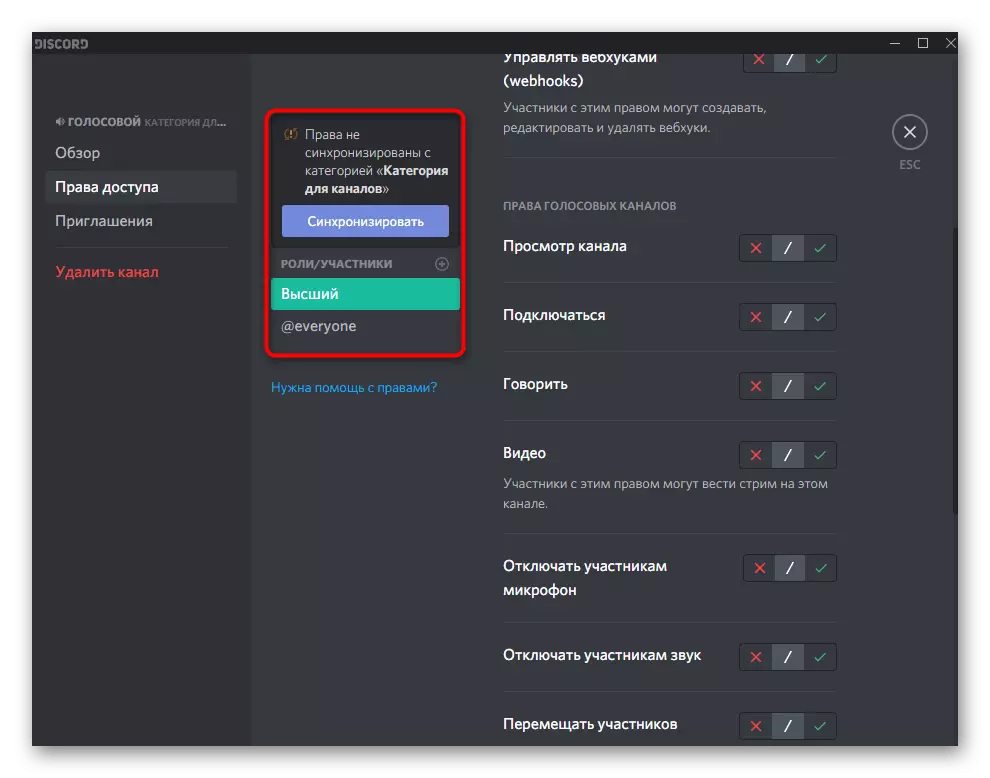
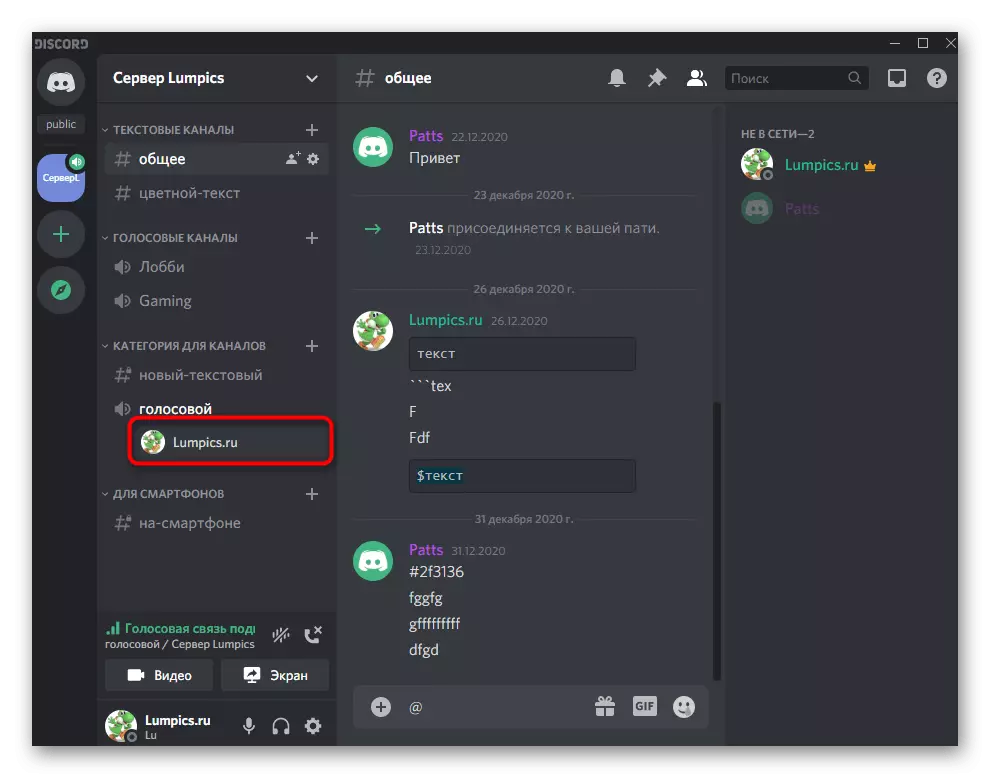
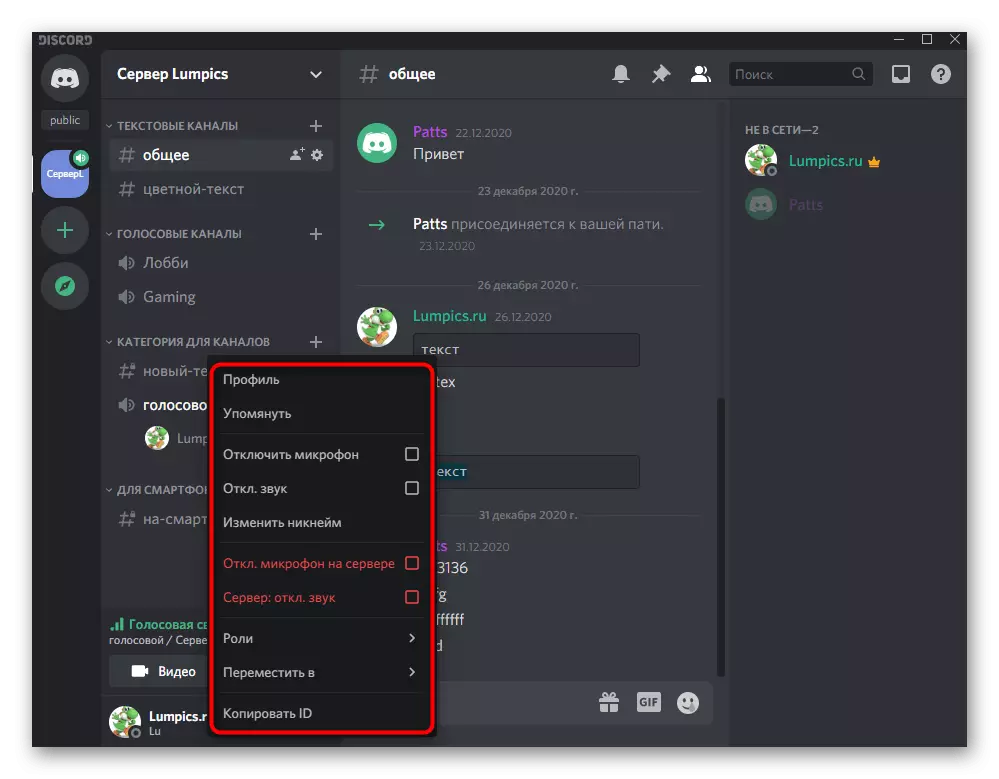
ควบคุมเสียงพร้อมการสื่อสารด้วยเสียง
อย่างสมบูรณ์พิจารณาว่าเสียงถูกควบคุมเมื่อสื่อสารการลงคะแนนในช่องหรือในการสนทนาของผู้ใช้ส่วนบุคคล ในการทำเช่นนี้มีแผงควบคุมที่เรียบง่ายซึ่งมีการจัดการที่จำเป็นทั้งหมด
- ก่อนอื่นโทรกลับไปยังผู้ใช้หรือเชื่อมต่อกับการแชทด้วยเสียงที่ต้องการ
- เปิดการสาธิตหน้าจอหรือเปิดใช้งานห้องเว็บเพื่อให้ปรากฏหน้าต่างควบคุมการโทร
- ดับเบิลคลิกที่หน้าต่างดูตัวอย่างซึ่งปรากฏทางด้านขวา
- ในนั้นคุณสามารถจัดการเว็บแคมจับและเสียงได้ หากคุณต้องการเปลี่ยนอุปกรณ์เอาต์พุตให้คลิกที่ลูกศรใกล้กับไอคอนไมโครโฟน
- รายการอุปกรณ์ที่มีอยู่จะปรากฏขึ้นที่ไหนเพื่อทำเครื่องหมายเครื่องหมายที่เหมาะสม เกี่ยวกับวิธีการกำหนดอุปกรณ์ที่ใช้เราได้พูดไปแล้วในส่วนก่อนหน้าของบทความ
- ตรงกันข้ามกับการสนทนาส่วนตัวกับผู้ใช้เมื่อหน้าต่างการโทรปรากฏขึ้นเหนือข้อความ
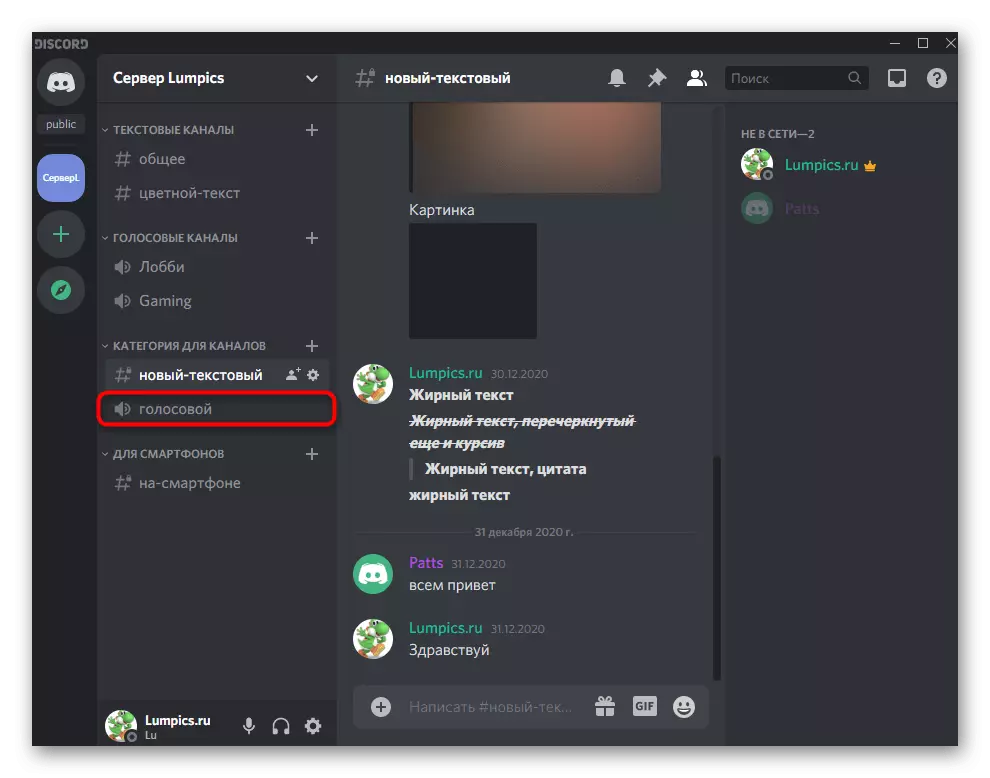
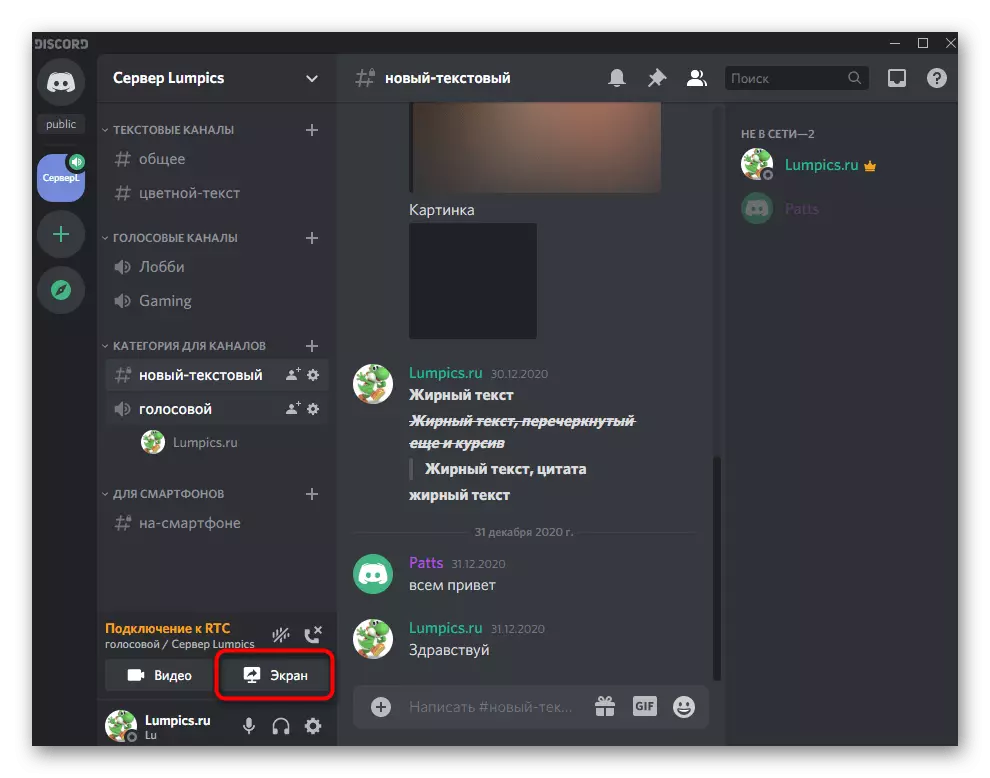
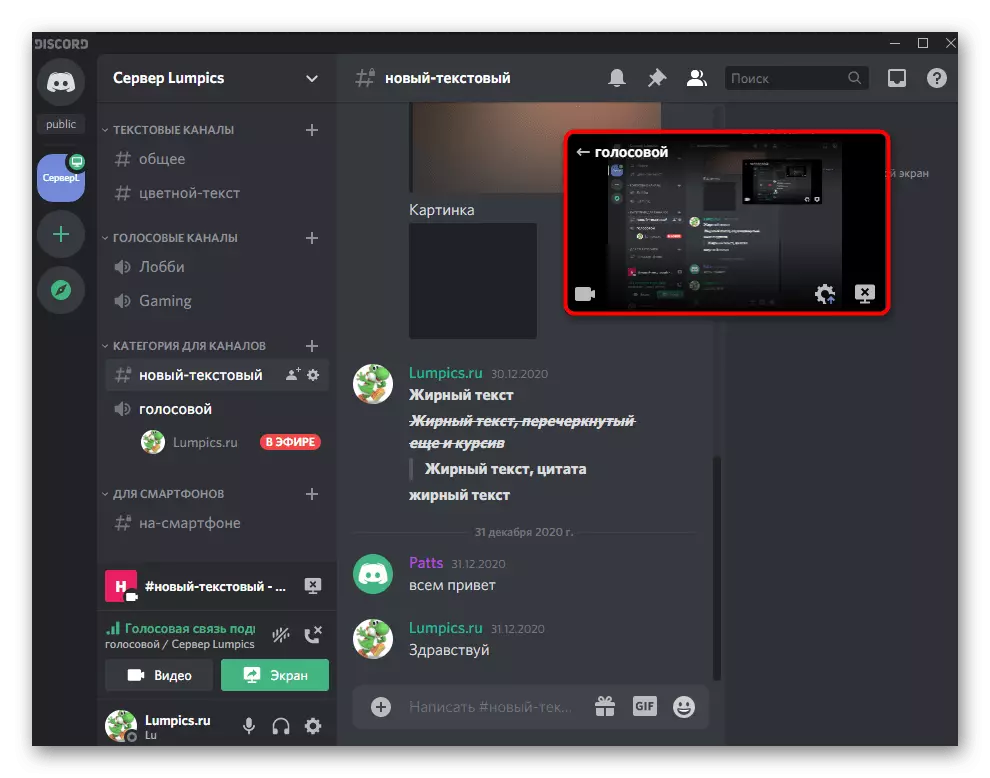
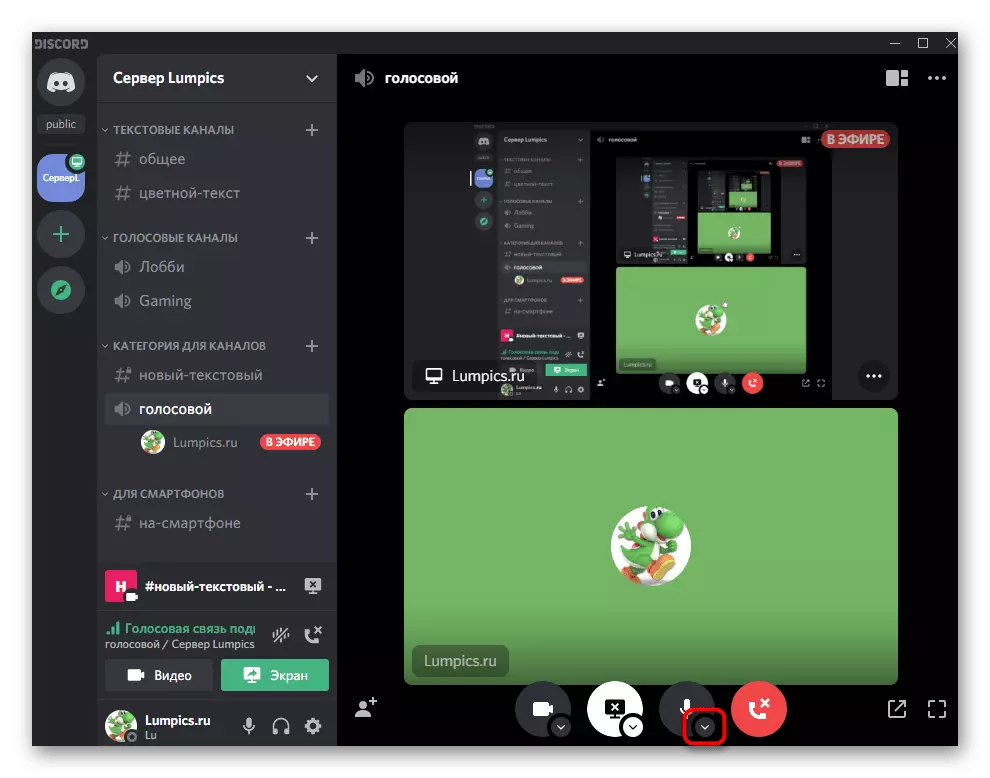
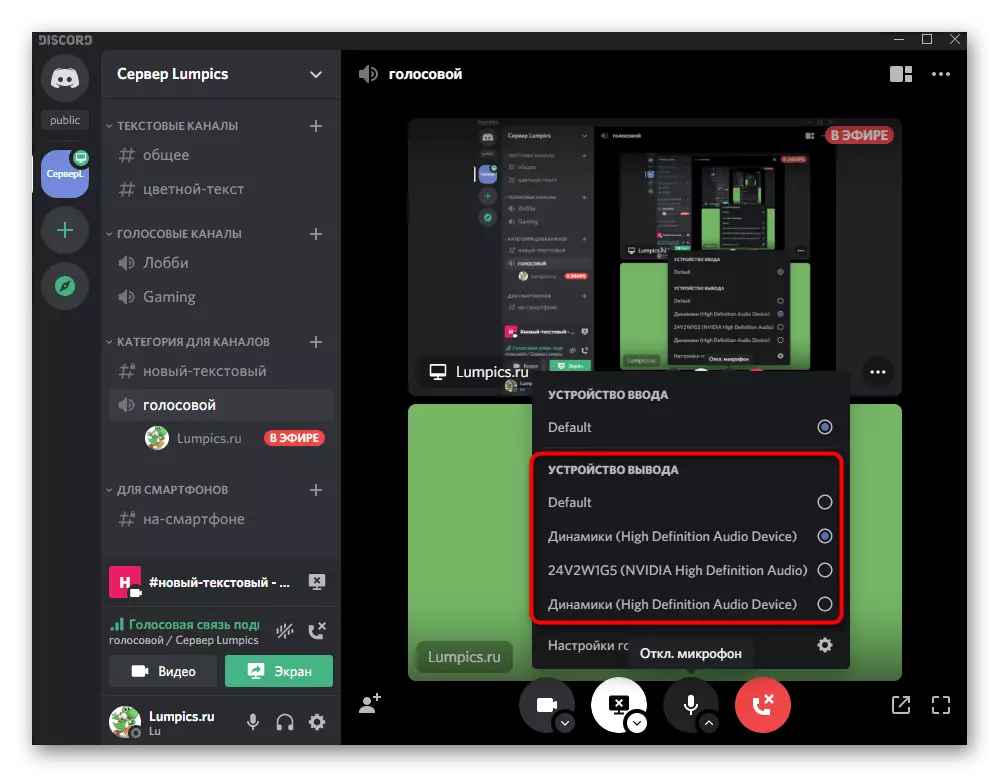
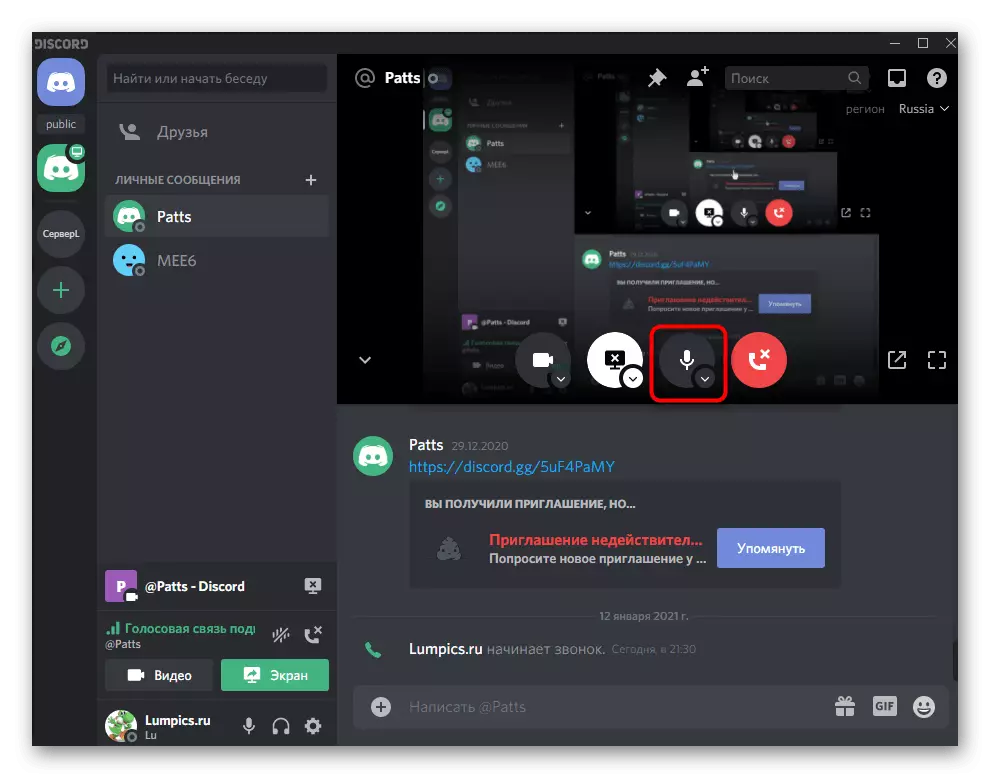
หากคุณสนใจที่จะทำการตั้งค่าอื่น ๆ เมื่อแสดงหน้าจอหรือการสตรีมในการทิ้งโปรดติดต่อคู่มือเหล่านี้ในเว็บไซต์ของเรา
อ่านเพิ่มเติม: เปิดใช้งานการสาธิตหน้าจอในความไม่ลงรอยกัน
ตัวเลือกที่ 2: แอปพลิเคชันมือถือ
ผู้ใช้แอปพลิเคชันมือถือ Discord ยังต้องเผชิญกับความต้องการที่จะกำหนดค่าเสียงที่เราจะช่วยให้เข้าใจเพิ่มเติมตรวจสอบรายละเอียดทุกด้านทั้งสำหรับผู้ใช้ทั่วไปและสำหรับเจ้าของหรือผู้ดูแลระบบเซิร์ฟเวอร์การตั้งค่าโปรไฟล์ทั่วไป
คุณต้องเริ่มต้นด้วยการตั้งค่าบัญชีทั่วไปที่มีพารามิเตอร์สำคัญหลายอย่างที่เกี่ยวข้องกับการตั้งค่าเสียง เราขอแนะนำให้ทุกคนทำความคุ้นเคยกับรายการเหล่านี้เพื่อไม่มีปัญหาในอนาคตเมื่อคุณต้องทำการปรับเปลี่ยนใด ๆ
- บนแผงด้านล่างคลิกที่อวตารของคุณเพื่อเปิดเมนูการจัดการบัญชี
- ในบล็อก "การตั้งค่าแอปพลิเคชัน" คุณต้องมีรายการ "เสียงและวิดีโอ" ซึ่งควรเคาะ
- เปลี่ยนระดับเสียงเอาต์พุตโดยรวมโดยเลื่อนตัวเลื่อนที่เหมาะสม
- พารามิเตอร์อื่น ๆ ทั้งหมดใช้กับไมโครโฟนเท่านั้นดังนั้นอ่านเกี่ยวกับพวกเขาในเนื้อหาข้างต้น
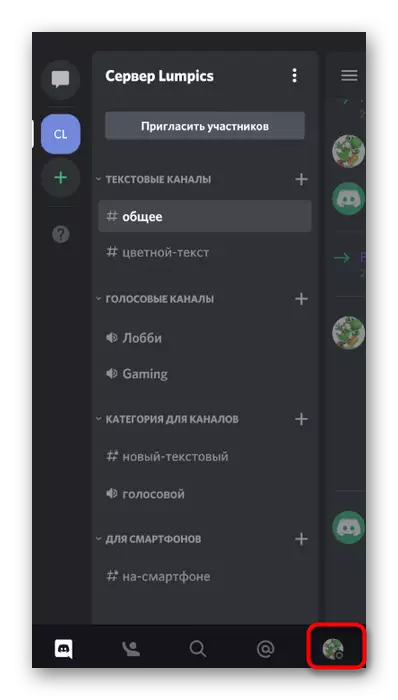
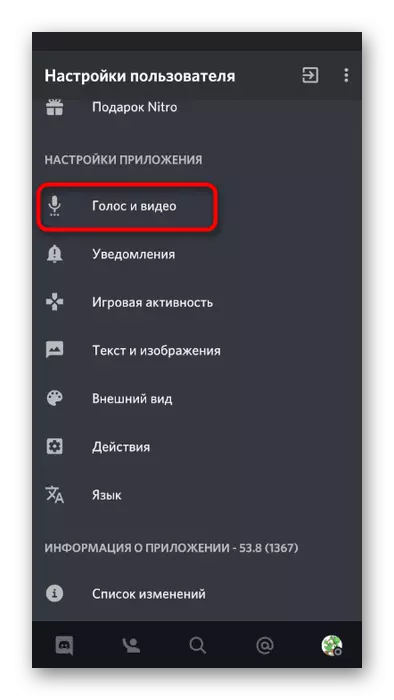
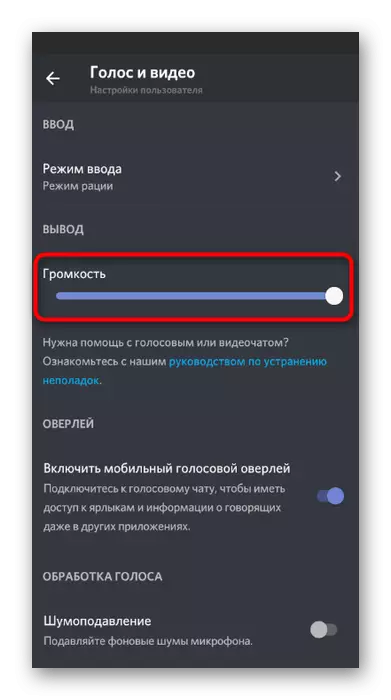
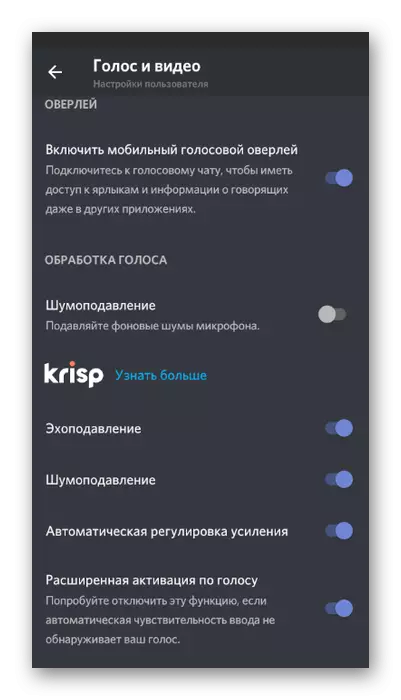
การจัดการเสียงเกี่ยวกับช่องเสียง
เราจะบอกเกี่ยวกับช่วงเวลาพื้นฐานของการจัดการเสียงในแอปพลิเคชันมือถือ Discord ซึ่งเกี่ยวข้องกับการสื่อสารกับความช่วยเหลือของช่องเสียงบนเซิร์ฟเวอร์ ในกรณีนี้ผู้ใช้มีโอกาสในการจัดการจำนวนมากเป็นเสียงและไมโครโฟนของผู้เข้าร่วมคนอื่น ๆ
- เลือกช่องสัญญาณเสียงและเชื่อมต่อกับมันให้แตะตามชื่อของมัน
- เมนูเล็ก ๆ ปรากฏขึ้นเมื่อคลิกที่ "เข้าร่วมช่องเสียง"
- คลิกที่ไอคอนลำโพงเพื่อเลือกอุปกรณ์เอาต์พุต
- ที่นี่คุณสามารถระบุทั้งโทรศัพท์ตัวเองนั่นคือลำโพงในตัวและหูฟังที่เชื่อมต่อ
- หากคุณต้องการเปิดใช้งานเสียงของสมาชิกช่องอื่นหรือปิดการใช้งานให้แตะที่ชื่อเล่นของมัน
- เมนูควบคุมเดียวกันจะเปิดขึ้นอีกครั้งโดยคลิกที่ชื่อเล่นของผู้ใช้อีกครั้ง
- ลดปริมาตรของไมโครโฟนหรือปิดที่ทั้งหมด
- ผู้สร้างหรือผู้ดูแลเซิร์ฟเวอร์สามารถขับเคลื่อนด้วยไมโครโฟนหรือปิดการใช้งานเสียงอื่น ๆ
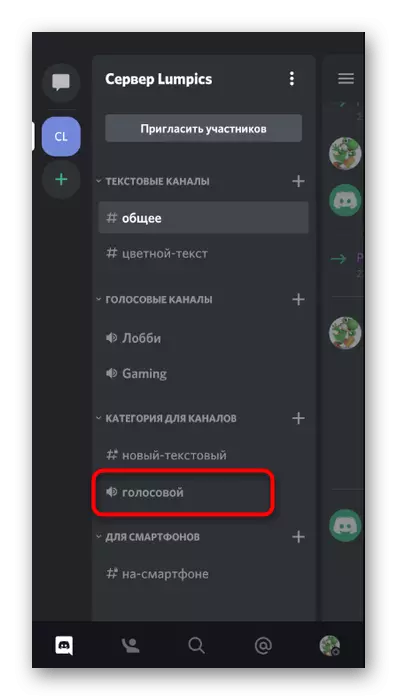
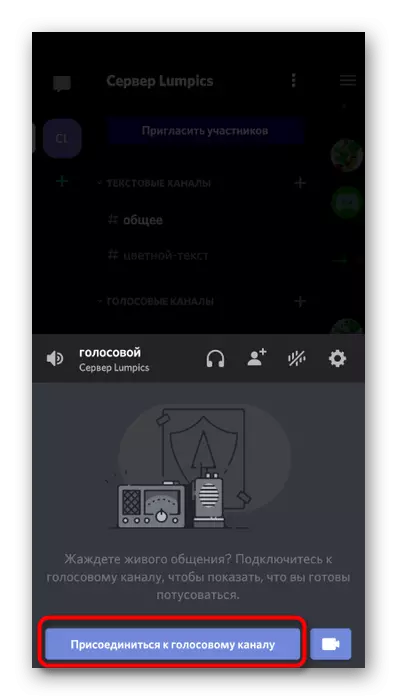
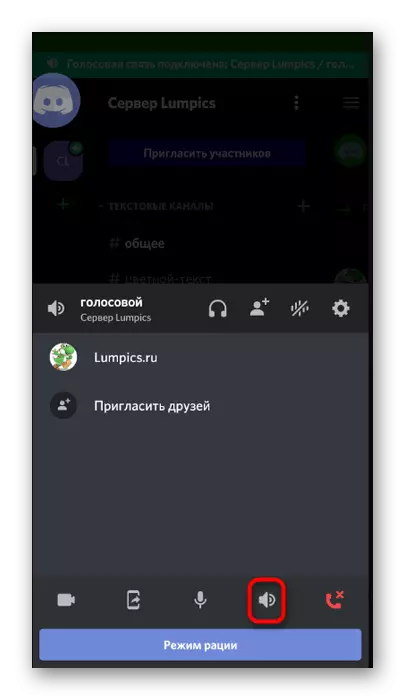
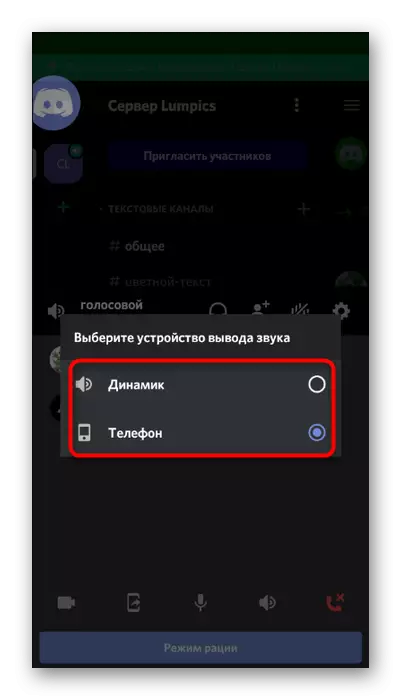
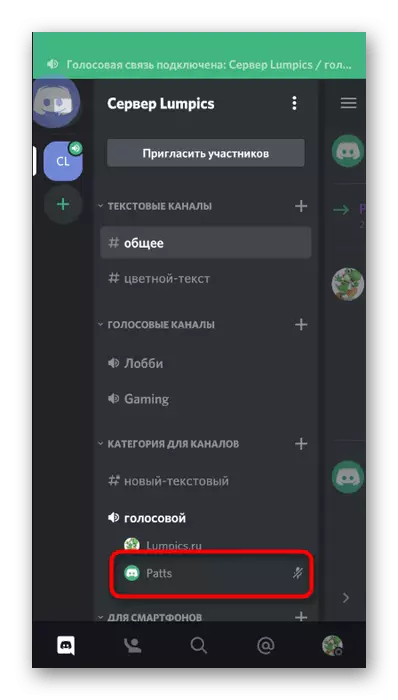
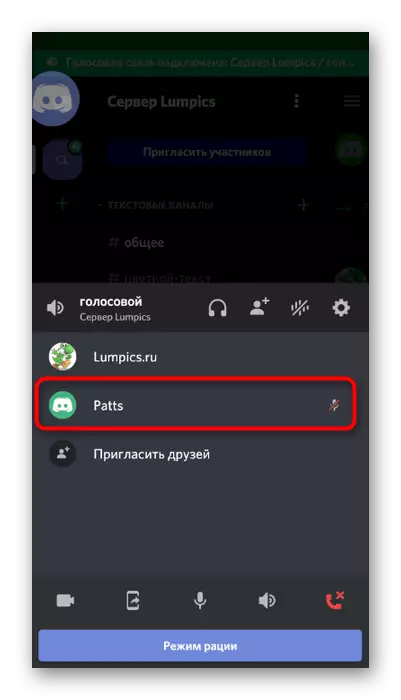
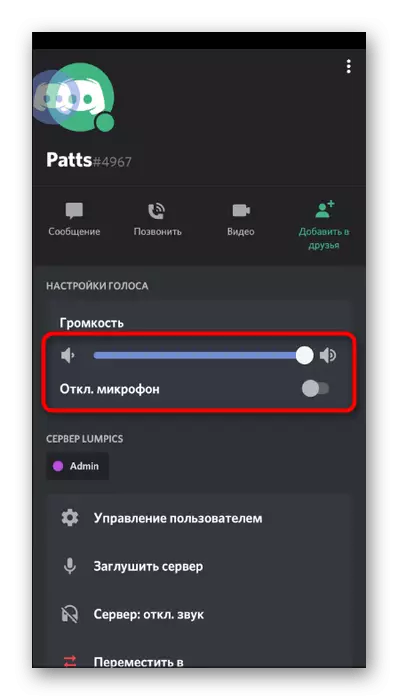
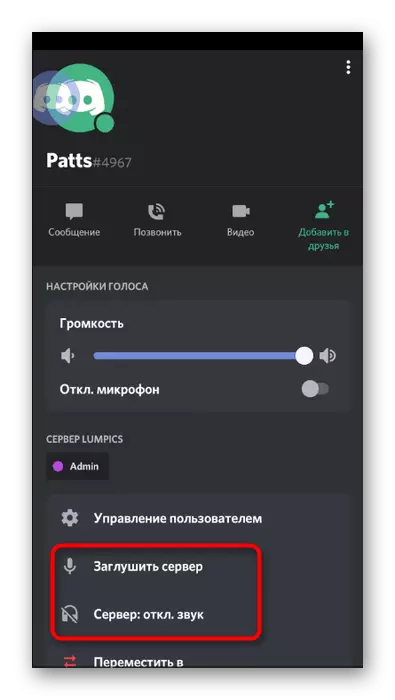
ควบคุมเสียงผ่านการซ้อนทับ
หากคุณเชื่อมต่อกับช่องสัญญาณเสียงผ่านแอปพลิเคชันมือถือหรือดำเนินการโทรส่วนตัวความขัดแย้งที่ซ้อนทับจะปรากฏขึ้นซึ่งคุณสามารถควบคุมเสียงซึ่งดำเนินการดังต่อไปนี้:
- ม้วนความไม่ลงรอยกันและคลิกที่ไอคอนซึ่งจะปรากฏบนซ้ายบนหน้าจอ
- ในเมนูควบคุมการโยกย้ายแตะที่ Dynamics เพื่อปิดหรือเปิดเสียง
- เมื่อคุณกลับไปที่การโทรให้ปิดการซ้อนทับโดยคลิกที่ปุ่มเดียวกัน
- ขยายเมนูควบคุมการโทรโดยใช้นิ้วขึ้น
- ใช้ปุ่ม "เปลี่ยนอุปกรณ์เสียงเอาต์พุต"
- ตอนนี้คุณสามารถเลือกพารามิเตอร์เดียวกันที่กล่าวถึงข้างต้น
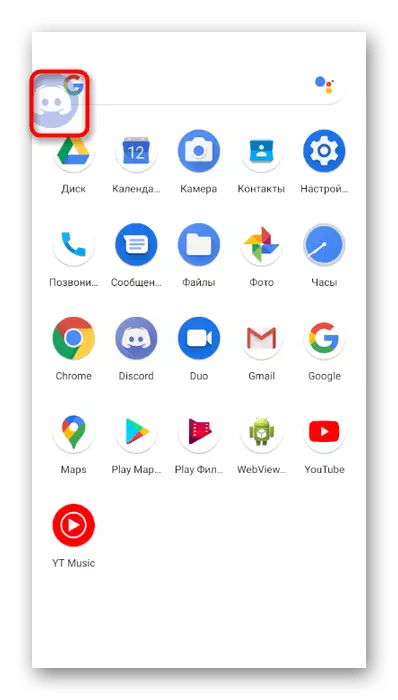
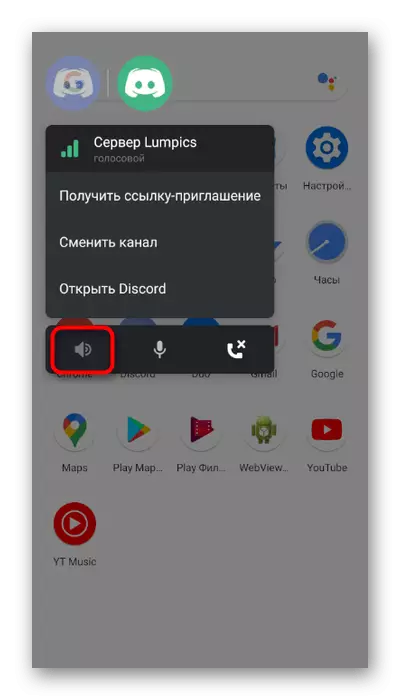
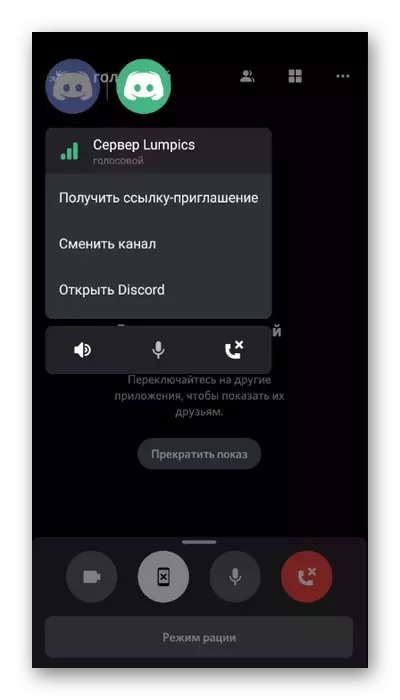
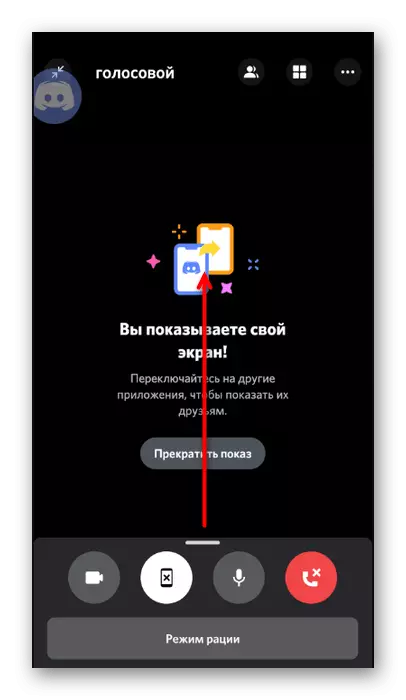
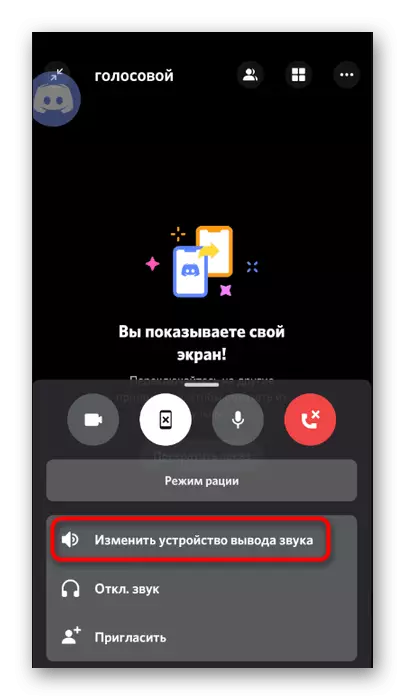

การกำหนดค่าการอนุญาตสำหรับความไม่ลงรอยกัน
ถ้าเมื่อคุณพยายามโทรออกด้วยเสียงคุณต้องเผชิญกับความจริงที่ว่าไมโครโฟนไม่เปิดหรือคุณไม่ได้ยินเสียงของผู้ใช้รายอื่นเป็นไปได้มากที่สุดนี่เป็นเพราะข้อห้ามที่จำเป็นสำหรับแอปพลิเคชันที่คุณ จำเป็นต้องยกเลิก
- ในการทำเช่นนี้ขยายชัตเตอร์ด้วยการแจ้งเตือนและไปที่การตั้งค่าอุปกรณ์
- เลือกส่วน "แอปพลิเคชันและการแจ้งเตือน"
- ค้นหาในรายการ "Discord" แล้วแตะตามชื่อของมัน
- เปิดรายการ Permissions สำหรับแอปพลิเคชันนี้
- เรียกดูบล็อก "ต้องห้าม" และหากมีไมโครโฟนหรือลำโพงให้คลิกที่หนึ่งในรายการ
- ตรวจสอบรายการเครื่องหมายที่อนุญาตให้ใช้อุปกรณ์และทำเช่นเดียวกันสำหรับการอนุญาตอื่น ๆ ทั้งหมด
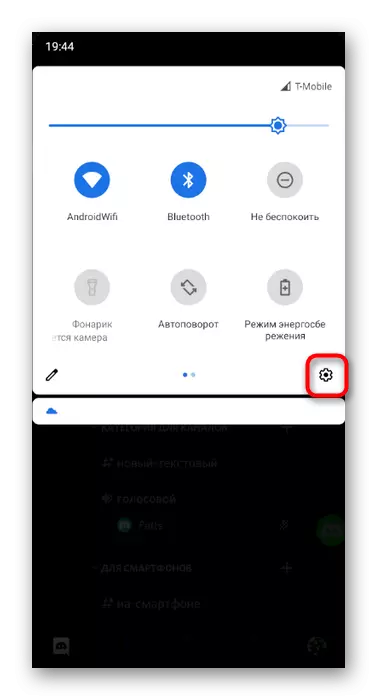
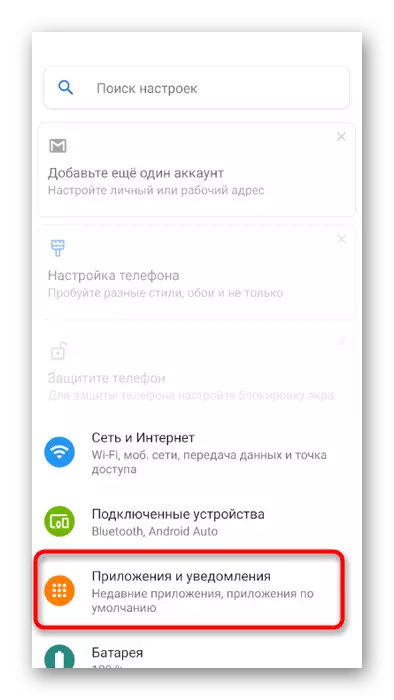
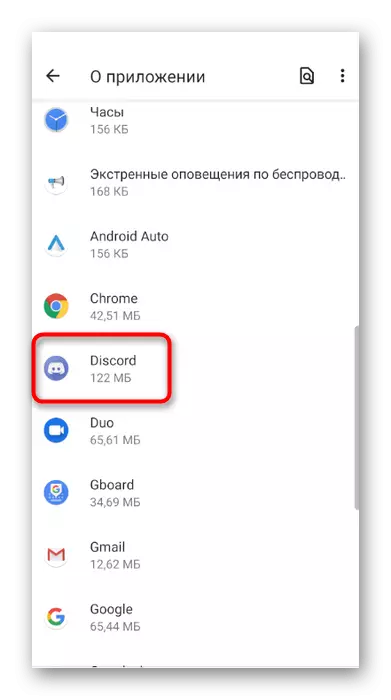
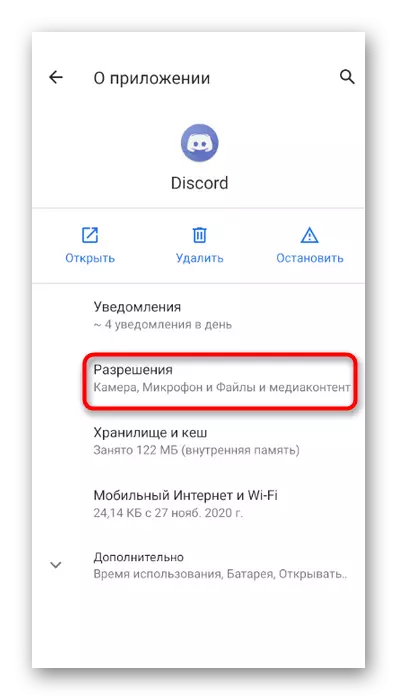
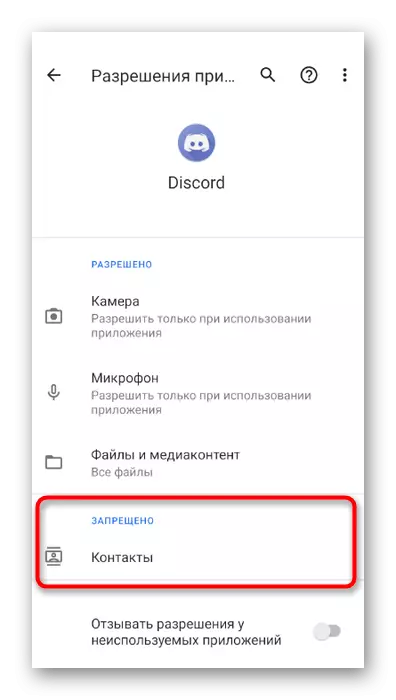
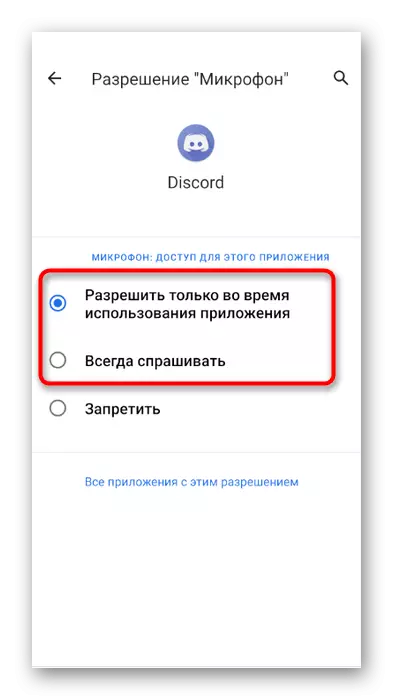
การจัดการบทบาทและช่องสัญญาณเสียงบนเซิร์ฟเวอร์
ในที่สุดเรากล่าวถึงสถานการณ์เมื่อผู้ดูแลระบบหรือผู้สร้างเซิร์ฟเวอร์ต้องการตั้งค่าสิทธิ์หรือแบนเพื่อใช้เสียงในช่องสัญญาณเสียงสำหรับบทบาทหรือผู้เข้าร่วมบางอย่าง ในกรณีนี้มีสองตัวเลือกที่เป็นไปได้: การแก้ไขสิทธิ์ของบทบาทหรือช่องสัญญาณเสียงมากที่สุดที่เราเสนอให้ทำความคุ้นเคยต่อไป
- หากต้องการแก้ไขสิทธิ์ของบทบาทผ่านแผงด้านซ้ายให้เปิดเซิร์ฟเวอร์ของคุณและคลิกที่ชื่อ
- ในเมนูที่ปรากฏขึ้นคุณมีความสนใจในปุ่ม "การตั้งค่า"
- หลังจากเปลี่ยนไปใช้พารามิเตอร์ทั่วไปวางลงในบล็อก "การจัดการการมีส่วนร่วม" และเลือกบทบาท
- สร้างบทบาทใหม่หรือเลือกที่มีอยู่แล้วสำหรับการแก้ไข
- ค้นหา "สิทธิ์ช่องสัญญาณเสียง" และตรวจสอบเห็บตรงข้ามสิทธิ์เหล่านั้นที่คุณต้องการให้เจ้าของบทบาทนี้
- กลับไปที่เมนูก่อนหน้าและแตะ "ผู้เข้าร่วม" ในครั้งนี้
- คลิกที่ชื่อเล่นของผู้ใช้ที่ต้องได้รับบทบาทใหม่
- ทำเครื่องหมายด้วยเครื่องหมายตรวจสอบและปิดเมนูปัจจุบัน
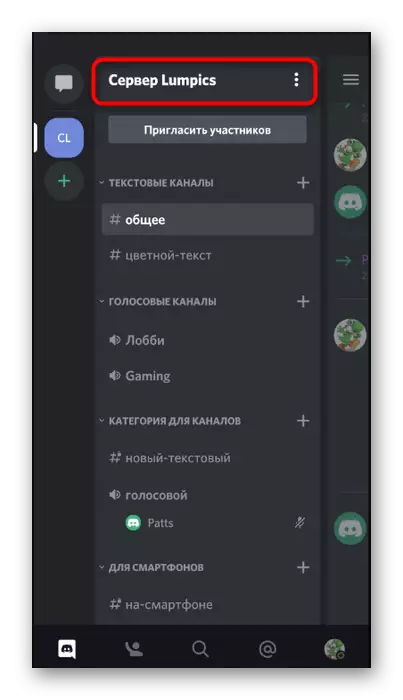
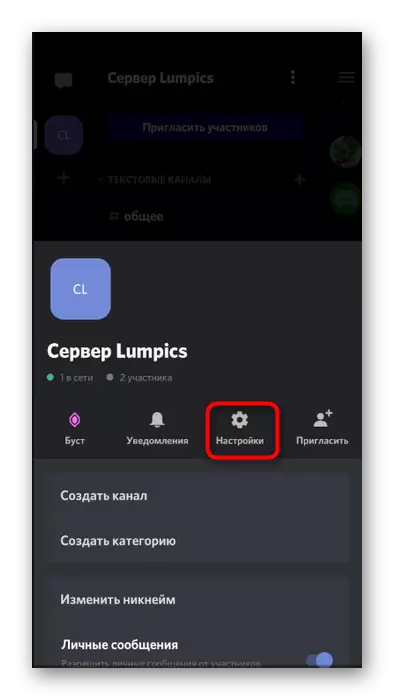
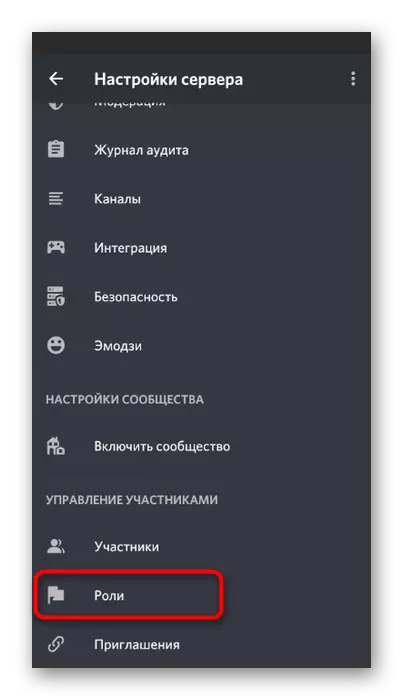
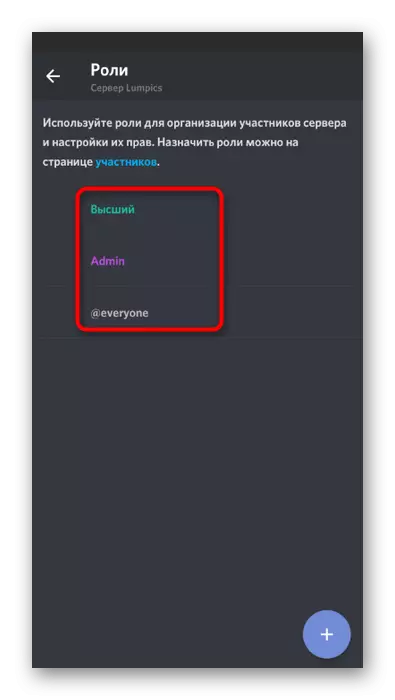
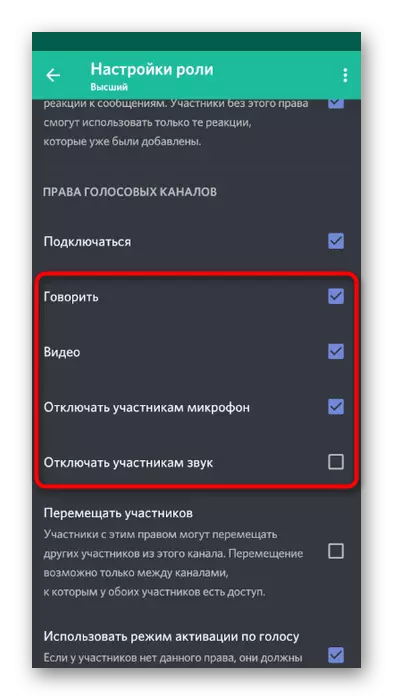
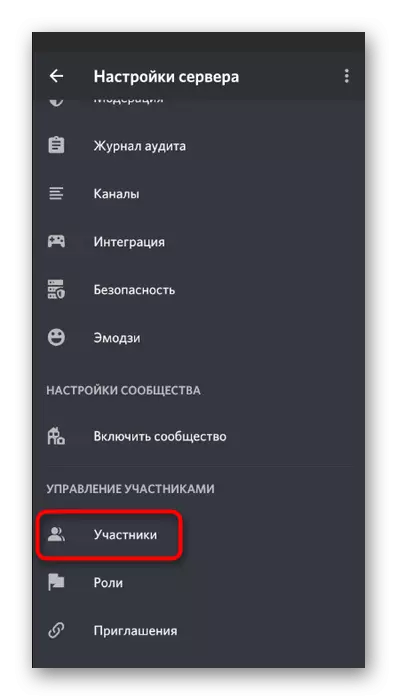
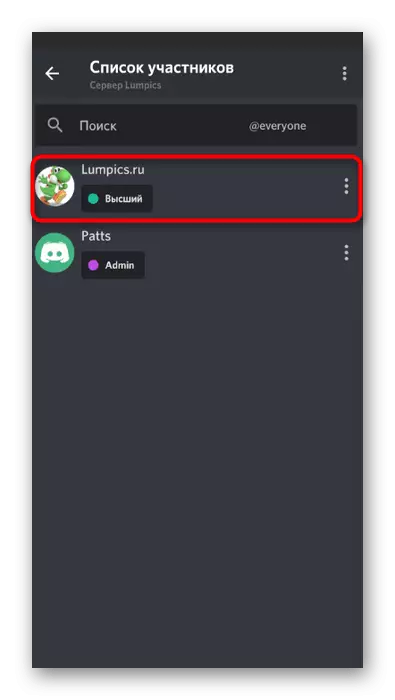
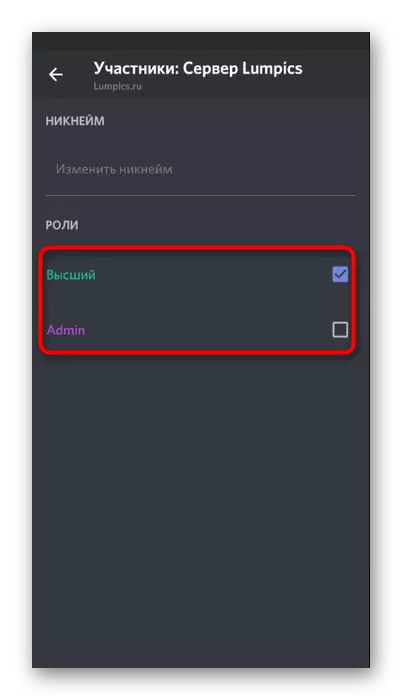
ข้อมูลเพิ่มเติมเกี่ยวกับวิธีการจัดการบทบาทบนเซิร์ฟเวอร์เราพูดในส่วนที่เกี่ยวข้องของเวอร์ชันก่อนหน้าดังนั้นหากคุณต้องการให้คุณสามารถปีนขึ้นไปและทำความคุ้นเคยกับข้อมูลที่จำเป็นทั้งหมด ตอนนี้เราจะพิจารณาวิธีการจัดการสิทธิ์ในช่องสัญญาณเสียงที่เฉพาะเจาะจงเกิดขึ้น
- ทำการแตะแบบยาวตามชื่อเพื่อเปิดการตั้งค่า
- คลิกที่ "สิทธิ์การเข้าถึง"
- เลือกบทบาทหรือสมาชิกที่คุณต้องการสร้างการอนุญาตหรือข้อห้าม
- ตรวจสอบรายการทั้งหมดใน "สิทธิ์ของช่องเสียง" หากคุณต้องการเปิดใช้งานการอนุญาตบางอย่างห้ามมิให้พวกเขาหรือทิ้งไว้ตามบทบาทที่กำหนดบทบาท