
หากคุณพบการเชื่อมต่อไร้ขีด จำกัด กับ RTC เมื่อคุณพยายามที่จะเข้าร่วมช่องเสียงบนเซิร์ฟเวอร์ในความขัดแย้งครั้งแรกตรวจสอบความมั่นคงของการเชื่อมต่ออินเทอร์เน็ตของคุณหยุดการดาวน์โหลดทั้งหมดหากมีรีสตาร์ทเครื่องคอมพิวเตอร์และเราเตอร์ ติดต่อสมาชิกคนอื่น ๆ ของเซิร์ฟเวอร์ของคุณและระบุว่ามีข้อผิดพลาดที่คล้ายกันเนื่องจากปัญหาส่วนรวมระบุข้อบกพร่องบนเซิร์ฟเวอร์เอง ในกรณีหลังการเปลี่ยนแปลงในพารามิเตอร์บางอย่างจะช่วยซึ่งจะมีการหารือในวิธีใดวิธีหนึ่งดังต่อไปนี้
วิธีที่ 1: การจัดการไฟร์วอลล์และไวรัส
สถานการณ์ภายใต้การพิจารณาเกิดขึ้นเมื่อยกเลิกปรากฏปัญหาเมื่อพยายามสร้างการเชื่อมต่อกับเซิร์ฟเวอร์ ซึ่งหมายความว่าแพคเกจจะหายไปในระหว่างการส่งหรือแม้กระทั่งในขั้นตอนของการส่งพวกเขา ความสงสัยหลักมักเรียกใช้กับคอมพิวเตอร์ของผู้ใช้เสมอคือไฟร์วอลล์มาตรฐานหรือบุคคลที่สามและโปรแกรมป้องกันไวรัส ตัดการเชื่อมต่อชั่วคราวส่วนประกอบจดทะเบียนและตรวจสอบว่ามันมีผลต่อการเชื่อมต่อกับ RTC เมื่อคุณพยายามที่จะเข้าสู่ระบบเซิร์ฟเวอร์ช่องเสียง
อ่านเพิ่มเติม:
ปิดไฟร์วอลล์ใน Windows 10
ปิดการใช้งาน Antivirus
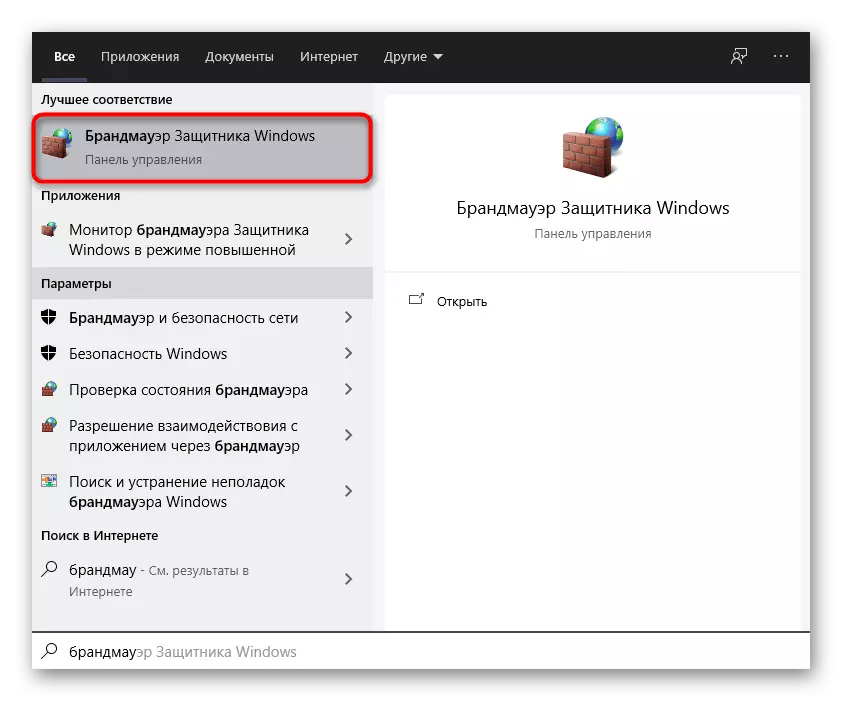
หากปรากฎว่าปัญหาคือไฟร์วอลล์หรือโปรแกรมป้องกันไวรัส แต่ความปรารถนาที่จะทำให้มันปิดการใช้งานอย่างต่อเนื่องคุณจะต้องกำหนดค่าการเชื่อมต่อที่เข้ามา ในกรณีของ Antivirus Discord จะถูกเพิ่มลงในข้อยกเว้นซึ่งอ่านลิงค์ด้านล่าง
อ่านเพิ่มเติม: วิธีเพิ่มโปรแกรมเพื่อยกเว้นโปรแกรมป้องกันไวรัส
เจ้าของไฟร์วอลล์ของบุคคลที่สามจะต้องเพิ่มผู้ส่งสารไปยังรายการสีขาวหรือกำหนดค่าการเชื่อมต่อเข้ามา เนื่องจากการดำเนินการนั้นแตกต่างกันไปทุกที่และสามารถดำเนินการได้ทั้งผ่านเมนูกราฟิกและด้วยความช่วยเหลือของคำสั่งคอนโซลคุณจะต้องจัดการกับการควบคุมซอฟต์แวร์ป้องกันอย่างอิสระ ด้วยไฟร์วอลล์ Windows มาตรฐานทุกอย่างง่ายกว่ามาก:
- เรียกใช้โดยพิมพ์ผ่านการค้นหาใน "เริ่มต้น" ดังที่แสดงในภาพหน้าจอด้านบน ในหน้าต่างใหม่ให้คลิกที่สตริง "การตั้งค่าขั้นสูง" ที่อยู่บนบานหน้าต่างด้านซ้าย
- "Firewall Monitor" จะปรากฏขึ้นซึ่งคุณมีความสนใจในรายการ "กฎสำหรับการเชื่อมต่อขาเข้า" เนื่องจากคุณเชื่อมต่อกับช่องสัญญาณส่งแพ็กเก็ตข้อมูล
- ในบล็อกที่ถูกต้องเลือก "สร้างกฎ"
- ระบุชนิดของกฎ "สำหรับโปรแกรม" และไปต่อ
- เครื่องหมาย "" เส้นทางของโปรแกรมเครื่องหมายและคลิกที่ "ทบทวน"
- ไปตามเส้นทาง C: \ Users \ ชื่อผู้ใช้ \ APPDATA \ Local \ บาดหมางกันที่ "ชื่อ" แทนที่
- เปิดไดเรกทอรีกับรุ่นแอพลิเคชัน
- ค้นหา "discord.exe" แฟ้มที่ปฏิบัติการและดับเบิลคลิกที่ภาพเพื่อเลือก
- โดยอัตโนมัติจะกลับสู่เมนูก่อนหน้านี้ที่คุณต้องคลิกที่ "ถัดไป"
- ทำเครื่องหมายประเภทการเชื่อมต่อที่จะ "ให้การเชื่อมต่อ"
- ใช้กฎสำหรับทุกประเภทของเครือข่ายที่ใช้ในคอมพิวเตอร์เครื่องนี้
- ให้แน่ใจว่าได้ระบุชื่อสำหรับกฎในปัจจุบันและป้อนคำอธิบายถ้าคุณต้องการ
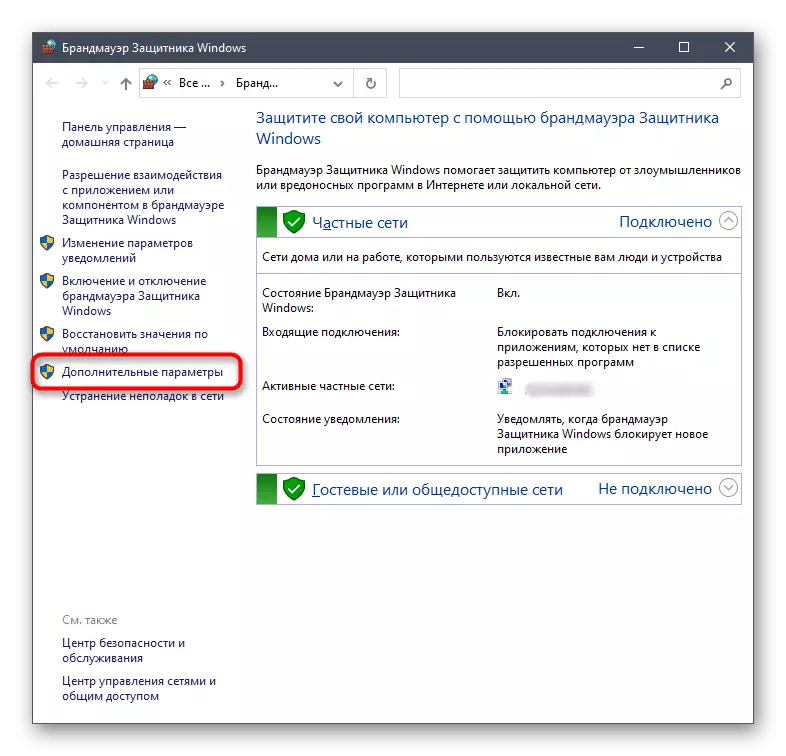


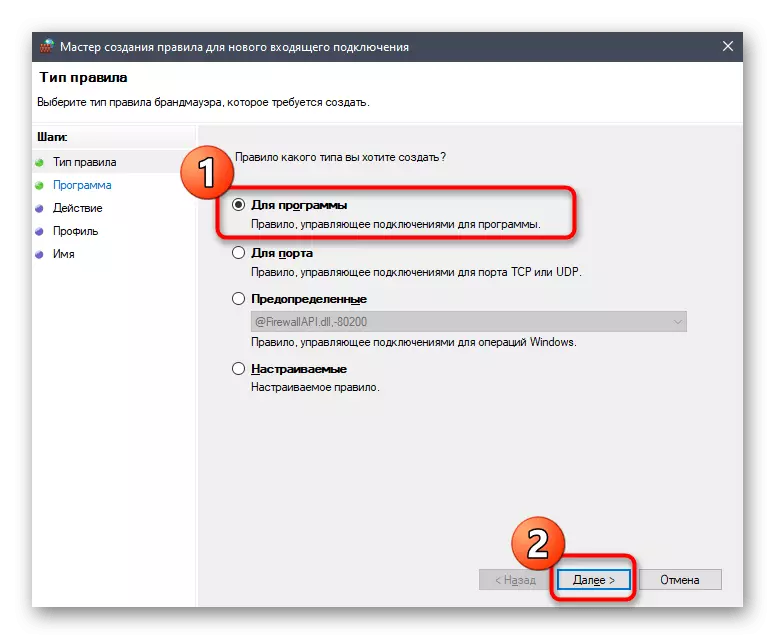
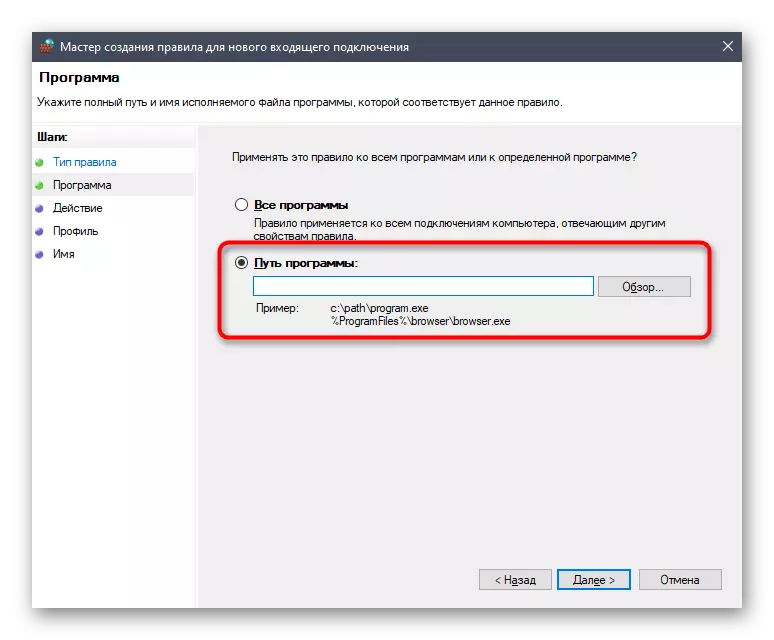
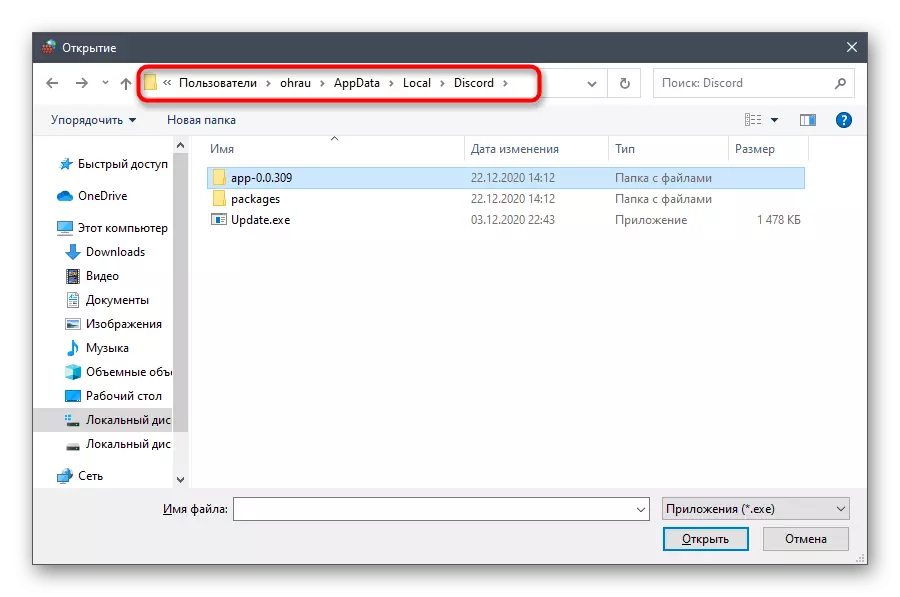
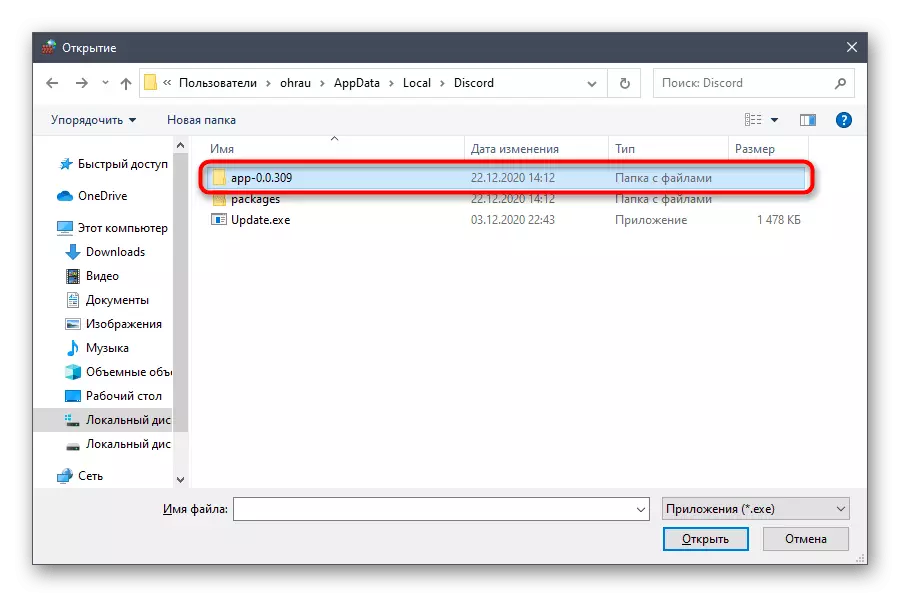
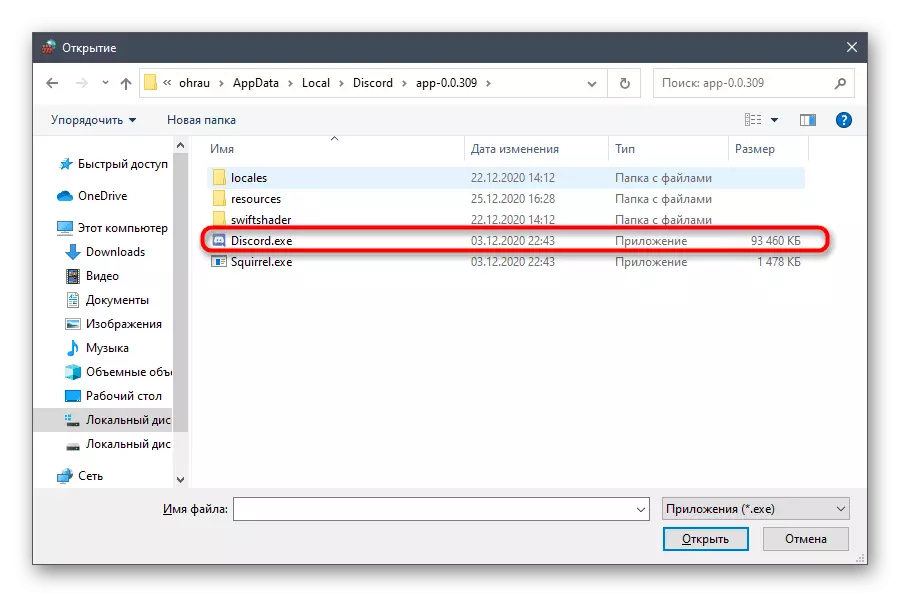

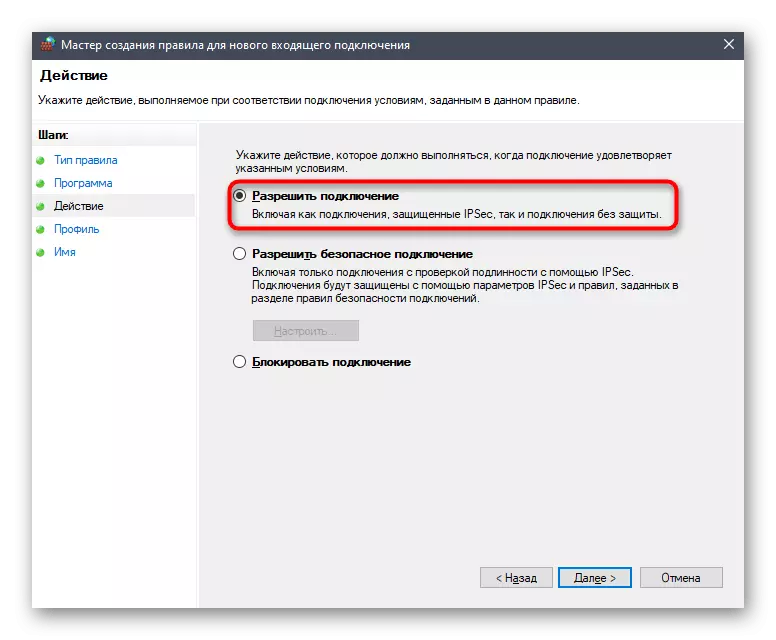


การกระทำสุดท้ายคือการรีสตาร์ทคอมพิวเตอร์หลังจากที่กฎใหม่แล้วจะมีผลบังคับและคุณสามารถพยายามที่จะเชื่อมต่อกับช่องเสียงที่จำเป็นอีกครั้ง
วิธีที่ 2: ปิด VPN
การใช้ VPN บนคอมพิวเตอร์ไม่เพียง แต่มักจะช้าลงการดำเนินงานเครือข่าย แต่บางครั้งรบกวนและการส่งแพ็กเก็ตซึ่งเป็นเหตุผลที่การเชื่อมต่อไร้ขีด จำกัด กับ RTC เกิดขึ้น ถ้าคุณเปิดใช้งานการเชื่อมต่อเสมือนถอดออกเมื่อมีปฏิสัมพันธ์กับความขัดแย้ง โปรแกรมของบุคคลที่สามทั้งหมดจะถูกปิดการใช้งานให้สอดคล้องกับสถานที่ตั้งของปุ่มในอินเตอร์เฟซแบบกราฟิกของพวกเขาและมีมาตรฐาน VPN ใน Windows มันจะดำเนินการเช่นนี้
- เปิด "เริ่มต้น" และคลิกที่ไอคอนรูปเฟืองทางด้านซ้ายเพื่อไปที่ "พารามิเตอร์"
- ในหน้าต่างใหม่คลิกบนกระเบื้อง "เครือข่ายและอินเทอร์เน็ต"
- ผ่านแผงให้ไปที่ส่วน "VPN"
- หากคุณมีการเชื่อมต่อให้หยุดหรือลบแต่ละรายการจากนั้นเชื่อมต่อกับเราเตอร์ที่ใช้และตรวจสอบการทำงานของความไม่ลงรอยกัน

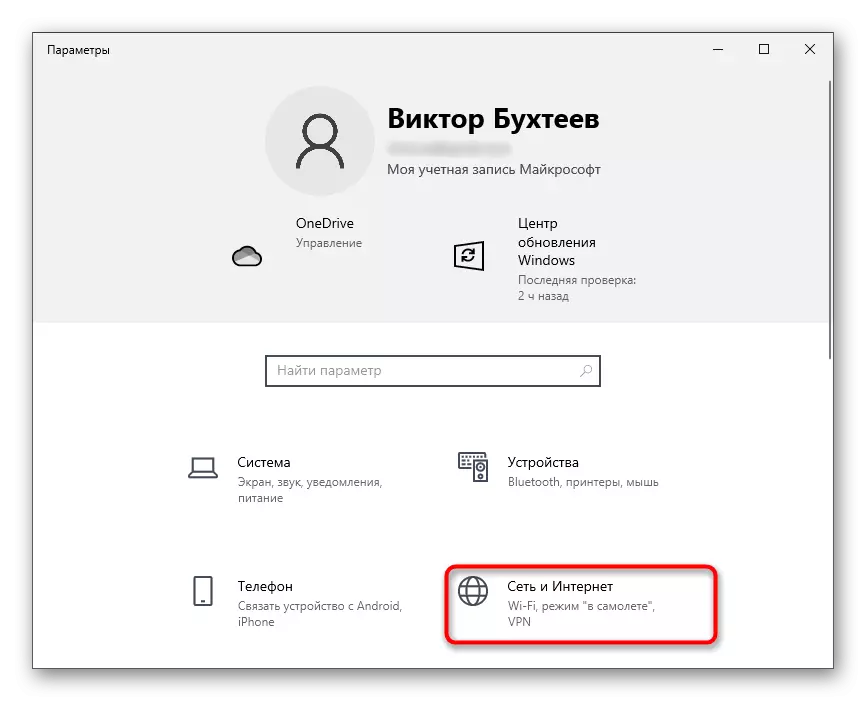
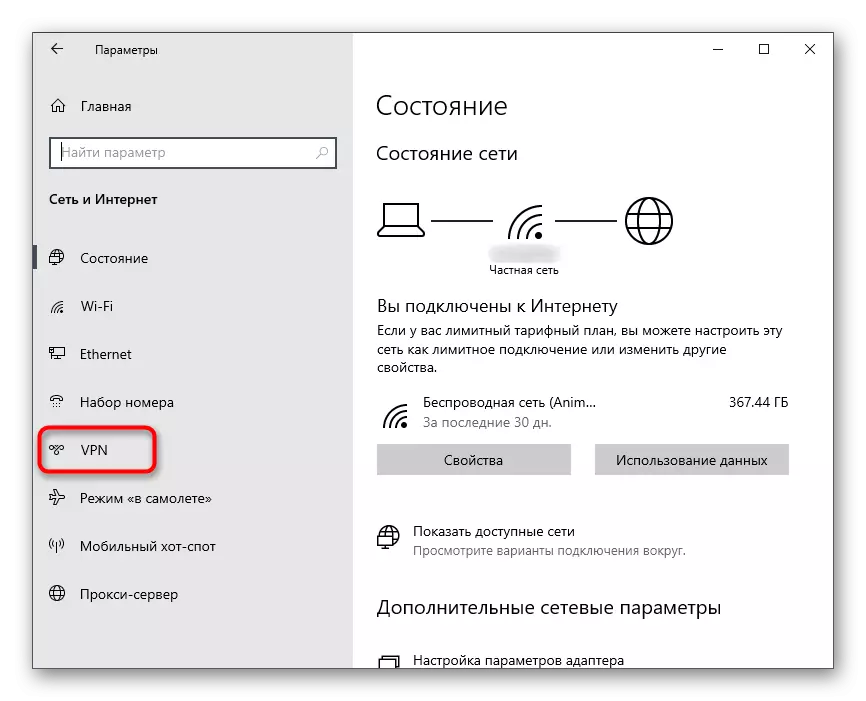

วิธีที่ 3: คำขอสิทธิ์ของผู้ดูแลระบบ
วิธีนี้เหมาะสำหรับผู้ใช้ที่ใช้คอมพิวเตอร์ในที่ทำงานหรือในสถาบันการศึกษาที่กำหนดค่าเครือข่ายการทำงานหรือการศึกษา ดังนั้นผู้ใช้ส่วนใหญ่จึงไม่มีสิทธิ์ใด ๆ ที่ช่วยให้คุณจัดการไฟล์ระบบติดตั้งหรือลบโปรแกรม หากเป็นไปได้คุณต้องขอให้คุณให้สิทธิ์เต็มรูปแบบหรือการอนุญาตพิเศษสำหรับการเชื่อมต่อกับ RTC ที่เสร็จสมบูรณ์ในที่สุด ติดต่อบริการผู้ดูแลระบบของคุณไปยังผู้ดูแลระบบวิธีที่ 4: การเปลี่ยนแปลงภูมิภาคของเซิร์ฟเวอร์
หากคุณเป็นผู้สร้างหรือผู้ดูแลระบบของเซิร์ฟเวอร์และคุณได้รับการร้องเรียนร่วมกันว่ามีปัญหาในช่องสัญญาณเสียงส่วนใหญ่มีแนวโน้มที่จะเปลี่ยนเฉพาะเซิร์ฟเวอร์ของเซิร์ฟเวอร์เพื่อเชื่อมต่อกับช่องทางการสื่อสารอื่น ๆ อีกครั้ง ในการทำเช่นนี้คุณต้องมีการเข้าถึงการตั้งค่าเซิร์ฟเวอร์ทั่วไป
- คลิกที่ชื่อเพื่อโทรไปที่เมนูควบคุม
- ในรายการเลือก "การตั้งค่าเซิร์ฟเวอร์"
- ในส่วนแรกคุณจะพบ "ภูมิภาคเซิร์ฟเวอร์" ซึ่งคุณต้องคลิกที่ "เปลี่ยน"
- ตรวจสอบข้อมูลเกี่ยวกับวิธีการเปลี่ยนแปลงแล้วเลือกภูมิภาคใหม่
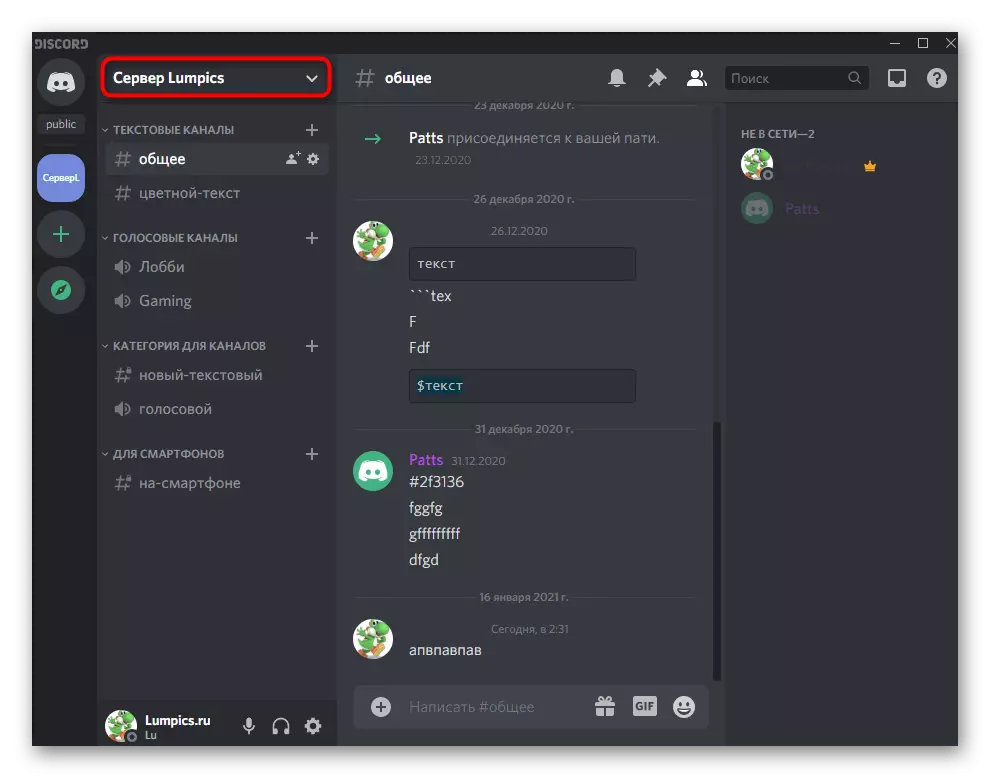
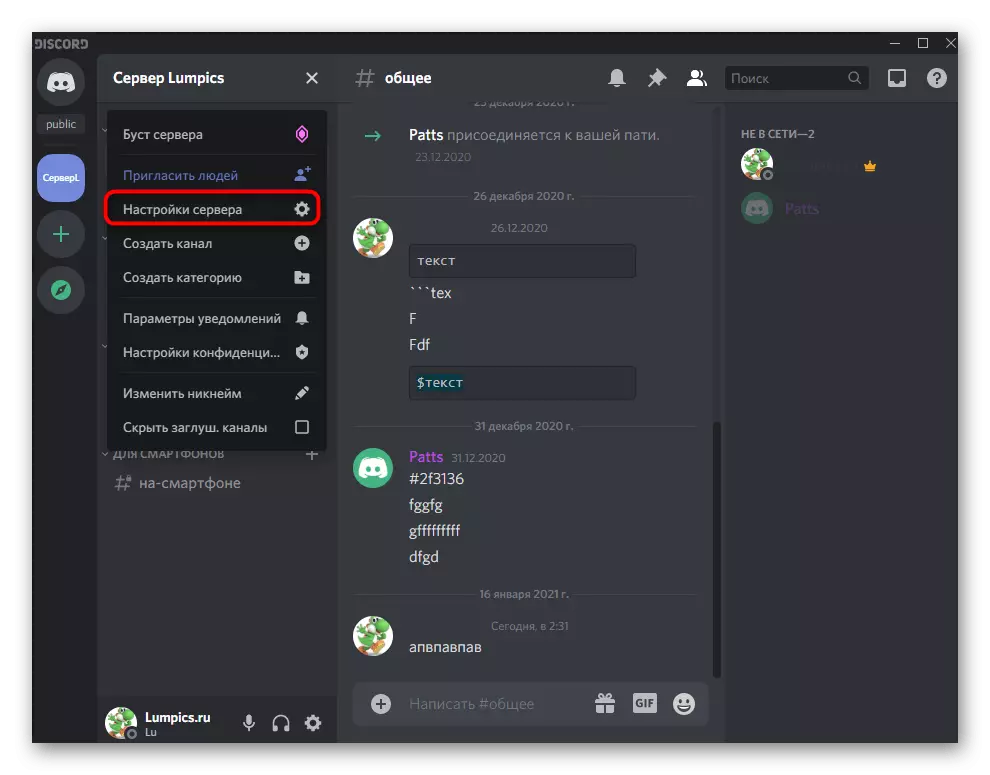


วิธีที่ 5: ตัดการเชื่อมต่อบริการแพคเกจลำดับความสำคัญสูง
Discord มีคุณสมบัติในตัวที่ออกแบบมาเพื่อติดตั้งลำดับความสำคัญที่เพิ่มขึ้นกับ Messenger ซึ่งช่วยปรับปรุงคุณภาพการบริการ ไม่ใช่ทุกโปรโตคอลของผู้ให้บริการอินเทอร์เน็ตที่มีการโต้ตอบตามปกติด้วยโอกาสนี้ดังนั้นนักพัฒนาจึงแนะนำให้ตัดการเชื่อมต่อหากเครือข่ายล้มเหลวใด ๆ เกิดขึ้นทันทีรวมถึงการพิจารณา
- กำจัดความไม่ลงรอยกันและไปที่การตั้งค่าโปรไฟล์ทั่วไปโดยคลิกที่ไอคอนด้วยภาพของเกียร์
- ในบล็อก "การตั้งค่าแอปพลิเคชัน" คลิกที่ "เสียงและวิดีโอ"
- ค้นหารายการ "เปิดใช้งานแพ็คเกจที่มีลำดับความสำคัญสูง" และยกเลิกการเชื่อมต่อ
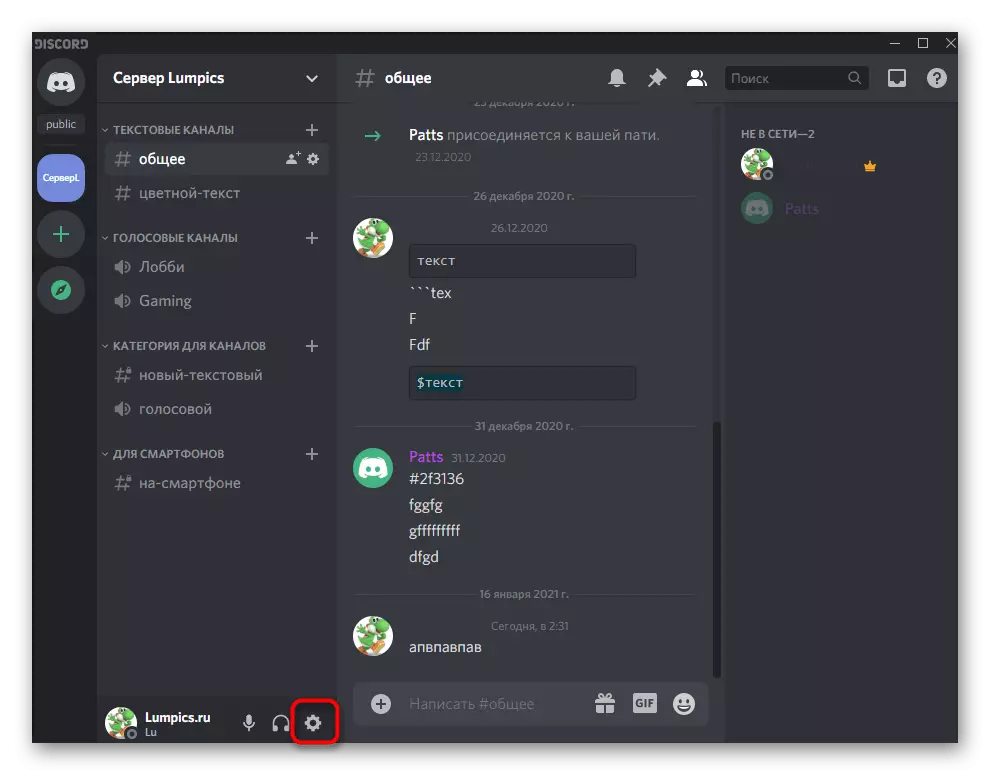
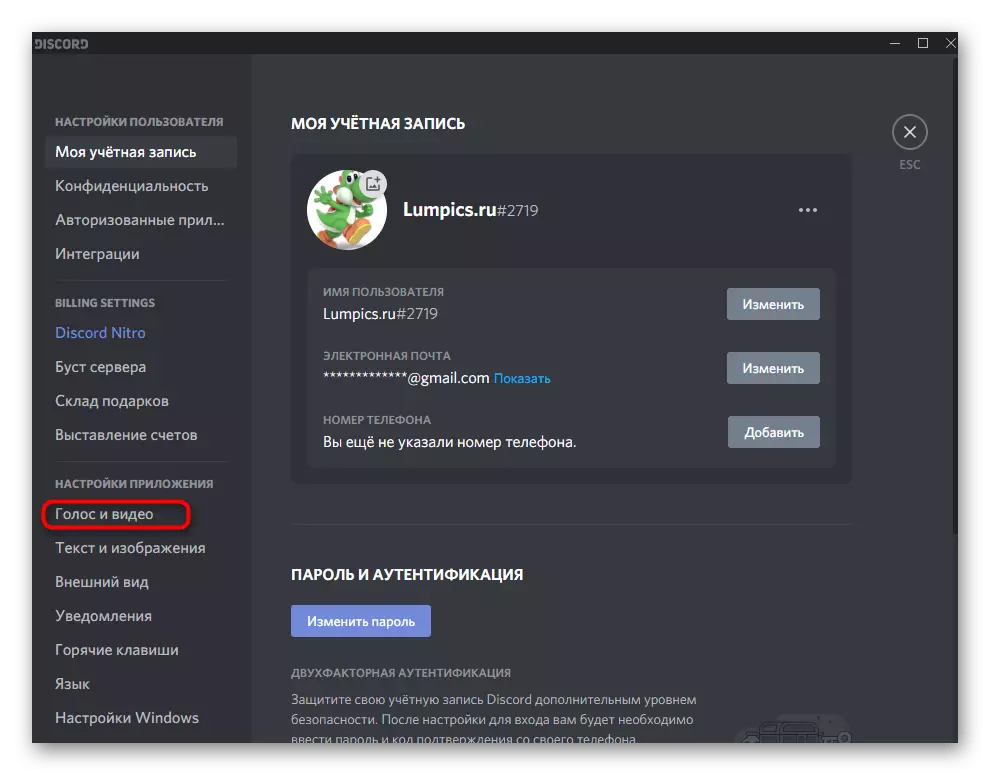

ตอนนี้มันเป็นดีกว่าที่จะเริ่มต้นโปรแกรมหลังจากที่คุณสามารถ re-พยายามเชื่อมต่อกับช่องเสียง
วิธีที่ 6: การวาดภาพตัวอักษรที่จะสนับสนุน
รีสอร์ทเพื่อวิธีการนี้เราขอแนะนำเฉพาะเมื่อไม่มีอะไรที่ดังกล่าวข้างต้นได้นำผลที่เหมาะสมและคุณยังคงมีปัญหาในการเชื่อมต่อกับช่องเสียงอย่างใด การเรียนการสอนต่อไปนี้หมายถึงการวิเคราะห์ข้อผิดพลาดและสถานะของเครือข่ายในปัจจุบันดังนั้นหากคุณเข้าใจ WebRTC และเป็นผู้ใช้เครื่องคอมพิวเตอร์ขั้นสูงคุณสามารถพยายามที่จะหาสาเหตุด้วยตัวคุณเอง ผู้ใช้ปกติกับซากเก็บข้อมูลเดียวที่จะนำไปใช้กับการสนับสนุนทางเทคนิค
ไปที่เว็บไซต์ Webrtc Troubleshooter
- คุณจะใช้บริการออนไลน์พิเศษไปที่ซึ่งคุณสามารถเชื่อมโยงดังกล่าวข้างต้น ในการเริ่มต้นการทดสอบให้คลิกที่ปุ่ม "Start"
- หลังจากนั้นไม่กี่วินาทีรายงานที่มีผลทั่วไปจะปรากฏขึ้น - ให้ภาพหน้าจอเบราว์เซอร์เพื่อให้รายการทั้งหมดตกอยู่ในกรอบ (ขนาดแท็บลดลงผ่าน Ctrl + ทางเลือกคือการใช้โปรแกรมในการสร้างหน้าจอที่มีฟังก์ชั่นการเลื่อนของ หน้าหนังสือ).
- โทรบาดหมางกันและเริ่มต้นการเชื่อมต่อกับช่องเสียงนั้นเรียกคอนโซลนักพัฒนาซอฟต์แวร์ผ่าน CTRL + SHIFT + คีย์ผสมฉันและไปที่แท็บคอนโซล
- ทำให้หน้าจออีกครั้งเพื่อให้ทุกคำเตือนสุดท้ายที่จะแสดงในคอนโซล
- เปิดอย่างเป็นทางการหน้าการสนับสนุนของความขัดแย้งและเริ่มต้นสร้างการร้องขอโดยเลือกหัวข้อ "ความผิดพลาดข้อความ"
- กรอกแต่ละสาขาให้สอดคล้องกับความต้องการและในตอนท้ายแนบภาพหน้าจอที่สร้างขึ้นก่อนหน้านี้จากเว็บไซต์และโปรแกรมเอง ส่งจดหมายและคาดว่าการตอบสนองไปยังที่อยู่อีเมลที่ระบุ


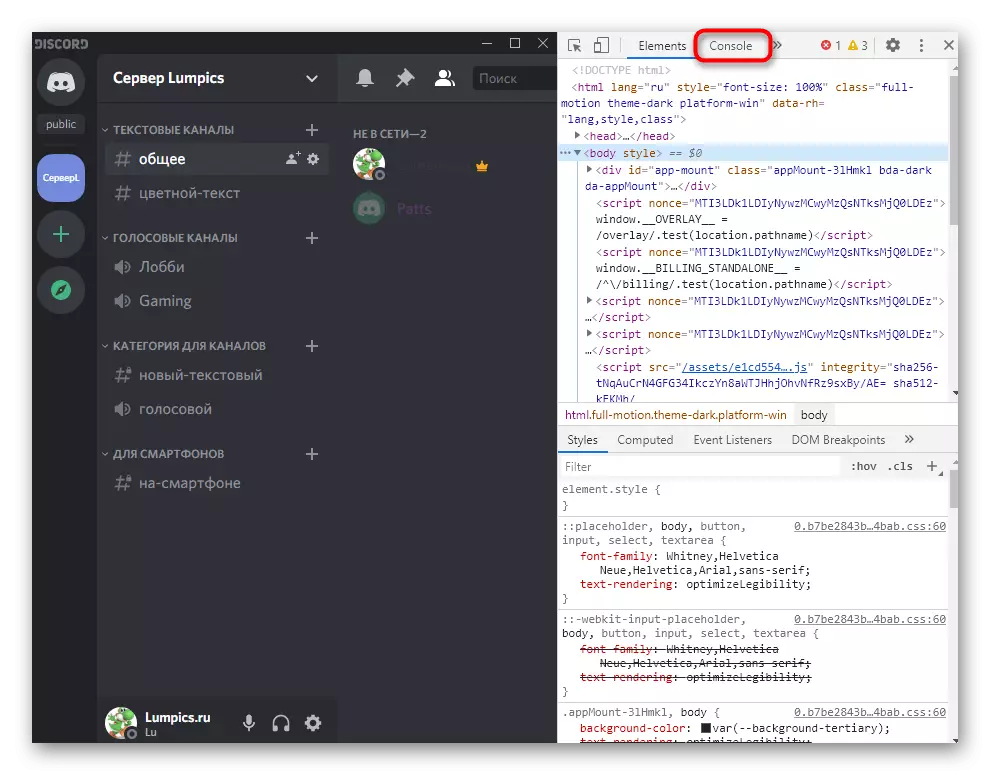



ดูเพิ่มเติม: การสร้างภาพหน้าจอบนเครื่องคอมพิวเตอร์หรือแล็ปท็อป
เป็นไปได้มากที่สุดคำตอบจะไปในสองสามวัน แต่สิ่งนี้สามารถเกิดขึ้นได้มาก่อนดังนั้นตรวจสอบสแปม "ขาเข้า" และหมวดหมู่ "" ในกรณีที่ นักพัฒนาจะพบวิธีแก้ไขปัญหาการขัดแย้งกับโปรแกรมอื่น ๆ หรือพรอมต์ซึ่งการตั้งค่าใด ๆ รบกวนการเชื่อมต่อปกติซึ่งจะตรวจจับและแก้ไขได้ยากมาก
หากมีปัญหาในแอปพลิเคชัน Discord มือถือให้ความสนใจกับวิธีการ 4 วิธีและวิธีที่ 5 ลองรีสตาร์ทอุปกรณ์และเชื่อมต่อกับเครือข่ายอีกครั้ง หากไม่มีอะไรช่วยให้เขียนถึงบริการสนับสนุน แต่ไม่มีหน้าจอที่เกี่ยวข้องโดยระบุว่าคุณกำลังใช้แอปพลิเคชันมือถือและต้องการคำแนะนำเพิ่มเติม
