
ตัวเลือกที่ 1: การตรวจสอบระบบ
ในทุกระบบปฏิบัติการโดยไม่คำนึงถึงครอบครัวมีเครื่องมือในตัวที่คุณสามารถรับข้อมูลเกี่ยวกับประเภทของเฟิร์มแวร์วิธีที่ 1: "ข้อมูลระบบ"
ข้อมูลที่จำเป็นมักจะอยู่ในแอปพลิเคชันการจัดหางาน "ข้อมูลระบบ" อย่างไรก็ตามเป็นที่น่าสังเกตว่าเจ้าของแล็ปท็อปบางตัวอาจไม่พบข้อมูลดังกล่าวที่นั่น - ในกรณีนี้เราขอแนะนำให้ใช้กับหนึ่งในสองวิธีต่อไปนี้
- ใช้ประโยชน์จากคีย์ Win + R เพื่อเรียก "Run" Snap หลังจากเปิดให้ป้อนชื่อ msinfo32 ในฟิลด์ข้อความแล้วคลิกตกลง
- เครื่องมือ "ข้อมูลระบบ" จะเริ่มขึ้น นำทางไปยังส่วนที่มีชื่อเดียวกันโดยใช้เมนูทางด้านซ้าย
- จากนั้นให้ความสนใจกับด้านขวาของหน้าต่าง - รายการที่คุณต้องการเรียกว่า "โหมด BIOS" หากมีการระบุว่า "ล้าสมัย" ("มรดก") แล้วมันก็เป็น BIOS หาก UEFI ในบรรทัดที่ระบุจะถูกกำหนดให้เหมาะสม


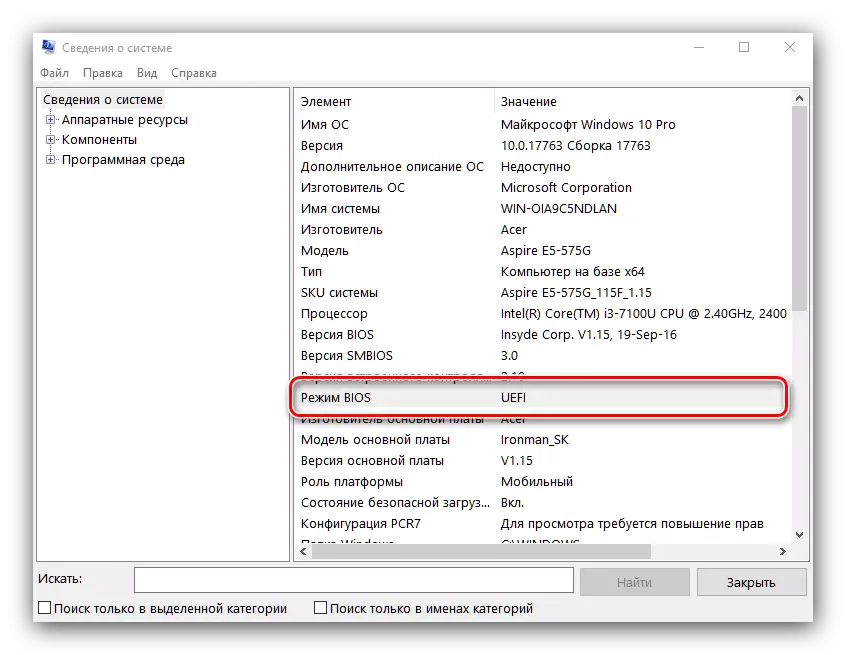
วิธีที่ 2: "บรรทัดคำสั่ง /" Windows PowerShell "
ผ่านคอนโซลใน Windows คุณสามารถกำหนดโหมด BIOS ที่ล้าสมัยหรือทันสมัยใช้กับพีซี
- เรียกใช้ "บรรทัดคำสั่ง" หรือ "Windows PowerShell" ที่มีสิทธิ์ผู้ดูแลระบบ เมื่อต้องการทำเช่นนี้ให้ป้อนชื่อของโปรแกรมในฟิลด์เริ่มต้น "เริ่ม"

เจ้าของของ "Dozens" สามารถเรียกใช้แอปพลิเคชันผ่านเมนูทางเลือก "Start"
- ป้อนคำสั่ง bcedit ที่นั่นแล้วกด ENTER ในส่วน "ดาวน์โหลด Windows" ให้ค้นหาบรรทัด "เส้นทาง" ตรงกันข้ามซึ่งจะถูกเขียนวิธี หากคุณเห็นที่อยู่ \ Windows \ System32 \ Winload.efi นั่นหมายความว่า UEFI ใช้แล้วและถ้า \ Windows \ System32 \ Winload.exe เป็น BIOS ที่ล้าสมัย


วิธีที่ 3: "การจัดการดิสก์
แอปพลิเคชันระบบอื่นที่ให้คุณกำหนดโหมด BIOS
- ในการค้นหาโดย "เริ่ม" เริ่มพิมพ์คำสั่ง diskmgmt.msc จากนั้นเปิด "การจัดการดิสก์" Snap
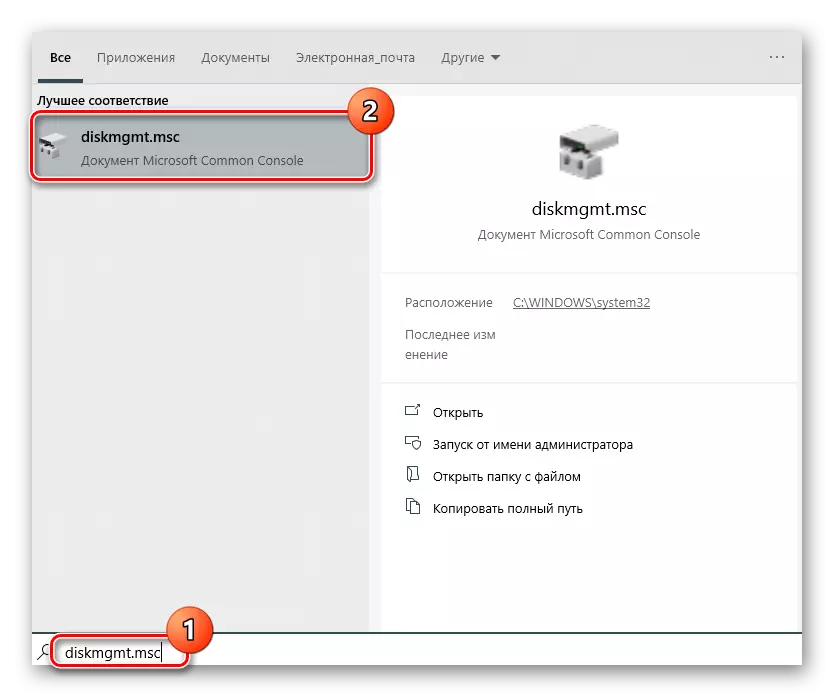
ใน Windows 10 ซึ่งเหมือนกันสามารถทำได้โดยคลิกขวาที่ปุ่ม "เริ่ม" และเลือกรายการที่ต้องการ
- ค้นหาความพร้อมของส่วนที่มีชื่อว่า "EFI Encrypted" บนดิสก์ระบบ (นี่เป็นหนึ่งในส่วนการกู้คืนที่สร้างขึ้นโดยระบบโดยอัตโนมัติ) ชื่อของส่วนจะปรากฏขึ้นเมื่อคุณวางเมาส์ไว้ในนั้นหรือในคอลัมน์สถานะหากคุณกด หากคุณพบพาร์ทิชันดังกล่าวหมายความว่าโหมด UEFI ใช้กับพีซี ในการปรากฏตัวของส่วน "ที่สงวนไว้โดยระบบ" และการขาดส่วนของ EFI นั้นไม่ยากที่จะสรุปว่าคุณมีไบออสมรดก
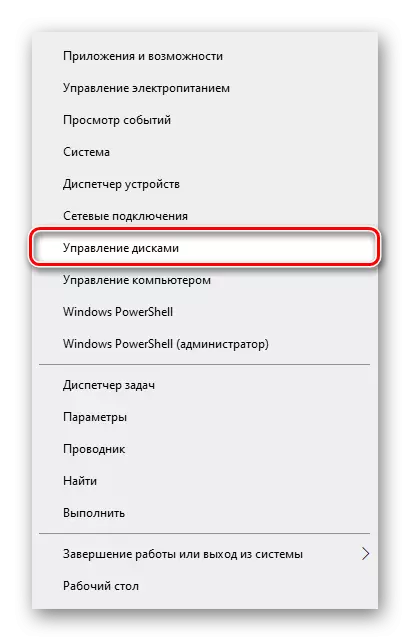

วิธีที่ 4: "เทอร์มินัล" (ลินุกซ์เท่านั้น)
ในระบบปฏิบัติการตามเคอร์เนล Linux คุณสามารถรับข้อมูลที่จำเป็นโดยใช้เทอร์มินัล เรียกใช้และป้อนคำสั่งการค้นหาประเภทต่อไปนี้: LS SYS / เฟิร์มแวร์ / EFI
เรากำหนดคำสั่งนี้หากระบบไฟล์ Linux มีไดเรกทอรีที่อยู่ที่ SYS / เฟิร์มแวร์ / EFI หากไดเรกทอรีนี้มีอยู่เมนบอร์ดใช้ UEFI ดังนั้นหากไม่พบไดเรกทอรีนี้ "เมนบอร์ด" จะมี BIOS เฉพาะ
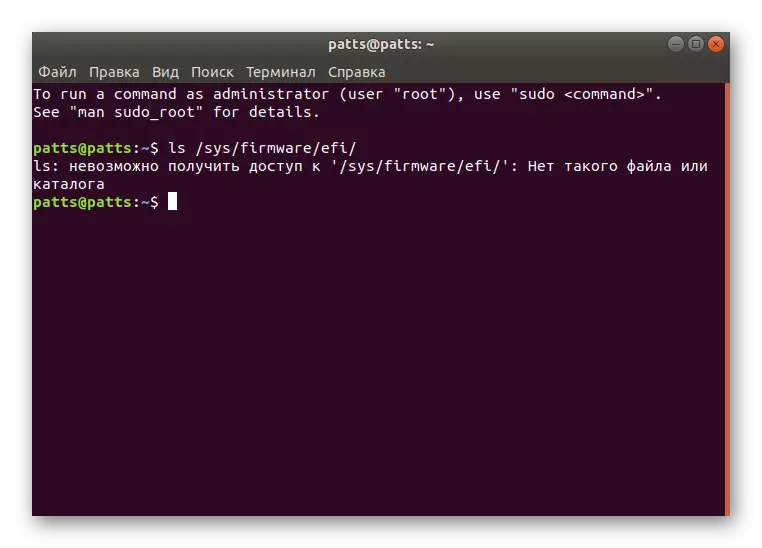
ตัวเลือกที่ 2: หากระบบ
นอกจากนี้คุณยังสามารถจดจำประเภทของเฟิร์มแวร์เมนบอร์ดที่ใช้โดยไม่ต้องโหลดระบบปฏิบัติการ ความจริงก็คือหนึ่งในความแตกต่างที่สำคัญของ UEFI จาก BIOS คือการใช้อินเทอร์เฟซแบบกราฟิกดังนั้นมันจะง่ายกว่าที่จะไปที่โหมดการบูตของคอมพิวเตอร์และตรวจสอบ "ตา"
- ไปที่โหมด BIOS ของเดสก์ท็อปหรือแล็ปท็อปของคุณ มีหลายวิธีในการทำเช่นนี้ - ตัวเลือกที่พบบ่อยที่สุดจะแสดงในบทความด้านล่าง

บทเรียน: วิธีการเข้าสู่ BIOS บนคอมพิวเตอร์
- สำหรับ BIOS มีการใช้โหมดข้อความในสองหรือสี่สี (ส่วนใหญ่มักจะเป็นสีเทา - ดำ แต่โทนสีที่เฉพาะเจาะจงขึ้นอยู่กับผู้ผลิต)
- UEFI ได้รับการออกแบบให้ง่ายขึ้นสำหรับผู้ใช้ปลายทางดังนั้นในนั้นเราสามารถสังเกตกำหนดการเต็มรูปแบบและควบคุมเมาส์เป็นส่วนใหญ่


โปรดทราบว่าในบางตัวเลือก UEFI สามารถสลับระหว่างโหมดกราฟิกและข้อความที่แท้จริงและบางอย่าง UEFI ดูเหมือน Bios ดั้งเดิมที่เป็นเช่นนั้นไม่มีเชลล์กราฟิกพิเศษเพื่อให้วิธีนี้ไม่น่าเชื่อถือเกินไปและมัน ดีกว่าที่จะใช้เครื่องมือระบบ
