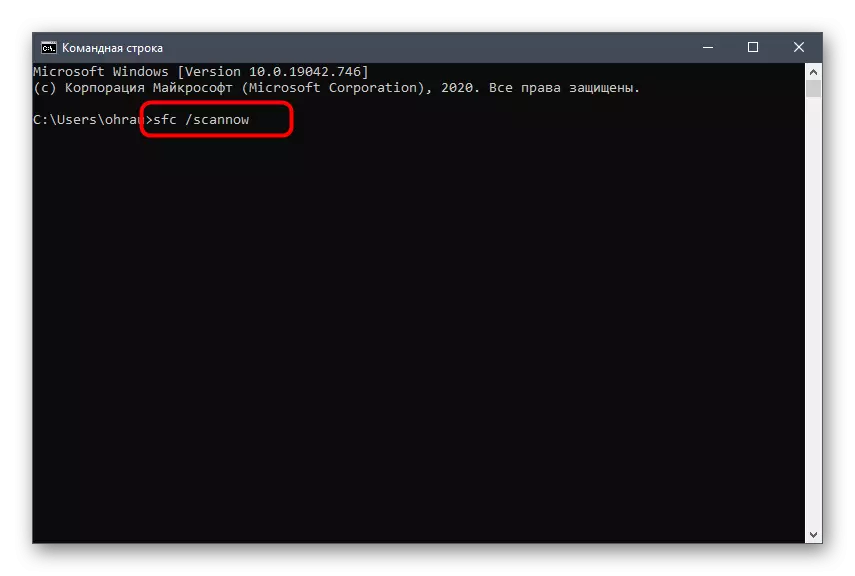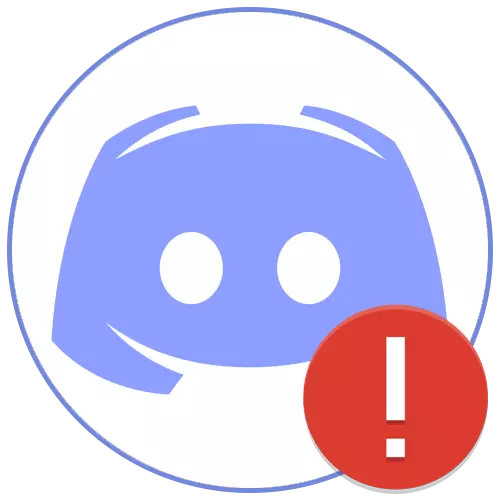
ในบทความมันจะเกี่ยวกับการแก้ปัญหาทั่วไปด้วยการดาวน์โหลด Discord เมื่อหน้าต่างโปรแกรมไม่ปรากฏบนเดสก์ท็อป หากคุณพบการโหลดที่ไม่มีที่สิ้นสุดของผู้ส่งสารก่อนอื่นอ่านคำแนะนำในลิงค์ด้านล่างและหากไม่มีสิ่งใดที่มีการแสดงรายการลองวิธีอื่น ๆ จากคู่มือนี้
อ่านเพิ่มเติม: การแก้ปัญหาด้วย Discord ดาวน์โหลดที่ไม่มีที่สิ้นสุด
วิธีที่ 1: ตรวจสอบเวลาระบบ
โดยปกติเมื่อเริ่มดิ้นรนเริ่มต้นอัลกอริทึมการตรวจสอบเวลาในตัวผ่านอินเทอร์เน็ตจะถูกใช้ แต่ข้อผิดพลาดอาจยังคงเกิดขึ้นหากมีการกำหนดค่าวันที่ไม่ถูกต้องบนคอมพิวเตอร์ เราขอแนะนำให้ตรวจสอบพารามิเตอร์นี้และแก้ไขได้หากจำเป็น เกี่ยวกับวิธีที่มันทำวิธีที่ง่ายที่สุดอ่านในคำแนะนำจากผู้เขียนคนอื่นของเรา
อ่านเพิ่มเติม: การซิงโครไนซ์เวลาใน Windows
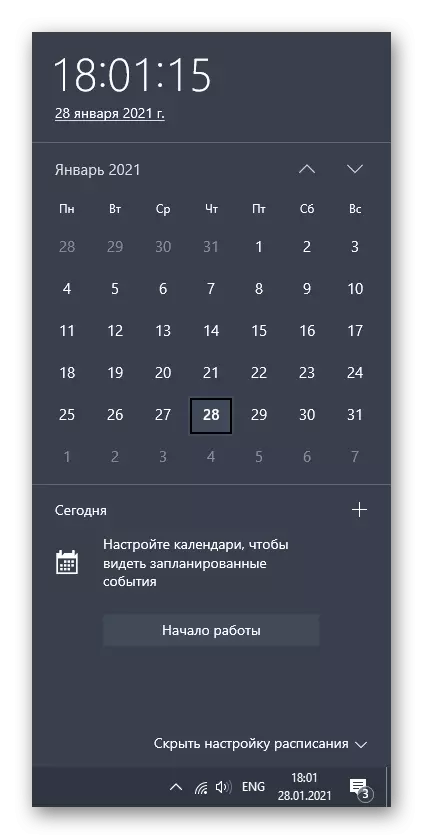
หากสถานการณ์เกิดขึ้นทันทีว่าเวลาจะถูกรีเซ็ตโดยอัตโนมัติเมื่อรีสตาร์ทคอมพิวเตอร์เป็นไปได้มากที่สุดปัญหาอยู่ในแบตเตอรี่การพยาบาลบนเมนบอร์ด แต่อาจมีเหตุผลอื่นที่จะทำความคุ้นเคยกับตนเองในคู่มือด้านล่าง
อ่านเพิ่มเติม: เราแก้ปัญหาการรีเซ็ตเวลาบนคอมพิวเตอร์
วิธีที่ 2: การเริ่มต้นโปรแกรมในนามของผู้ดูแลระบบ
หนึ่งในปัญหาที่มีอยู่ของการแก้ไขปัญหาเมื่อเริ่มต้นความไม่ลงรอยกัน - การใช้สิทธิ์ของผู้ดูแลระบบหากบัญชีเริ่มต้นปัจจุบันไม่มี ในการเริ่มต้นซอฟต์แวร์ที่มีพลังที่เพิ่มขึ้นให้คลิกที่ไฟล์ทางลัดหรือไฟล์ปฏิบัติการด้วยปุ่มเมาส์ขวาและเลือกรายการ "ทำงานจากผู้ดูแลระบบ" ไปยังเมนูบริบท
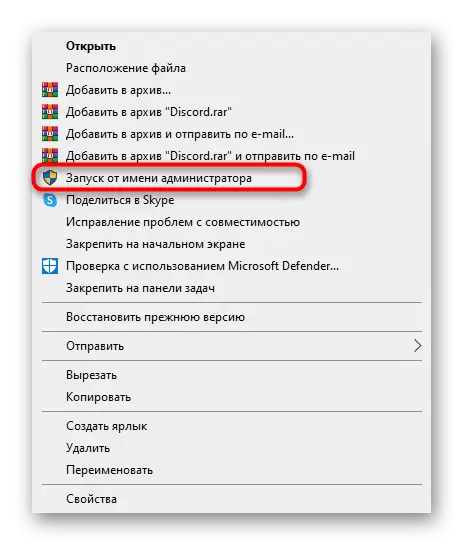
มีความเป็นไปได้ที่ผู้ใช้ที่เลือกใน Windows ไม่มีอำนาจที่จำเป็นและไม่สามารถใช้สิทธิ์ผู้ดูแลระบบได้ ในกรณีนี้คุณจะต้องเปลี่ยนไปใช้บัญชีอื่นหรือกำหนดค่าการอนุญาตที่จำเป็น
อ่านเพิ่มเติม: ใช้บัญชีผู้ดูแลระบบใน Windows
วิธีที่ 3: เสร็จสิ้นกระบวนการความผิดพลาด
หากเมื่อคุณพยายามที่จะเริ่มต้น Messenger ในระบบปฏิบัติการกระบวนการของมันได้รับการเปิดตัวแล้วมันเป็นไปได้ค่อนข้างเป็นไปได้ที่อินเทอร์เฟซกราฟิกของโปรแกรมจะไม่ปรากฏในทั้งหมดเนื่องจากความล้มเหลวเพียงแค่เชื่อมโยงกับงานเหล่านี้ คุณต้องทำให้พวกเขาเสร็จสมบูรณ์แล้วทำซ้ำความพยายามที่จะเปิด
- คลิกขวาที่สถานที่ว่างเปล่าของคุณบนทาสก์บาร์และเรียกตัวจัดการงานผ่านเมนูบริบท
- บนแท็บกระบวนการค้นหาบรรทัดทั้งหมดด้วยชื่อ "Discord" และคลิกที่ PCM สำหรับแต่ละรายการ
- ผ่านเมนูที่ปรากฏขึ้นคุณจะต้องเลือก "ลบงาน" และทำเช่นเดียวกันกับแถวอื่น ๆ ทั้งหมดที่มีชื่อที่คล้ายกัน
- นอกจากนี้ไปที่แท็บ "รายละเอียด" และเรียกดูรายการกระบวนการ
- เมื่อตรวจพบ "Discord" ให้กดปุ่มเมาส์ขวาอีกครั้ง แต่คราวนี้เลือก "แผนภูมิกระบวนการที่สมบูรณ์"
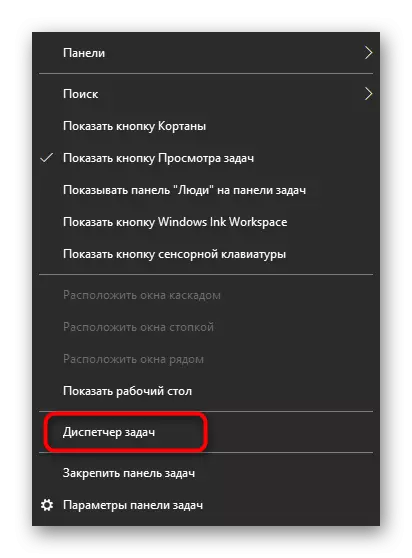
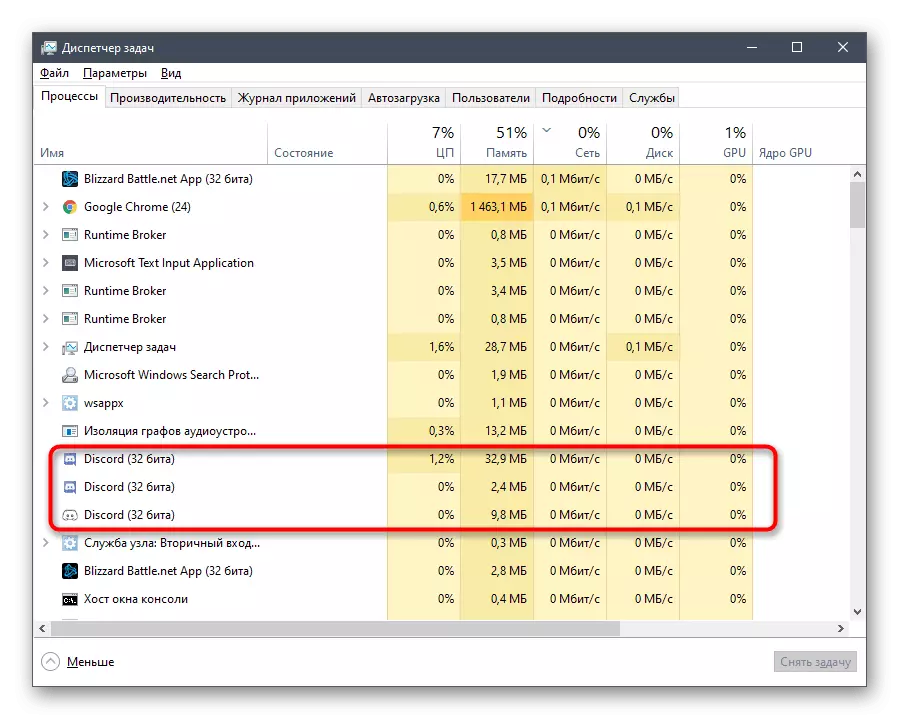
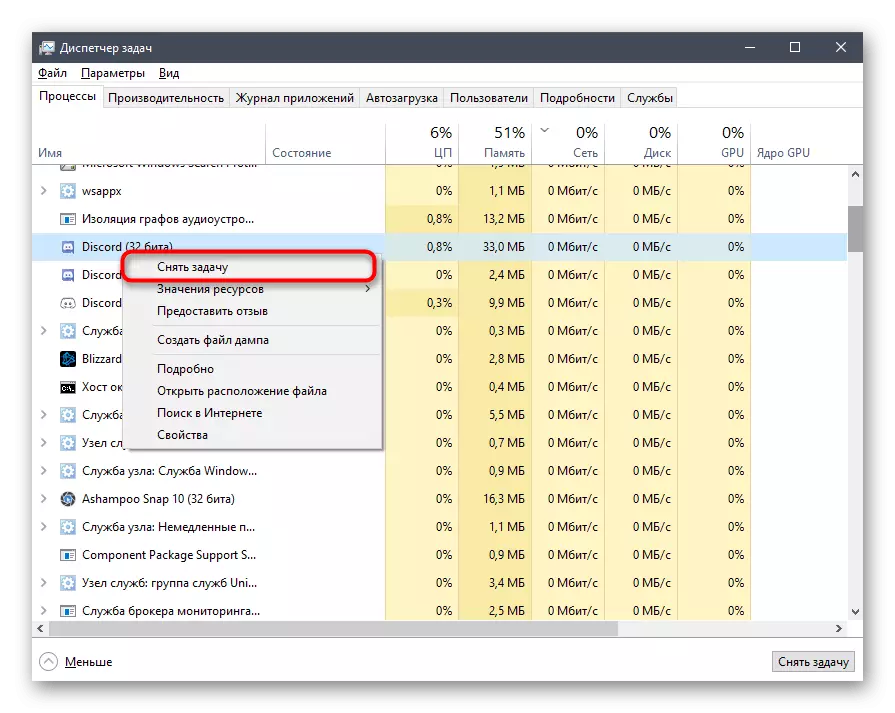
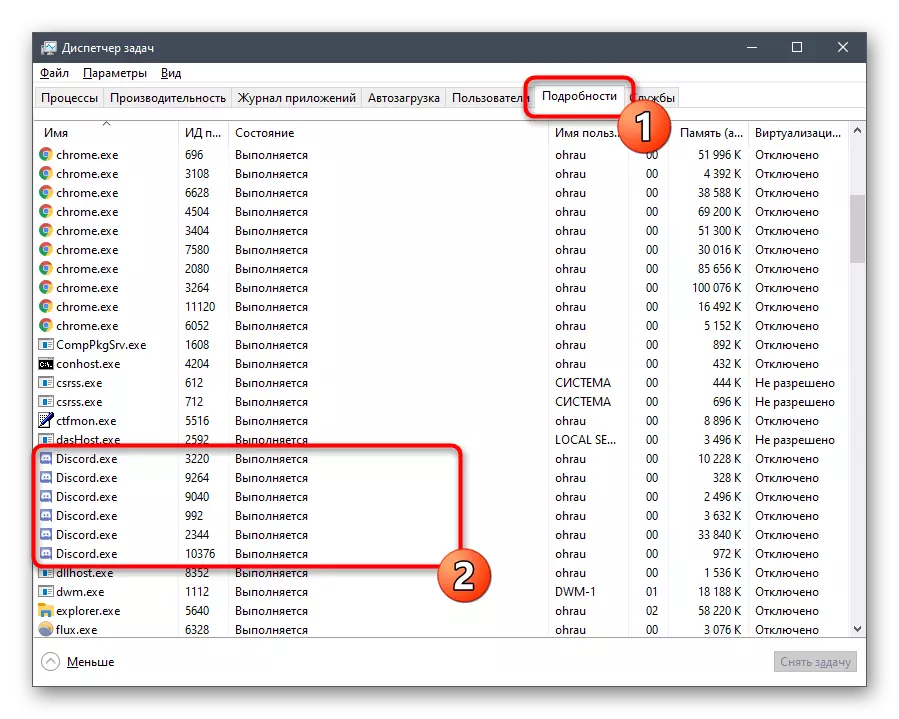
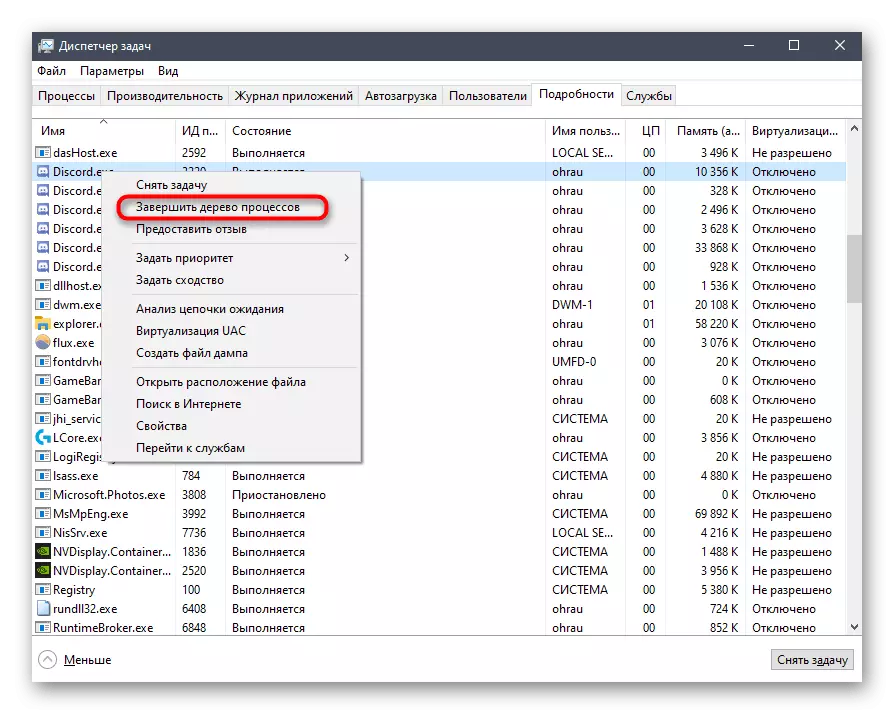
หากคุณต้องการใช้ "บรรทัดคำสั่ง" เพื่อทำงานดังกล่าวหรือต้องการเพิ่มความเร็วในกระบวนการให้ใช้คำสั่งอื่นที่แสดงถึงความสมบูรณ์ของงานทั้งหมดของความไม่ลงรอยกันโดยป้อนคำสั่งเดียว
- เรียกใช้คอนโซลด้วยวิธีที่สะดวกสำหรับคุณ - ตัวอย่างเช่นการค้นหาผ่านเมนู "เริ่ม"
- ป้อนคำสั่ง taskkill / f / im discord.exe แล้วกด ENTER เพื่อยืนยันการกระทำ
- ข้อมูลปรากฏว่ากระบวนการทั้งหมดเสร็จสมบูรณ์แล้ว
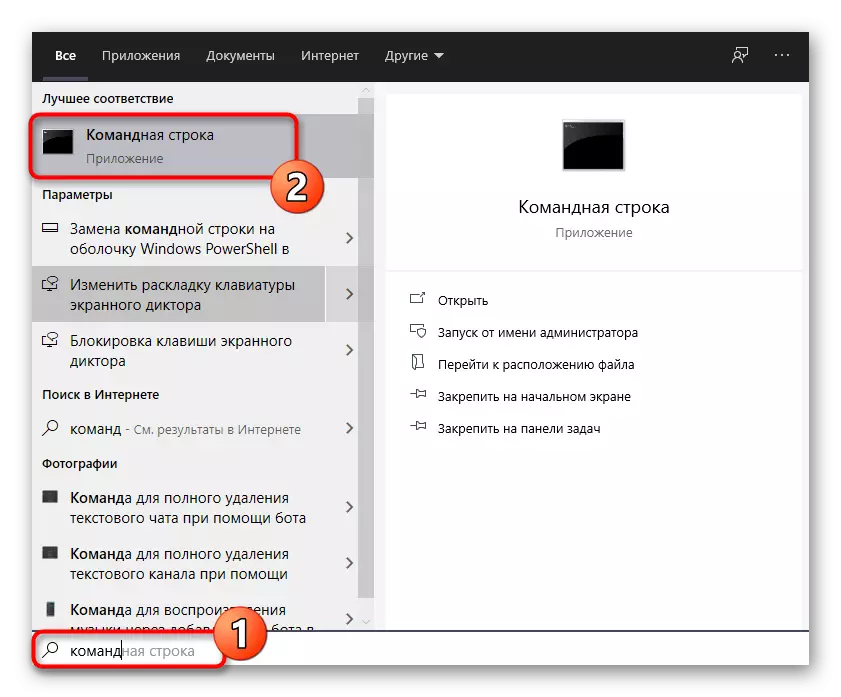
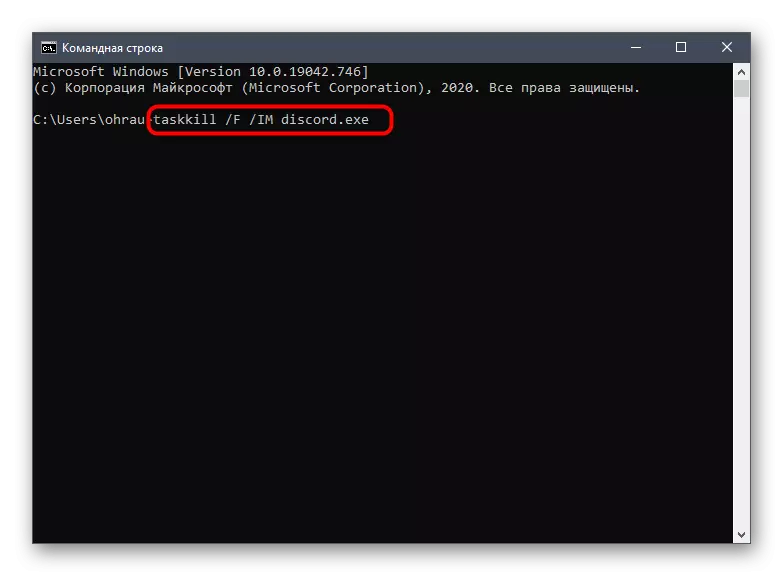
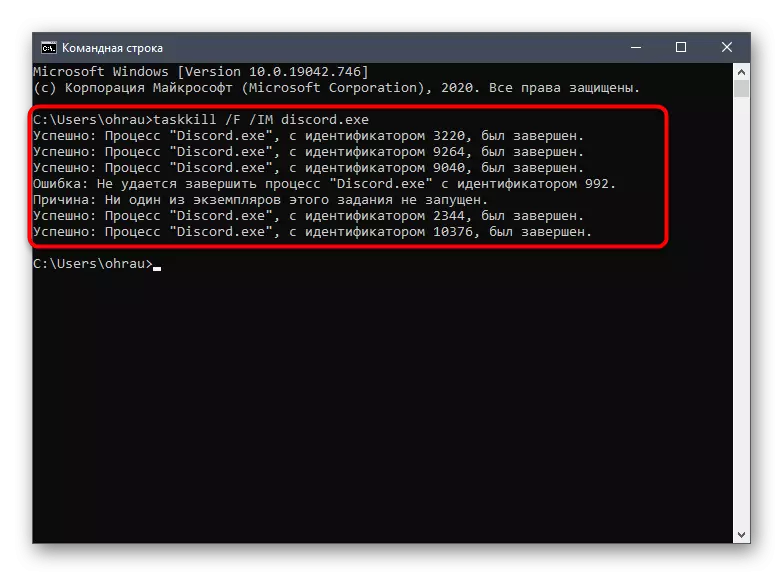
วิธีที่ 4: เสร็จสิ้นการเซสชั่นในเวอร์ชั่นเว็บ
ผู้ใช้บางคนขนานกับโปรแกรม Discord เปิดอีกบัญชีหนึ่งหรือบัญชีเดียวกันในเว็บเวอร์ชันผ่านเบราว์เซอร์บนคอมพิวเตอร์ นักพัฒนาไม่แนะนำชุดค่าผสมดังกล่าวเนื่องจากปัญหาเกี่ยวกับการซิงโครไนซ์ข้อมูล สถานการณ์ที่คล้ายกันยังสามารถนำไปสู่ความจริงที่ว่า Discord ไม่ได้เริ่มต้นดังนั้นหากมีแท็บเปิดที่มีเวอร์ชั่นเว็บอยู่ครู่หนึ่งให้ปิดและเรียกใช้ Messenger อีกครั้ง
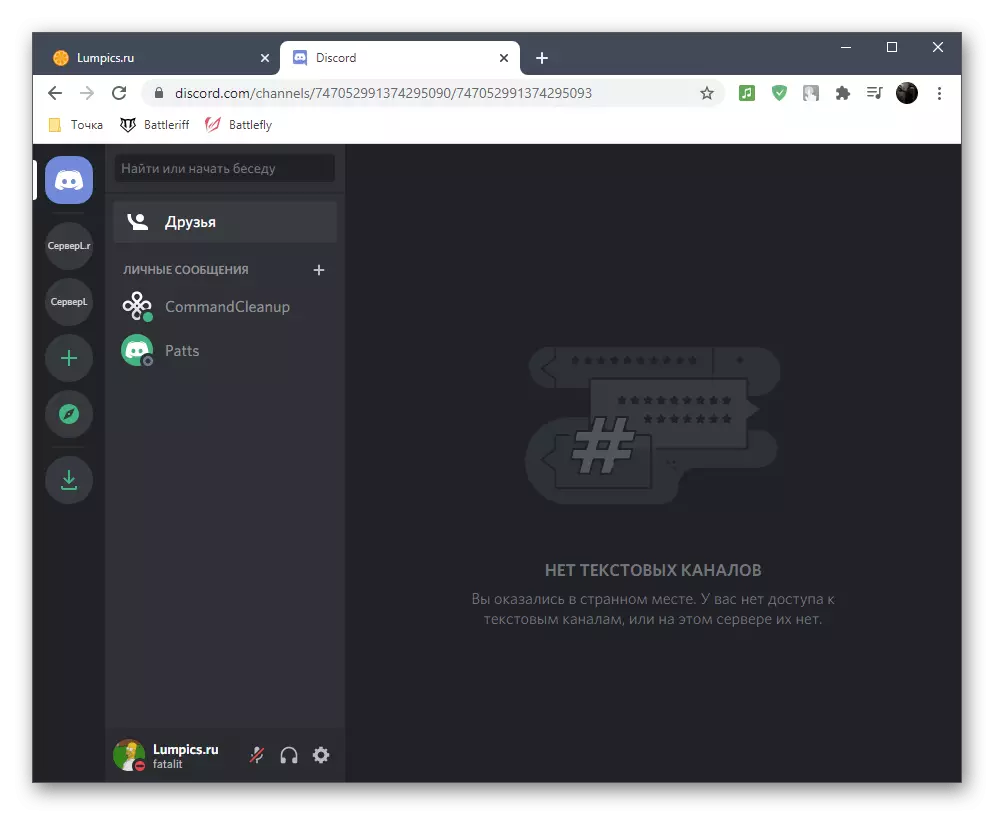
วิธีที่ 5: ปิดใช้งานพร็อกซีเซิร์ฟเวอร์ท้องถิ่น
ฟังก์ชันการทำงานของ Windows มาตรฐานช่วยให้คุณสามารถเปิดใช้งานการใช้งานของพร็อกซีเซิร์ฟเวอร์สำหรับเครือข่ายท้องถิ่นที่ผู้ใช้ทั่วไปไม่จำเป็นต้องไม่จำเป็น บางครั้งพารามิเตอร์นี้จะถูกเพิ่มโดยอัตโนมัติและเกิดจากการเปลี่ยนแปลงจากโปรแกรมที่ติดตั้งอื่น ๆ หรือเมื่อมีปฏิสัมพันธ์กับระบบปฏิบัติการ เราแนะนำให้คุณตรวจสอบและปิดการใช้งานพร็อกซีเซิร์ฟเวอร์เพื่อทำให้การทำงานของ Discord เป็นมาตรฐาน
- เปิด "เริ่ม" และค้นหาแอปพลิเคชัน "แผงควบคุม" ผ่านการค้นหาซึ่งควรไป
- ในบรรดาพารามิเตอร์ค้นหา "คุณสมบัติเบราว์เซอร์" และคลิกที่มันเพื่อเปิดหน้าต่างใหม่
- ย้ายไปที่แท็บ "การเชื่อมต่อ" แล้วคลิกที่ปุ่ม "เครือข่ายการตั้งค่า" ที่อยู่ในบล็อกการตั้งค่าในเครื่อง
- ใส่ใจกับบล็อก "พร็อกซีเซิร์ฟเวอร์" และลบช่องทำเครื่องหมายที่มีหน้าที่รับผิดชอบในการเปิดใช้งาน หากยังขาดหายไปเพียงปิดเมนูนี้แล้วไปที่วิธีต่อไปนี้
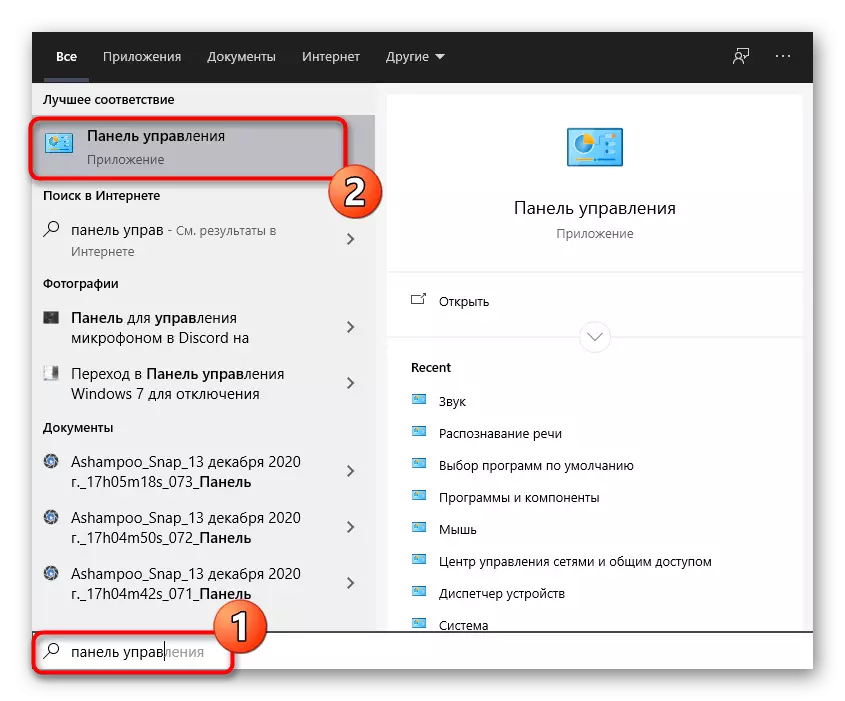
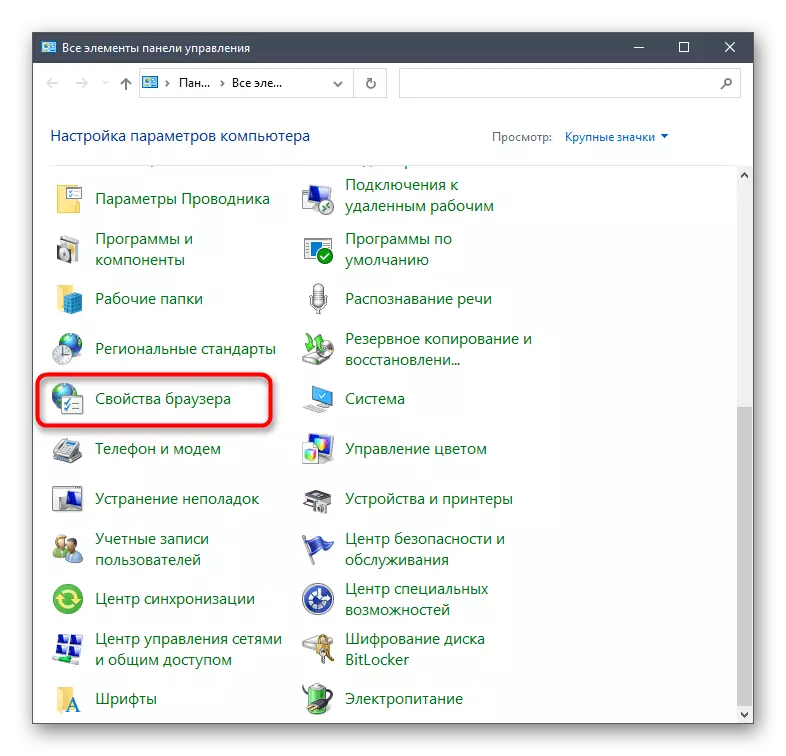
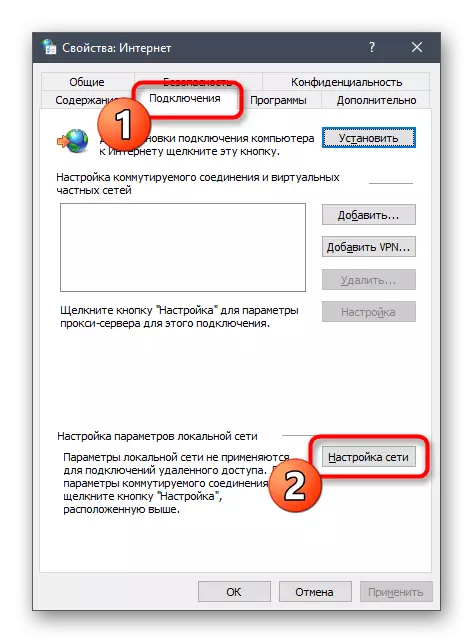
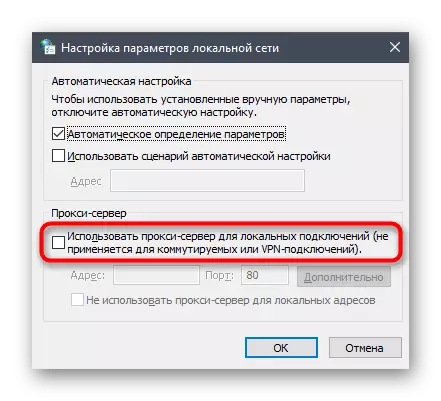
วิธีที่ 6: เลือกเซิร์ฟเวอร์ DNS อื่น
ปัญหาการเชื่อมต่อเครือข่าย - อีกเหตุผลหนึ่งสำหรับการเกิดขึ้นของความยากลำบากเมื่อเริ่มต้นโปรแกรมภายใต้การพิจารณา ส่วนใหญ่สิ่งนี้เกิดจากข้อผิดพลาดกับเซิร์ฟเวอร์ DNS ตัวเลือกเริ่มต้นไม่เหมาะสมเสมอไปหรือปัญหาที่เกี่ยวข้องโดยตรงกับผู้ให้บริการดังนั้นการเชื่อมต่อที่เข้ามาจะไม่ได้รับการติดตั้งและเป็นผลให้ความขัดแย้งไม่เริ่มทำงาน ทางออกที่ยอดเยี่ยมคือการติดตั้งเซิร์ฟเวอร์ DNS จาก Google ซึ่งทำดังนี้:
- เปิด "เริ่มต้น" และไปที่เมนู "พารามิเตอร์"
- ไปที่ส่วน "เครือข่ายและอินเทอร์เน็ต"
- ในบล็อก "พารามิเตอร์เครือข่ายขั้นสูง" คลิกที่แถว "การตั้งค่าอะแดปเตอร์"
- ในหน้าต่างใหม่ให้เลือกอะแดปเตอร์เครือข่ายที่ใช้คลิกขวาที่มันและเลือก "คุณสมบัติ" จากเมนูบริบท
- ดับเบิลคลิกที่พารามิเตอร์ "IP เวอร์ชัน 4 (TCP / IPv4)" "
- ติดตั้งเครื่องหมายใกล้กับ "ใช้เซิร์ฟเวอร์ DNS ต่อไปนี้ที่อยู่"
- ในเซิร์ฟเวอร์ที่ต้องการป้อนที่อยู่ 8.8.8.8 และกำหนด 8.8.4.4 หากมีการติดตั้งค่าเหล่านี้ให้ทำเครื่องหมาย "รับที่อยู่ของเซิร์ฟเวอร์ DNS โดยอัตโนมัติ" และใช้การเปลี่ยนแปลง
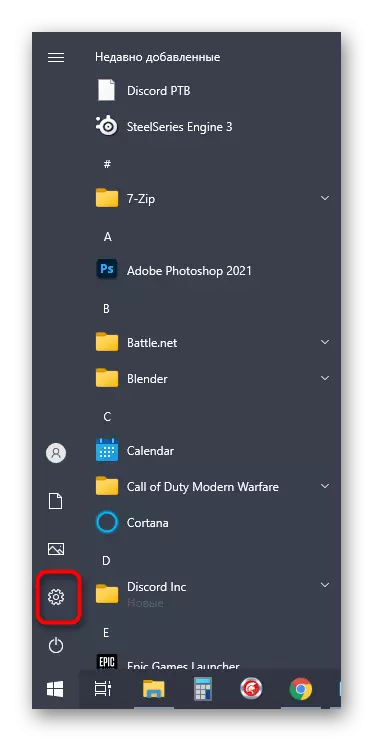
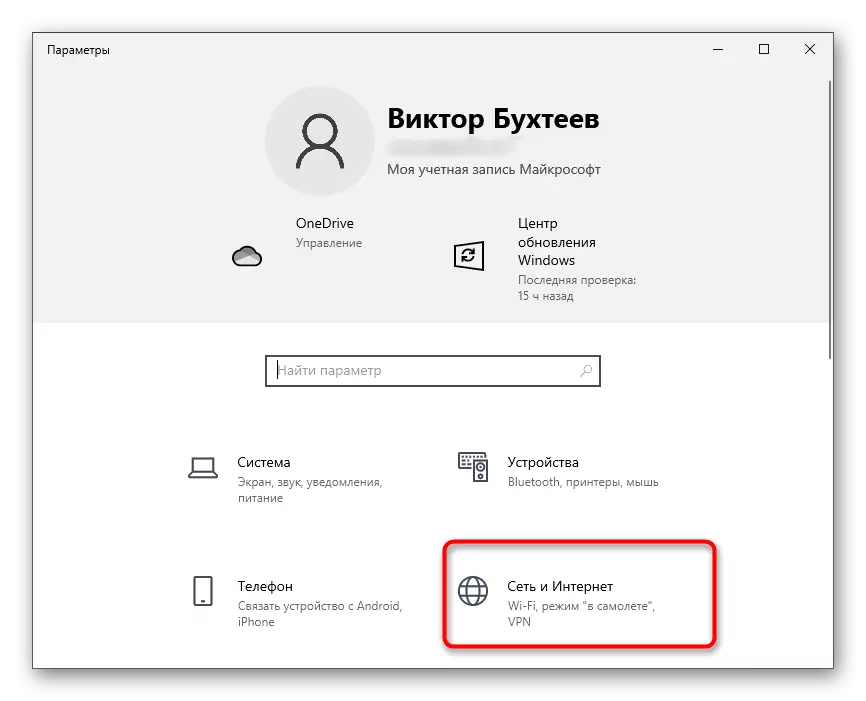
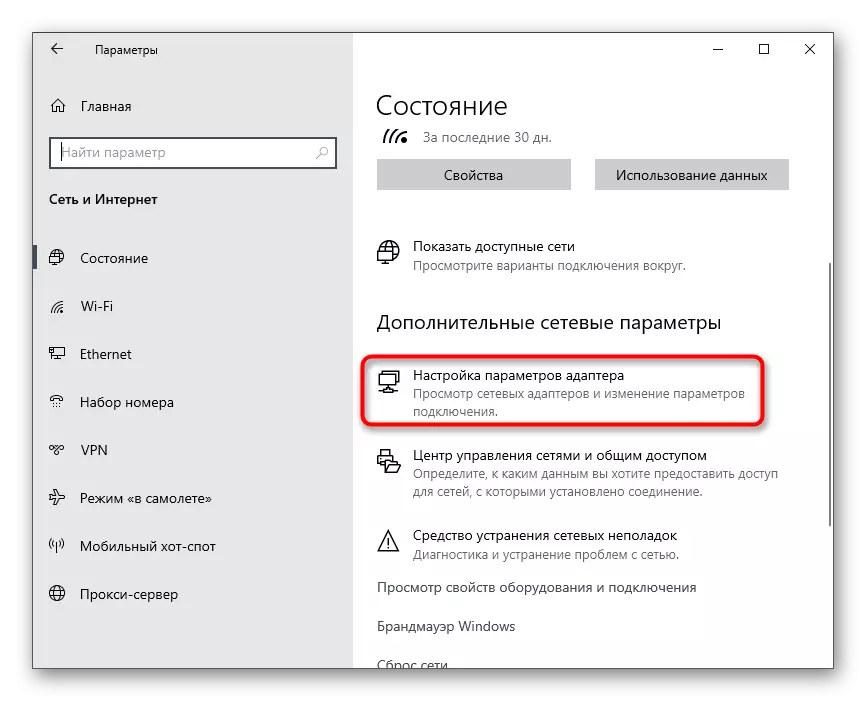
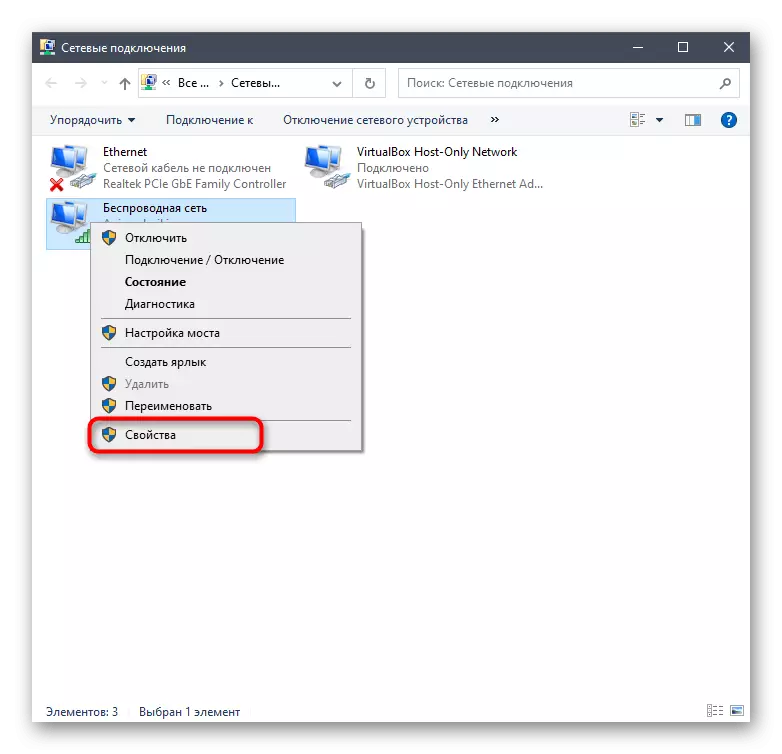
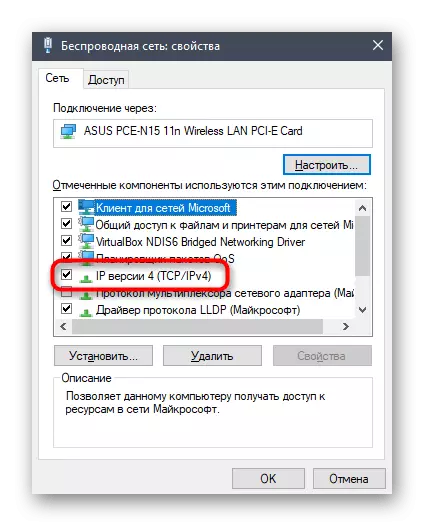
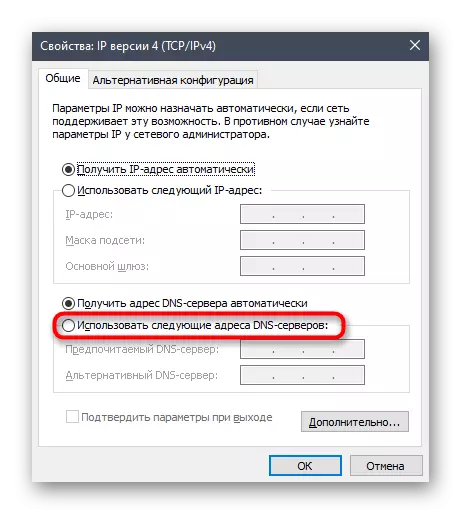
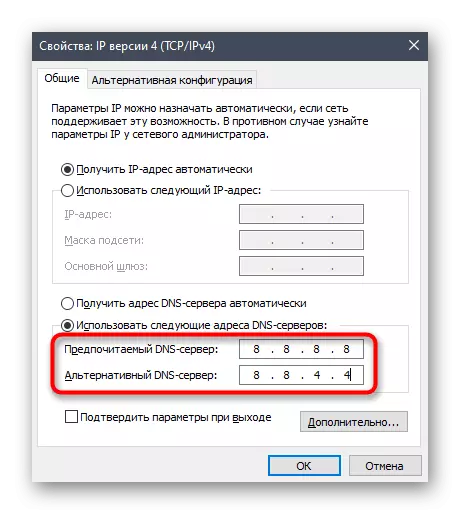
วิธีที่ 7: รีเซ็ตเซิร์ฟเวอร์ DNS KESCH
เราจะวิเคราะห์วิธีการอื่นที่เกี่ยวข้องกับเซิร์ฟเวอร์ DNS คราวนี้เป็นวิธีการแก้ปัญหาเราจะใช้ทีมงานที่จะล้างแคชและตัดสินใจปัญหาเกี่ยวกับโปรโตคอลและแพคเกจปัญหาหากเกิดขึ้นทันทีทันใด ในการใช้งานนี้คุณไม่จำเป็นต้องมีความรู้พิเศษเนื่องจากมีการป้อนคำสั่งเดียวในคอนโซลให้ทำทุกขั้นตอนในโหมดอัตโนมัติ
- ข้างต้นเราได้พูดคุยเกี่ยวกับวิธีการเปิดตัว "บรรทัดคำสั่ง" แต่คุณสามารถใช้วิธีการอื่น ๆ - ตัวอย่างเช่นโดยไปที่คอนโซลผ่านยูทิลิตี้ "เรียกใช้" (Win + R) โดยการป้อน CMD และกด Enter
- ในคอนโซลตัวเองพิมพ์คำสั่ง ipconfig / flushdns และยืนยันการป้อนข้อมูล
- หลังจากนั้นไม่กี่วินาทีข้อมูลเกี่ยวกับการทำความสะอาดที่ประสบความสำเร็จของแคชของ Machel จะปรากฏบนหน้าจอ
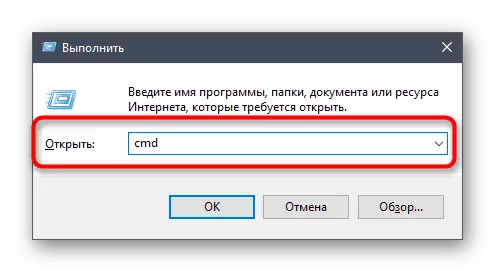
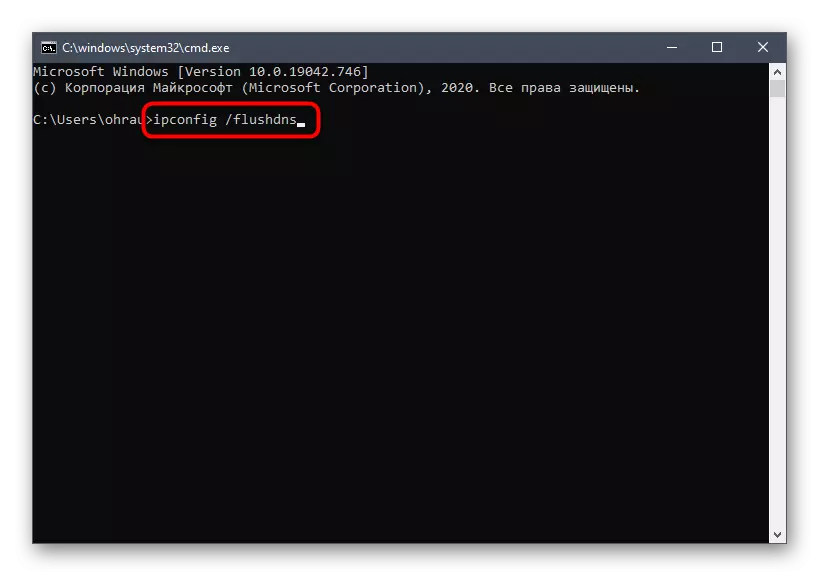
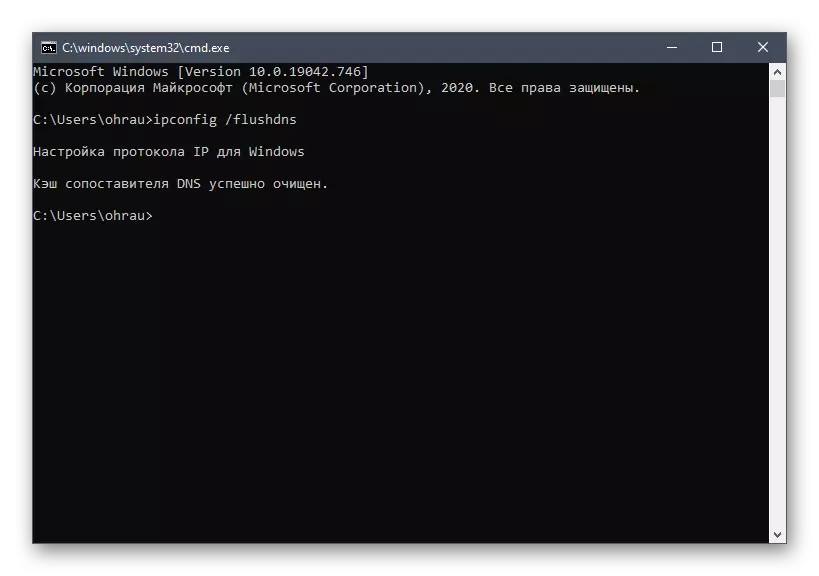
ส่งพีซีไปยังรีบูตหรือเชื่อมต่อกับเครือข่ายปัจจุบันหลังจากที่คุณสามารถเปิดความไม่ลงรอยกันอีกครั้งและตรวจสอบว่ามันจะทำอย่างไรในเวลานี้
วิธีที่ 8: การติดตั้งการอัปเดต Windows ล่าสุด
วิธีนี้เกี่ยวข้องกับ Windows ทุกรุ่น (พิจารณาเฉพาะ Windows 10 เท่านั้น) เนื่องจากการทำงานปกติของความไม่ลงรอยกันจึงจำเป็นต้องมีการอัปเดตระบบล่าสุด หากคุณยังไม่ได้ตรวจสอบพวกเขาเป็นเวลานานหรือการค้นหายังไม่ทำงานโดยอัตโนมัติเราขอแนะนำให้คุณแสดง
- เปิดแอปพลิเคชัน "พารามิเตอร์" อีกครั้งค้นหาส่วน "อัปเดตและความปลอดภัย" แล้วไปที่
- คลิกปุ่ม "ตรวจสอบการอัปเดต" ซึ่งจะเป็นการเรียกใช้กระบวนการค้นหาของพวกเขา
- คาดว่าการดำเนินการและอ่านผลลัพธ์ที่ได้รับ หากจำเป็นให้ตั้งค่าไฟล์ที่พบและรีสตาร์ทคอมพิวเตอร์เพื่อเปลี่ยนการเปลี่ยนแปลง
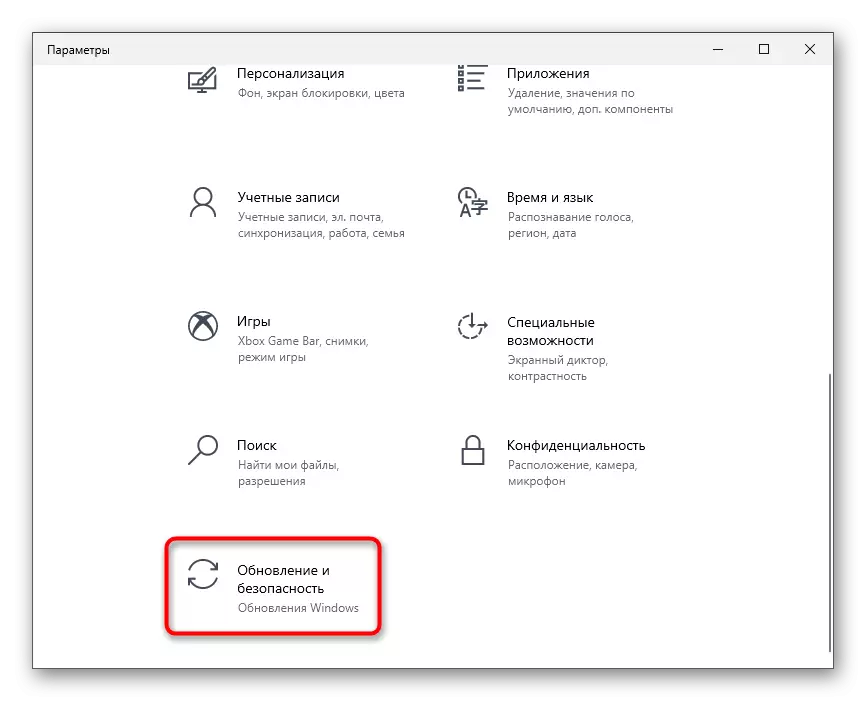
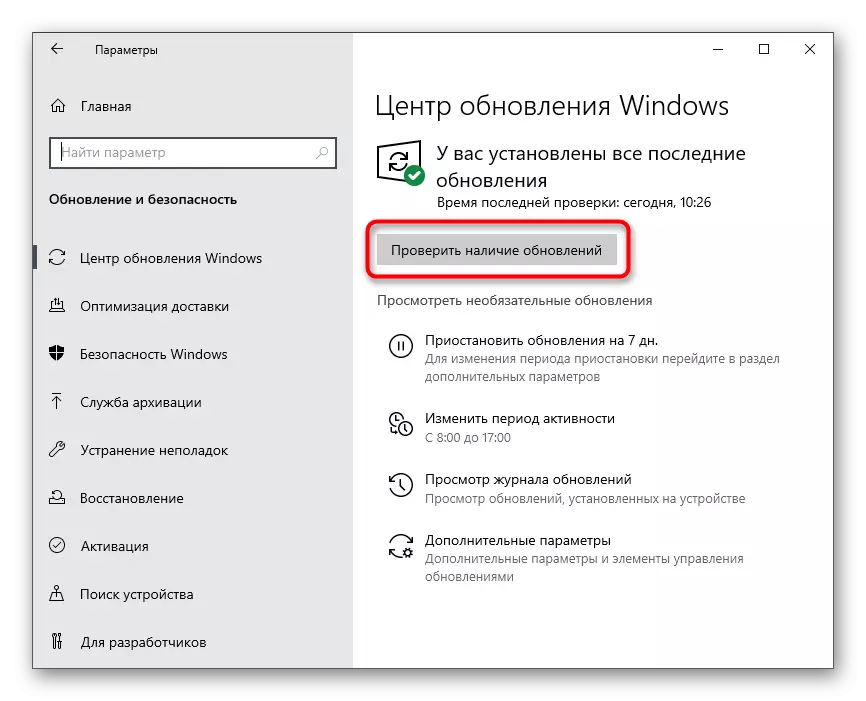
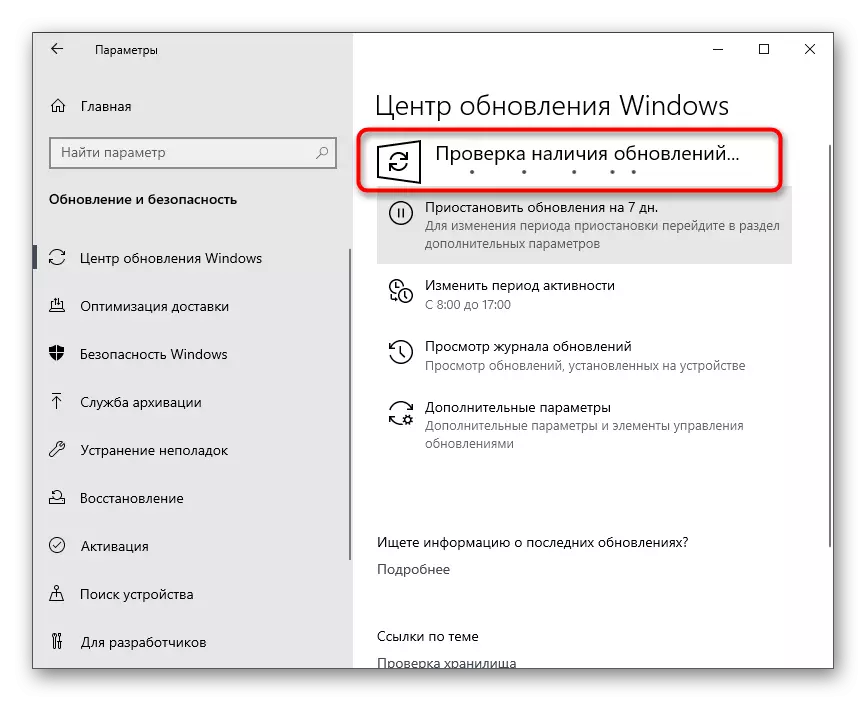
หากคุณมีคำถามเกี่ยวกับการติดตั้งการอัปเดตหรือในระหว่างขั้นตอนนี้ปัญหาบางอย่างเกิดขึ้นให้ใช้วัสดุในลิงค์ด้านล่างที่อาจมีประโยชน์
อ่านเพิ่มเติม:
การติดตั้งการอัปเดต Windows 10
แก้ไขปัญหาเกี่ยวกับการติดตั้งการอัปเดตใน Windows 10
ติดตั้งการอัปเดตสำหรับ Windows 10 ด้วยตนเอง
วิธีที่ 9: การลบไฟล์ Discord
ในสองโฟลเดอร์ระบบ Windows เป็นส่วนหนึ่งของไฟล์ Discord ทั้งหมดจะได้รับการกู้คืนโดยอัตโนมัติหากพวกเขาสูญหายหรือด้วยการอัปเดตเอาต์พุต คุณสามารถใช้พวกเขาเป็นวิธีการกำจัดปัญหาเกี่ยวกับการเปิดตัว Messenger หากสิ่งเหล่านี้เรียกว่าเพียงความขัดแย้งที่ระดับไฟล์- รันยูทิลิตี "เรียกใช้" โดยใช้การรวมปุ่ม Win + R ป้อน% AppData% แล้วกด ENTER เพื่อผ่านเส้นทางนี้
วิธีที่ 10: การโหลด Discord เวอร์ชันล่าสุด
หากรุ่นก่อนหน้านี้ด้วยการทำความสะอาดไฟล์ Discord ไม่ได้ช่วยเราแนะนำให้คุณลบโปรแกรมอย่างสมบูรณ์แล้วดำเนินการเดียวกันอีกครั้งเพื่อกำจัดไฟล์ที่เหลือ สิ่งนี้จะทำให้เป็นไปได้ที่จะทำการติดตั้งซอฟต์แวร์เวอร์ชันสุดท้ายที่สะอาดหลังจากโหลดจากเว็บไซต์อย่างเป็นทางการ
วิธีที่ 12: ตรวจสอบความสมบูรณ์ของไฟล์ระบบ
นำวิธีการล่าสุดของเนื้อหาล่าสุดของเราเฉพาะในกรณีที่ไม่มีสิ่งใดที่ระบุไว้ข้างต้นได้นำผลลัพธ์ที่เหมาะสม จากนั้นมีเหตุผลที่เชื่อว่าปัญหาเกี่ยวกับการเปิดตัวความผิดพลาดนั้นเกี่ยวข้องกับการละเมิดความสมบูรณ์ของไฟล์ระบบ ใน Windows มีโปรแกรมอรรถประโยชน์ของคอนโซลพิเศษที่ช่วยให้คุณตรวจสอบส่วนประกอบที่จำเป็นและแก้ไขได้หากมีความเสียหายหรือขาดหายไป สิ่งนี้อธิบายไว้ในเนื้อหาเต็มรูปแบบบนเว็บไซต์ของเราให้ไปที่การอ่านที่คุณสามารถทำได้โดยคลิกที่ส่วนหัวต่อไปนี้
อ่านเพิ่มเติม: การใช้และการกู้คืนการตรวจสอบความสมบูรณ์ของไฟล์ระบบใน Windows 10