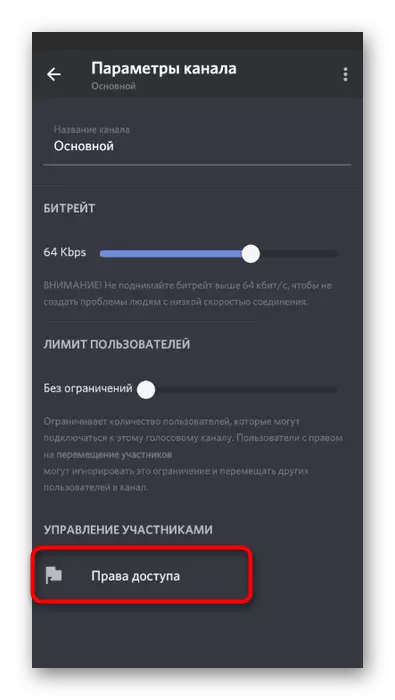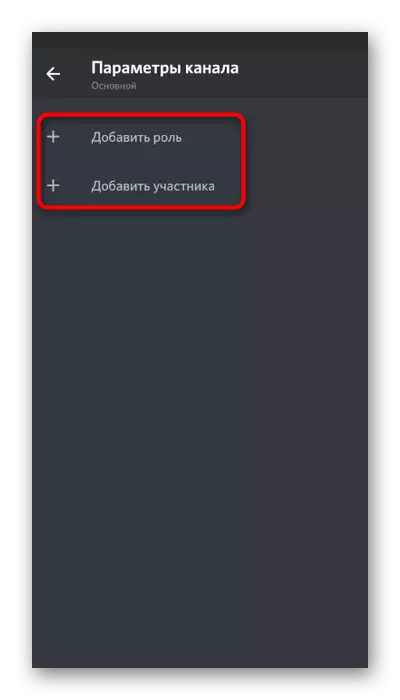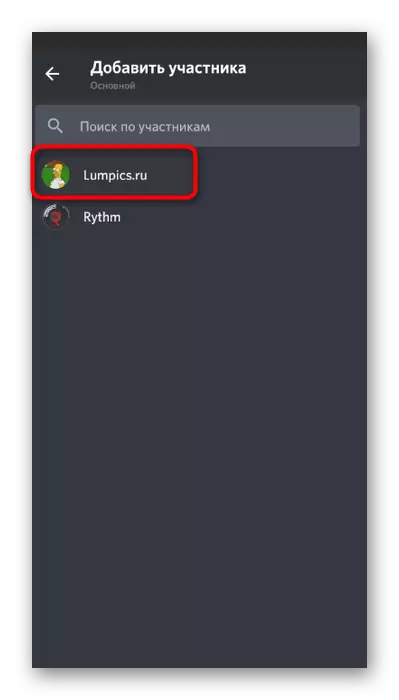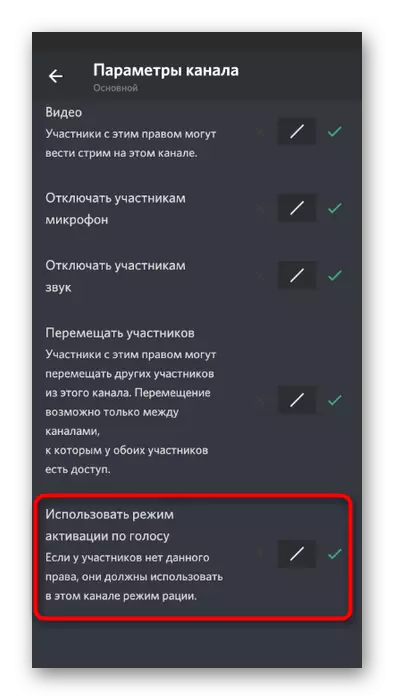วิธีที่ 1: การเพิ่มบอทดนตรี
เราจะวิเคราะห์วิธีการที่จะเพิ่มธุดเพลงใน Discord เพื่อถ่ายทอดองค์ประกอบในสถานที่แรกเนื่องจากเป็นวิธีที่ง่ายที่สุดและมีประสิทธิภาพ เพลงถูกส่งโดยไม่ลดคุณภาพระบบเสียงของผู้ใช้จะไม่ถูกจับและไม่มีการจัดการกับระบบปฏิบัติการ เงื่อนไขเดียวคือการมีสิทธิ์ผู้ดูแลระบบหรือเป็นผู้สร้างเซิร์ฟเวอร์ที่คุณต้องการเล่นแทร็กใด ๆ อ่านบทความในลิงค์ด้านล่างซึ่งตัวอย่างของบอทสามบอทแสดงหลักการเพิ่ม
อ่านเพิ่มเติม: การเพิ่มบอทดนตรีลงในเซิร์ฟเวอร์ในความไม่ลงรอยกัน

ขั้นตอนต่อไปคือการกำหนดค่าและเริ่มเล่นซึ่งยังไม่ใช้เวลามากนัก การกระทำทั้งหมดจะดำเนินการโดยใช้คำสั่งที่ฝังอยู่ในบอท บ่อยครั้งที่แทร็กผ่าน YouTube กำลังออกอากาศเพราะง่ายต่อการค้นหา แต่บอทบางบอทได้รับการสนับสนุนด้วยวิธีอื่น คุณสามารถค้นหาข้อมูลรายละเอียดเกี่ยวกับวิธีการโต้ตอบกับเครื่องมือเซิร์ฟเวอร์ที่คล้ายกันคุณสามารถเพิ่มเติมได้
อ่านเพิ่มเติม: เล่นเพลงผ่านบอทในความไม่ลงรอยกัน
วิธีที่ 2: การใช้สเตอริโอผสม
สเตอริโอมิกเซอร์เป็นอุปกรณ์เสมือนมาตรฐานที่เพิ่มเข้ากับระบบปฏิบัติการพร้อมกับไดรเวอร์การ์ดเสียง มักใช้เมื่อทำงานกับโปรแกรมที่เมื่อสร้างวิดีโอหรือเพลงเสียงทั้งระบบและเสียงไมโครโฟนจะถูกจับ หลังจากทำการตั้งค่าบางอย่างอุปกรณ์นี้สามารถกำหนดให้กับการจับภาพของแทร็กใน Discord ซึ่งจะช่วยให้พวกเขารวมไว้ในช่องสัญญาณเสียงใด ๆ เรานำเสนอคำแนะนำทีละขั้นตอนสำหรับการใช้วิธีนี้ สลับกันดำเนินการแต่ละขั้นตอนเพื่อสร้างการเล่นที่ถูกต้องขั้นตอนที่ 1: เปิดเครื่องผสมสเตอริโอ
หากไม่มีเครื่องผสมสเตอริโอใน Windows หรือด้วยเหตุผลบางอย่างที่ถูกปิดคุณจะต้องเพิ่มเพื่อเปิดใช้งานเพราะถ้าไม่มีมันวิธีนี้จะล้มเหลว ในการตรวจสอบเครื่องผสมสเตอริโอให้ใช้คำแนะนำต่อไปนี้:
- เปิด "เริ่ม" และไปที่ "พารามิเตอร์"
- คลิกที่ไทล์แรกด้วยชื่อ "ระบบ"
- ผ่านแผงด้านซ้ายให้ไปที่ส่วน "เสียง"
- เรียกใช้กับบล็อก "พารามิเตอร์ที่เกี่ยวข้อง" และคลิกที่แถว "แผงควบคุมเสียง"
- ในหน้าต่างใหม่คุณต้องย้ายไปที่แท็บ "บันทึก" ซึ่งอุปกรณ์จับภาพนั้นคือไมโครโฟน
- ค้นหา "เครื่องผสมสเตอริโอ" และตรวจสอบให้แน่ใจว่ามันเปิดอยู่ หากนี่ไม่เป็นเช่นนี้ให้คลิกขวาที่คลิกขวาและจากเมนูบริบทให้เลือก "เปิดใช้งาน"
- ในกรณีที่ปิดไมโครโฟนที่ใช้ก่อนหน้านี้เพื่อให้เมื่อการรับรู้เสียงยกเลิกไม่มีปัญหาใด ๆ กับความขัดแย้งของอุปกรณ์สองเครื่อง
- กำหนด "เครื่องผสมสเตอริโอ" หลักหากสิ่งนี้เกิดขึ้นโดยอัตโนมัติ การเปิดใช้งานพารามิเตอร์ทำจากเมนูบริบทเดียวกัน จากนั้นดับเบิลคลิกที่อุปกรณ์นี้เพื่อเปิดคุณสมบัติ
- เปลี่ยนเป็นแท็บ "ฟัง" และเปิดใช้งานตัวเลือก "ฟังอุปกรณ์นี้"
- ในกรณีนี้ให้เปลี่ยนเอาต์พุตในรายการแบบหล่นลง "เล่นจากอุปกรณ์นี้" โดยเลือกลำโพงใด ๆ ที่ปิดใช้งานตอนนี้ ทำให้มันต้องป้องกันการทำซ้ำเพลงไปยังหูฟังหรือลำโพงของคุณในระหว่างการเล่น
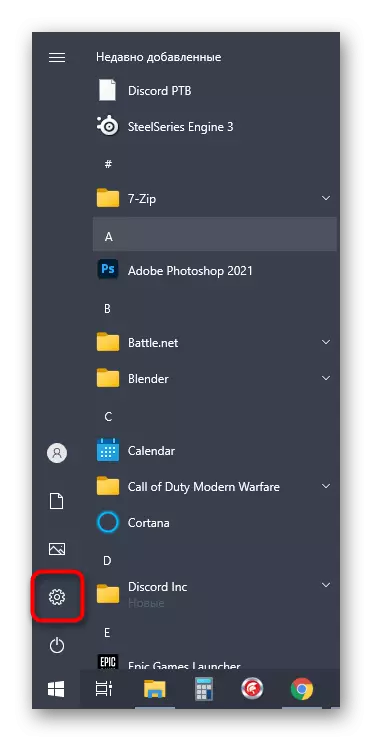
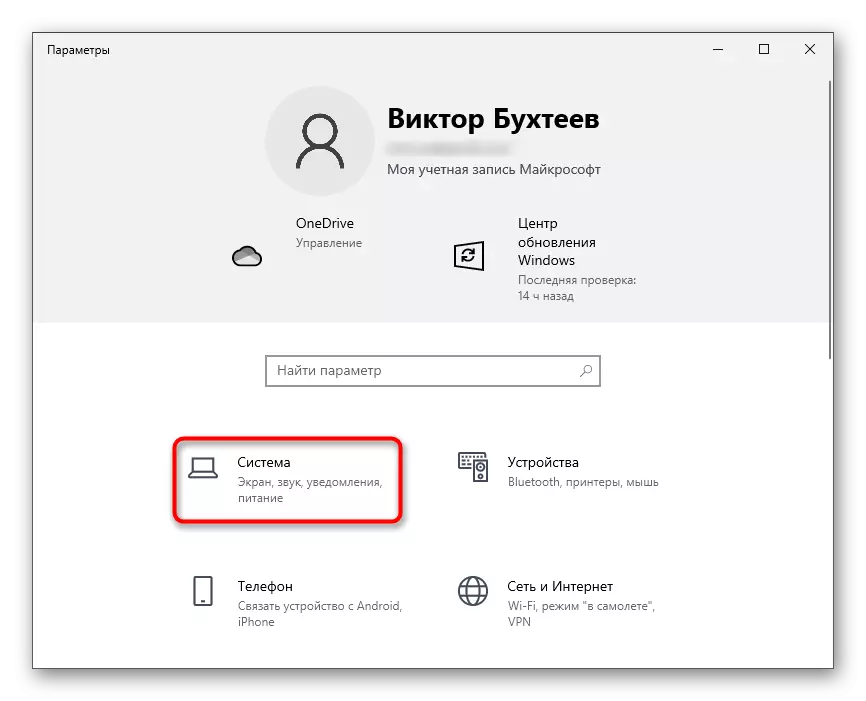
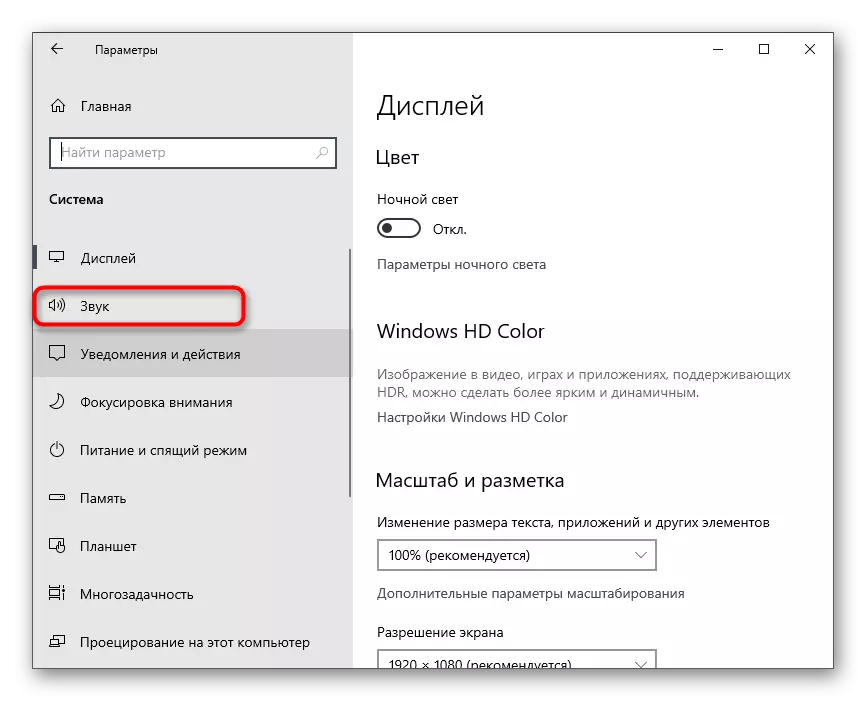

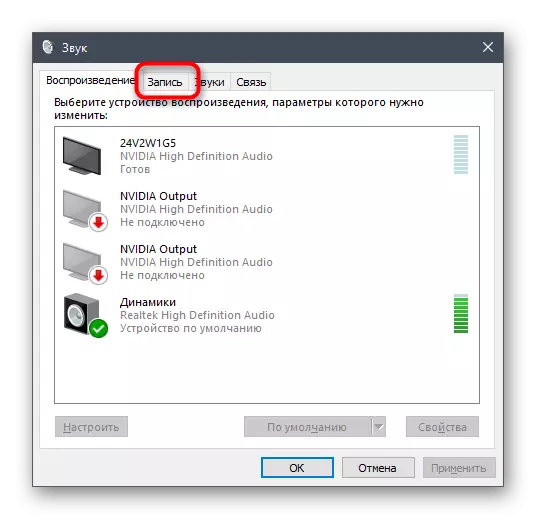
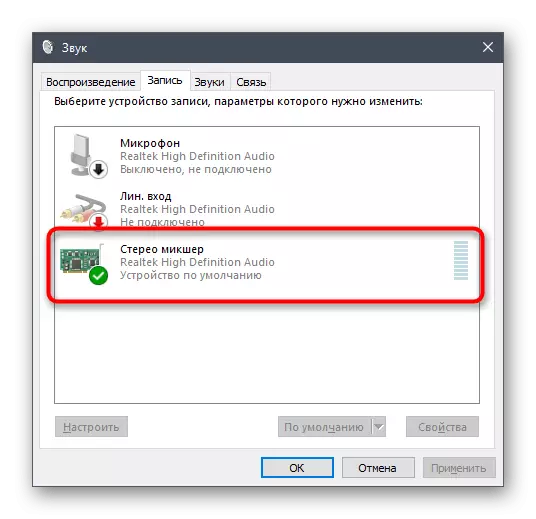

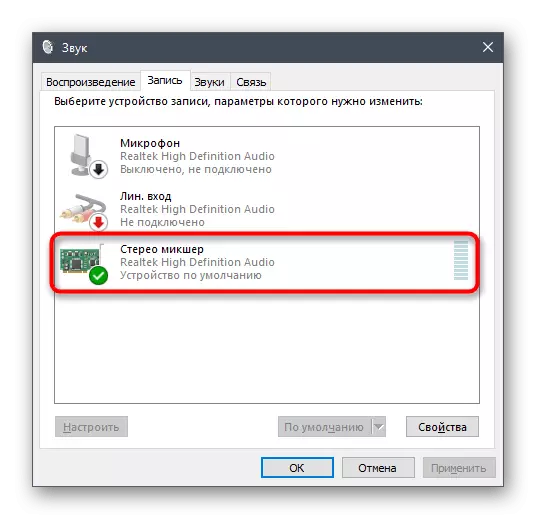

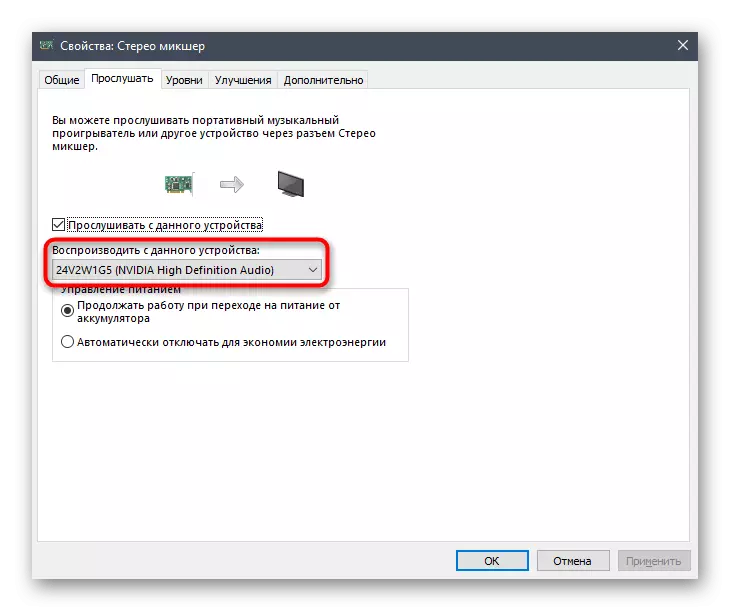
หากปรากฎว่าเครื่องผสมสเตอริโอหายไปก่อนอื่นไดรเวอร์การ์ดเสียงจะถูกอัพเดตเนื่องจากพวกเขาเพิ่มอุปกรณ์เสมือนนี้ในระบบปฏิบัติการ ในรายละเอียดเพิ่มเติมเกี่ยวกับวิธีนี้และวิธีอื่น ๆ ในการแก้ปัญหาผู้เขียนของเราในบทความอยู่ด้านล่าง
อ่านเพิ่มเติม: เปิดใช้งานเครื่องผสมสเตอริโอใน Windows
ขั้นตอนที่ 2: เลือกเครื่องมือเล่น
ส่งผลกระทบสั้น ๆ ในหัวข้อของการเลือกเครื่องมือเล่นเพลงในความไม่ลงรอยกัน เครื่องผสมสเตอริโอจับเสียงทั้งหมดออกอากาศในลำโพงที่ใช้ซึ่งหมายความว่าคุณสามารถเลือกเครื่องเล่นเพลงใด ๆ หากคุณยังไม่ได้ดาวน์โหลดหรือไม่ได้ตัดสินใจเลือกให้ใส่ใจกับการตรวจสอบครั้งต่อไป
อ่านเพิ่มเติม: โปรแกรมสำหรับการฟังเพลงบนคอมพิวเตอร์
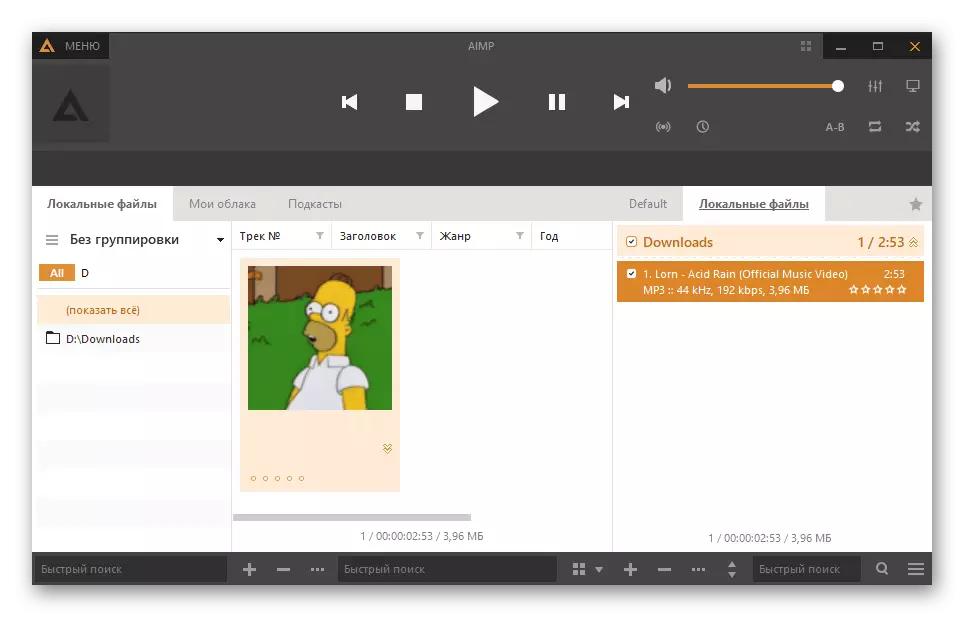
ในการเปลี่ยนแปลงเพิ่มเติมผู้เล่นไม่ต้องการดังนั้นในขณะที่คุณสามารถทิ้งไว้หรือเตรียมแทร็กเพลย์ลิสต์ล่วงหน้าเพื่อเล่นต่อไป คุณสามารถทำได้โดยไม่ต้องใช้ผู้เล่นเลยเปิดองค์ประกอบโดยตรงในเบราว์เซอร์เช่นผ่าน Vkontakte หรือ YouTube หลักการยังคงเหมือนเดิม - ไม่มีการตั้งค่าและการปรับแต่งเบื้องต้น

ขั้นตอนที่ 3: กำหนดค่า Discord และเล่นเพลง
ขั้นตอนสุดท้ายก่อนที่จะเริ่มเล่นแทร็กในการแชทเสียง สำหรับบัญชีไปยังความไม่ลงรอยกันคุณต้องเปลี่ยนพารามิเตอร์เพียงเล็กน้อยเท่านั้นโดยระบุอุปกรณ์อินพุตที่จะต้องถ่าย สิ่งนี้จะช่วยให้มั่นใจในการส่งเสียงที่ถูกต้องของผู้เข้าร่วมช่องเสียงอื่น ๆ
- เปิดโปรแกรมและไปที่การตั้งค่าบัญชี
- ในบล็อก "การตั้งค่าแอปพลิเคชัน" เลือกส่วน "เสียงและวิดีโอ"
- ขยายรายการ "อุปกรณ์อินพุต" และค้นหารายการ "เครื่องผสมสเตอริโอ"
- คุณสามารถปรับระดับเสียงล่วงหน้าบิดอย่างเต็มรูปแบบเพราะมักจะขาด
- นำทางไปยังเซิร์ฟเวอร์และเชื่อมต่อกับช่องสัญญาณเสียงที่ต้องการ
- ในทันทีคุณสามารถเรียกใช้การเล่นแทร็กใด ๆ และตรวจสอบว่าจังหวะปรากฏขึ้นรอบ ๆ อวตารหรือไม่ระบุการจับภาพของเสียง
- เลือกให้เปิดส่วนเดียวกันด้วยการตั้งค่าและเริ่มตรวจสอบไมโครโฟน การแกว่งจะต้องตรงกับจังหวะของเพลงซึ่งจะช่วยให้แน่ใจว่าการจับภาพปกติ
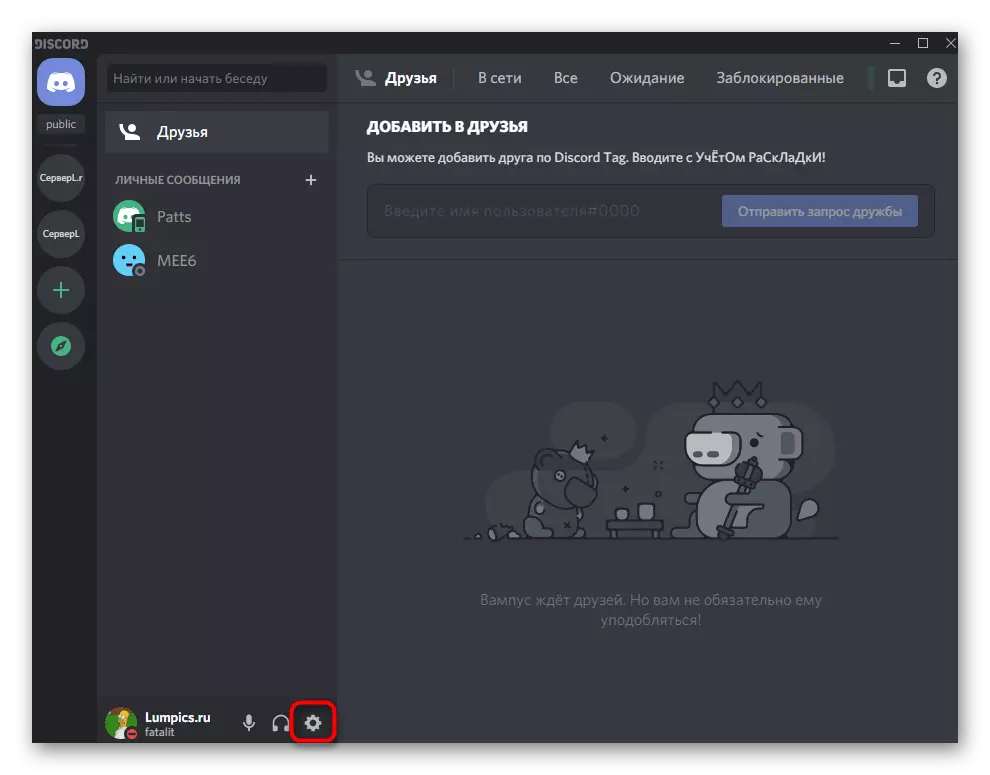
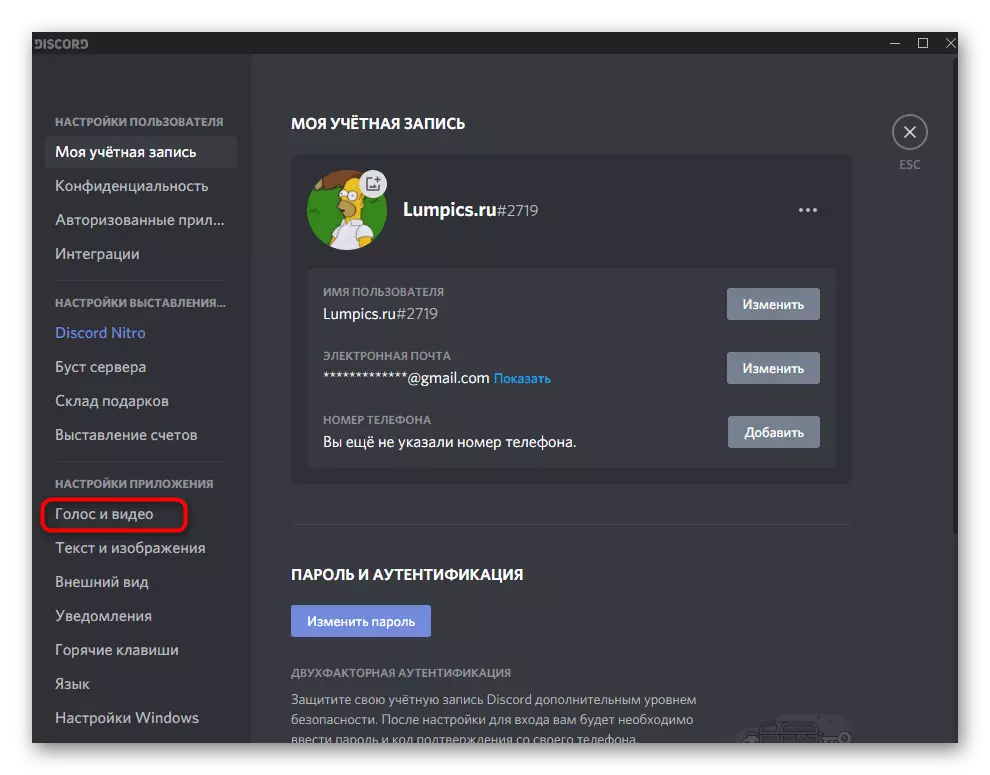
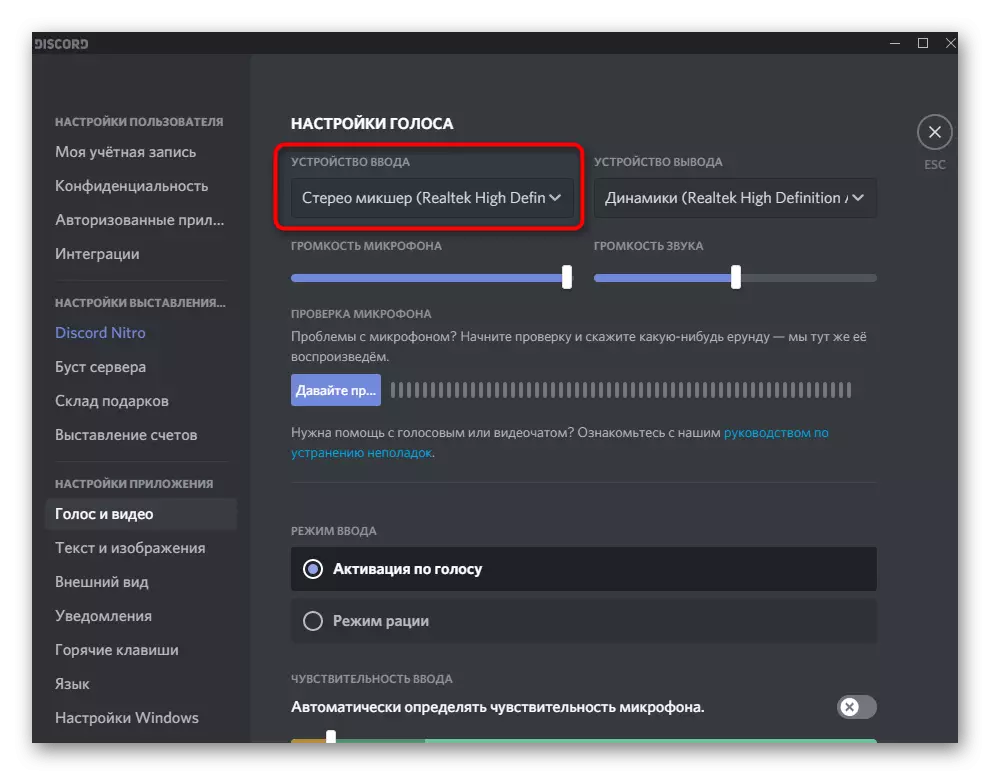

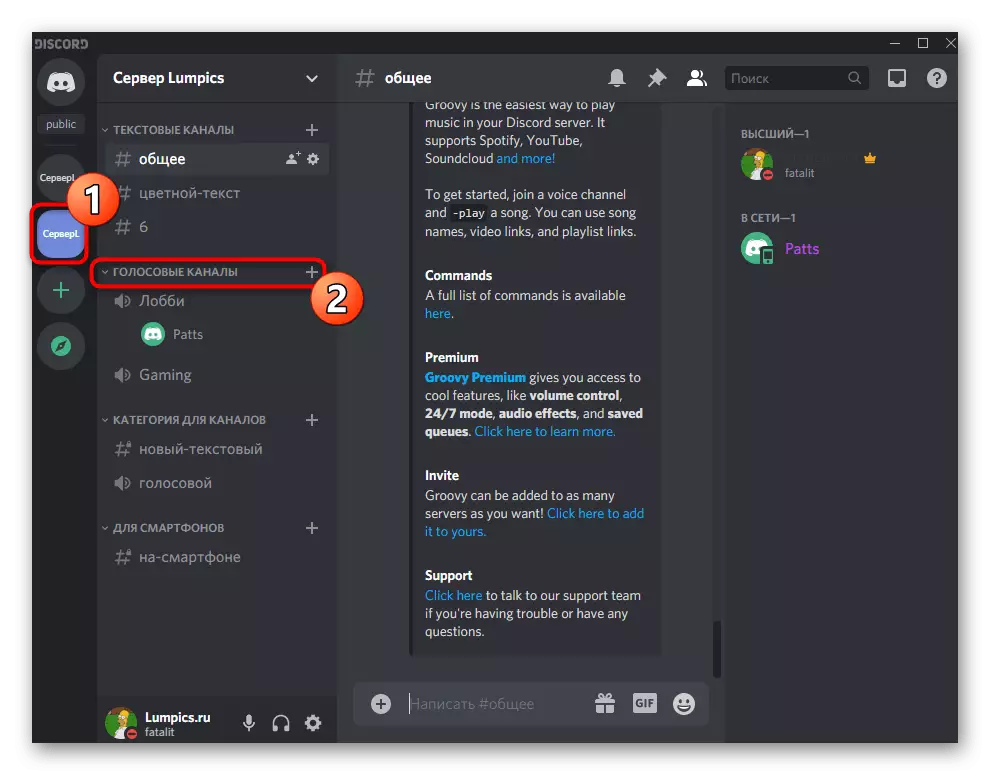


ขั้นตอนที่ 4: การปรับระดับเสียง
ระดับเสียงหรือปัญหาไม่เพียงพอกับการจับเสียง - ปัญหาที่เกิดขึ้นบ่อยครั้งที่เกิดขึ้นจากความพยายามครั้งแรกในการเล่นแทร็กเกี่ยวกับช่องเสียงในความไม่ลงรอยกัน ในกรณีเช่นนี้คุณจะต้องตรวจสอบพารามิเตอร์จำนวนมากโดยทำตามขั้นตอนต่อไปนี้:
- โทร "พารามิเตอร์" และส่วน "ระบบ" เลือก "เสียง" และไปที่ "แผงควบคุมเสียง"
- ย้ายไปที่แท็บ "บันทึก" และคลิกสองครั้งที่ "เครื่องผสมสเตอริโอ"
- บนแท็บระดับมีแถบเลื่อนที่รับผิดชอบระดับเสียงของอุปกรณ์ตามลำดับสามารถปิดได้ดีขึ้นหรือลดลง
- เปิดส่วน "เสียงและวิดีโอ" ในการตั้งค่า Discord และใช้ตัวเลื่อนระดับเสียงไมโครโฟนเพื่อปรับระดับเสียง
- หากเสียงถูกจับเป็นระยะ ๆ หรือไม่เล่นเลยตรวจสอบให้แน่ใจว่าเลือกตัวเลือก "เสียงการเปิดใช้งาน" เป็นโหมดอินพุต
- ด้านล่างนี้เป็นฟังก์ชั่น "กำหนดความไวของไมโครโฟนโดยอัตโนมัติ" ซึ่งคุณต้องการปิดการใช้งาน
- ย้ายแถบเลื่อนความไวไปจนถึงระดับการเล่นเพลงซึ่งสามารถกำหนดได้โดยแถบแบบไดนามิกที่ปรากฏในระหว่างการส่งของแทร็ก
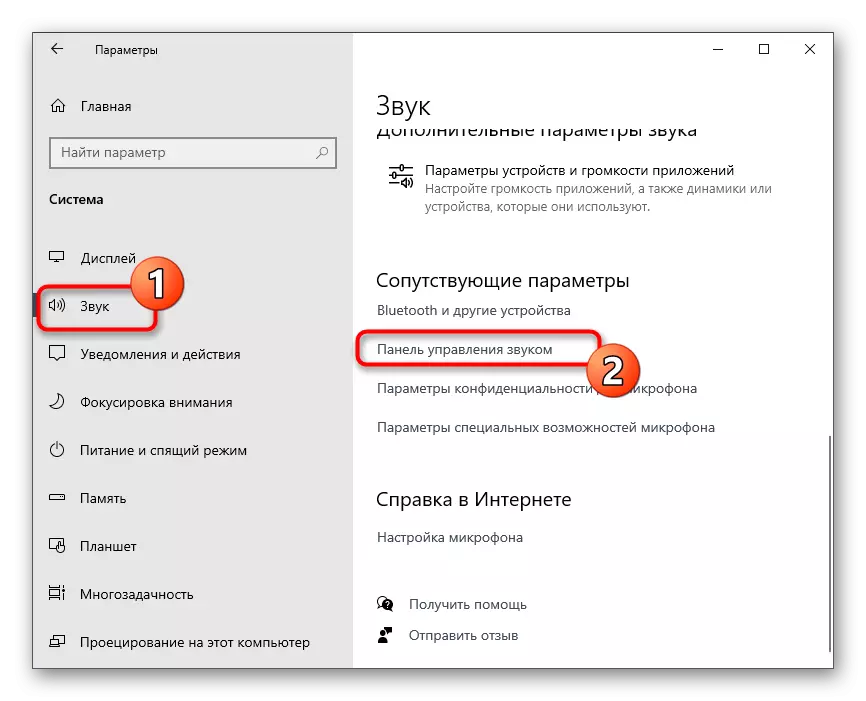

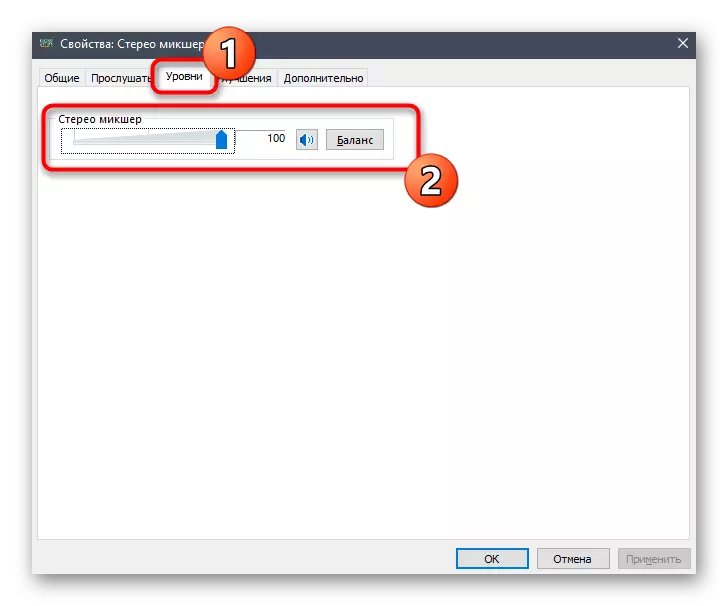
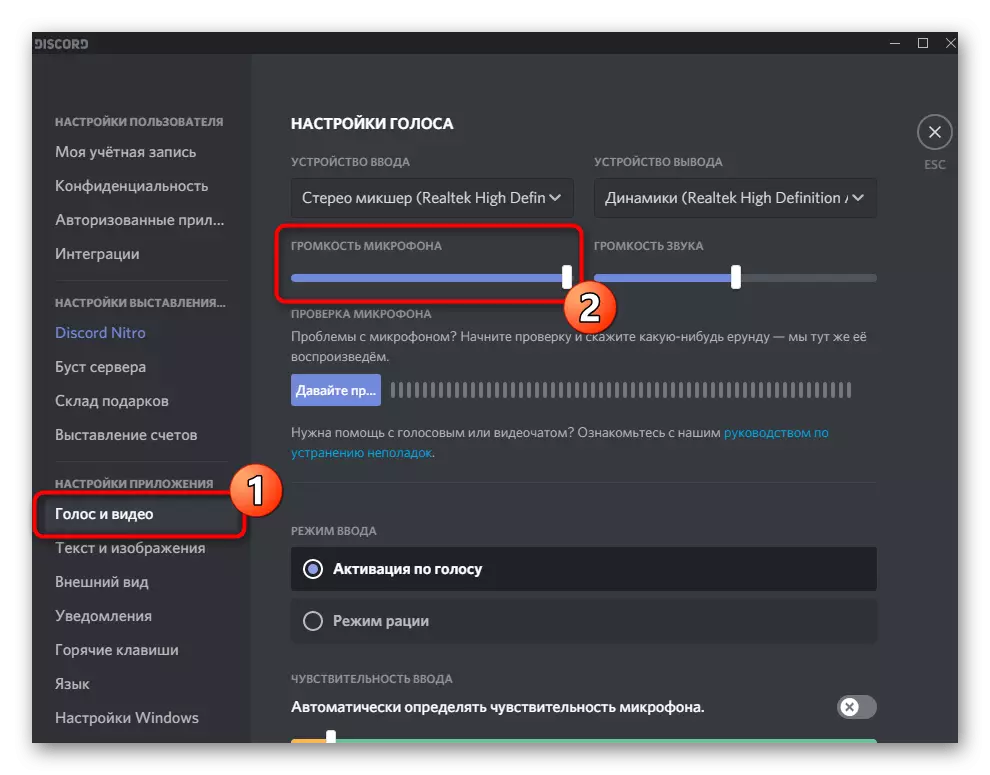



ไม่มีการเปลี่ยนแปลงพารามิเตอร์เพิ่มเติมอีกต่อไปคุณสามารถเริ่มออกอากาศแทร็กใด ๆ บนช่องสัญญาณเสียง หากต้องการการตรวจสอบการกระทำที่ดำเนินการอ่านขั้นตอนสุดท้ายของวิธีนี้
ขั้นตอนที่ 5: เล่นเช็ค
น่าเสียดายที่เมื่อใช้วิธีนี้คุณไม่สามารถตรวจสอบคุณภาพการเล่นในบัญชีนี้ได้อย่างอิสระดังนั้นคุณต้องถามเพื่อนหรือเข้าสู่บัญชีอื่นเช่นผ่านเวอร์ชั่นของเบราว์เซอร์ของ Discord เชื่อมต่อกับช่องเสียงเดียวกันที่คุณกำลังออกอากาศแทร็กและตรวจสอบคุณภาพและพารามิเตอร์ระดับเสียงที่ต้องการ
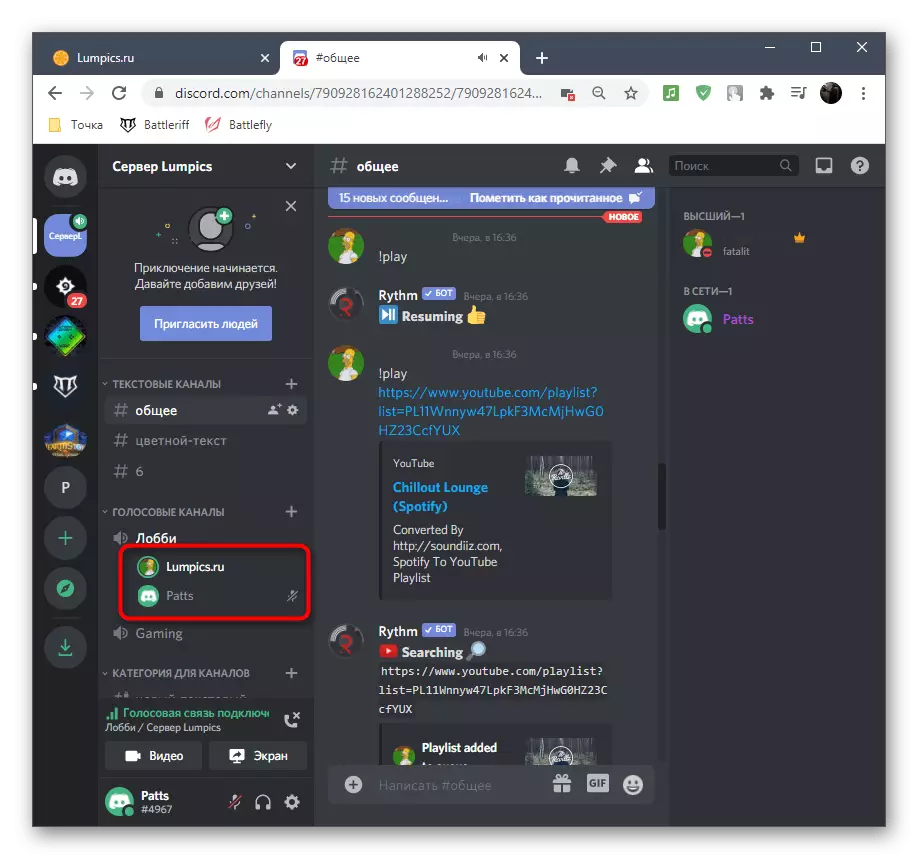
พิจารณาว่าเมื่อเชื่อมต่อบัญชีอื่นเพลงจะทำซ้ำเพราะมันกำลังทำงานอยู่ในหูฟังหรือลำโพงของคุณแล้ว Echo Effect จะถูกสร้างขึ้นและนี่หมายถึงการเล่นปกติ
วิธีที่ 3: การใช้สายสัญญาณเสียงเสมือนจริง
โปรแกรมสายสัญญาณเสียงเสมือนเพิ่มอุปกรณ์อินพุตและเอาต์พุตเสมือนไปยังระบบปฏิบัติการเพื่อใช้เพื่อวัตถุประสงค์ที่แตกต่างกันรวมถึงเพื่อเปิดใช้งานเพลงในความผิดพลาด ความแตกต่างที่สำคัญของวิธีการนี้จากก่อนหน้านี้คือความสามารถในการไม่ได้ยินสิ่งที่ออกอากาศในช่องสัญญาณเสียง แต่ในกรณีใด ๆ คุณต้องใช้เครื่องเล่นเลือกแหล่งเล่นเสมือนที่นั่นขั้นตอนที่ 1: ดาวน์โหลดและติดตั้ง VAC
ก่อนอื่นคุณต้องดาวน์โหลดและติดตั้งโปรแกรมภายใต้การพิจารณาในคอมพิวเตอร์ของคุณหลังจากนั้นทำให้จำนวนการตั้งค่าขั้นต่ำดังนั้นการเตรียมอุปกรณ์เสมือนสำหรับการทำงาน
ไปที่เว็บไซต์อย่างเป็นทางการของสายสัญญาณเสียงเสมือนจริง
- ใช้ลิงค์ด้านบนเพื่อไปที่เว็บไซต์อย่างเป็นทางการของโปรแกรมที่คุณคลิกปุ่ม "ดาวน์โหลด"
- หากการดาวน์โหลดยังไม่ได้เริ่มให้ลองใช้วิธีการบู๊ตทางเลือกโดยใช้ปุ่มที่อยู่ด้านล่างเล็กน้อย เมื่อดาวน์โหลดเสร็จสิ้นให้เรียกใช้ไฟล์ปฏิบัติการที่ได้รับ
- ยืนยันจุดเริ่มต้นของการติดตั้งสายสัญญาณเสียงเสมือนใน Windows
- เพื่อไปยังขั้นตอนต่อไปยอมรับข้อกำหนดของข้อตกลงใบอนุญาต
- เลือกสถานที่บนคอมพิวเตอร์ของคุณสำหรับตำแหน่งของไฟล์ซอฟต์แวร์และเริ่มการติดตั้ง
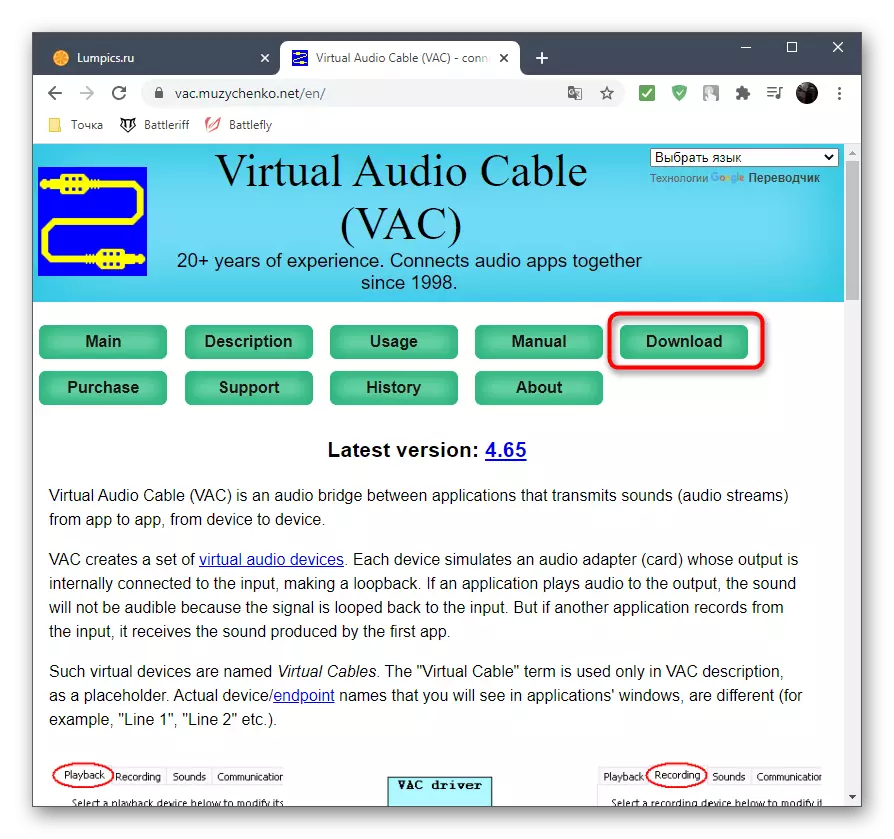

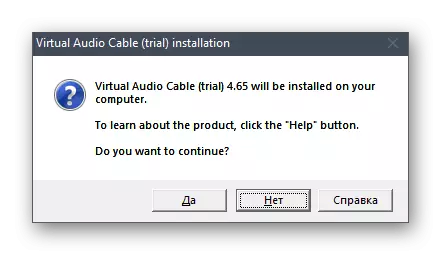


หลังจากไม่กี่วินาทีข้อความจะปรากฏเกี่ยวกับการเพิ่มส่วนประกอบที่ประสบความสำเร็จ คุณสามารถปิดหน้าต่างปัจจุบันและย้ายไปยังขั้นตอนต่อไปของคำสั่ง
ขั้นตอนที่ 2: กำหนดค่าอุปกรณ์ Vac Virtual
ตอนนี้มีการเพิ่มอุปกรณ์เสมือนทั้งหมดในระบบปฏิบัติการแล้ว การใช้เมนูกราฟิก VAC ไม่จำเป็นต้องใช้เนื่องจากไมโครโฟนและพลวัตหนึ่งเพียงพอที่จะใช้งาน จำเป็นเพียงเพื่อตรวจสอบพวกเขาใน "แผงควบคุมเสียง" ซึ่งเกิดขึ้นเช่นนี้:
- โทร "เริ่ม" และไปที่ "พารามิเตอร์"
- เลือกส่วนของระบบ
- เปลี่ยนเป็น "เสียง" และค้นหาแถว "แผงควบคุมเสียง"
- ทันทีแท็บที่จำเป็นจะทันที - "เล่น" ที่ค้นหาอุปกรณ์เสมือน "บรรทัด 1" ตรวจสอบให้แน่ใจว่าเปิดใช้งานและใช้งานตามค่าเริ่มต้น
- ทำเช่นเดียวกันกับไมโครโฟนบนแท็บ "บันทึก"
- หากคุณต้องการให้เปิดเมนูบริบทโดยกด PCM บนสตริงที่ต้องการซึ่งคุณสามารถเลือกเปิดและใช้อุปกรณ์เป็นค่าเริ่มต้น
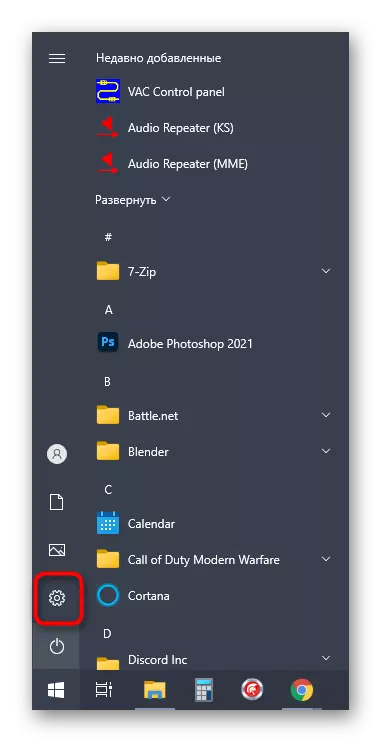
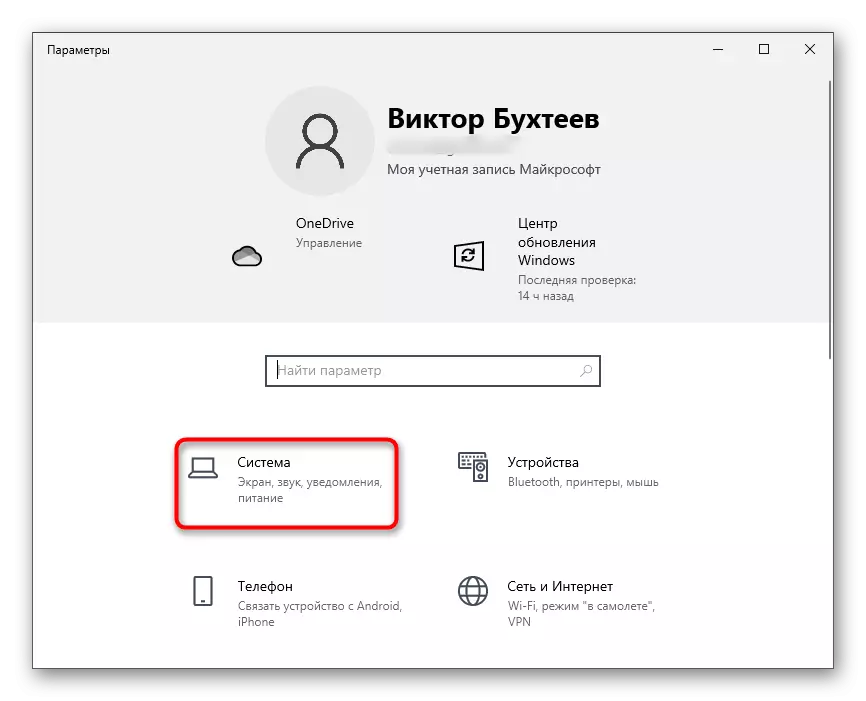

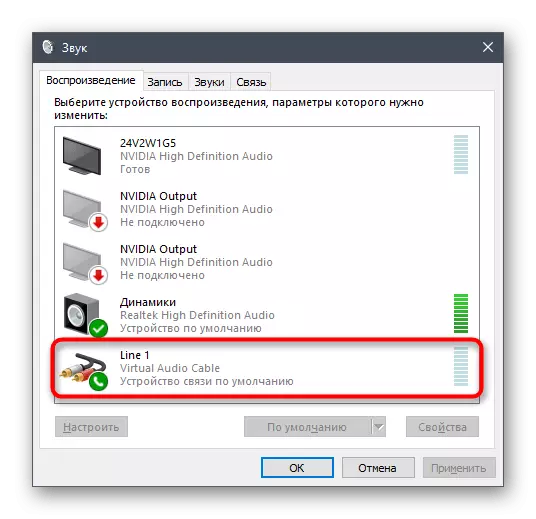
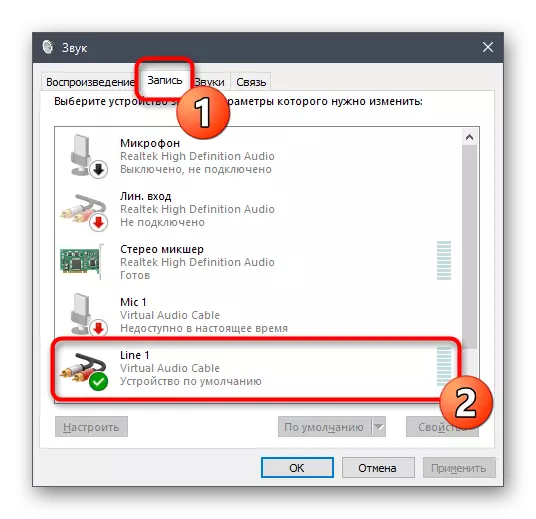

ขั้นตอนที่ 3: เปลี่ยนพารามิเตอร์ Discord
ฟังก์ชั่นของการทิ้งของตัวเองก็ไม่สามารถบายพาสที่ด้านข้างเนื่องจากมีความจำเป็นต้องทำการเปลี่ยนแปลงที่สำคัญหลายอย่างที่เสียงจากแหล่งใหม่ถูกจับอย่างถูกต้อง
- ผ่านหน้าต่างโปรแกรมหลักให้ไปที่การตั้งค่าบัญชี
- เปิดส่วน "เสียงและวิดีโอ" ซึ่งอยู่ในบล็อกการตั้งค่าแอปพลิเคชัน
- เป็นอุปกรณ์อินพุตให้เลือก "บรรทัดที่ 1"
- ก่อนอื่นคลายเกลียวปริมาณให้เต็ม - จากนั้นคุณสามารถกลับไปที่เมนูนี้เพื่อปรับ
- เป็นโหมดอินพุตให้แน่ใจว่าใช้ "การเปิดใช้งานเสียง"
- ตัดการเชื่อมต่อการตรวจจับความไวอัตโนมัติและย้ายแถบเลื่อนไปยังระดับต่ำสุดทำให้มั่นใจได้ว่าการจับภาพความถี่เสียงทั้งหมดของแทร็ก
- คุณสามารถเลือกหนึ่งในช่องเสียงสำหรับการเชื่อมต่อได้ทันที
- แสดงโปรไฟล์ของคุณในช่องเสียงระบุการเชื่อมต่อที่ประสบความสำเร็จ
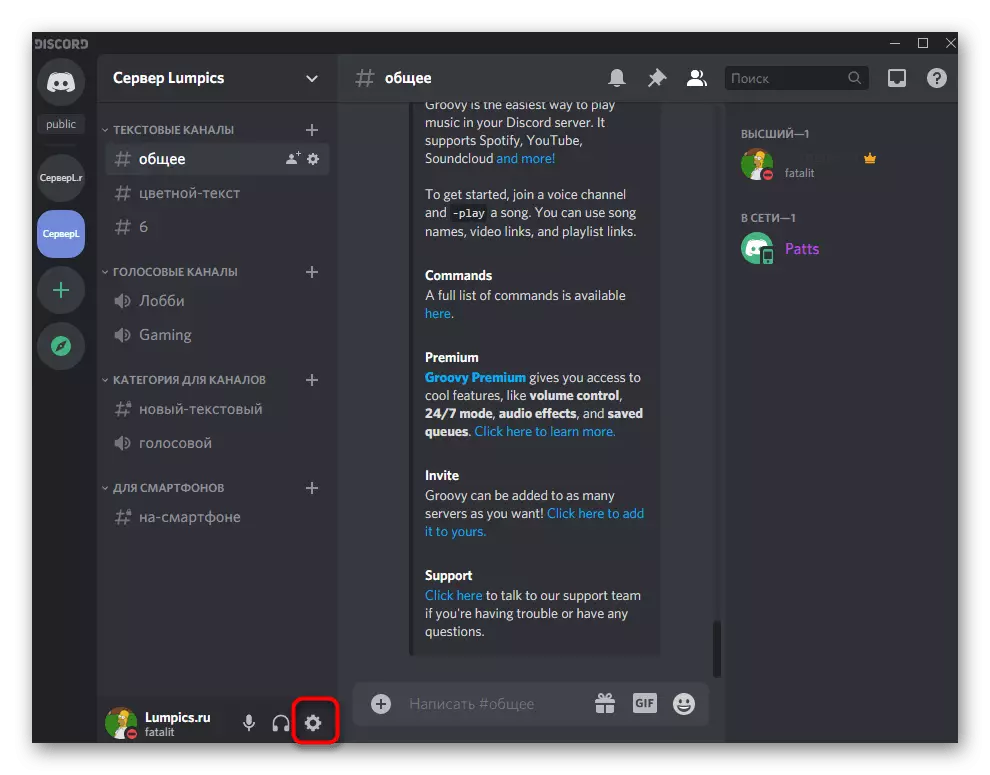

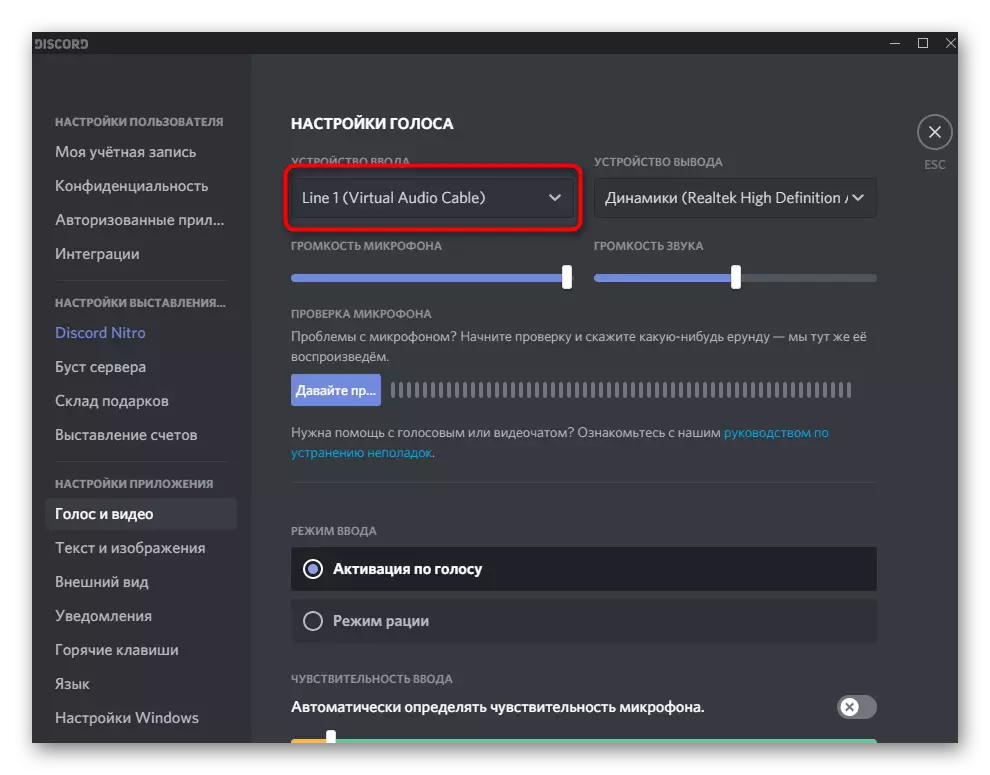



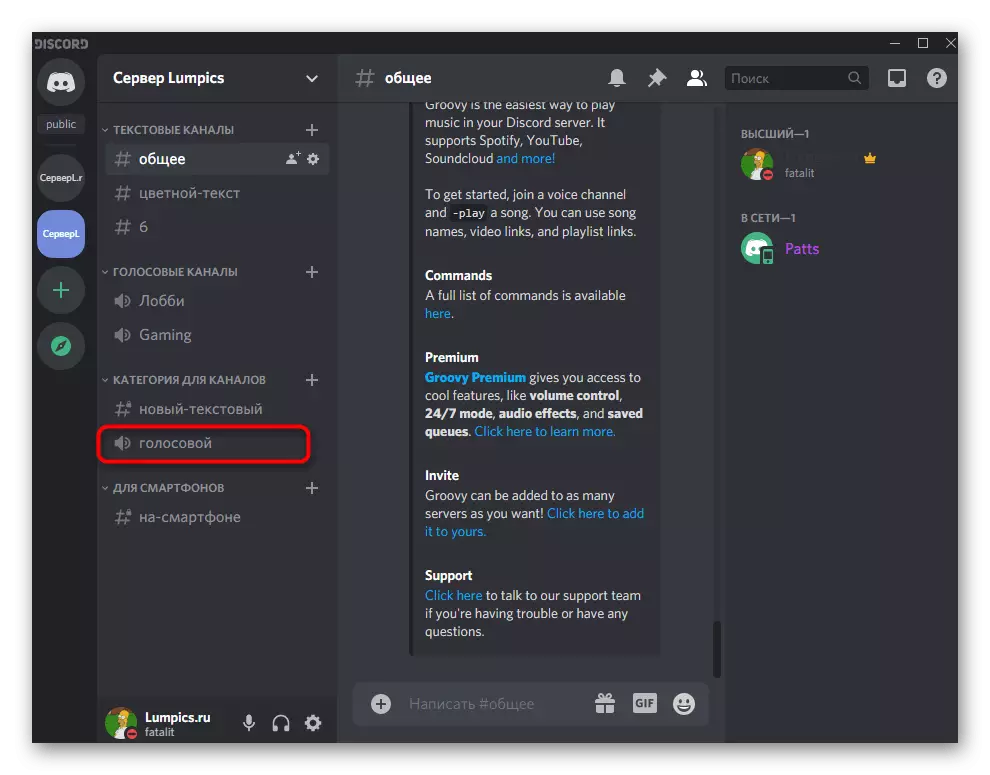

มันยังคงเป็นเพียงการเปิดแทร็กและตรวจสอบให้แน่ใจในการเล่นปกติ ดังที่คุณทราบอยู่แล้วเบราว์เซอร์ไม่เหมาะสำหรับสิ่งนี้เพราะสำหรับไมโครโฟนเสมือนอุปกรณ์จับภาพเสียงจะถูกเลือกซึ่งช่วยให้การเล่นเพลงโดยไม่ต้องฟังพร้อมกัน เพื่อให้การตั้งค่าเสร็จสมบูรณ์ให้ไปที่ขั้นตอนต่อไป
ขั้นตอนที่ 4: การตั้งค่าผู้เล่น
คุณจะต้องใช้เครื่องเล่นเพลงที่รองรับการตั้งค่าของอุปกรณ์การเล่นที่ช่วยให้คุณสามารถเปลี่ยนลำโพงของการออกอากาศทางเพลง ตัวอย่างเช่นเราใช้ AIMP แต่คุณสามารถติดตั้งผู้เล่นที่ทันสมัยอื่น ๆ
- เรียกใช้ซอฟต์แวร์ที่เลือกแล้วเปิดเมนู
- ผ่านไปที่การตั้งค่าทั่วไป โดยปกติแล้วคีย์ร้อนมาตรฐาน Ctrl + P มักจะตอบกลับ
- ค้นหาส่วน "เล่น" หรือ "การตั้งค่าเล่น" ที่จะขยายรายการด้วยอุปกรณ์ที่มีอยู่
- วางลำโพงที่เพิ่มเข้ามา "บรรทัดที่ 1" และติดตั้งมันหลัก
- เริ่มเล่นองค์ประกอบที่เลือก
- กลับไปที่ Discord และตรวจสอบให้แน่ใจว่าไมโครโฟนจับแทร็กที่แปลแล้ว
- หากจำเป็นปริมาณสามารถเปลี่ยนแปลงได้โดยตรงในการตั้งค่าเครื่องเล่นหรือความผิดปกติ
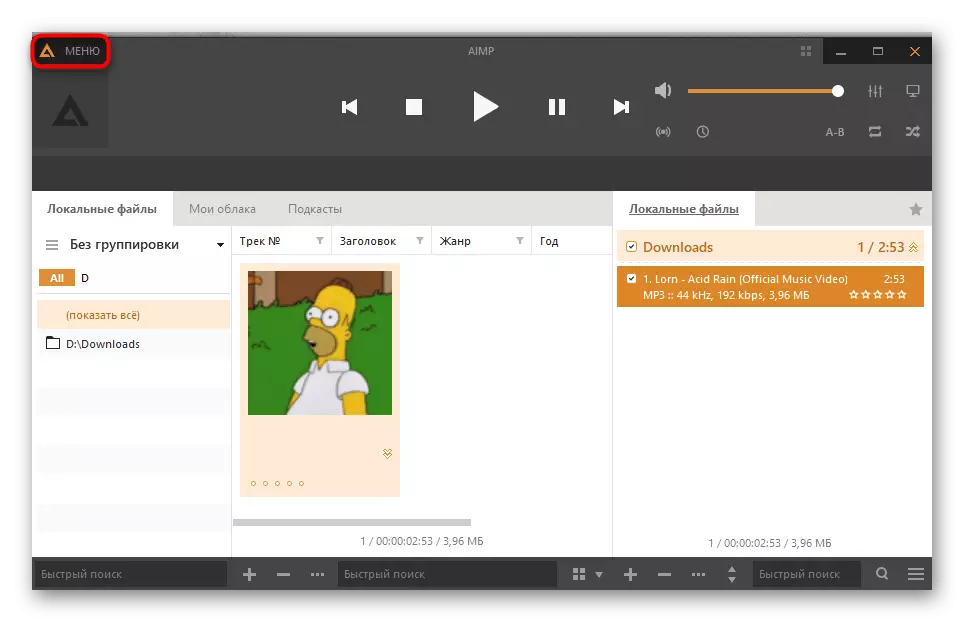

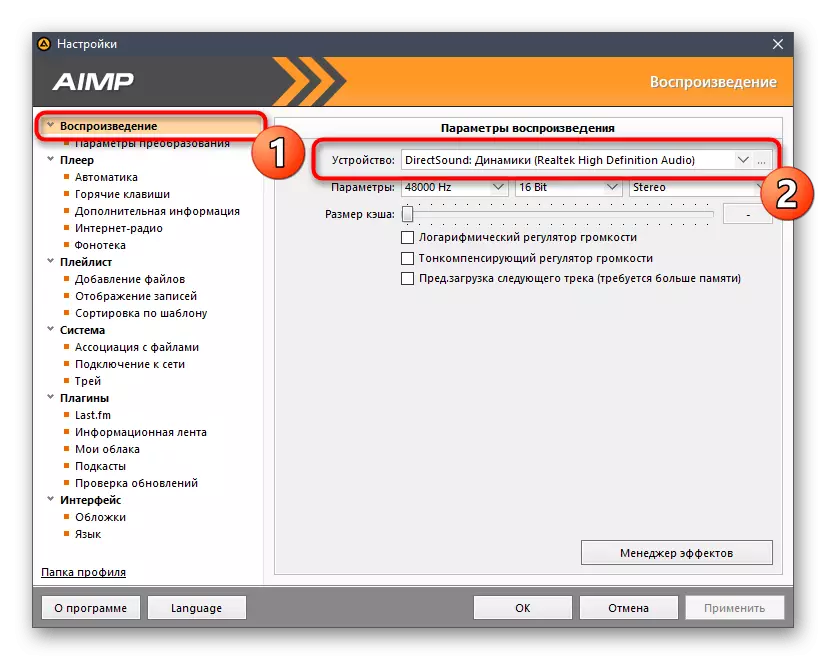



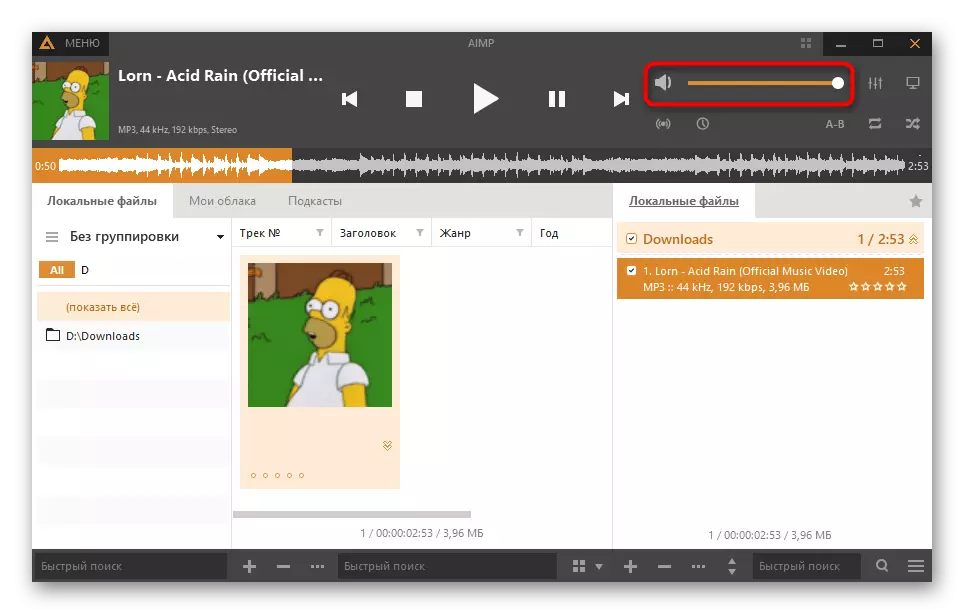
กลับไปที่ขั้นตอนสุดท้ายที่ 2 เพื่อรับข้อมูลรายละเอียดเกี่ยวกับการตรวจสอบการเล่นติดตามด้วยตนเองผ่านสายสัญญาณเสียงเสมือนจริง โดยวิธีการในกรณีนี้สถานการณ์จะเปลี่ยนแปลงเล็กน้อยเพราะในขั้นต้นคุณไม่ได้ยินการเปลี่ยนแปลงของแทร็กเพราะมันถูกส่งไปยังอุปกรณ์เสมือน จากนั้นคุณสามารถเข้าสู่ระบบด้วยบัญชีอื่นในความผิดพลาดผ่านเบราว์เซอร์เชื่อมต่อกับช่องเสียงและฟังแทร็ก
การตั้งค่าสิทธิ์ในการใช้โหมดการเปิดใช้งานเสียง
เมื่ออ่านวิธีการก่อนหน้านี้คุณสามารถสังเกตเห็นว่าในระหว่างการกำหนดค่า Discord จำเป็นต้องเปิดใช้งานโหมดการเปิดใช้งานผ่านเสียงและความไวถูกแก้ไข สำหรับแต่ละบทบาทคุณสามารถกำหนดค่าสิทธิ์การแก้ไขหรือห้ามใช้โหมดนี้บนช่องสัญญาณเสียงเซิร์ฟเวอร์ วิธีนี้ช่วยให้คุณสามารถ จำกัด การเล่นเพลงให้กับผู้ใช้บางคนหรืออนุญาตเฉพาะเฉพาะ เราจะวิเคราะห์ทั้งการตั้งค่าทั่วไปสำหรับบทบาทและสิทธิ์ของแต่ละช่องทางเสียงการแก้ไขสิทธิ์สำหรับบทบาท
หากการใช้โหมดการเปิดใช้งานเสียงถูกกำหนดค่าสำหรับบทบาทที่เฉพาะเจาะจงผู้เข้าร่วมที่เกี่ยวข้องกับการได้รับอนุญาตหรือข้อห้ามทันทีและสิ่งนี้ใช้กับทุกช่องของเซิร์ฟเวอร์ปัจจุบัน
- คลิกที่ชื่อเซิร์ฟเวอร์และผ่านเมนูแบบเลื่อนลงไปที่การตั้งค่า
- เปิดส่วน "บทบาท"
- เลือกบทบาทในการแก้ไขหรือสร้างใหม่
- ไปที่บล็อกด้วยสิทธิ์สำหรับช่องเสียงและค้นหาที่นั่น "ใช้โหมดการเปิดใช้งานด้วยเสียง" ตอนนี้คุณสามารถปิดการใช้งานหรือเปิดใช้งานขึ้นอยู่กับความต้องการส่วนบุคคล
- กลับไปที่เมนูก่อนหน้านี้ แต่คราวนี้เปิดส่วน "ผู้เข้าร่วม" ระบุผู้ใช้ในการกำหนดบทบาทที่กำหนดค่าไว้
- ค้นหาในรายการออกสมาชิกและทำเช่นเดียวกันกับผู้ใช้ที่เหลือที่ควรได้รับภายใต้กฎเซิร์ฟเวอร์ใหม่
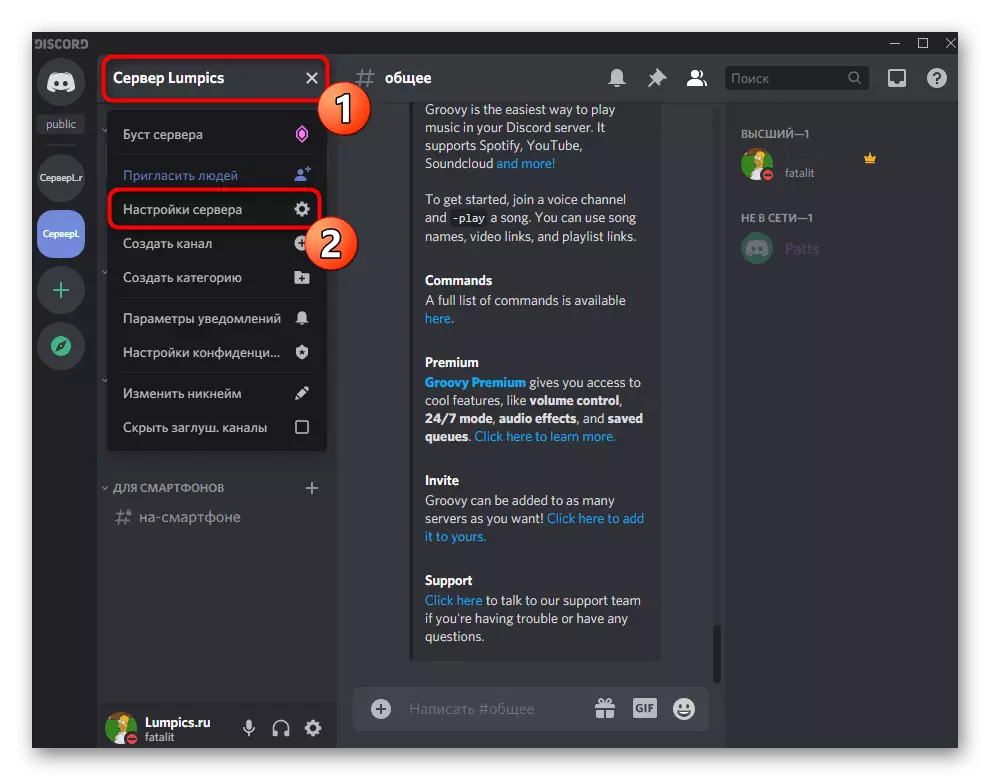

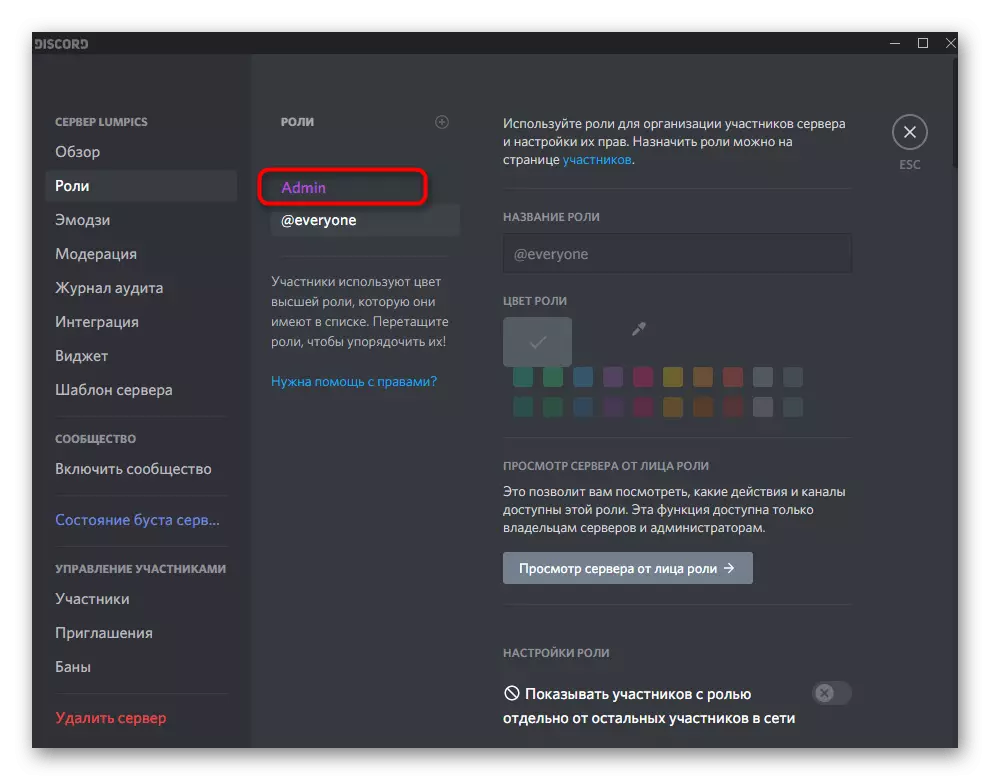
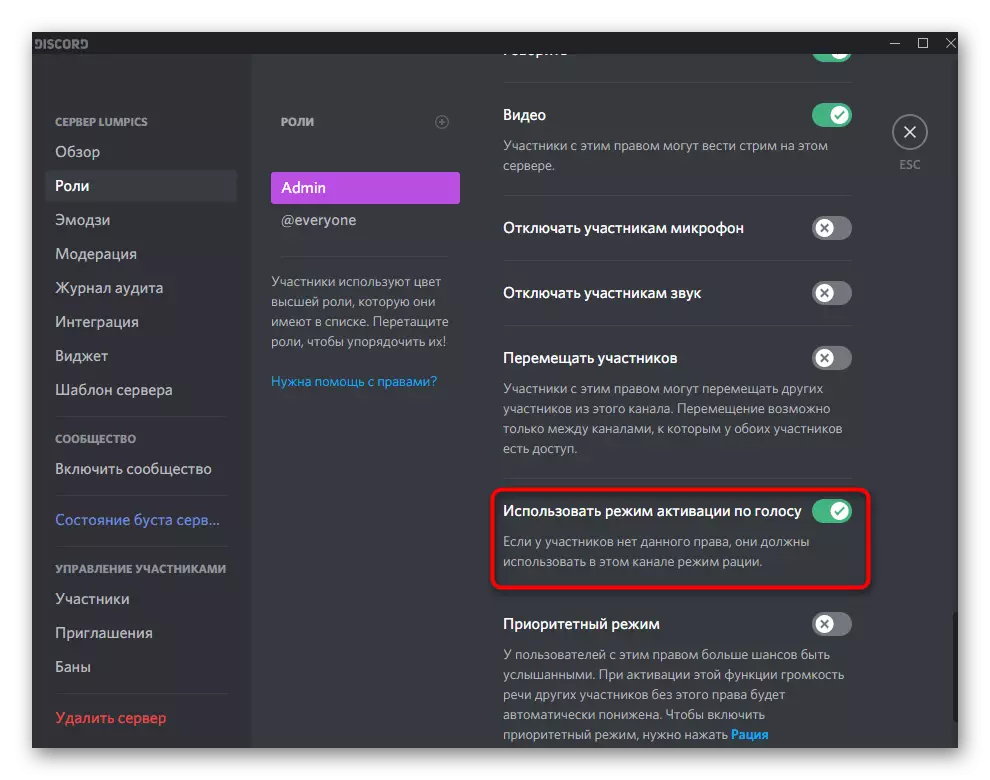
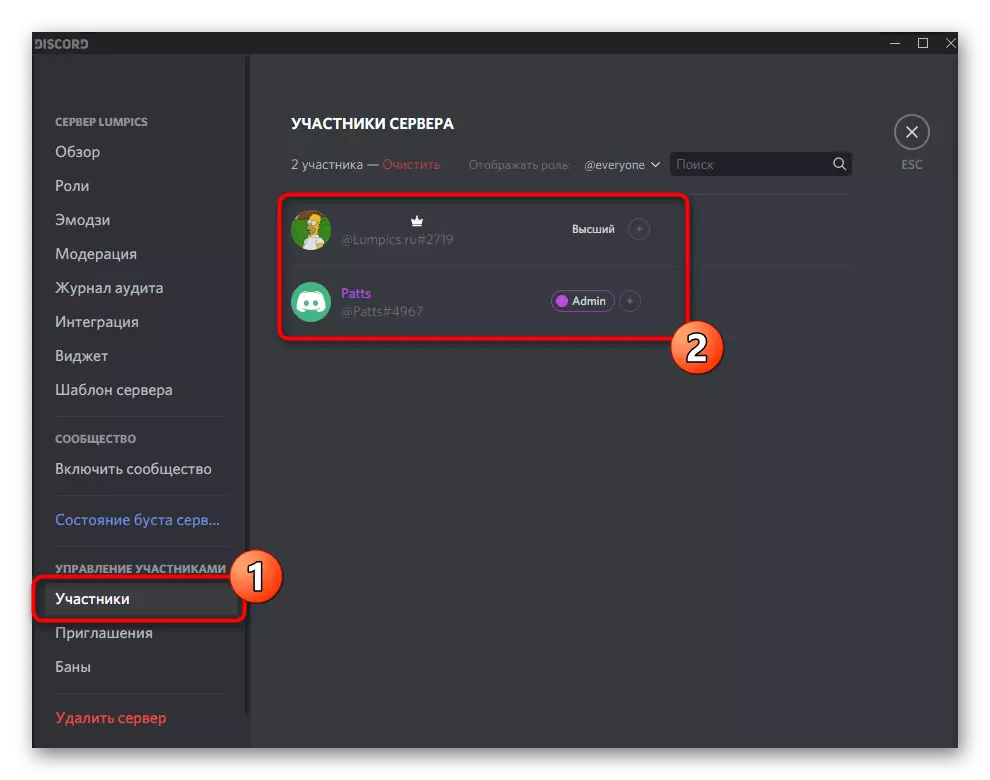

หากคุณเป็นผู้สร้างหรือผู้ดูแลเซิร์ฟเวอร์และจำเป็นเร่งด่วนในการกำหนดค่าถูกต้อง แต่ในมือมีเพียงสมาร์ทโฟนหรือแท็บเล็ตคุณสามารถใช้แอปพลิเคชันมือถือ Discord เพื่อแก้ไขพารามิเตอร์บทบาท
- เปิดเซิร์ฟเวอร์ของคุณและคลิกที่ชื่อเพื่อแสดงเมนู
- ไปที่ "ตั้งค่า"
- ค้นหาส่วน "บทบาท" ตั้งอยู่ใน "การจัดการผู้เข้าร่วม"
- เลือกบทบาทในการแก้ไขสิทธิ์ในการใช้โหมดการเปิดใช้งานเสียง
- เรียกดูรายการสิทธิ์ที่มีอยู่และค้นหาสิ่งที่จำเป็น ลบหรือเปิดใช้งานเห็บเพื่อทำการเปลี่ยนแปลงที่เหมาะสม
- กลับไปที่พาร์ติชันหลักด้วยการตั้งค่าเซิร์ฟเวอร์และเลือก "ผู้เข้าร่วม"
- ค้นหาผู้ใช้เพื่อกำหนดบทบาทใหม่
- ทำเครื่องหมายสถานะใหม่เครื่องหมายการแก้ไขที่เคยทำมาก่อนหน้านี้
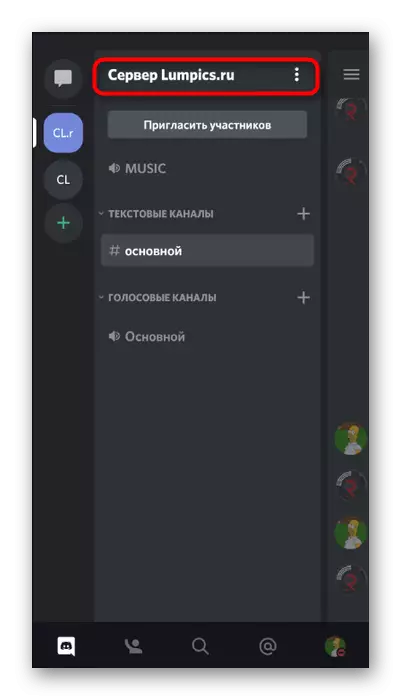



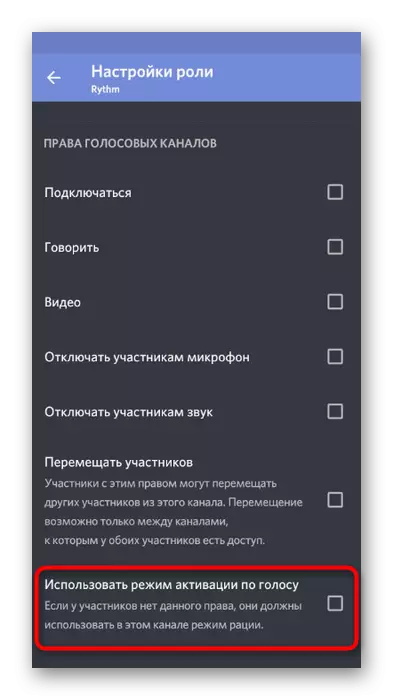
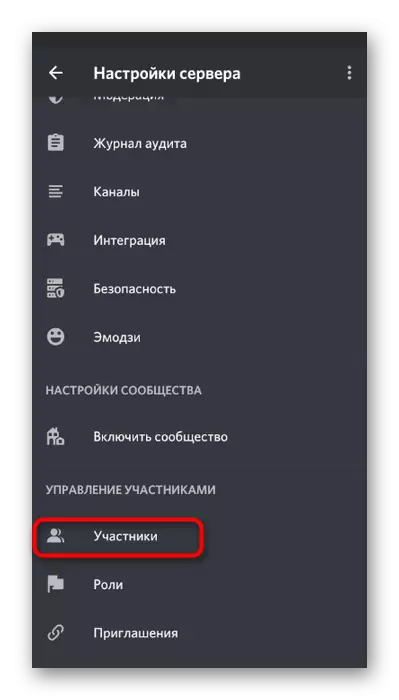

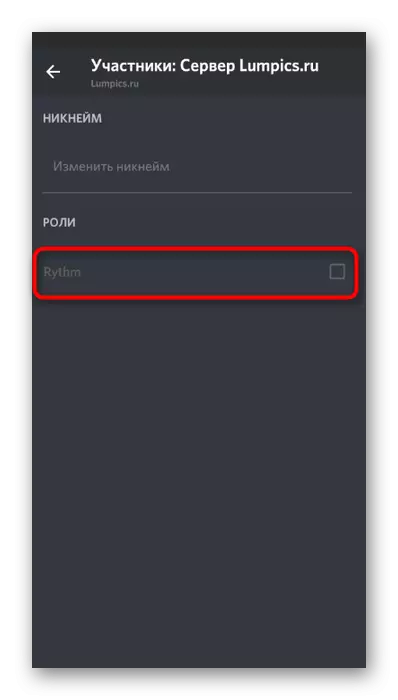
หากทุกด้านในการตั้งค่าบทบาทนั้นไม่สามารถเข้าใจได้กับคุณหรือคุณต้องการรับข้อมูลเพิ่มเติมในหัวข้อนี้ให้อ่านการอ้างอิงในลิงค์ด้านล่างซึ่งพูดถึงการตั้งค่าบทบาททั่วไปและกำหนดสถานะของผู้ดูแลระบบเซิร์ฟเวอร์
อ่านเพิ่มเติม:
การเพิ่มและแจกจ่ายบทบาทบนเซิร์ฟเวอร์ในความไม่ลงรอยกัน
การออกสิทธิ์ผู้ดูแลระบบบนเซิร์ฟเวอร์ในความไม่ลงรอยกัน
การแก้ไขสิทธิ์ในช่องเสียง
คำแนะนำก่อนหน้านี้เหมาะสมเฉพาะเมื่อได้รับอนุญาตหรือห้ามใช้โหมดการเปิดใช้งานเสียงจะต้องกระจายไปยังทุกช่องสำหรับผู้ใช้บางคน อย่างไรก็ตามสถานการณ์อื่น ๆ ที่เกิดขึ้นเช่นเมื่อสร้างช่องพิเศษที่มีกฎที่เข้มงวดหรือในทางตรงกันข้ามกับน้ำท่วม จากนั้นตัวเลือกที่ดีที่สุดคือการตั้งค่าสิทธิ์ในช่องเอง
- เลื่อนเคอร์เซอร์ไปที่ช่องสัญญาณเสียงแล้วคลิกที่ไอคอนเกียร์ที่ปรากฏขึ้น
- ในหน้าต่างการตั้งค่าให้ไปที่ส่วน "สิทธิ์การเข้าถึง"
- เพิ่มผู้เข้าร่วมหรือบทบาทที่สิทธิพิเศษของช่องทางปัจจุบันจะเกี่ยวข้อง
- ในรายการสิทธิ์ค้นหา "ใช้โหมดการเปิดใช้งานด้วยเสียง" หากคุณใส่เครื่องหมายมันจะสามารถใช้ได้ ปีศาจหมายถึงการซิงโครไนซ์กับพารามิเตอร์บทบาท

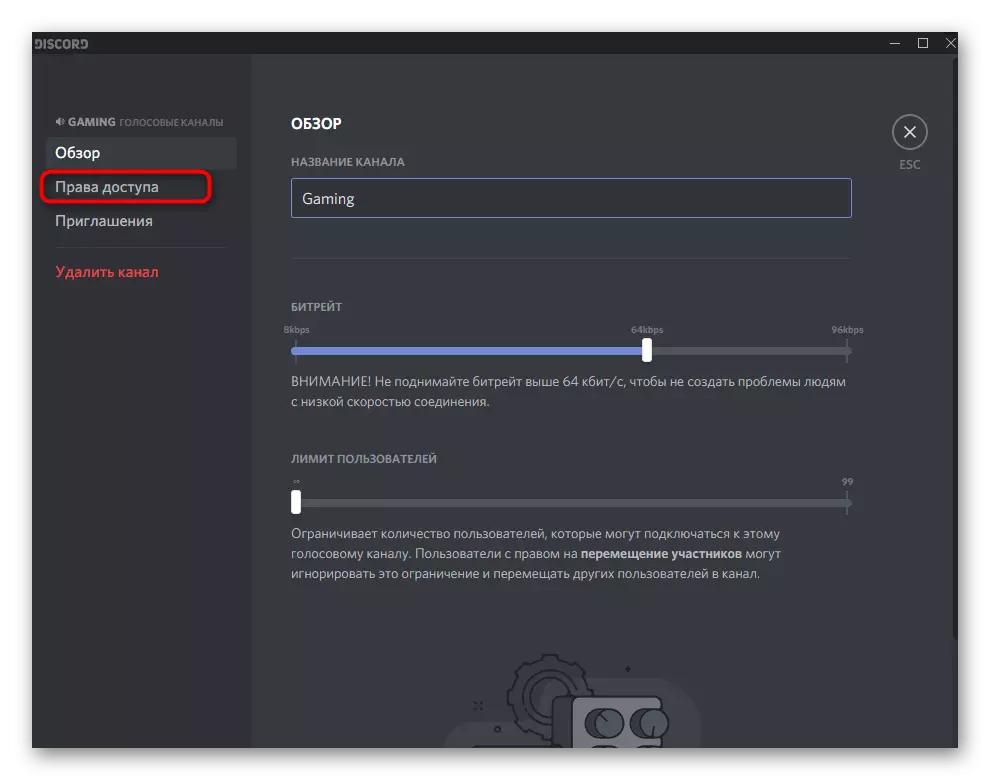

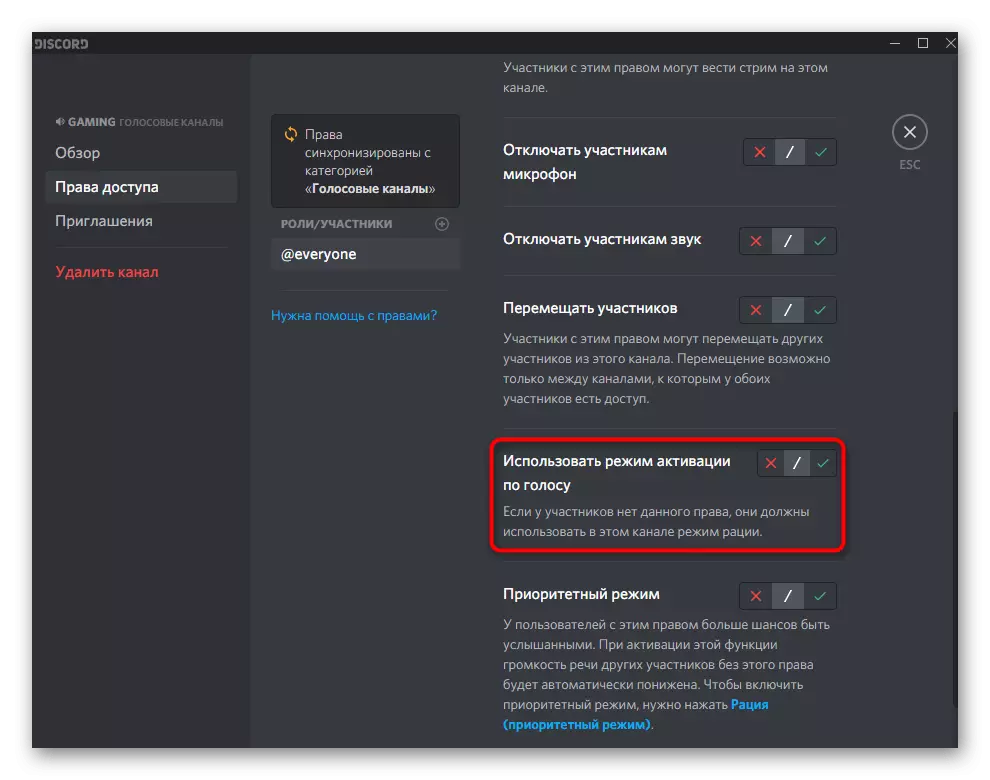
ก่อนหน้านี้พิจารณาหลักการควบคุมการอนุญาตสำหรับช่องทางในแอปพลิเคชันมือถือ Discord หากไม่มีการเข้าถึงคอมพิวเตอร์หรือคุณต้องการใช้สมาร์ทโฟนเพื่อทำงานกับเซิร์ฟเวอร์ของคุณ
- ทำการแตะที่ช่องเสียงที่คุณต้องการกำหนดค่า
- หน้าต่าง "พารามิเตอร์ช่องทาง" ปรากฏขึ้นซึ่งไปที่ "สิทธิ์การเข้าถึง"
- เพิ่มบทบาทหรือผู้เข้าร่วมที่เฉพาะเจาะจงเพื่อกำหนดค่า
- ในรายการที่แสดงคุณเลือกหรือใช้คุณสมบัติการค้นหาด่วน
- ค้นหาสิทธิ์ในการ "ใช้โหมดการเปิดใช้งานเสียง" และตัดสินใจว่าคุณต้องการปิดการใช้งานหรืออย่างแข็งขัน