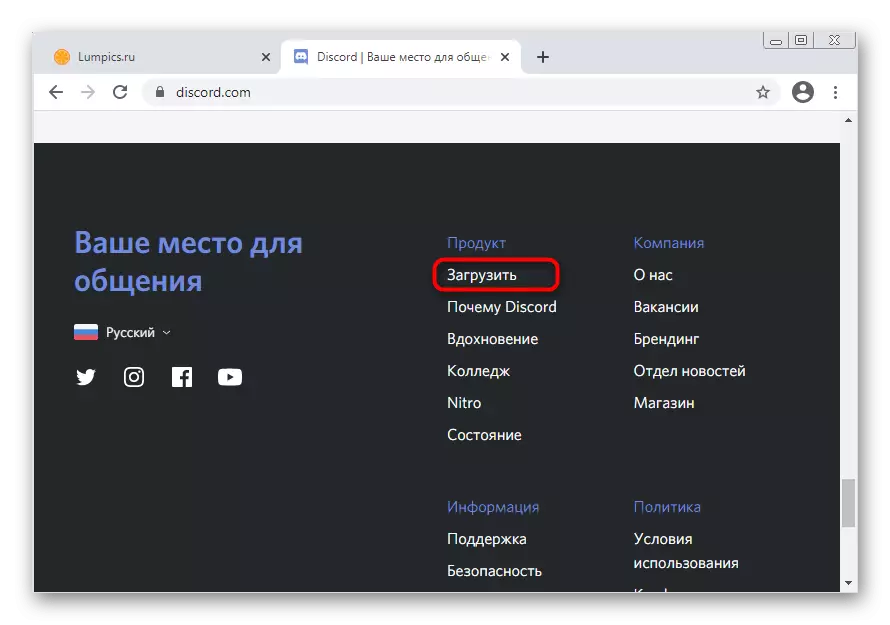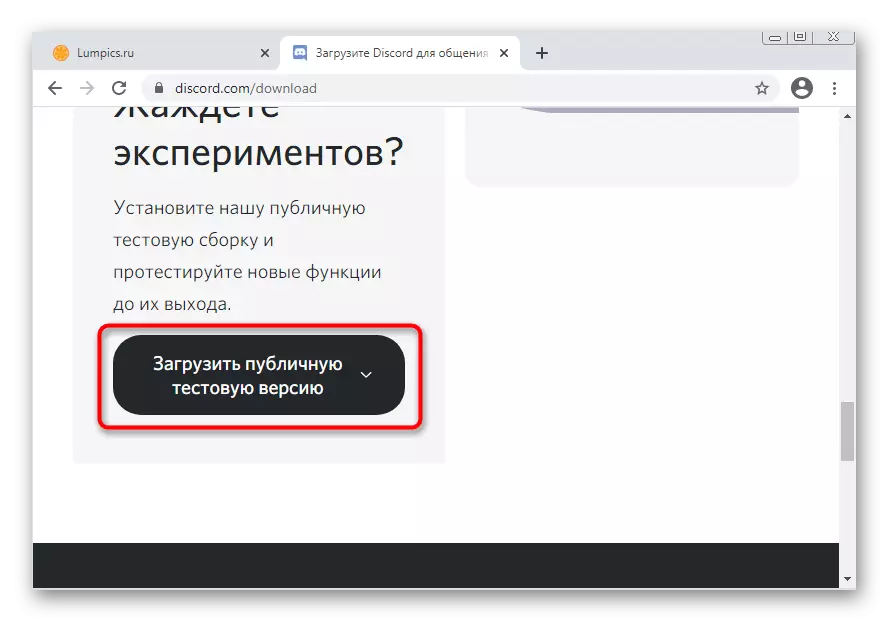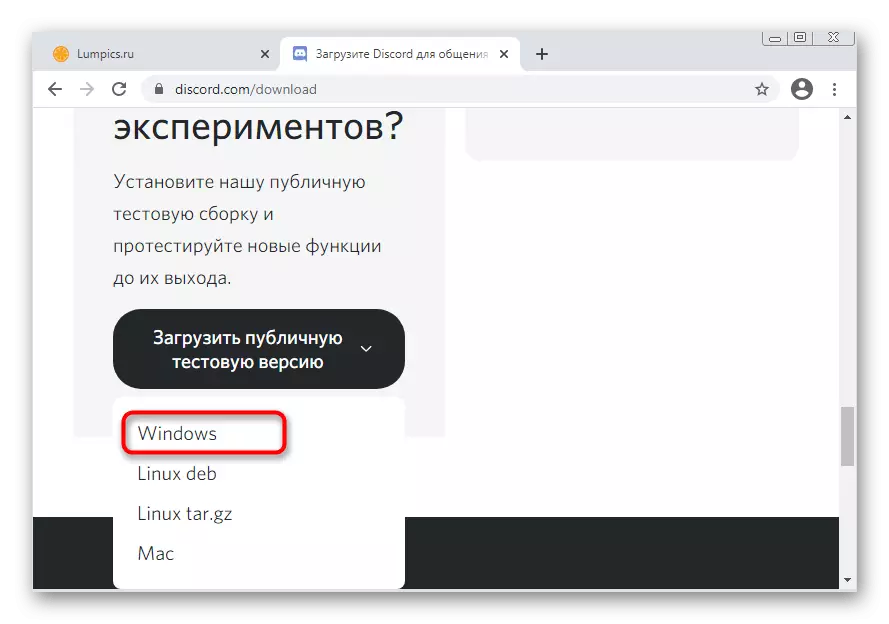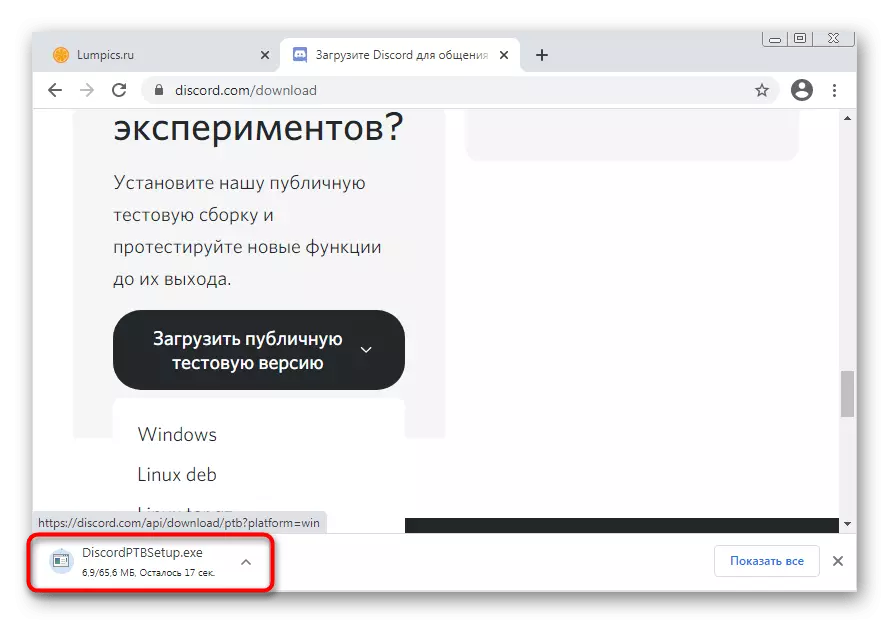ในบทความนี้เราจะพูดคุยเกี่ยวกับการแก้ปัญหาด้วยหน้าจอสีดำเมื่อคุณเริ่มลงโทษ หากสถานการณ์ดังกล่าวเกิดขึ้นระหว่างการสาธิตหน้าจอคุณจะต้องมีคำแนะนำที่แตกต่างกันอย่างสมบูรณ์พร้อมรายการวิธีการที่ช่วยให้คุณกำจัดปัญหานี้ได้ อ่านเพิ่มเติมเกี่ยวกับมันในบทความอื่นในเว็บไซต์ของเราโดยคลิกที่ลิงค์ต่อไปนี้
อ่านเพิ่มเติม: แก้ไขปัญหาด้วยหน้าจอสีดำเมื่อแสดงให้เห็นในความไม่ลงรอยกัน
วิธีที่ 1: การปิดเวอร์ชั่นเว็บ
หนึ่งในสาเหตุที่เป็นไปได้สำหรับการปรากฏตัวของหน้าจอสีดำใน Discord บน Windows 7 เป็นรุ่นเบราว์เซอร์ที่ใช้งานขนาน บางครั้งมันนำไปสู่ปัญหาการซิงโครไนซ์ของบัญชีและกระบวนการที่ใช้งานโปรแกรม
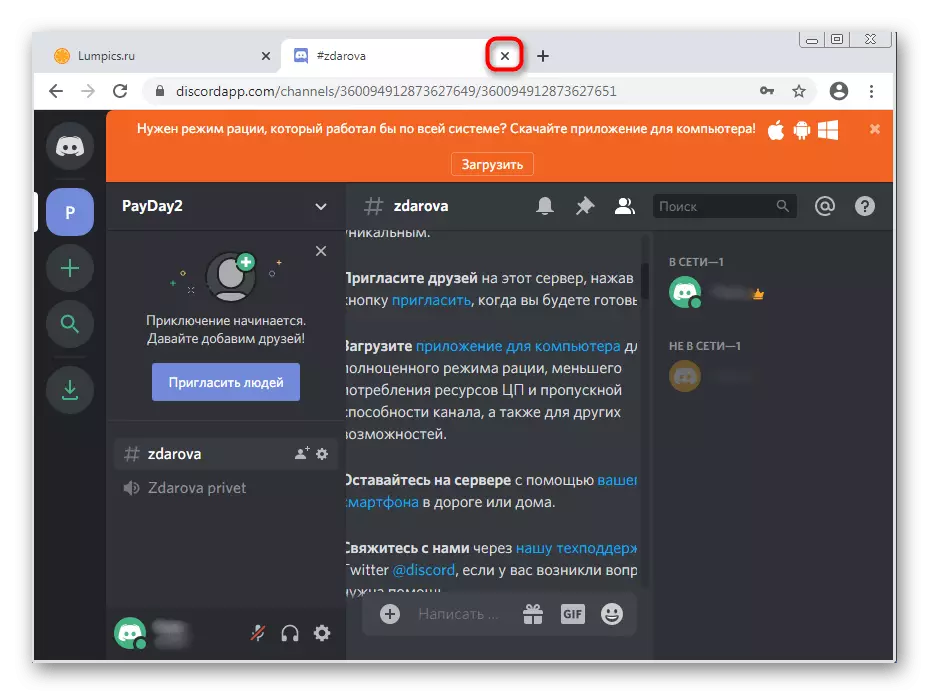
หากคุณใช้ Messenger เวอร์ชันของเว็บรุ่นจริง ๆ เราขอแนะนำให้ปิดและรีสตาร์ทแอปพลิเคชันเพื่อตรวจสอบประสิทธิภาพของคำแนะนำนี้
วิธีที่ 2: การรีสตาร์ท Discord ด้วยความสมบูรณ์ของงานทั้งหมด
ในระหว่างการทำงานที่ใช้งานของ Discord งานหลายอย่างที่เกี่ยวข้องกับซอฟต์แวร์นี้ถูกสร้างขึ้นในระบบปฏิบัติการ มีสถานการณ์เมื่อหลังจากเสร็จสิ้นการทำงานหนึ่งครั้งกระบวนการของมันยังคงอยู่ในการทำงานทำให้เกิดความขัดแย้งต่าง ๆ เมื่อโหลดข้อมูล ในฐานะที่เป็นโซลูชันเราเสนอให้ทำงานให้เสร็จสมบูรณ์และเรียกใช้ Discord อีกครั้งซึ่งดำเนินการดังนี้:
- คลิกขวาที่สถานที่ว่างเปล่าบนทาสก์บาร์และจากเมนูบริบทที่ปรากฏขึ้นให้เลือก "เรียกใช้ตัวจัดการงาน"
- ในนั้นไปที่แท็บกระบวนการและค้นหาบรรทัดทั้งหมดที่เรียกว่า "Discord" โดยวิธีการที่มันสามารถเป็นกระบวนการติดตั้งที่ยังไม่เสร็จหากหน้าจอสีดำปรากฏขึ้นทันทีหลังจากพยายามติดตั้ง มันจะต้องปิด
- เมื่อต้องการทำสิ่งนี้ให้คลิกขวาที่สตริงที่ต้องการและเลือก "เสร็จสิ้นกระบวนการ" หากงานหลายอย่างที่มีชื่อเดียวกันอยู่ในบริเวณใกล้เคียงคุณต้องมีรายการถัดไป - "ทำแผนผังกระบวนการเสร็จสมบูรณ์"
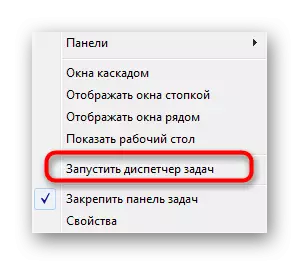
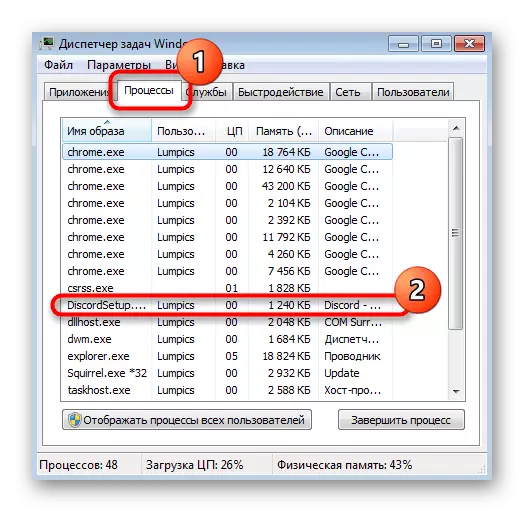
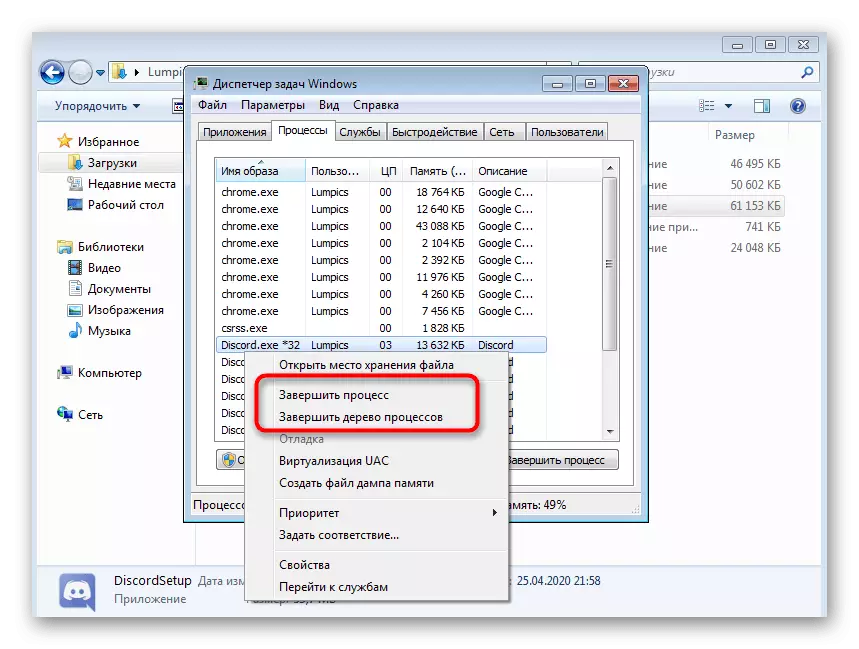
หลังจากที่คุณจัดการกับกระบวนการทั้งหมดใน "Task Manager" เรียกใช้ Discord ผ่านทางลัดบนเดสก์ท็อปหรือวิธีที่สะดวกอื่น ๆ
วิธีที่ 3: การใช้โหมดความเข้ากันได้
นักพัฒนาของผู้ส่งสารมุ่งเน้นไปที่ความสนใจของพวกเขาอย่างยาวนานเกี่ยวกับระบบปฏิบัติการรุ่นล่าสุดโดยไม่ต้องแก้ปัญหาความเข้ากันได้กับ Windows 7 แต่พวกเขาแนะนำให้ใช้โหมดพิเศษเมื่อเปิดใช้งานปัญหาที่อาจเกิดขึ้นได้ ลองตรวจสอบเป็นวิธีการแก้หน้าจอสีดำเมื่อคุณเริ่ม Discord- เปิดยูทิลิตี้ "รัน" โดยใช้คีย์ฮอตมาตรฐาน Win + R มาตรฐานในปุ่ม ENTER% AppData% แล้วกดปุ่ม Enter เพื่อผ่านเส้นทางนี้
วิธีที่ 4: ปิดการใช้งาน Anti-Virus ชั่วคราว
วิธีนี้ใช้กับผู้ใช้ของผู้ใช้ที่ใช้ Windows 7 Antivirus บนคอมพิวเตอร์ของพวกเขาเท่านั้น บางครั้งการดำเนินการบล็อกการเชื่อมต่อที่เข้ามาซึ่งป้องกันไม่ให้ความขัดแย้งในการดาวน์โหลดข้อมูลเกี่ยวกับเซิร์ฟเวอร์และช่องปลุกลักษณะที่ปรากฏของหน้าจอสีดำ ในการตรวจสอบวิธีนี้เราแนะนำให้ปิดการป้องกันการป้องกันไวรัสในขณะที่และคำแนะนำทั่วไปในหัวข้อนี้สามารถพบได้ในบทความด้านล่าง
อ่านเพิ่มเติม: ปิดการใช้งาน Antivirus

หากเป็นประโยชน์และคุณมั่นใจว่าสาเหตุของหน้าจอสีดำได้กลายเป็นโปรแกรมป้องกันไวรัสที่ใช้งานอยู่แน่นอนคุณสามารถทิ้งไว้ในสถานะการตัดการเชื่อมต่อ แต่ตัวเลือกที่ดีที่สุดคือการเพิ่มการทิ้งเพื่อข้อยกเว้นตามคำแนะนำจากเรา ผู้เขียน.
อ่านเพิ่มเติม: การเพิ่มโปรแกรมเพื่อไม่รวมโปรแกรมป้องกันไวรัส
วิธีที่ 5: การอัพเดตไดรเวอร์ส่วนประกอบ
การขาดการอัปเดตที่สำคัญส่วนประกอบคอมพิวเตอร์ภายในนำไปสู่การเกิดขึ้นของความล้มเหลวต่าง ๆ ในการดำเนินงานของระบบปฏิบัติการและโปรแกรมที่เกี่ยวข้อง หากคุณมีข้อผิดพลาดกับหน้าจอสีดำในความผิดพลาดก่อนอื่นคุณควรใส่ใจกับไดรเวอร์การ์ดแสดงผล แต่ยังตรวจสอบการอัปเดตอื่น ๆ ทั้งไม่เจ็บ
อ่านเพิ่มเติม: วิธีอัปเดตไดรเวอร์บนคอมพิวเตอร์
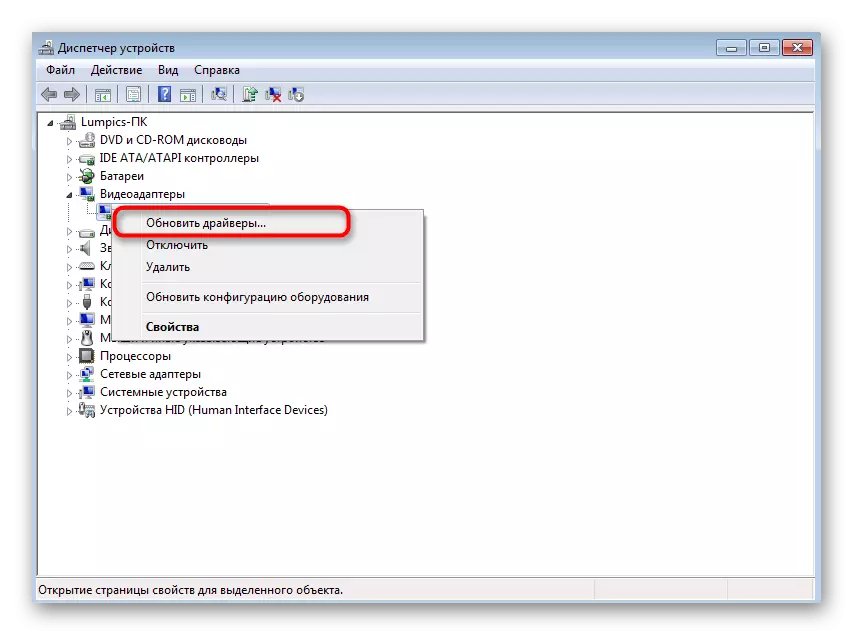
วิธีที่ 6: การติดตั้งไลบรารี Windows เพิ่มเติม
หนึ่งในคำแนะนำอย่างเป็นทางการจากนักพัฒนาคือการตรวจสอบการอัปเดตสำหรับส่วนประกอบ Windows เพิ่มเติมที่ Visual C ++,. NET Framework และ DirectX เกี่ยวข้องกับ. NET Framework และ DirectX โดยปกติห้องสมุดเหล่านี้จะถูกติดตั้งด้วยตนเองหรือระหว่างการติดตั้งโปรแกรมของบุคคลที่สาม ความไม่ลงรอยกันไม่ได้เพิ่มพวกเขาดังนั้นหากจำเป็นคุณต้องทำด้วยตัวเอง ในลิงค์ด้านล่างคุณจะพบคำแนะนำทั้งหมดเพื่อรับมือกับงานได้อย่างรวดเร็ว
/
อ่านเพิ่มเติม:
วิธีอัปเดต. NET Framework
วิธีการติดตั้ง DirectX11 ใน Windows
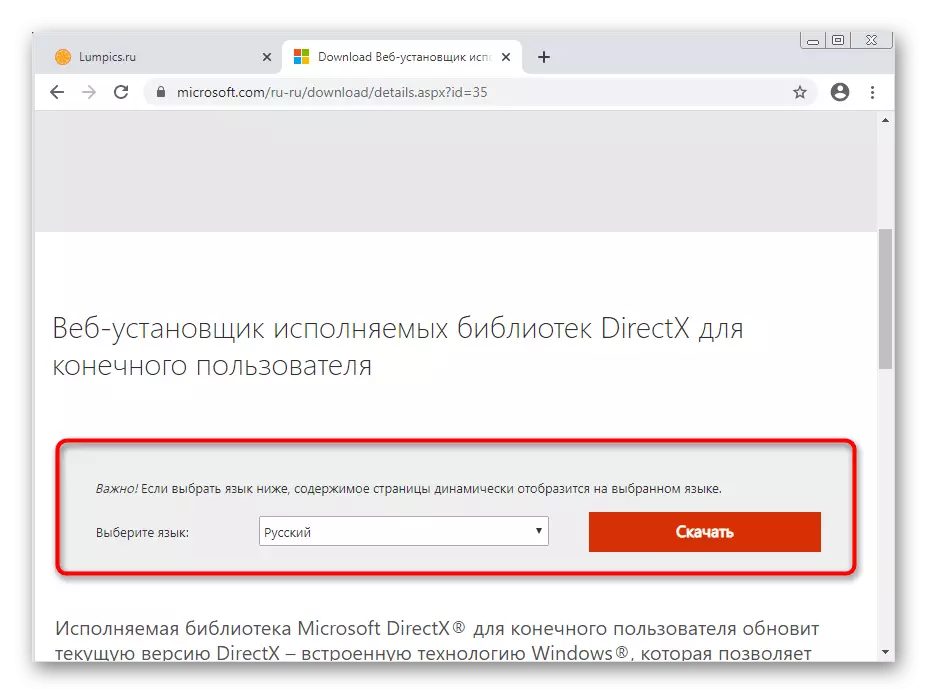
วิธีที่ 7: การอัปเดตเนื้อหา Discord
แอปพลิเคชัน Discord ถูกจัดเรียงในลักษณะที่ทำงานเกือบเหมือนเว็บไซต์ในเบราว์เซอร์ แต่ด้วยคุณสมบัติและองค์ประกอบกราฟิกที่รองรับ อย่างไรก็ตามที่นี่คุณยังสามารถเรียกผู้พัฒนาคอนโซลเพื่อตรวจสอบปริมาณการใช้งานรายการที่สามารถดาวน์โหลดได้และข้อมูลอื่น ๆ คอนโซลนี้จะมีประโยชน์เมื่ออัปเดตเนื้อหาหากหน้าจอสีดำปรากฏขึ้นเมื่อเกิดข้อผิดพลาดกับการแสดงผลและปรากฏขึ้น
- เรียกใช้โปรแกรมและแม้ว่าคุณจะมีหน้าจอสีดำให้ตรวจสอบการรวมคีย์ Ctrl + Shift + I
- คอนโซลนักพัฒนาจะปรากฏขึ้นซึ่งไปที่แท็บเครือข่าย
- ทำเครื่องหมายช่องทำเครื่องหมายปิดใช้งานแคช
- ใช้คีย์ CTRL + R รวมเพื่อรีสตาร์ทเนื้อหา
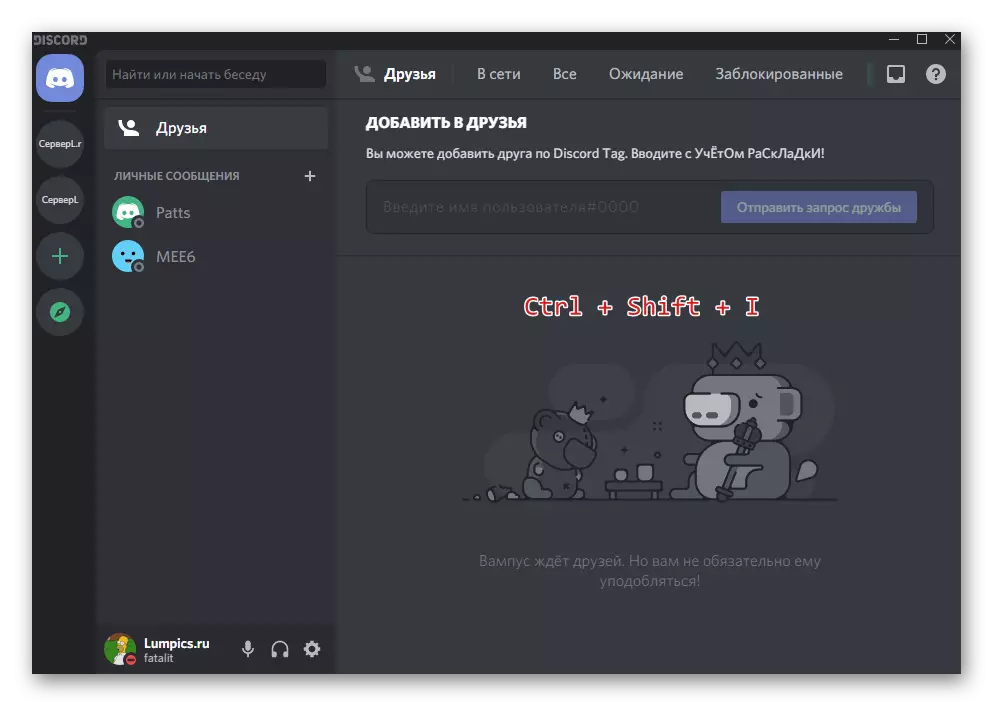

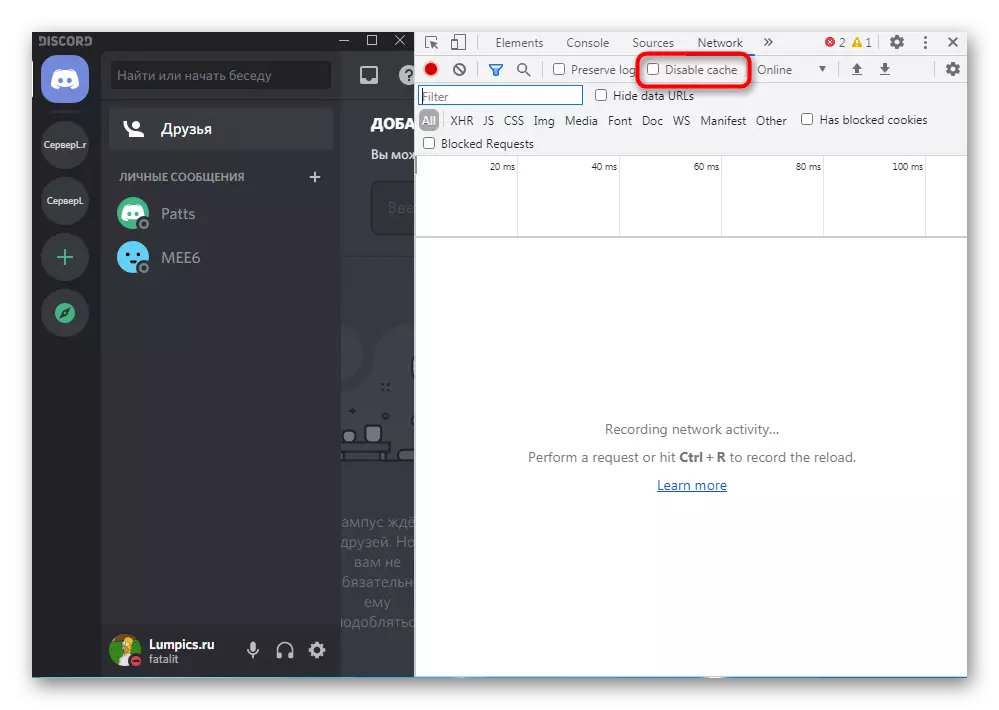
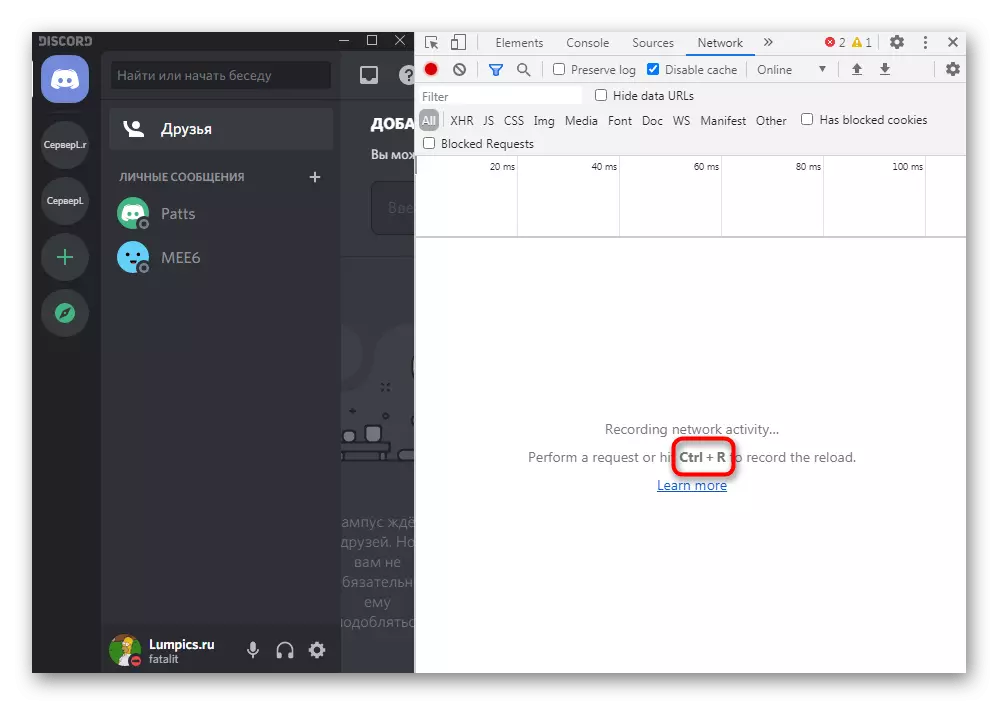
พิจารณาว่าการโหลดเนื้อหาอีกครั้งจะใช้เวลามากกว่าการเริ่มต้นของแอปพลิเคชันตามปกติดังนั้นรออย่างน้อยสักครู่ก่อนปิดความผิดพลาดและย้ายไปที่วิธีการต่อไปนี้
วิธีที่ 8: ติดตั้งใหม่ด้วยเนื้อหาการทำความสะอาด
หากไม่มีสิ่งใดดังกล่าวข้างต้นไม่ได้นำผลลัพธ์ที่เหมาะสมสถานการณ์เป็นไปได้ค่อนข้างเป็นไปได้ว่าปัญหาเกิดขึ้นที่ขั้นตอนการติดตั้งของโปรแกรมบนคอมพิวเตอร์ เราแนะนำให้ทำการติดตั้งที่สะอาด แต่ก่อนอื่นให้กำจัดซอฟต์แวร์เวอร์ชันปัจจุบัน เข้าใจว่านี่จะช่วยให้บทความทั่วไปในเว็บไซต์ของเรา
อ่านเพิ่มเติม: โปรแกรมติดตั้งและถอนการติดตั้งใน Windows 7
ทันทีที่กระบวนการถอนการติดตั้งหลักเสร็จสมบูรณ์คุณสามารถเริ่มทำความสะอาดไฟล์ที่เหลือได้ทันที มีความจำเป็นต้องทำเช่นนี้เพื่อให้การติดตั้งทั้งหมดของพวกเขาจะถูกแทนที่และไม่ได้เติมเต็มด้วยการหายไปเพราะเป้าหมายของเราคือการติดตั้งสุทธิ
- เมื่อต้องการทำเช่นนี้ให้เปิดยูทิลิตี้ที่คุ้นเคย "Run" (Win + R) และไปตามเส้นทาง% appdata%
- ค้นหาโฟลเดอร์ที่นั่นด้วยชื่อ "Discord" และคลิกขวาที่คลิกขวา
- จากเมนูบริบทที่ปรากฏขึ้นให้เลือกลบและยืนยันการเคลื่อนไหวของไดเรกทอรีไปยังตะกร้า
- เปิด "เรียกใช้" อีกครั้ง แต่คราวนี้เป็นเส้นทางให้ระบุ% localappdata%
- ค้นหาไดเรกทอรีที่มีชื่อและการลบเดียวกัน
- ดาวน์โหลด Discord เวอร์ชันล่าสุดจากเว็บไซต์อย่างเป็นทางการและไม่ใช้ทรัพยากรบุคคลที่สามหรือตัวติดตั้งที่มีอยู่ เกี่ยวกับวิธีการติดตั้งซอฟต์แวร์นี้ทำอ่านในเนื้อหาด้านล่าง
อ่านเพิ่มเติม: การติดตั้ง Discord บนคอมพิวเตอร์
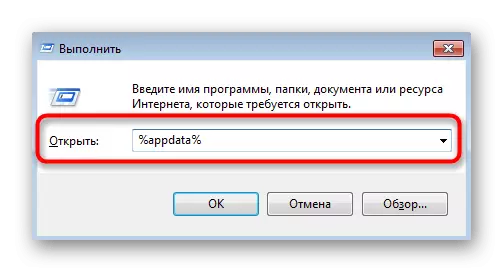

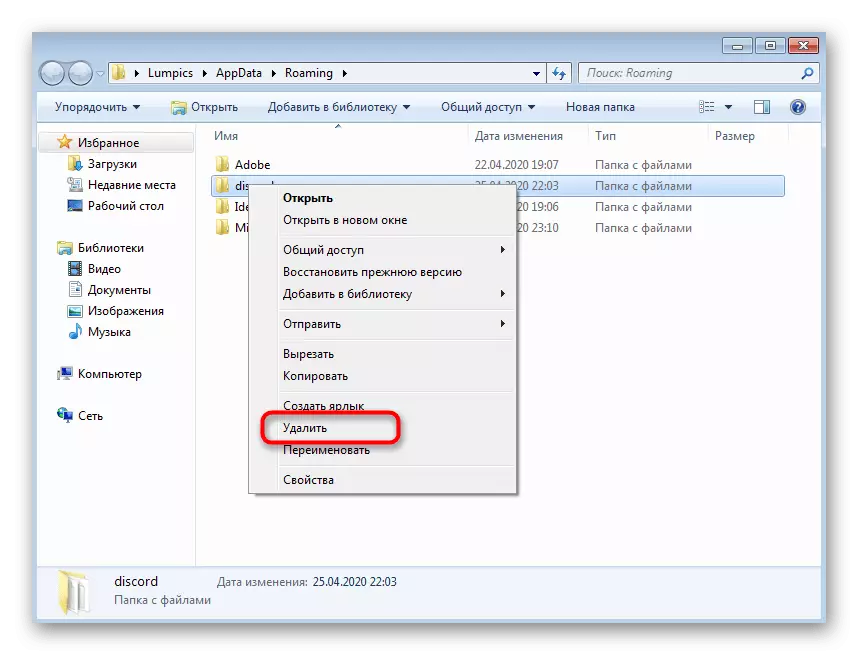
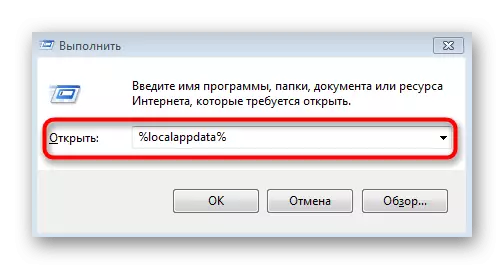
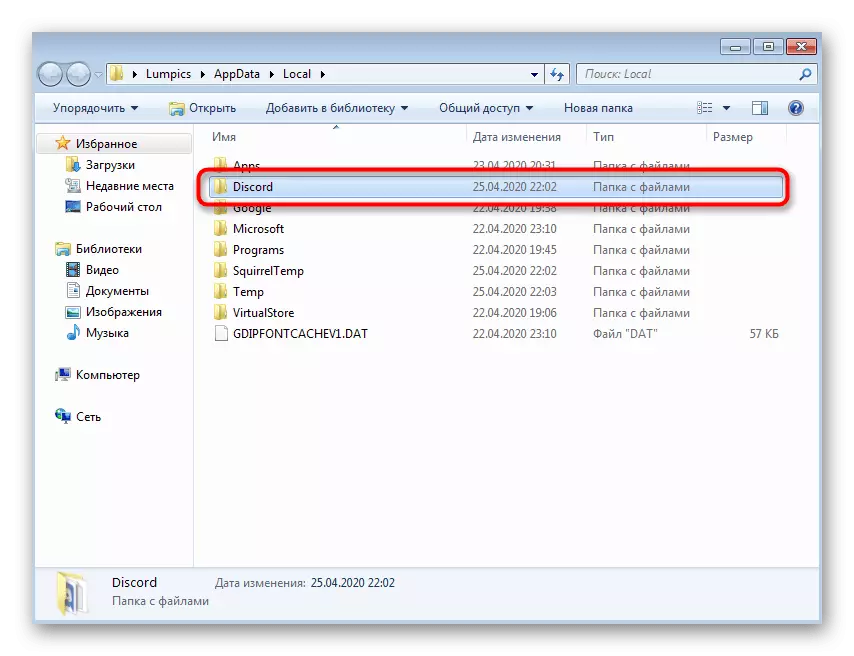
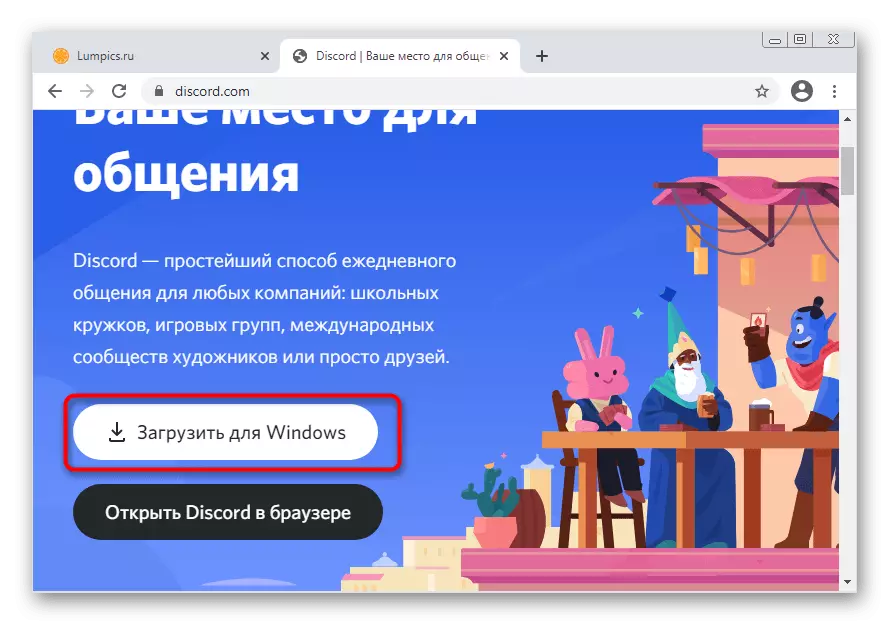
วิธีที่ 9: การติดตั้งเบต้าสาธารณะ
หากความไม่ลงรอยกันของความไม่ลงรอยกันยังคงปฏิเสธที่จะทำงานมันอาจไม่ปรากฏในข้อผิดพลาดหน้าจอสีดำซึ่งมีการอัพเดทบ่อยขึ้น แต่มีฟังก์ชั่นการทดสอบและไม่เสถียรมากขึ้น อย่างไรก็ตามหากวิธีการก่อนหน้านี้ทั้งหมดได้รับการกระตุ้นแล้วคุณสามารถติดตั้งและตรวจสอบประสิทธิภาพ
ไปที่เว็บไซต์อย่างเป็นทางการของความไม่ลงรอยกัน
- คลิกที่ลิงค์ด้านบนเพื่อไปที่หน้าหลักของเว็บไซต์ Discord และในส่วน "ผลิตภัณฑ์" ค้นหาสตริง "ดาวน์โหลด"
- ในบรรดาตัวเลือกทั้งหมดสำหรับการดาวน์โหลดค้นหาปุ่ม "ดาวน์โหลดเวอร์ชั่นสาธารณะ"
- หลังจากคลิกที่ไอทีรายการที่มีแพลตฟอร์มที่รองรับสามารถเลือก "Windows"
- คาดหวังการดาวน์โหลดเพื่อดาวน์โหลดไฟล์ปฏิบัติการและเรียกใช้
- การติดตั้งจะใช้เวลาเพียงไม่กี่นาทีหลังจากที่การตรวจสอบการอัปเดตและแบบฟอร์มสำหรับการอนุญาตจะเริ่มขึ้น เข้าสู่บัญชีของคุณและตรวจสอบว่ามีข้อผิดพลาดหน้าจอสีดำหายไปหรือไม่