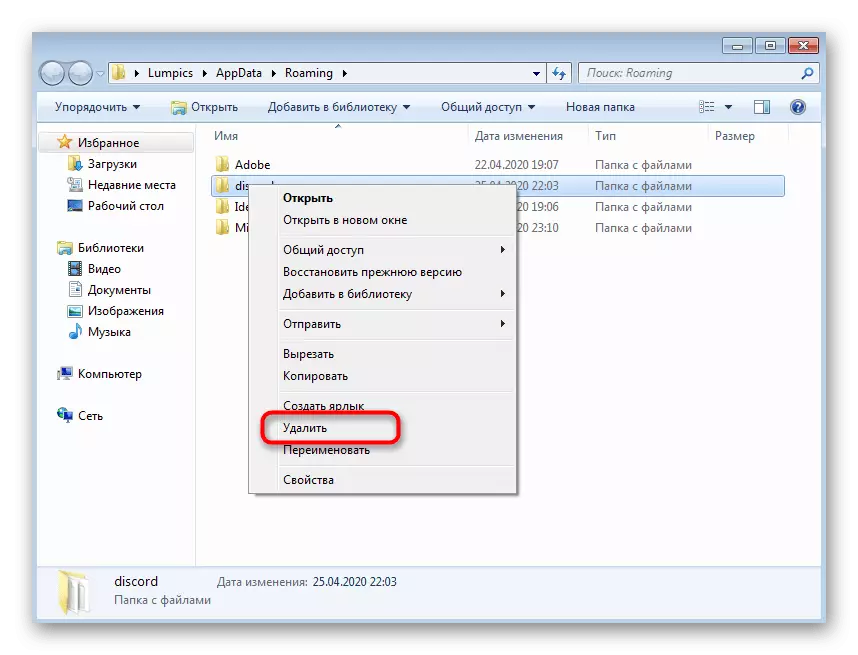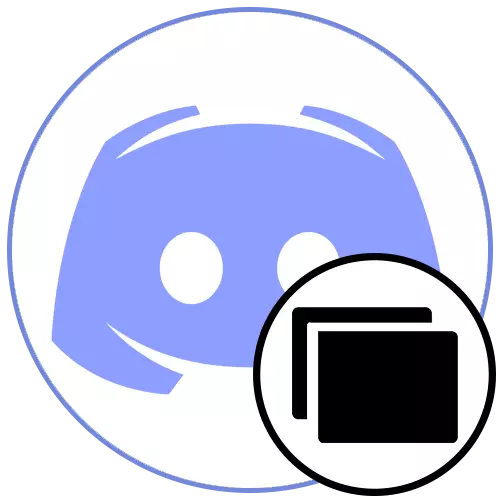
ตัวเลือกที่ 1: Windows 10
ในกรณีของ Windows 10 ติดตั้งบนคอมพิวเตอร์ให้ใส่ใจกับวิธีการแก้ปัญหาหน้าจอสีดำที่ปรากฏขึ้นเมื่อคุณเริ่มลงโทษ ดำเนินการในทางกลับกันเนื่องจากวิธีการจัดเรียงตามลำดับความเรียบง่ายของการใช้งานและประสิทธิภาพวิธีที่ 1: การปิดเวอร์ชั่นเว็บ
ความไม่ลงรอยกันสามารถเปิดได้ในเบราว์เซอร์ที่ได้รับฟังก์ชั่นเกือบแบบเดียวกับที่นำเสนอในโปรแกรม อย่างไรก็ตามการดำเนินการพร้อมกันของสองรุ่นมักไม่สามารถใช้งานได้เนื่องจากจำเป็นต้องซิงโครไนซ์บัญชีและดาวน์โหลดข้อมูลอื่น ๆ หากตอนนี้อยู่ในเว็บเบราว์เซอร์ของคุณเว็บไซต์ที่มีผู้ส่งสารจะเปิดอยู่ให้ปิดได้ดีขึ้นจากนั้นตรวจสอบการโหลดของซอฟต์แวร์
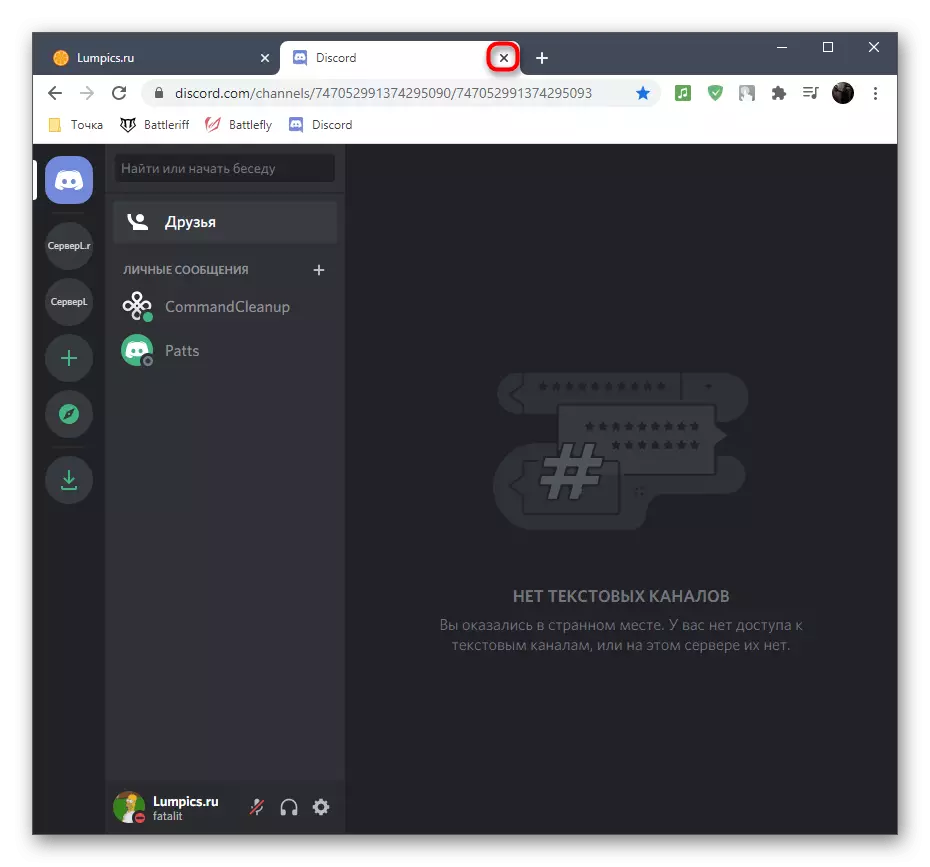
วิธีที่ 2: เสร็จสิ้นกระบวนการที่ผิดพลาดทั้งหมด
ในระหว่างการทำงานที่ใช้งานอยู่ของความไม่ลงรอยกันกระบวนการหลายอย่างของการใช้งานการดำเนินการที่แตกต่างกันอย่างสิ้นเชิงในครั้งเดียว คุณสามารถดูรายการของพวกเขาในตัวจัดการงาน แต่ตอนนี้เราจะใช้เครื่องมือระบบนี้เพื่อให้กระบวนการเหล่านี้สมบูรณ์เพื่อเติมเต็มการรีบูตซอฟต์แวร์ทั้งหมดภายใต้การพิจารณา
- เรียกใช้ "Task Manager" โดยคลิกที่ปุ่มเมาส์ขวาบนสถานที่ฟรีใด ๆ ในทาสก์บาร์และเลือกรายการที่เหมาะสมจากเมนูบริบท
- แท็บกระบวนการจะปรากฏขึ้นที่คุณต้องค้นหาแถวที่มีชื่อ "Discord" และคลิกขวาที่คลิกขวา
- ทำแต่ละขั้นตอนให้เสร็จสมบูรณ์โดยเลือกการกระทำ "ลบภารกิจ" จากเมนูบริบทที่ปรากฏขึ้น
- คลิกแท็บ "รายละเอียด" และมีการค้นหาแถวเดียวกันกับชื่อเดียวกัน คราวนี้เมื่อเมนูการเรียกการกระทำใช้ "กระบวนการที่สมบูรณ์" หรือ "เสร็จสิ้นกระบวนการกระบวนการ" สำหรับการปิดงานทั้งหมดพร้อมกัน
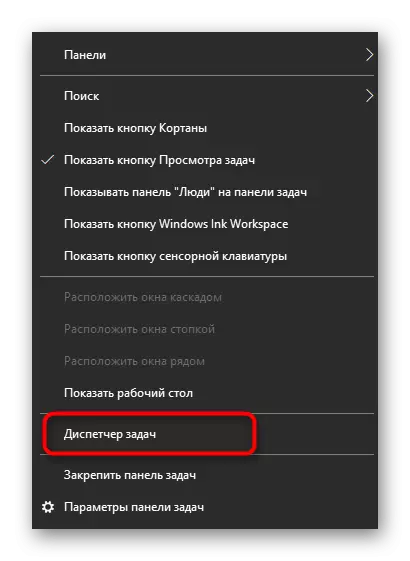
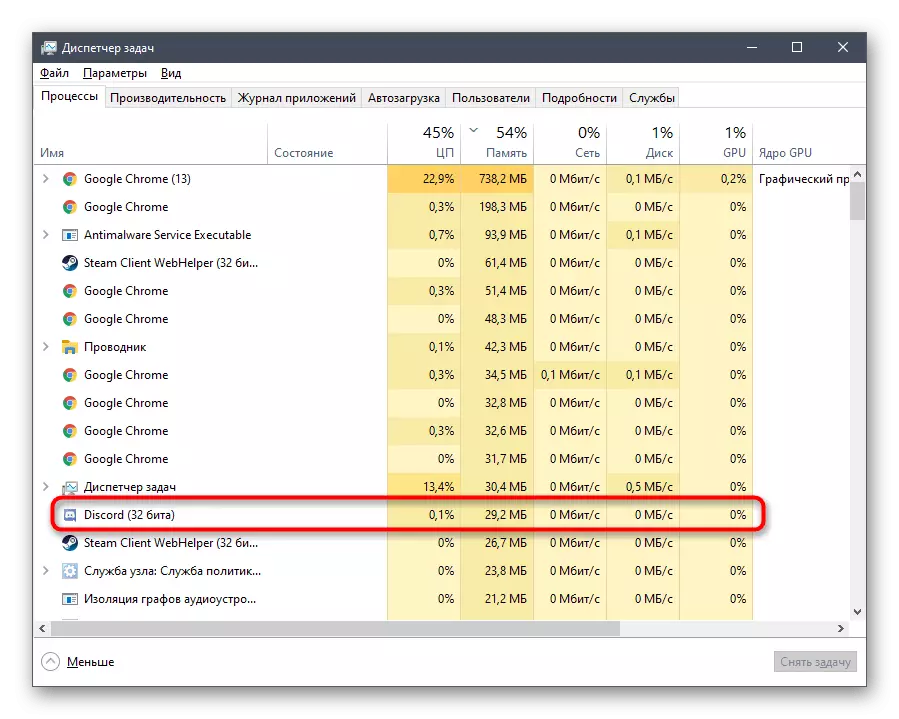
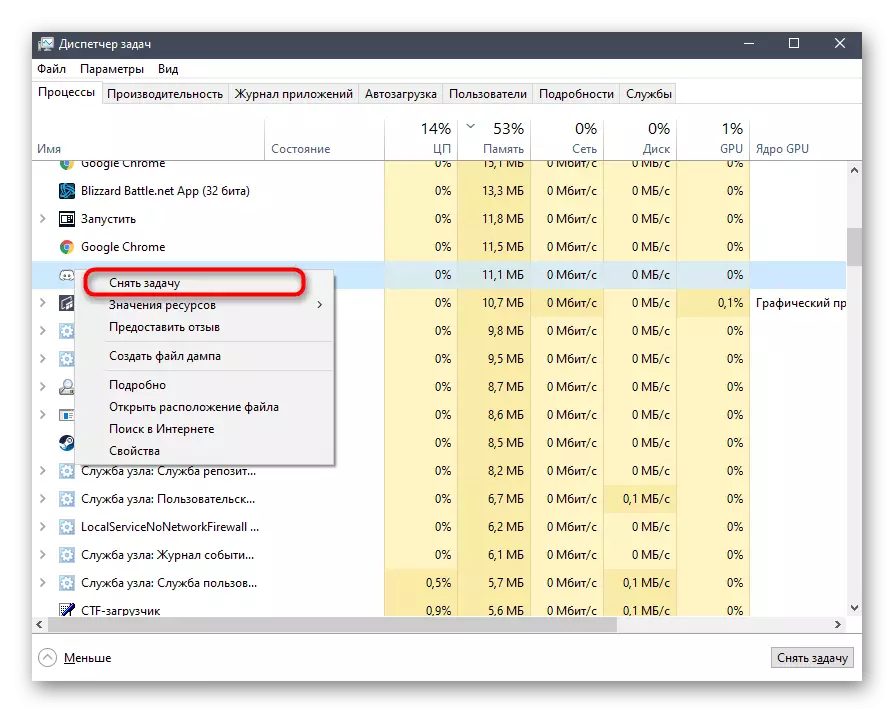
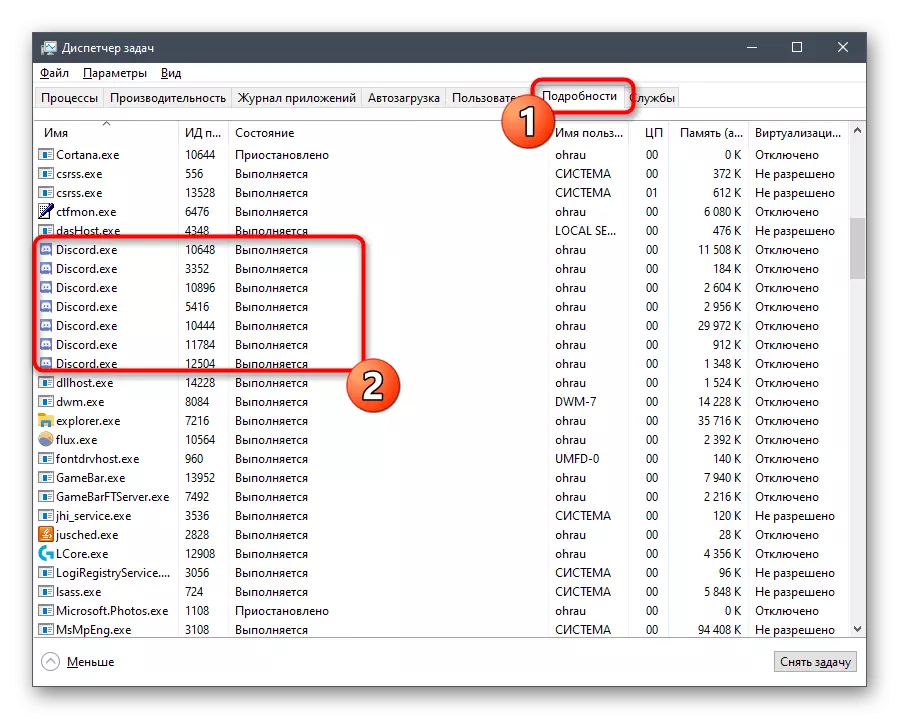
หากคุณไม่เหมาะกับกระบวนการดังกล่าวข้างต้นที่กล่าวถึงข้างต้นให้ใช้คำสั่งอื่นที่ประกอบด้วยการใช้คำสั่งคอนโซล
- เปิดเมนูเริ่มแล้วค้นหาแอปพลิเคชัน "บรรทัดคำสั่ง" ที่นั่น
- หลังจากเริ่มต้นแล้วป้อนคำสั่ง taskkill / f / im discord.exe และยืนยันการดำเนินการโดยกด Enter
- หลังจากนั้นไม่กี่วินาทีจำนวนแถวที่มีการแจ้งเตือนเกี่ยวกับความสำเร็จที่ประสบความสำเร็จของกระบวนการจะปรากฏขึ้นหากมีเช่นนั้น
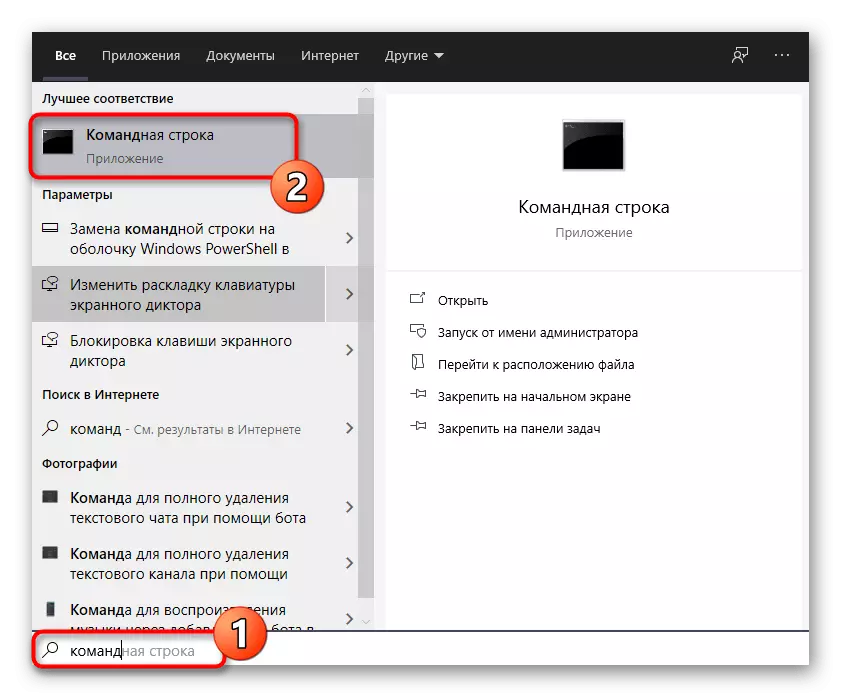
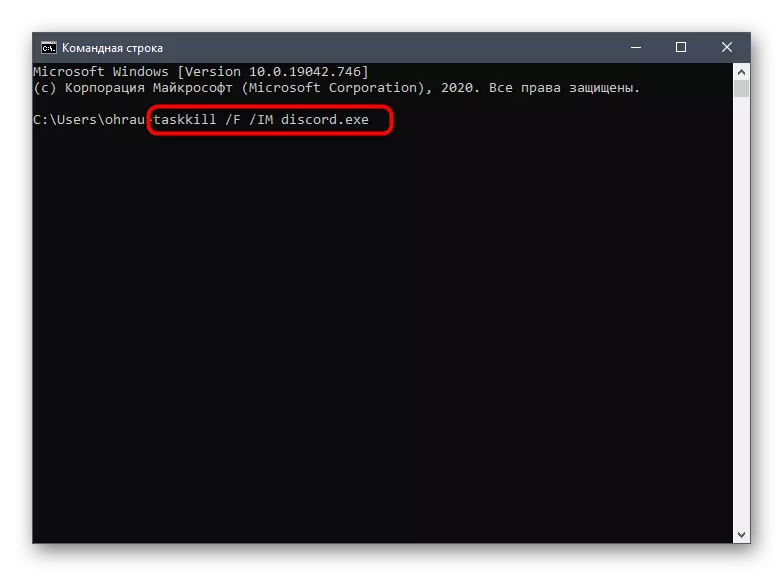
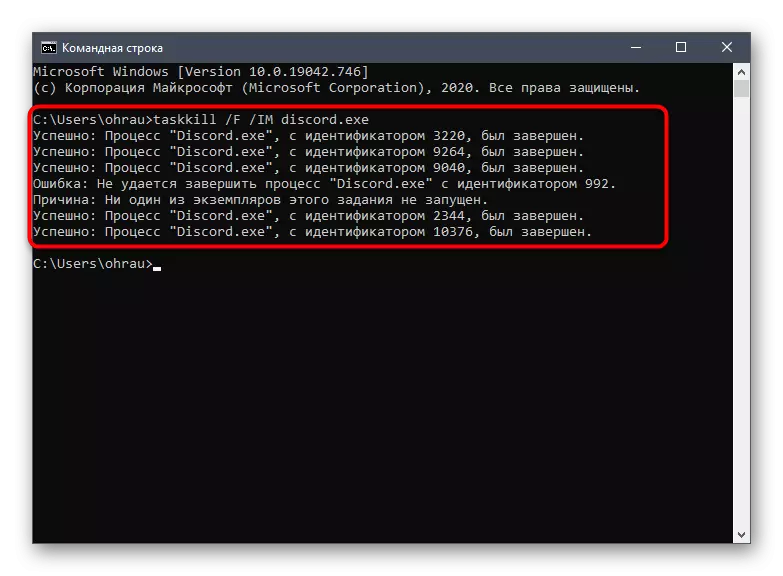
วิธีที่ 3: ปิดการใช้งาน Anti-Virus ชั่วคราว
จากชื่อเรื่องของวิธีนี้เป็นไปได้ที่จะเข้าใจว่าเหมาะสำหรับผู้ที่ติดตั้งโปรแกรมป้องกันไวรัสบุคคลที่สามบนคอมพิวเตอร์ของตัวเอง การปิดเครื่องชั่วคราวเป็นสิ่งจำเป็นในการตรวจสอบว่าตัวป้องกันไม่มีผลกระทบเชิงลบต่อการโหลดเนื้อหาในความไม่ลงรอยกันหรือไม่ ดังนั้นเมื่อไวรัสถูกตัดการเชื่อมต่อหน้าจอของมันไม่ทำงานและจะไม่สามารถบล็อกโปรแกรมเมื่อโหลด
อ่านเพิ่มเติม: ปิดการใช้งาน Antivirus
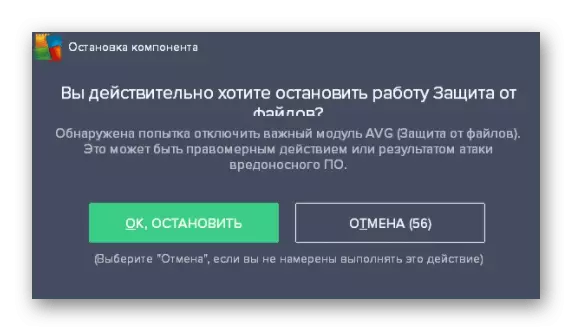
ในประสิทธิภาพของวิธีนี้คุณสามารถออกจากโปรแกรมป้องกันไวรัสในสถานะเดียวกันหรือปิดการใช้งานเมื่อทำงานกับ Discord เท่านั้น อย่างไรก็ตามมีอีกทางเลือกหนึ่งที่ประกอบด้วยการเพิ่ม Messenger ให้เป็นการยกเว้นซึ่งจะช่วยให้สามารถทำงานได้โดยไม่ต้องปรากฏข้อผิดพลาดดังกล่าวอีกครั้ง คำแนะนำทั่วไปในหัวข้อนี้สามารถพบได้ในบทความในลิงค์ด้านล่าง
อ่านเพิ่มเติม: การเพิ่มโปรแกรมเพื่อไม่รวมโปรแกรมป้องกันไวรัส
วิธีที่ 4: การอัพเดตไดรเวอร์ส่วนประกอบ
การขาดการอัปเดตไดรเวอร์สำหรับส่วนประกอบที่ติดตั้งในคอมพิวเตอร์นำไปสู่ปัญหาต่าง ๆ เป็นระยะเมื่อมีปฏิสัมพันธ์กับระบบปฏิบัติการซึ่งอาจส่งผลต่อการปรากฏตัวของหน้าจอสีดำเมื่อคุณเริ่มลงโทษ แน่นอนก่อนอื่นเป็นมูลค่าการตรวจสอบ Upcards สำหรับการ์ดแสดงผล แต่อย่าลืมเกี่ยวกับการอัปเดตอื่น ๆ อ่านเกี่ยวกับรายละเอียดเพิ่มเติมในบทความอื่นในเว็บไซต์ของเรา
อ่านเพิ่มเติม: อัปเดตไดรเวอร์บนคอมพิวเตอร์
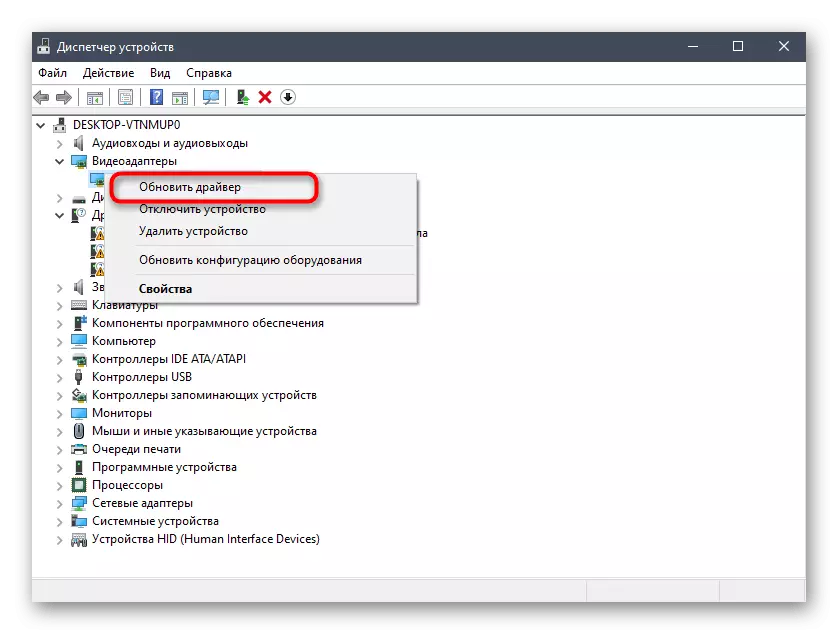
วิธีที่ 5: การเพิ่มไลบรารี Windows ที่หายไป
ผู้ใช้หลายคนรู้เกี่ยวกับการมีอยู่ของไลบรารีเพิ่มเติมที่เรียกว่า DirectX, Visual Studio C ++ และ. NET Framework ทั้งหมดของพวกเขาถูกติดตั้งในระบบปฏิบัติการแยกต่างหากหรือร่วมกับโปรแกรมอื่น ๆ และทำหน้าที่สำคัญที่จำเป็นสำหรับการทำงานของโปรแกรมมากที่สุด ความไม่ลงรอยกันยังต้องใช้ไลบรารีเพิ่มเติมและการขาดงานของพวกเขาโดยใช้รุ่นที่ล้าสมัยมักจะนำไปสู่การแขวนหรือลักษณะของหน้าจอสีดำ หากต้องการทราบว่าเหตุผลอยู่ที่พวกเขาอัปเดตส่วนประกอบที่กล่าวถึงกับเวอร์ชันล่าสุดโดยใช้วัสดุเสริมในลิงค์ต่อไปนี้
/
อ่านเพิ่มเติม:
วิธีอัปเดต. NET Framework
วิธีการติดตั้ง DirectX 11 ใน Windows
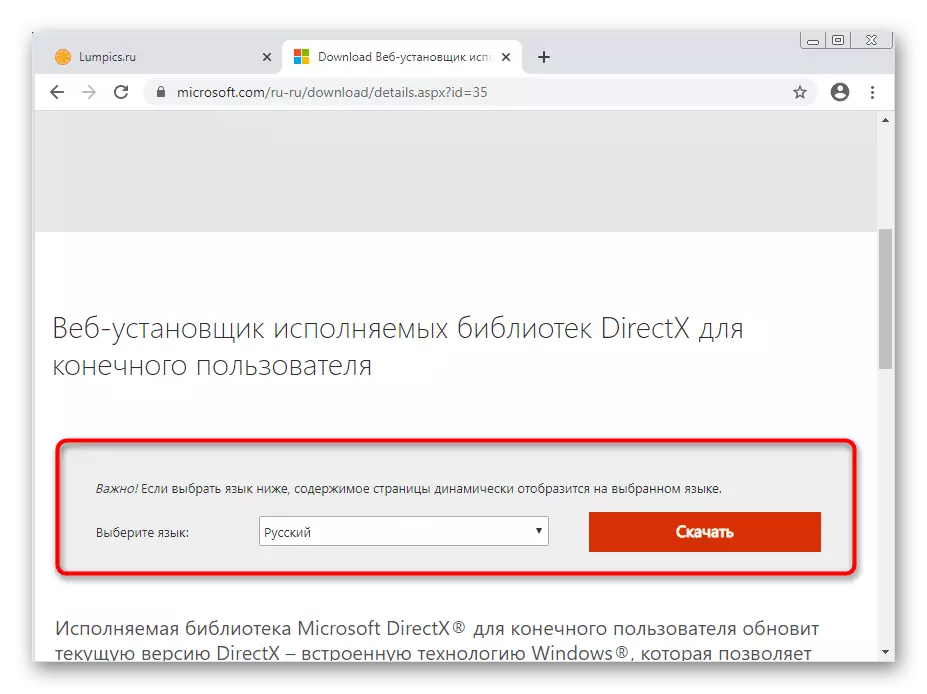
วิธีที่ 6: การอัพเดตเนื้อหา
เนื่องจากคุณสมบัติของงานที่อยู่ระหว่างการพิจารณามันจะสะสมแคชออกแบบมาเพื่อดาวน์โหลดข้อมูลได้อย่างรวดเร็วเมื่อคุณเปิดหรือเปลี่ยนเป็นเซิร์ฟเวอร์บางตัว หน้าจอสีดำอาจเกิดจากข้อผิดพลาดแคชหรือการเสริมแรงดังนั้นบ่อยครั้งที่โซลูชั่นที่มีประสิทธิภาพคือการอัพเดตเนื้อหาซึ่งเกิดขึ้นดังต่อไปนี้:
- เปิดความไม่ลงรอยกันและรอการแสดงผลหน้าจอสีดำและถ้ามันเกิดขึ้นเฉพาะที่เหตุการณ์เฉพาะในขณะนี้กด Ctrl + Shift + I Key รวมกันเพื่อเริ่มคอนโซลนักพัฒนา
- มันจะเปิดแม้เมื่อโหลดเนื้อหาที่เหลือทั้งหมด ในคอนโซลนี้ไปที่แท็บเครือข่าย
- ใส่เครื่องหมายใกล้พารามิเตอร์ "ปิดการใช้งานแคช"
- ตอนนี้คุณสามารถใช้ปุ่ม Ctrl + R เพื่ออัปเดตเนื้อหา
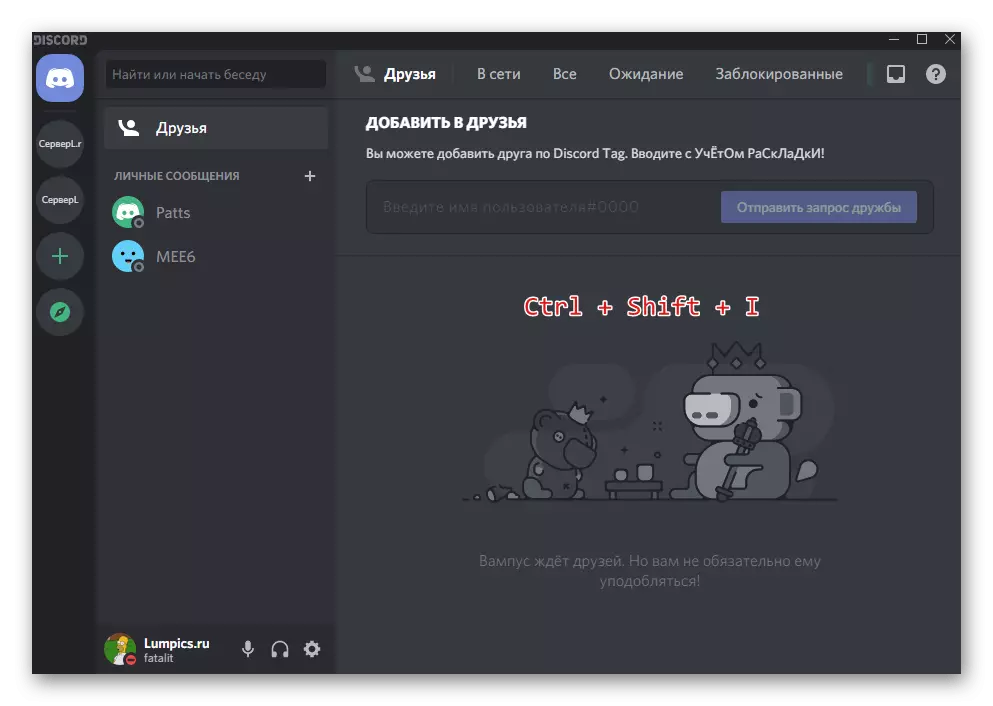
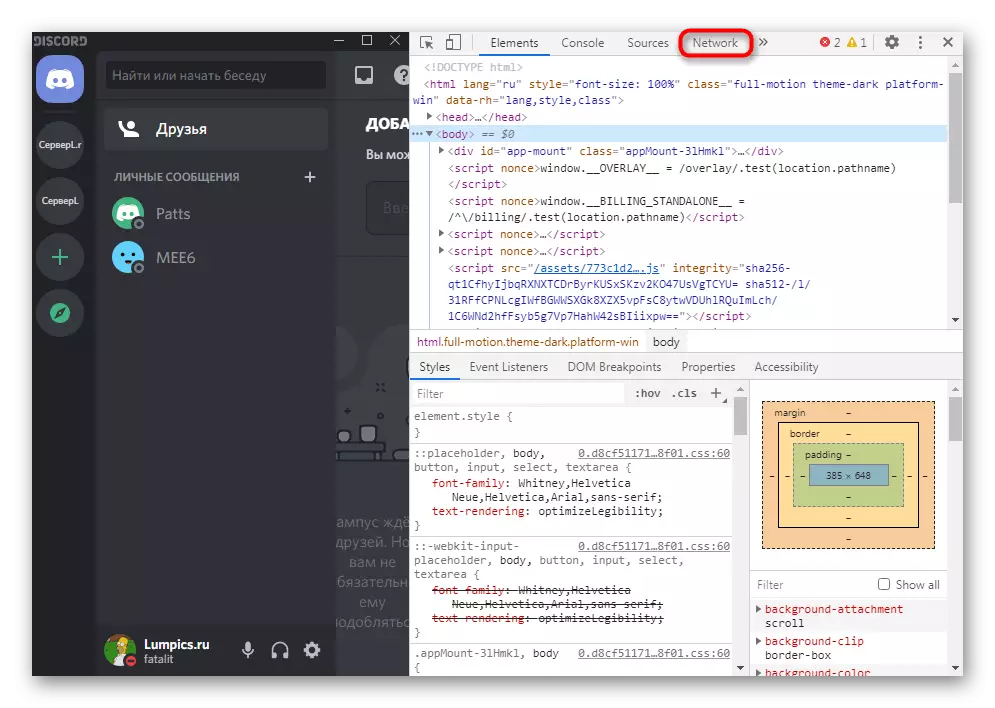
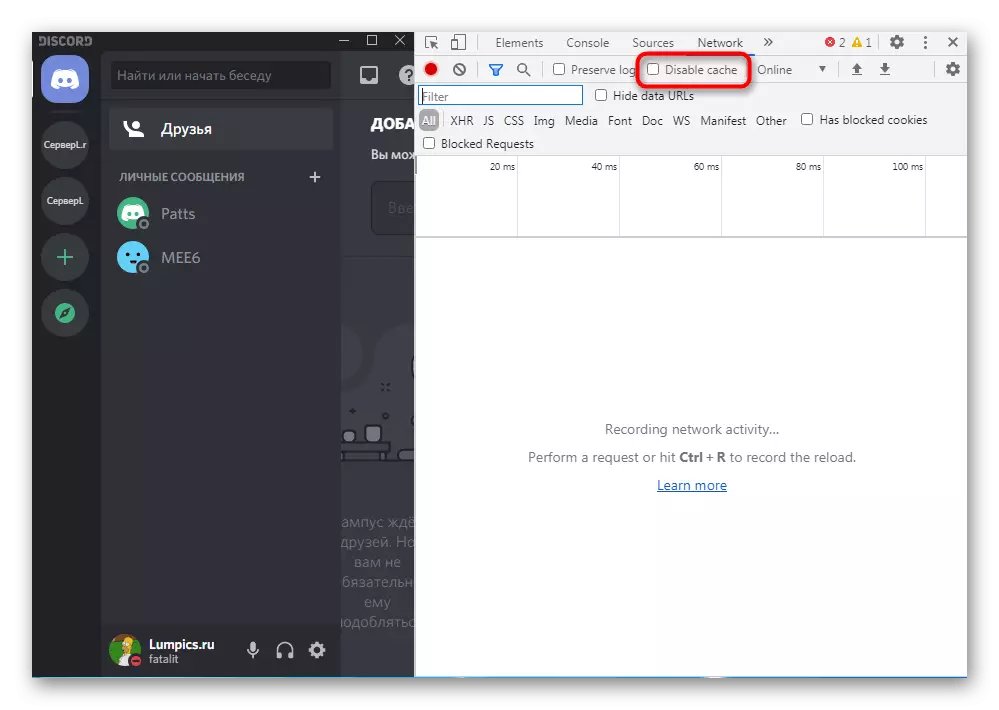

การอัปเดตเนื้อหาใช้เวลาพอสมควรดังนั้นอย่าแปลกใจที่หน้าจอสีดำก่อนจะไม่หายไป หากคุณรอมานานกว่าห้านาทีปัญหายังไม่ได้รับการแก้ไขให้ดำเนินการตามวิธีการต่อไปนี้
วิธีที่ 7: การติดตั้งโปรแกรมใหม่
มีความเป็นไปได้ที่หน้าจอสีดำเมื่อความบาดหมางเริ่มเกิดขึ้นจากการติดตั้งโปรแกรมที่ไม่ถูกต้องข้อผิดพลาดที่มีกระบวนการนี้หรือไฟล์ที่เสียหายที่ไม่สามารถกู้คืนด้วยการอัปเดตอัตโนมัติ ในกรณีนี้มีการติดตั้งใหม่ที่สมบูรณ์ด้วยการทำความสะอาดเบื้องต้นของไฟล์ Messenger ทั้งหมดจะช่วยได้ งานที่มีลำดับความสำคัญคือการถอนการติดตั้งซอฟต์แวร์โดยใช้พนักงานของเครื่องมือ Windows เช่นเดียวกับในแบบฟอร์มรายละเอียดอ่านบทความในลิงค์ด้านล่าง
อ่านเพิ่มเติม: การติดตั้งและลบโปรแกรมใน Windows 10
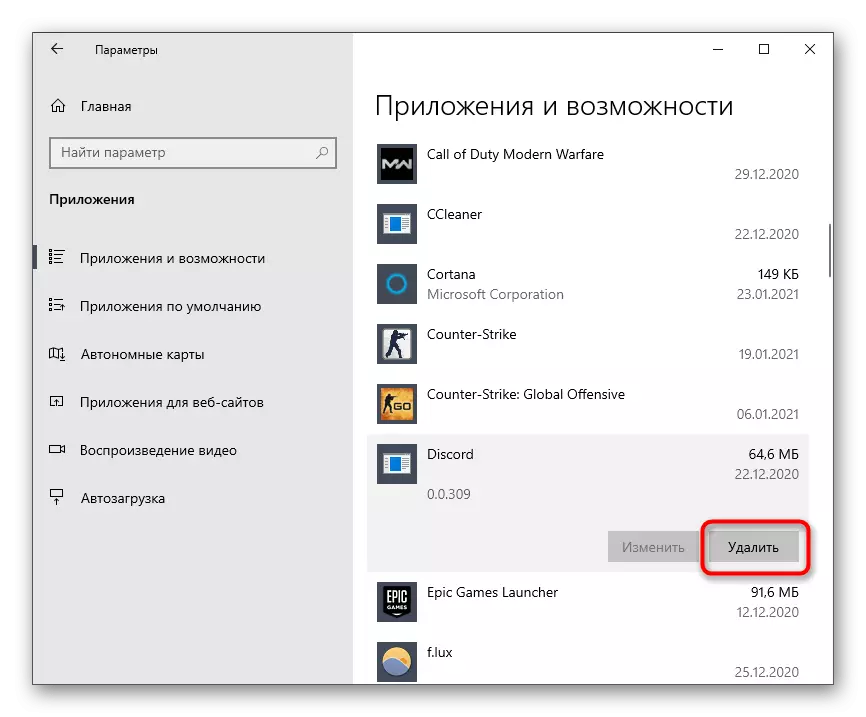
ทันทีที่ขั้นตอนการลบมาตรฐานเสร็จสมบูรณ์คุณจะต้องกำจัดไฟล์โปรแกรมที่เหลือซึ่งอาจมีผลกระทบเชิงลบต่อการติดตั้งที่ตามมาและทำให้เกิดปัญหากับปัญหาเดียวกันทั้งหมดกับหน้าจอสีดำ
- เมื่อต้องการทำเช่นนี้ให้เปิดยูทิลิตี้ "เรียกใช้" โดยใช้การรวมกันมาตรฐานของปุ่ม Win + R ป้อน%% AppData และกด ENTER เพื่อยืนยันคำสั่ง
- คลิกที่ลิงค์ด้านบนเพื่อเปิดเว็บไซต์กำลังโหลดโปรแกรม เลื่อนลงแล้วคลิกปุ่ม "ดาวน์โหลด"
- ขยายรายการแพลตฟอร์มที่มีอยู่โดยคลิกที่ "ดาวน์โหลดเวอร์ชั่นสาธารณะทดสอบ"
- ในรายการแบบหล่นลงเลือก "Windows" ดังนั้นการโหลดไฟล์ที่เรียกใช้งานติดตั้ง
- คาดว่าการดาวน์โหลดและเรียกใช้ไฟล์นี้เพื่อดำเนินการติดตั้ง
- การติดตั้งจะใช้เวลาสักครู่หลังจากที่คุณสามารถตรวจสอบประสิทธิภาพของซอฟต์แวร์รุ่นนี้
วิธีที่ 8: การใช้รุ่นเบต้าสาธารณะ
Discord Developers จะค่อยๆแนะนำคุณสมบัติใหม่ในโปรแกรม แต่ใช้รุ่นทดสอบเพื่ออนุญาตให้ดาวน์โหลดทุกคนเพื่อทดสอบนวัตกรรม การใช้งานเป็นทางเลือกเดียวหากแอสเซมบลีที่เสถียรในปัจจุบันปฏิเสธที่จะทำงานและมีข้อผิดพลาดอย่างต่อเนื่องกับหน้าจอสีดำ
ไปที่เว็บไซต์อย่างเป็นทางการของความไม่ลงรอยกัน
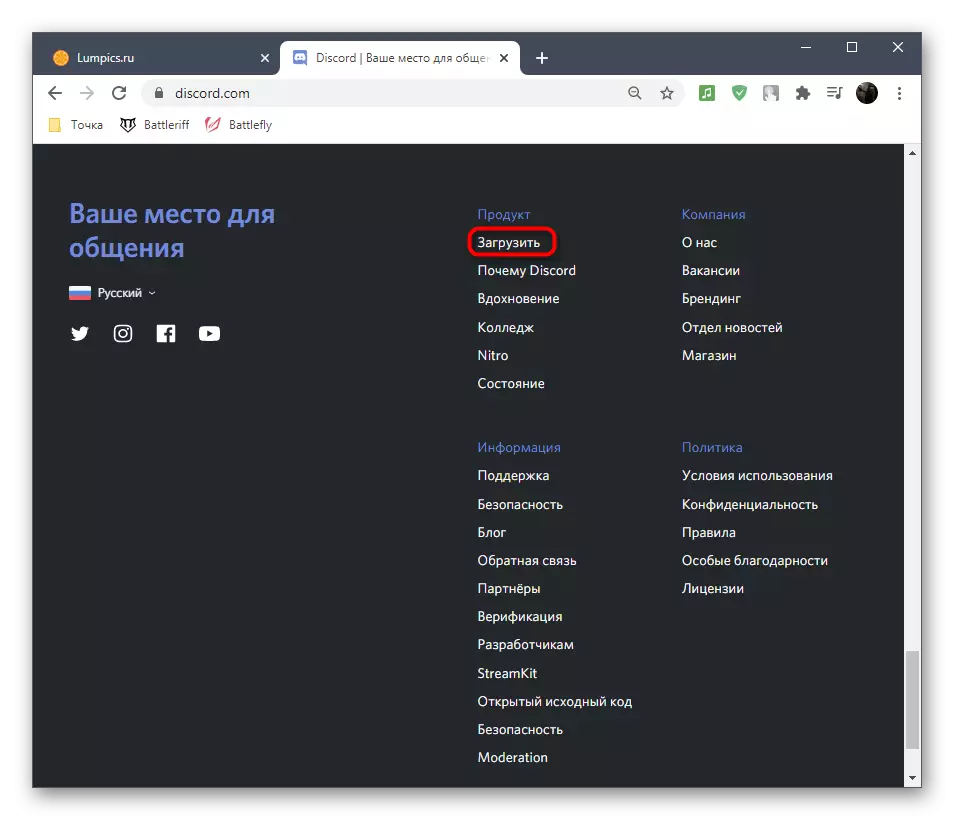
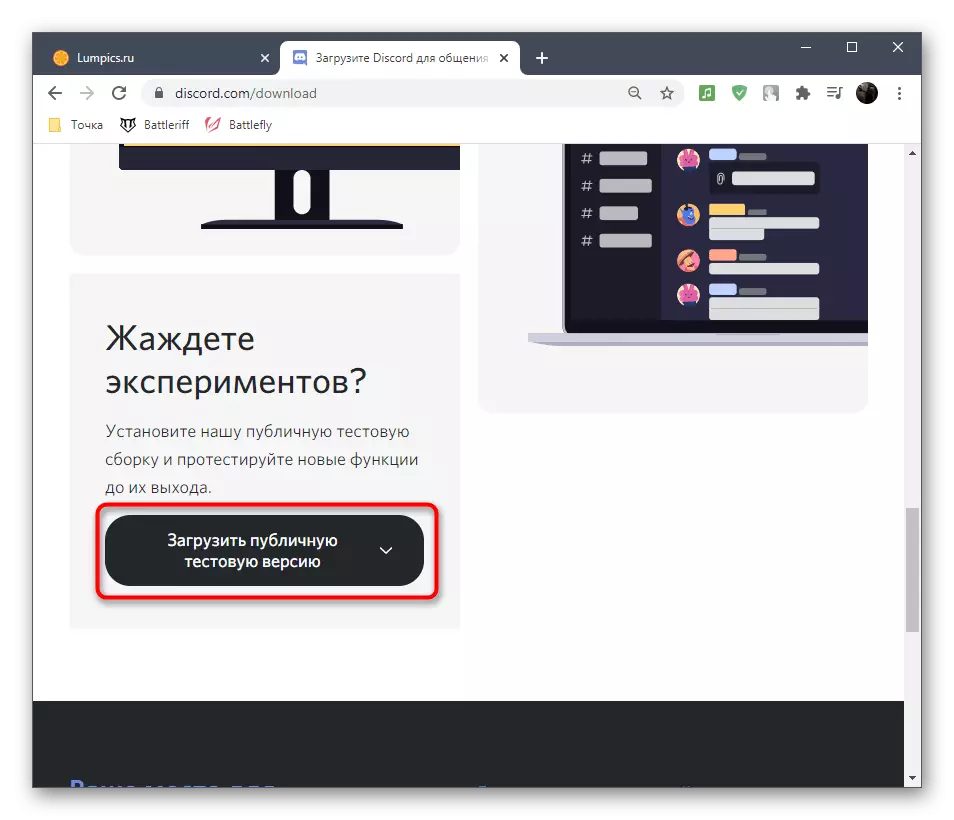
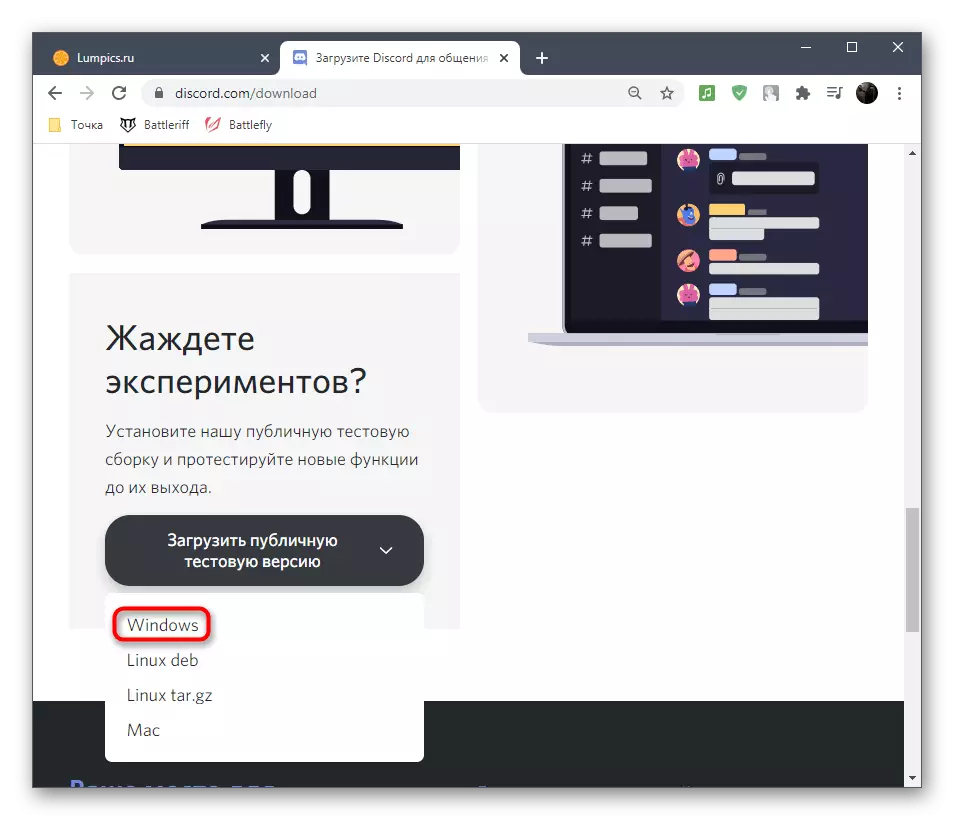
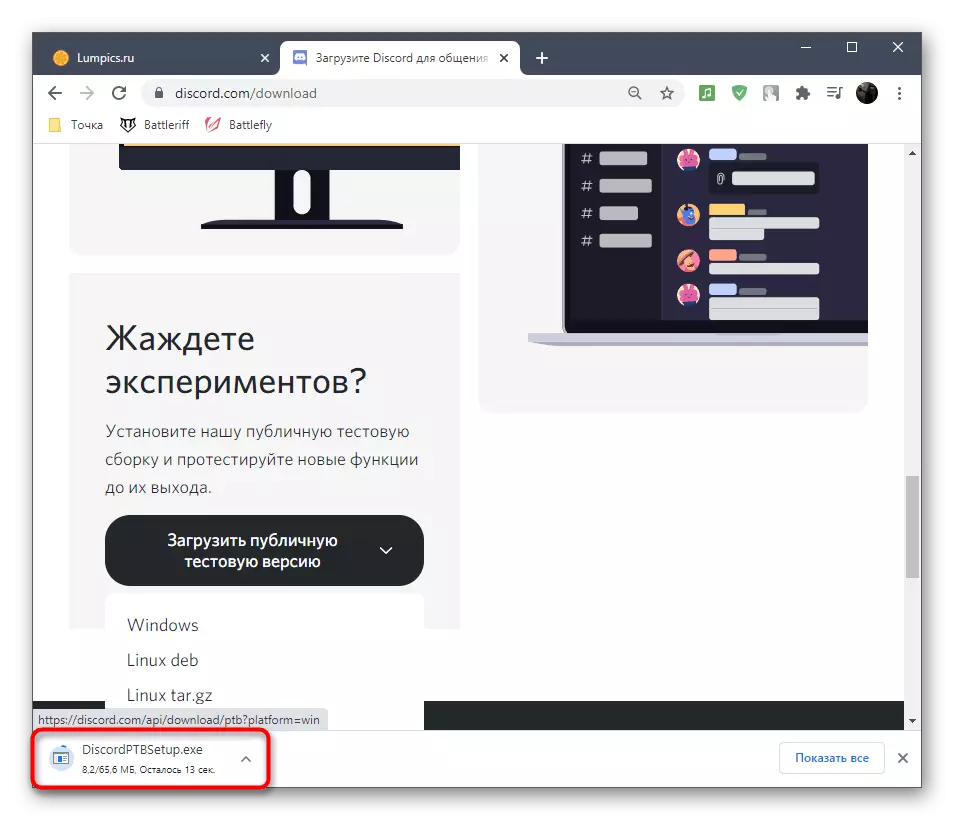
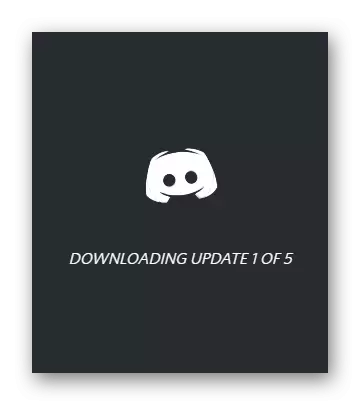
ตัวเลือกที่ 2: Windows 7
หากคุณมีระบบปฏิบัติการ Windows 7 ให้ไปที่การอ่านคำแนะนำอื่นบนเว็บไซต์ของเราที่ทุ่มเทเพื่อแก้ปัญหาด้วยการปรากฏตัวของหน้าจอสีดำใน Discord สำหรับรุ่นนี้ของระบบปฏิบัติการ วิธีการที่กล่าวถึงนั้นมีความแตกต่างจากด้านบนเนื่องจากปัญหาใน Windows รุ่นก่อนหน้านี้มักเกี่ยวข้องกับความเข้ากันได้
อ่านเพิ่มเติม: การแก้ปัญหาหน้าจอสีดำใน Discord บน Windows 7