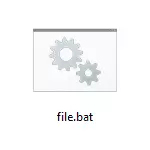
ในรายละเอียดคำสั่งนี้วิธีการสร้างไฟล์คำสั่งค้างคาวให้เรียกใช้และข้อมูลเพิ่มเติมบางอย่างที่อาจมีประโยชน์ในบริบทของหัวข้อที่เป็นปัญหา
การสร้างไฟล์. bat โดยใช้ Notepad
วิธีแรกและวิธีที่ง่ายที่สุดในการสร้างไฟล์ BAT คือการใช้โปรแกรม Notepad มาตรฐานที่นำเสนอใน Windows รุ่นเฉพาะ
ขั้นตอนการสร้างจะมีดังนี้
- เรียกใช้สมุดบันทึก (อยู่ในโปรแกรม - มาตรฐานใน Windows 10 ทำงานได้เร็วขึ้นผ่านการค้นหาในทาสก์บาร์หาก Notepad ไม่ได้อยู่ในเมนู "เริ่ม" คุณสามารถเริ่มต้นได้จาก C: \ Windows \ Notepad.exe)
- ป้อนรหัสของไฟล์ BAT ของคุณใน Notepad (ตัวอย่างเช่นคัดลอกจากที่ใดที่หนึ่งหรือเขียนของคุณเองเกี่ยวกับคำสั่งบางคำ - จากนั้นในคำแนะนำ)

- ในเมนู Notepad เลือก "ไฟล์" - "บันทึกเป็น" เลือกตำแหน่งของไฟล์ระบุชื่อของไฟล์ที่มีนามสกุล. bat และตรวจสอบให้แน่ใจในฟิลด์ประเภทไฟล์ให้ตั้งค่า "ไฟล์ทั้งหมด"

- คลิกปุ่มบันทึก
หมายเหตุ: หากไฟล์ไม่ถูกบันทึกไปยังตำแหน่งที่ระบุตัวอย่างเช่นเป็นดิสก์ C ด้วยข้อความ "คุณไม่ได้รับอนุญาตให้บันทึกไฟล์ในที่นี้" บันทึกลงในโฟลเดอร์ "เอกสาร" หรือบนเดสก์ท็อป จากนั้นคัดลอกไปยังตำแหน่งที่ต้องการ (สาเหตุของปัญหาคือใน Windows 10 เพื่อบันทึกในบางโฟลเดอร์มีความต้องการสิทธิ์ผู้ดูแลระบบและเนื่องจาก Notepad ไม่ได้ทำงานในนามของผู้ดูแลระบบจึงไม่สามารถบันทึกไฟล์ไปที่ โฟลเดอร์ที่ระบุ)
ไฟล์. bat ของคุณพร้อมแล้ว: หากคุณเรียกใช้คำสั่งทั้งหมดที่แสดงในไฟล์ไฟล์จะถูกดำเนินการโดยอัตโนมัติ (หากไม่มีข้อผิดพลาดและความต้องการสิทธิ์ของผู้ดูแลระบบ: ในบางกรณีอาจจำเป็นต้องเรียกใช้ไฟล์ค้างคาวในนาม ของผู้ดูแลระบบ: คลิกขวาที่ไฟล์. bat - เรียกใช้ในนามของผู้ดูแลระบบในเมนูบริบท)

หมายเหตุ: ในอนาคตหากคุณต้องการแก้ไขไฟล์ที่สร้างขึ้นเพียงกดด้วยปุ่มเมาส์ขวาแล้วเลือกแก้ไข
มีวิธีอื่น ๆ ในการสร้างไฟล์ค้างคาว แต่พวกเขาทั้งหมดต้มลงในการเขียนคำสั่งในหนึ่งคำสั่งในสตริงในไฟล์ข้อความในตัวแก้ไขข้อความใด ๆ (โดยไม่ต้องฟอร์แมต) ซึ่งจะถูกบันทึกด้วยนามสกุล. bat (ตัวอย่างเช่น ใน Windows XP และ 32- บิต Windows 7 คุณสามารถสร้างไฟล์. bat บนบรรทัดคำสั่งโดยใช้ Edit Text Editor)
หากคุณเปิดใช้งานการแสดงนามสกุลไฟล์ (การเปลี่ยนแปลงในแผงควบคุม - พารามิเตอร์ Explorer - ดู - เพื่อซ่อนส่วนขยายของประเภทไฟล์ที่ลงทะเบียน) จากนั้นคุณสามารถสร้างไฟล์. txt จากนั้นเปลี่ยนชื่อไฟล์โดยการตั้งค่านามสกุล. bat
เรียกใช้โปรแกรมในไฟล์ค้างคาวและคำสั่งพื้นฐานอื่น ๆ
ในไฟล์คำสั่งคุณสามารถเรียกใช้โปรแกรมและคำสั่งใด ๆ จากรายการนี้: https://technet.microsoft.com/ru-ru/library/cc772390(v=ws.10).aspx (แม้ว่าบางส่วนของอาจระบุไว้ ไม่ได้อยู่ใน Windows 8 และ Windows 10) ถัดไป - ข้อมูลพื้นฐานบางอย่างสำหรับผู้ใช้มือใหม่เท่านั้น
บ่อยครั้งที่มีงานต่อไปนี้: เริ่มโปรแกรมหรือหลายโปรแกรมจากไฟล์. bat เริ่มฟังก์ชั่นบางประเภท (ตัวอย่างเช่นการทำความสะอาดคลิปบอร์ด, การกระจาย Wi-Fi จากแล็ปท็อป, ปิดคอมพิวเตอร์ด้วยตัวจับเวลา)
ในการเริ่มโปรแกรมหรือโปรแกรมให้ใช้คำสั่ง:
เริ่ม "" PATH_K_ROGRAMหากเส้นทางมีช่องว่างให้นำไปสู่คำพูดคู่เช่น:
เริ่ม "" "" C: \ Program Files \ Program.exe "หลังจากเส้นทางไปยังโปรแกรมคุณยังสามารถระบุพารามิเตอร์ที่ควรเริ่มต้นเช่น (ในทำนองเดียวกันหากพารามิเตอร์เริ่มต้นมีช่องว่างใช้ในเครื่องหมายคำพูด):
เริ่ม "" c: \ windows \ notepad.exe file.txtหมายเหตุ: ในการเสนอราคาคู่หลังจากซอฟต์แวร์เริ่มต้นชื่อไฟล์คำสั่งที่แสดงในส่วนหัวบรรทัดคำสั่งควรระบุ นี่เป็นพารามิเตอร์ทางเลือก แต่ในกรณีที่ไม่มีเครื่องหมายคำพูดเหล่านี้การเรียกใช้ไฟล์ค้างคาวที่มีเครื่องหมายคำพูดในเส้นทางและพารามิเตอร์สามารถไปโดยไม่คาดคิด
โอกาสที่มีประโยชน์อีกประการหนึ่งคือการเริ่มต้นไฟล์ค้างคาวอื่นจากไฟล์ปัจจุบันคุณสามารถทำได้โดยใช้คำสั่งการโทร:
โทร path_fail_bat พารามิเตอร์พารามิเตอร์ที่ส่งเมื่อการเริ่มต้นสามารถพบได้ภายในไฟล์ BAT อื่นตัวอย่างเช่นเราเรียกไฟล์ด้วยพารามิเตอร์:
โทรพารามิเตอร์ 1 พารามิเตอร์ 1 พารามิเตอร์ 1 พารามิเตอร์ 3ใน file2.bat คุณสามารถอ่านพารามิเตอร์เหล่านี้และใช้เป็นพา ธ พารามิเตอร์เพื่อเริ่มโปรแกรมอื่นด้วยวิธีนี้:
Echo% 1 Echo% 2 Echo% 3 หยุดชั่วคราวเหล่านั้น. สำหรับแต่ละพารามิเตอร์เราใช้หมายเลขลำดับที่มีเครื่องหมายเปอร์เซ็นต์ ผลลัพธ์ในตัวอย่างข้างต้นจะส่งออกไปยังหน้าต่างคำสั่งของพารามิเตอร์ที่ส่งทั้งหมด (คำสั่ง echo ใช้เพื่อส่งออกข้อความลงในหน้าต่างคอนโซล)
ตามค่าเริ่มต้นหน้าต่างคำสั่งจะปิดทันทีหลังจากดำเนินการคำสั่งทั้งหมด หากคุณต้องการอ่านข้อมูลภายในหน้าต่างให้ใช้คำสั่งหยุดชั่วคราว - จะหยุดการเรียกใช้งานคำสั่ง (หรือปิดหน้าต่าง) ก่อนกดปุ่มใด ๆ ในคอนโซลจากด้านผู้ใช้
บางครั้งก่อนที่จะทำการสั่งซื้อต่อไปคุณต้องรอสักครู่ (ตัวอย่างเช่นจนกว่าโปรแกรมแรกจะเสร็จสมบูรณ์) ในการทำเช่นนี้คุณสามารถใช้คำสั่ง:
หมดเวลา / t THE TIME_B_SECUNDหากคุณต้องการคุณสามารถเรียกใช้โปรแกรมในรูปแบบที่พับเก็บได้หรือปรับใช้วิดีโอโดยใช้พารามิเตอร์ขั้นต่ำและสูงสุดก่อนที่จะระบุโปรแกรมเองเช่น:
เริ่ม "" / นาที C: \ Windows \ Notepad.exeในการปิดหน้าต่างคำสั่งหลังจากดำเนินการคำสั่งทั้งหมด (แม้ว่าจะถูกปิดเมื่อใช้เริ่มเริ่มต้น) ให้ใช้คำสั่ง exit ในแถวสุดท้าย ในกรณีที่คอนโซลไม่ได้ปิดอยู่ต่อไปหลังจากเริ่มต้นโปรแกรมลองใช้คำสั่งดังกล่าว:
cmd / c start / b "path_k_rogram พารามิเตอร์หมายเหตุ: ในคำสั่งนี้หากเส้นทางไปยังโปรแกรมหรือพารามิเตอร์มีช่องว่างอาจมีปัญหากับการเปิดตัวที่สามารถแก้ไขได้เช่นนี้:
cmd / c start "" / d "path_k_papka_s_belates" / b file_name_file "พารามิเตอร์_s_belates"ตามที่ระบุไว้แล้วสิ่งเหล่านี้เป็นเพียงพื้นฐานเฉพาะในคำสั่งที่ใช้บ่อยที่สุดในไฟล์ BAT หากจำเป็นให้ทำภารกิจเพิ่มเติมลองค้นหาข้อมูลที่จำเป็นบนอินเทอร์เน็ต (ค้นหาตัวอย่างเช่น "ทำอะไรบางอย่างในบรรทัดคำสั่ง" และใช้คำสั่งเดียวกันในไฟล์. bat) หรือถามคำถามในความคิดเห็น ฉันจะพยายามช่วย
