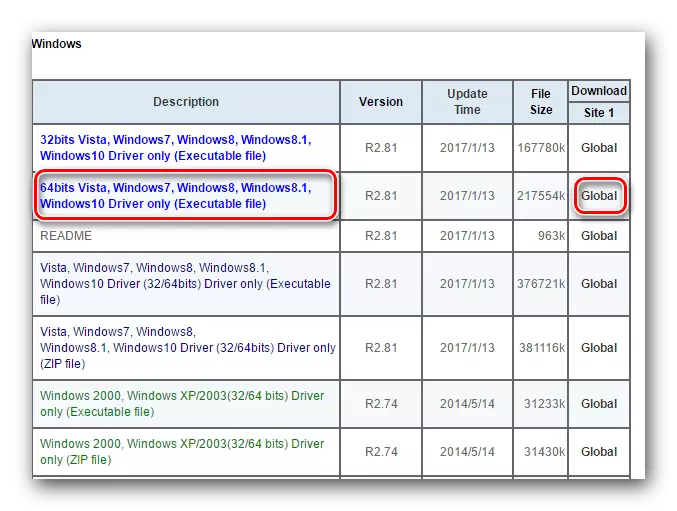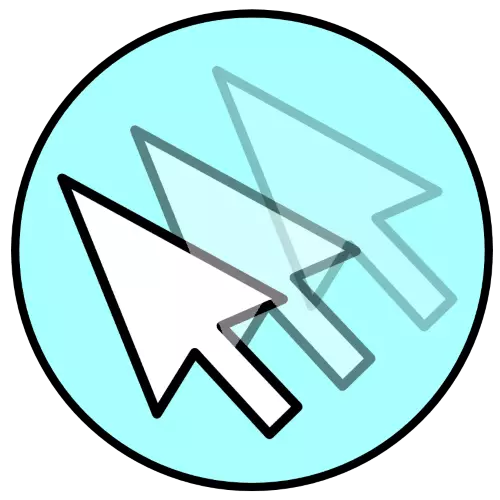
วิธีที่ 1: การตรวจสอบความเสียหาย
สาเหตุที่พบบ่อยที่สุดของปัญหาภายใต้การพิจารณาคือปัญหาทางกายภาพหรืออื่น ๆ ในเมาส์ - ควรตรวจสอบโดยอัลกอริทึมดังกล่าว:
- หากใช้อุปกรณ์ต่อพ่วงแบบต่อเนื่องตรวจสอบให้แน่ใจว่าไม่มีโอกาสตามความยาวทั้งหมดของสายเคเบิล ไซต์ตามปกติของการปรากฏตัวของความเสียหายดังกล่าวคือฐานใกล้กับอุปกรณ์ของอุปกรณ์และพื้นที่ที่ใช้โดยตรงกับขั้วต่อ
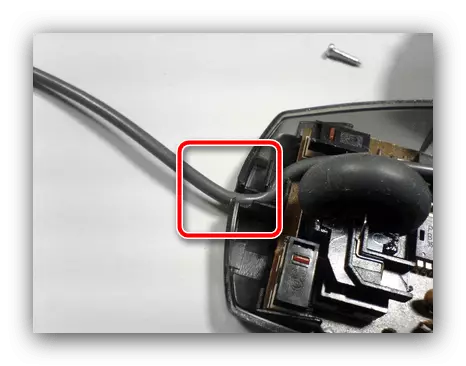
โอกาสนั้นง่ายพอที่จะตรวจสอบการแก้ปัญหาปกติ - ผ่านสายทั้งหมด การกำจัดการแตกหักคือการเปลี่ยนสายเคเบิลหรือขั้วต่อขึ้นอยู่กับสถานที่ที่เฉพาะเจาะจงที่ผู้ติดต่อเกิดขึ้น นอกจากนี้ยังคุ้มค่าที่จะจำไว้ว่าการซ่อมแซมดังกล่าวสมควรได้รับเฉพาะในกรณีที่แกดเจ็ตราคาแพงโซลูชันสำนักงานราคาถูกจะง่ายต่อการเปลี่ยนอย่างสิ้นเชิง
- สำหรับแกดเจ็ตไร้สายคุณควรตรวจสอบให้แน่ใจว่าการเชื่อมต่อมีเสถียรภาพ - ไม่ควรทำลายอย่างต่อเนื่อง คุณสามารถติดตามสิ่งนี้ได้โดยใช้ระบบปฏิบัติการเองและ / หรือซอฟต์แวร์จากผู้ผลิต: เมื่อผูกพันพันธบัตรทั้งสองจะต้องส่งสัญญาณว่าจะปิดการใช้งานและเชื่อมต่อ นอกจากนี้ยังพยายามเปลี่ยนแบตเตอรี่หรือแบตเตอรี่เนื่องจากปัญหาดังกล่าวเป็นสัญญาณที่เกิดขึ้นบ่อยครั้ง
- คุณควรตรวจสอบให้แน่ใจว่าความล้มเหลวไม่ได้เชื่อมโยงกับคอมพิวเตอร์เอง - ลองเชื่อมต่ออุปกรณ์เสริมกับเครื่องอื่นหรือที่ที่แย่ที่สุดไปยังตัวเชื่อมต่ออื่น เป็นที่พึงปรารถนาที่จะยกเว้นความหลากหลายของสายไฟต่อและอะแดปเตอร์โดยเฉพาะอย่างยิ่งหากใช้อะแดปเตอร์ PS / 2-USB
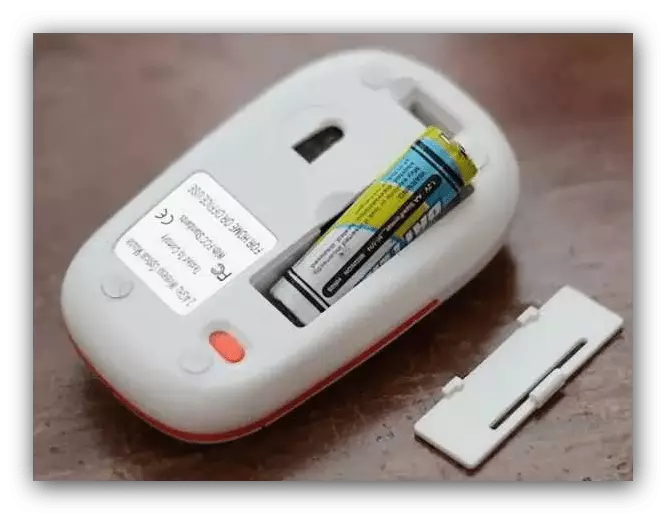

หากการวินิจฉัยแสดงให้เห็นว่าทุกอย่างอยู่ในลำดับของมุมมองฮาร์ดแวร์ให้ไปที่วิธีการต่อไปนี้ มิฉะนั้นให้ทำตามความเหมาะสม - ถือเมาส์ในการประชุมเชิงปฏิบัติการหรือซื้อใหม่
วิธีที่ 2: การแก้ไขปัญหาทัชแพด (แล็ปท็อป)
หากมีการสังเกตปัญหาที่คล้ายกันบนแล็ปท็อปที่ไม่ได้เชื่อมต่อเมาส์ภายนอกเป็นไปได้ว่ามีบางอย่างผิดปกติกับแผงสัมผัส
- เพื่อเริ่มต้นเราจะวิเคราะห์ปัญหาซอฟต์แวร์ ความจริงก็คือบางครั้งความไวของเซ็นเซอร์สามารถคลายเกลียวได้สูงสุดเพราะการทำงานกับแป้นพิมพ์ที่ลงทะเบียนกับพวกเขาเป็นการสัมผัสและเคอร์เซอร์เคลื่อนที่ ในการแก้ปัญหามันคุ้มค่าที่จะลดความไวเราจึงแสดงขั้นตอนเกี่ยวกับตัวอย่างของ Windows 10 กด Win + I เพื่อเรียก "พารามิเตอร์" และเลือกหมวดหมู่ "อุปกรณ์" ในนั้น
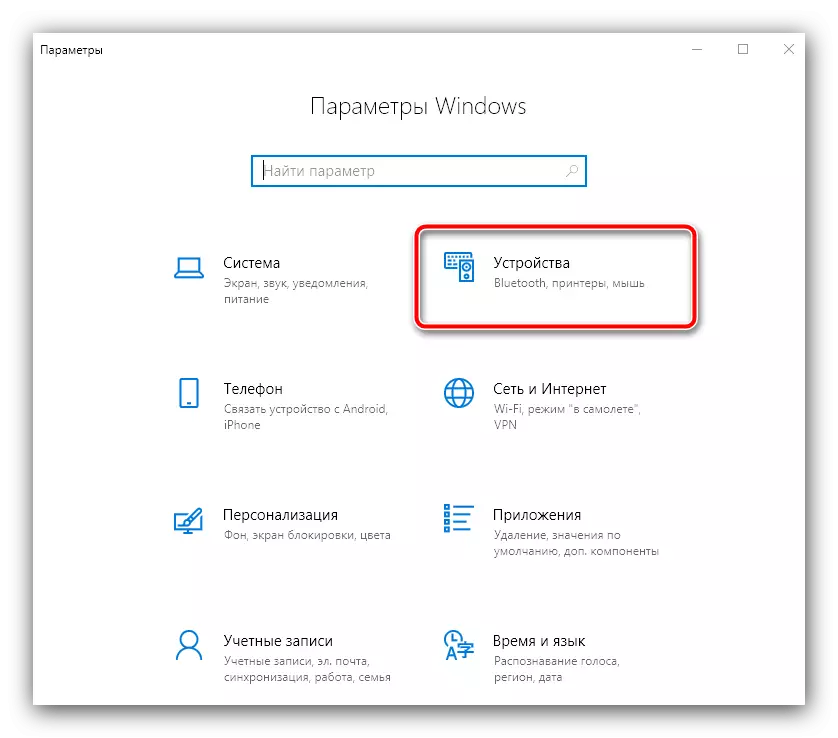
คลิกที่แท็บ "Touch Panel" - ทางด้านขวาของหน้าต่างในบล็อก "Touch" จะต้องมีเมนูแบบเลื่อนลง "ความไวของแผงสัมผัส" เปิดและติดตั้งรายการด้านล่างปัจจุบันตัวอย่างเช่นหากค่าเริ่มต้นคือ "สูงสุด" เลือก "สูง" แล้วมีเหตุผล
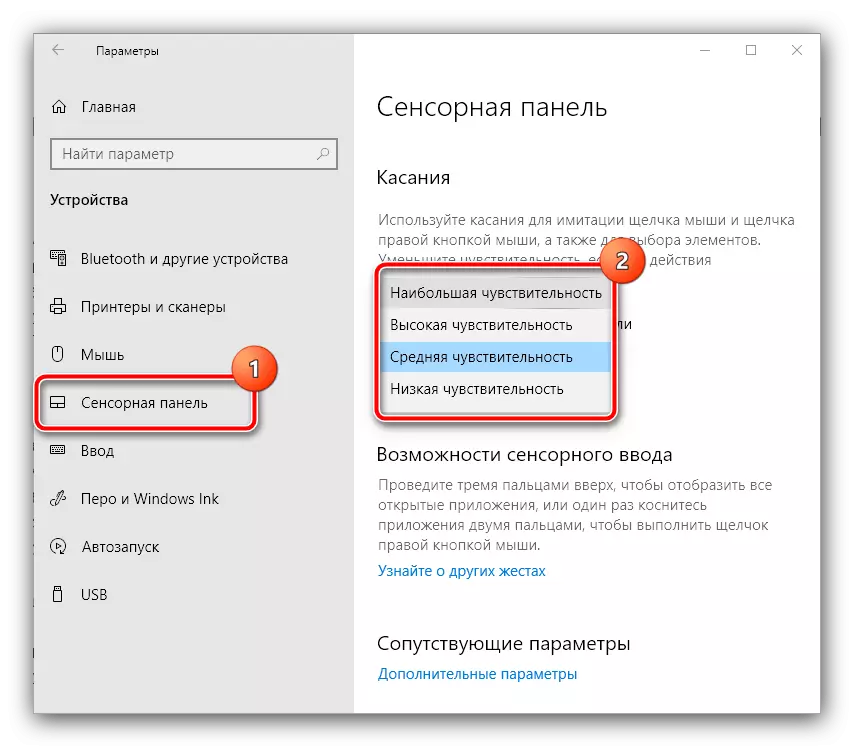
ปิด "พารามิเตอร์" และตรวจสอบสถานะของปัญหา - หากยังคงมีอยู่ให้ไปที่ขั้นตอนต่อไป
- นอกจากนี้ยังมีมูลค่าการตรวจสอบพารามิเตอร์ของไดรเวอร์ทัชแพด - บางทีความขัดแย้งที่ขัดแย้งกับระบบ ในการเข้าถึงเครื่องมือการกำหนดค่าคุณจะต้องโทรไปที่แผงควบคุม - ใช้คีย์ Win + R จากนั้นป้อนคำขอควบคุมในหน้าต่าง "รัน" และคลิกตกลง
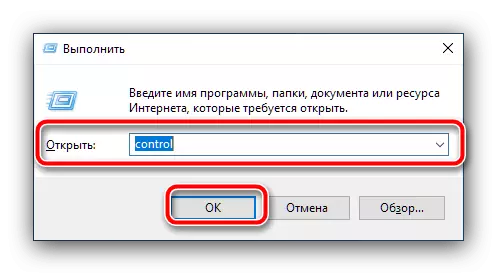
เปลี่ยนโหมดการดูเป็น "ไอคอนขนาดใหญ่" จากนั้นไปที่ "เมาส์"

ถัดไปค้นหาแท็บการจัดการไดรเวอร์ระบบสัมผัส - ในตัวอย่างของเราคือ "Elan" ใช้กับปุ่ม "ตัวเลือก"
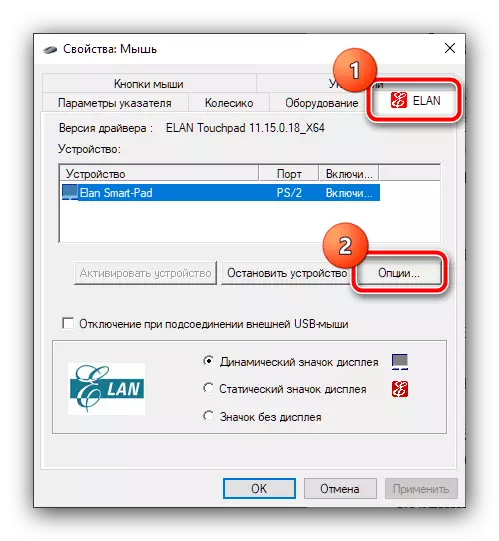
เปิดส่วน "ขั้นสูง" และเลือก "MeasualEladenoni" - ตัวเลื่อนทางด้านขวาที่จะถ่ายโอนไปยังตำแหน่ง "สูงสุด"
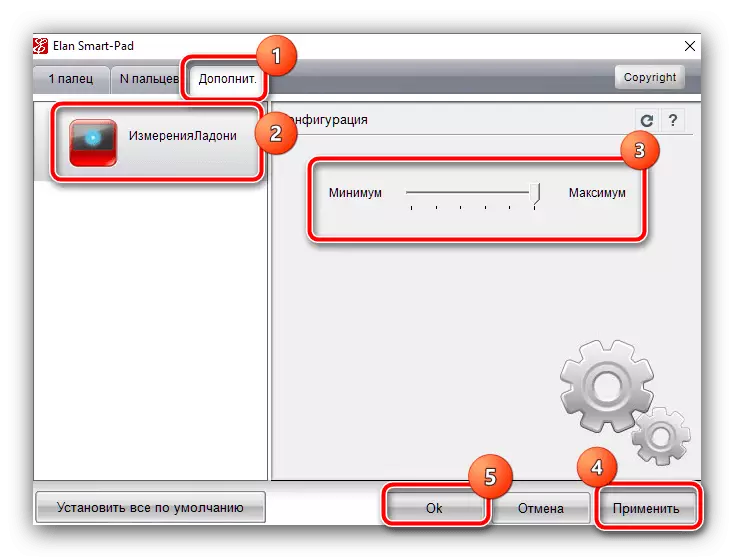
หากอุปกรณ์ของคุณมีทัชแพดผู้ผลิตอีกคนหนึ่งให้มองหาตัวเลือกทั้งหมดชื่อที่เกี่ยวข้องกับความไว - โดยปกติจะมีทั้งคำนี้หรือ "ความไว" หลังจากทำการเปลี่ยนแปลงตรวจสอบว่าปัญหาจะหายไปหรือไม่ ถ้ามันซ้ำแล้วซ้ำอีก
- วิธีที่รุนแรงในการกำจัดความล้มเหลวคือการปิดทัชแพดที่สมบูรณ์ คุณสามารถแสดงได้ทั้งในสิ่งอำนวยความสะดวกการควบคุมที่กล่าวถึงในขั้นตอนก่อนหน้าและใช้การรวมคีย์ไม่ว่าจะผ่านตัวจัดการอุปกรณ์ - ตัวเลือกที่มีอยู่ทั้งหมดรวมถึงแนวทางแก้ไขปัญหาที่อธิบายไว้ในเนื้อหาต่อไปนี้
อ่านเพิ่มเติม: วิธีปิดทัชแพดบนแล็ปท็อป
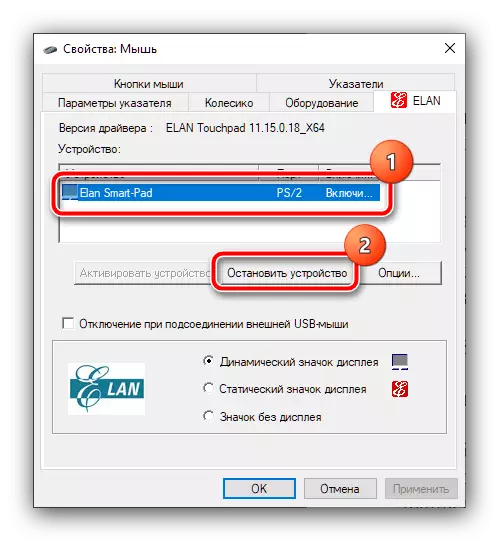
วิธีที่ 3: การแก้ปัญหาไดรเวอร์
ในกรณีส่วนใหญ่หนูสามารถทำงานได้อย่างสมบูรณ์แบบและไม่มีไดรเวอร์พิเศษอย่างไรก็ตามสำหรับอุปกรณ์ขั้นสูง (ตัวอย่างเช่นเกม) อาจจำเป็นสำหรับความพร้อมใช้งานของซอฟต์แวร์บริการ ความจริงก็คือการจัดการฟังก์ชั่นเพิ่มเติม (การตั้งค่า DPI, Macros, การเปลี่ยนเป็นโหมดสลีปสำหรับอุปกรณ์ไร้สาย) ผู้ผลิตจำนวนมากเชื่อมโยงกับโปรแกรมพิเศษที่มักจะทำงานเป็นไดรเวอร์ ดังนั้นหากซอฟต์แวร์ที่คล้ายกันหายไปในระบบและคุณต้องเผชิญกับการเคลื่อนไหวที่เกิดขึ้นเองของเคอร์เซอร์โซลูชันที่สมเหตุสมผลจะถูกติดตั้งแอปพลิเคชันสำหรับอุปกรณ์เสริม
ดาวน์โหลด Razer Synapse จากเว็บไซต์ทางการ
ดาวน์โหลดเว็บไซต์อย่างเป็นทางการของ Logitech G-Hub C
นอกจากนี้ยังอาจมีความไม่ลงรอยกันระหว่างไดรเวอร์สากลที่สร้างขึ้นในระบบและอินสแตนซ์เฉพาะของอุปกรณ์ดังนั้นจึงจะมีประโยชน์ในการเปิด "ตัวจัดการอุปกรณ์" และตรวจสอบให้แน่ใจว่าไม่เป็นเช่นนั้น ใช้วิธีการที่กล่าวถึงข้างต้น "รัน": กด Win + R ป้อนคำสั่ง devmgmt.msc แล้วคลิกตกลง
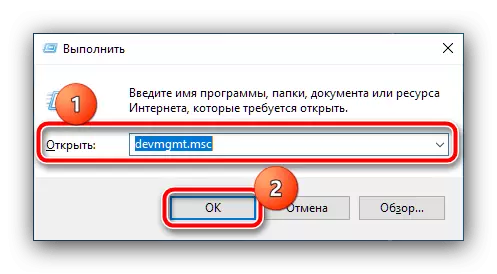
เปิดบล็อกเมาส์และอุปกรณ์อื่น ๆ ที่ระบุและดูว่าไม่มีอุปกรณ์ไอคอนข้อผิดพลาดหรือไม่ หากมีการค้นพบให้คลิกที่ตำแหน่งที่เกี่ยวข้องด้วยปุ่มขวา (หากคุณเลือกอุปกรณ์ที่ระบุจะถูกตัดการเชื่อมต่อให้เลือกแป้นพิมพ์โดยใช้แป้นพิมพ์และกดปุ่มเมนูบริบท) และใช้รายการ "อัพเดตไดรเวอร์"

ก่อนอื่นให้ลองใช้ตัวเลือก "ค้นหาอัตโนมัติสำหรับไดรเวอร์ที่อัปเดต" หากไม่ทำงานคุณจะต้องดาวน์โหลดแพ็คเกจจากไซต์ของผู้ผลิตหรือทรัพยากรบุคคลที่สามเป็นอิสระหากการสนับสนุนอุปกรณ์เสริมหยุดทำงาน
อ่านเพิ่มเติม: ตัวอย่างการดาวน์โหลดไดรเวอร์สำหรับเมาส์
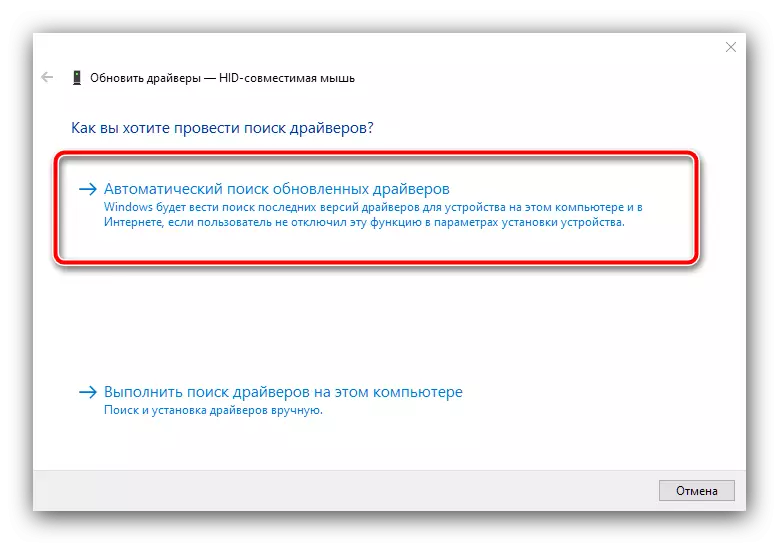
วิธีที่ 4: ปิดใช้งานอุปกรณ์ไร้สายอื่น ๆ
หากแกดเจ็ตที่มีปัญหาไม่ได้ใช้การเชื่อมต่อแบบใช้สาย แต่เชื่อมต่อผ่านบลูทู ธ หรือโมดูลวิทยุมันจะต้องเป็นที่รับผิดชอบที่สามารถขัดแย้งกับอุปกรณ์อื่นที่คล้ายคลึงกัน - แป้นพิมพ์ชุดหูฟัง Gamepads ความจริงก็คือพวกเขาสามารถใช้ช่วงความถี่เดียวกันโดยเฉพาะอย่างยิ่งถ้าเป็นอุปกรณ์เสริมของผู้ผลิตรายหนึ่งดังนั้นจึงรับรู้สัญญาณจากที่สองและในทางกลับกัน พยายามตัดการเชื่อมต่ออุปกรณ์ต่อพ่วงที่คล้ายคลึงกันทั้งหมดยกเว้นเมาส์และตรวจสอบว่าปัญหาได้หายไปหรือไม่ด้วยความน่าจะเป็นขนาดใหญ่ที่จะไม่รบกวนคุณอีกต่อไปวิธีที่ 5: ปิดใช้งาน Realtek HD
สาเหตุที่หายากและแปลกของความล้มเหลวคือ Realtek HD Manager: ซอฟต์แวร์นี้บางรุ่นอาจรบกวนการทำงานของอุปกรณ์อื่น ๆ รวมถึงหนูซึ่งปรากฏความล้มเหลวที่อธิบายไว้ ในการวินิจฉัยมันจะเพียงพอที่จะลบออกจากการเริ่มต้นและรีสตาร์ทระบบ
- โทร "Task Manager" ด้วยวิธีที่สะดวกเช่นการรวมคีย์ Ctrl + Shift + ESC
อ่านเพิ่มเติม: วิธีการเรียกตัวจัดการงานใน Windows 10
- คลิกที่แท็บ "เริ่มต้น" และค้นหาเร็กคอร์ด Realtek HD ที่นั่นจากนั้นคลิกที่ PCM และเลือก "ปิดการใช้งาน"
- รีสตาร์ทคอมพิวเตอร์
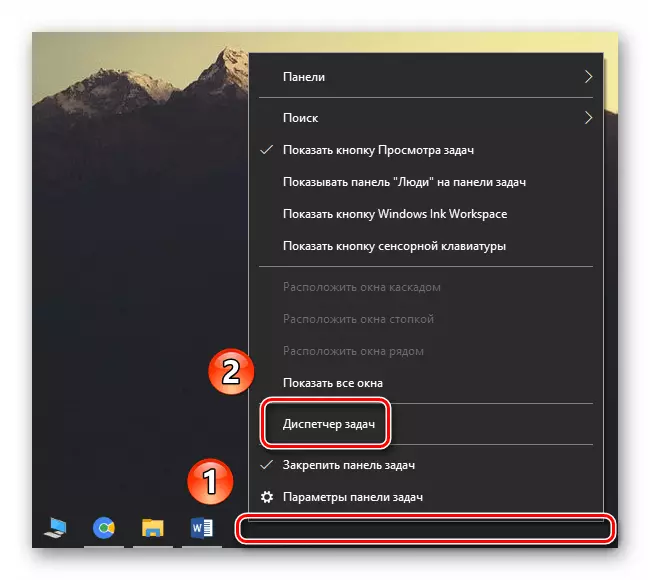
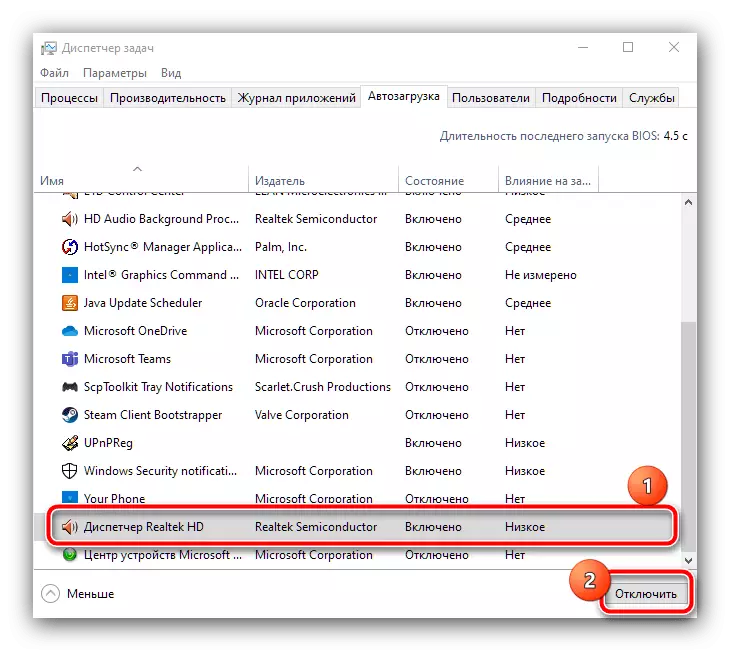
เป็นไปได้มากที่ปัญหาจะถูกกำจัด แต่ราคามักจะกลายเป็นคุณภาพไม่ดีหรือแม้กระทั่งการหายไปของเสียงเอาต์พุต หากต้องการกำจัดความล้มเหลวนี้ให้ดาวน์โหลดและติดตั้งบริการรุ่นล่าสุดของการ์ดเสียงตามคำแนะนำเพิ่มเติม
อ่านเพิ่มเติม: การติดตั้ง Realtek HD รุ่นล่าสุด