
ในการเรียนการสอนนี้ให้รายละเอียดว่าส่วนดิสก์ (HDD และ SSD) ในหลายวิธีรวมถึงการเก็บรักษาข้อมูลบนนั้น วิธีการไม่เหมาะกับถ้าเราไม่ได้เกี่ยวกับดิสก์เดียวแบ่งออกเป็นสองพาร์ติชั่นตรรกะ (ตัวอย่างเช่นบน C และ D) แต่เกี่ยวกับฮาร์ดไดรฟ์ทางกายภาพแต่ละตัว นอกจากนี้ยังมีประโยชน์: วิธีเพิ่มดิสก์ C เนื่องจากดิสก์ D วิธีการสร้างดิสก์ D
หมายเหตุ: แม้จะมีข้อเท็จจริงที่ว่าขั้นตอนการรวมพาร์ติชันไม่ซับซ้อนหากคุณเป็นผู้ใช้มือใหม่และมีข้อมูลที่สำคัญมากในดิสก์ฉันแนะนำให้คุณเก็บไว้ที่ใดที่อยู่นอกไดรฟ์ที่ดำเนินการ
การรวมพาร์ติชันดิสก์โดยใช้ Windows 7, 8 และ Windows 10
วิธีแรกในการรวมส่วนนั้นง่ายมากและไม่จำเป็นต้องติดตั้งโปรแกรมเพิ่มเติมใด ๆ เครื่องมือที่จำเป็นทั้งหมดอยู่ใน Windows
วิธีที่สำคัญ จำกัด - ข้อมูลจากพาร์ติชันดิสก์ที่สองต้องไม่จำเป็นหรือต้องคัดลอกล่วงหน้าไปยังพาร์ติชันแรกหรือไดรฟ์แยกต่างหาก I.e พวกเขาจะถูกลบออก นอกจากนี้พาร์ติชันทั้งสองควรตั้งอยู่บนฮาร์ดดิสก์ "ในแถว", I. , เงื่อนไข, C สามารถรวมกับ D แต่ไม่ใช่กับ E
ขั้นตอนที่จำเป็นเพื่อรวมส่วนฮาร์ดดิสก์โดยไม่มีโปรแกรม:
- กดปุ่ม Win + R บนแป้นพิมพ์และป้อน DiskMGMT.MSC - ยูทิลิตี้การจัดการดิสก์ในตัวจะเริ่มทำงาน
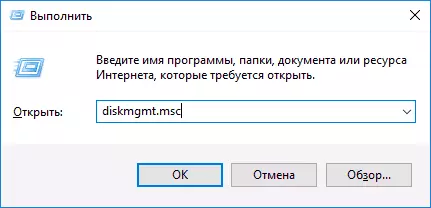
- ในการควบคุมไดรฟ์ที่ด้านล่างของหน้าต่างค้นหาดิสก์ที่มีพาร์ติชันแบบรวมและคลิกขวาที่ตัวที่สอง (เช่นหนึ่งที่อยู่ทางด้านขวาของแรกดูภาพหน้าจอ) และเลือก "ลบทอม" ( สำคัญ: ข้อมูลทั้งหมดจากจะถูกลบออก) ยืนยันการลบส่วน
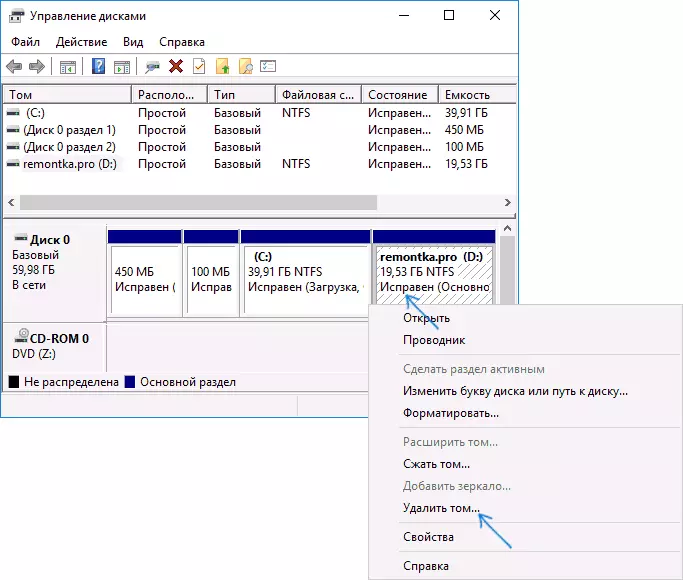
- หลังจากลบพาร์ติชันคลิกขวาที่ส่วนแรกของส่วนและเลือก "ขยายทอม"
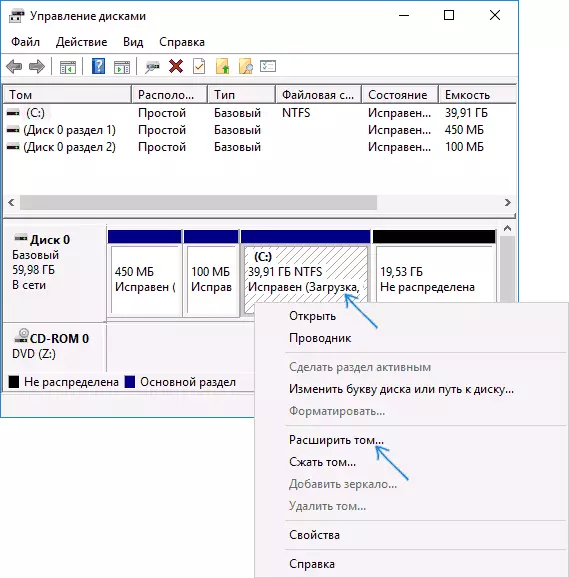
- วิซาร์ดการขยายตัวของวอลุ่มจะเปิดตัว มันเพียงพอที่จะกดในนั้น "ถัดไป" โดยค่าเริ่มต้นทั้งหมดที่วางจำหน่ายในขั้นตอนที่ 2 จะถูกแนบไปกับส่วนเดียว
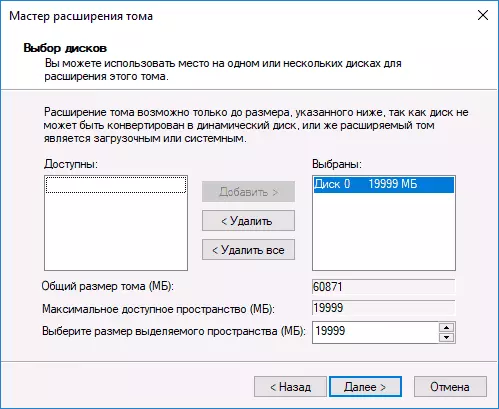
พร้อมเมื่อเสร็จสิ้นกระบวนการคุณจะได้รับหนึ่งพาร์ติชันขนาดซึ่งเท่ากับจำนวนของพาร์ติชันที่เชื่อมต่อ
ใช้งานของบุคคลที่สามกับส่วน
การใช้สาธารณูปโภคบุคคลที่สามเพื่อรวมพาร์ติชันฮาร์ดดิสก์สามารถมีประโยชน์ในกรณีที่:- คุณต้องบันทึกข้อมูลจากทุกส่วน แต่การถ่ายโอนหรือคัดลอกบางส่วนที่ไม่สามารถทำได้
- คุณต้องผสานส่วนที่อยู่บนดิสก์ไม่ได้อยู่ในลำดับ
ในบรรดาโปรแกรมฟรีที่สะดวกสบายสำหรับวัตถุประสงค์เหล่านี้ฉันสามารถแนะนำ Aomei Partition Assistant Standard และ Minitool Partition Wizard ได้ฟรี
วิธีการรวมส่วนดิสก์ในมาตรฐาน Aoment Partition Assistant
ขั้นตอนการรวมส่วนฮาร์ดดิสก์ใน Aomei Partition Isistant Standard Edition จะเป็นดังนี้:
- หลังจากเริ่มต้นโปรแกรมคลิกขวาที่หนึ่งในพาร์ติชั่นรวม (ดีกว่าโดยที่จะเป็น "พื้นฐาน", I.e. ภายใต้ตัวอักษรที่พาร์ติชันรวมทั้งหมดควรเป็น) และเลือกรายการเมนู "ผสานส่วน"
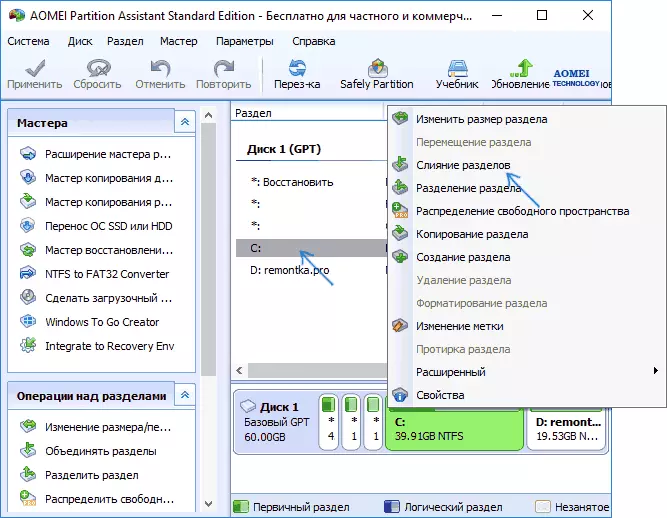
- ระบุส่วนเหล่านั้นที่ต้องรวม (ที่ด้านล่างขวาในหน้าต่างรวมกัน, ตัวอักษรของพาร์ติชันดิสก์รวมจะถูกระบุ) ตำแหน่งของข้อมูลในส่วนรวมจะแสดงที่ด้านล่างของหน้าต่างตัวอย่างเช่นข้อมูลจากดิสก์ D เมื่อรวมกับ C จะเข้าสู่ C: \ D-Drive
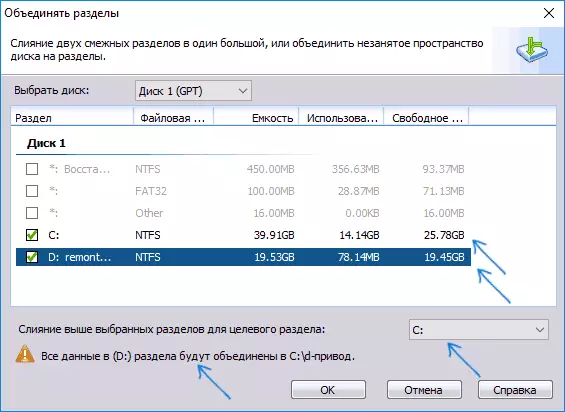
- คลิก "ตกลง" จากนั้น - "ใช้" ในหน้าต่างโปรแกรมหลัก ในกรณีที่หนึ่งในพาร์ติชันเป็นระบบคุณจะต้องรีสตาร์ทคอมพิวเตอร์ซึ่งจะนานกว่าปกติ (ถ้าเป็นแล็ปท็อปตรวจสอบให้แน่ใจว่ารวมอยู่ในซ็อกเก็ต)
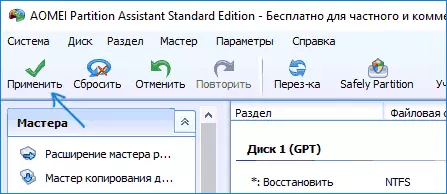
หลังจากรีสตาร์ทคอมพิวเตอร์ (หากจำเป็น) คุณจะเห็นว่าส่วนดิสก์ถูกรวมเข้าด้วยกันและนำเสนอใน Windows Explorer ภายใต้ตัวอักษรหนึ่งตัว ก่อนที่จะลดฉันขอแนะนำให้ดูวิดีโอด้านล่างซึ่งความแตกต่างที่สำคัญบางอย่างถูกกล่าวถึงในหัวข้อการเชื่อมต่อโครงข่ายของส่วน
คุณสามารถดาวน์โหลด Aomei Partition Assistant มาตรฐานจากเว็บไซต์อย่างเป็นทางการ http://www.disk-partition.com/free-partition-manager.html (โปรแกรมรองรับภาษาอินเตอร์เฟสรัสเซียแม้ว่าเว็บไซต์จะไม่อยู่ในภาษารัสเซีย)
ใช้ตัวช่วยสร้างพาร์ติชัน MiniTool ฟรีเพื่อรวมพาร์ติชัน
โปรแกรมฟรีที่คล้ายกันอีกโปรแกรมหนึ่งคือตัวช่วยสร้างพาร์ติชัน MiniTool ฟรี จากข้อเสียที่เป็นไปได้สำหรับผู้ใช้บางคน - ไม่มีภาษาอินเตอร์เฟสรัสเซีย
ในการรวมส่วนในโปรแกรมนี้มันเพียงพอที่จะทำตามขั้นตอนต่อไปนี้:
- ในโปรแกรมการทำงานให้คลิกขวาที่พาร์ติชันแรกที่รวมกันเช่นโดย C และเลือกรายการเมนูผสาน
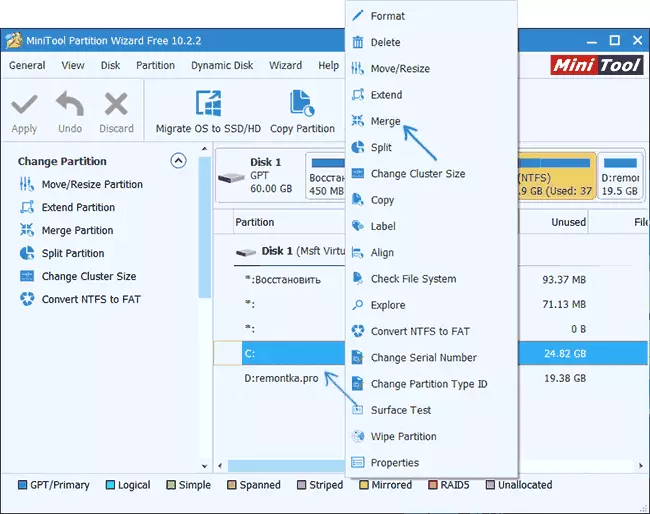
- ในหน้าต่างถัดไปให้เลือกรายการแรกจากส่วนอีกครั้ง (หากไม่ได้เลือกโดยอัตโนมัติ) และคลิก "ถัดไป"
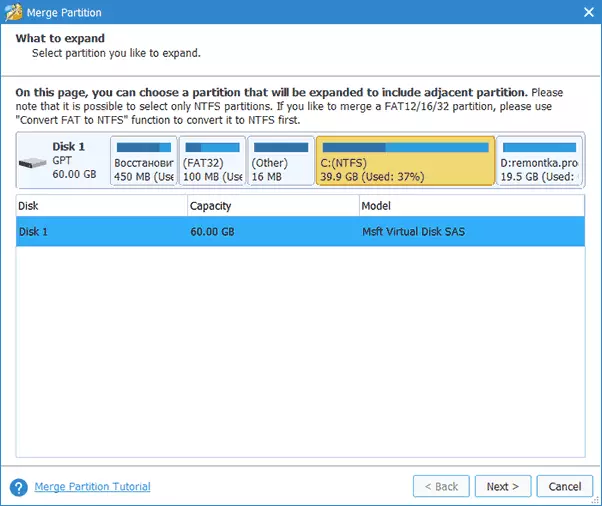
- ในหน้าต่างถัดไปให้เลือกส่วนที่สองของสองส่วน ที่ด้านล่างของหน้าต่างคุณสามารถตั้งค่าชื่อโฟลเดอร์ที่เนื้อหาของส่วนนี้จะถูกวางไว้ในส่วนใหม่ที่รวมกัน
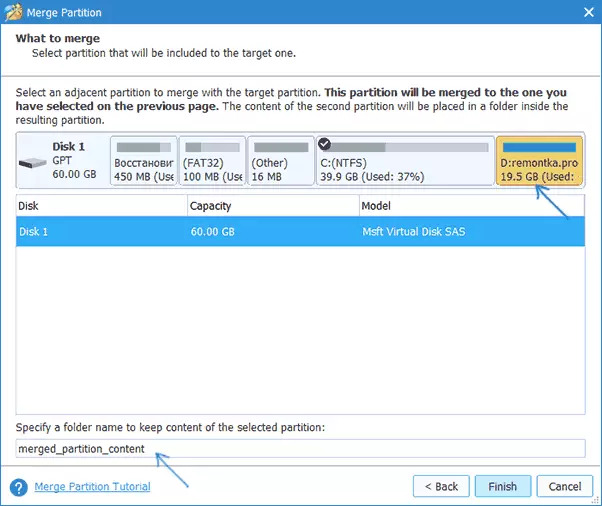
- กดเสร็จสิ้นแล้วในหน้าต่างโปรแกรมหลัก - ใช้ (นำไปใช้)
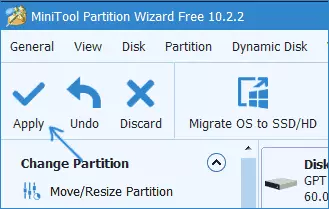
- ในกรณีที่จำเป็นต้องมีพาร์ติชันหนึ่งคุณจะต้องรีสตาร์ทคอมพิวเตอร์ที่พาร์ติชันจะเสร็จสมบูรณ์ (การรีบูตอาจใช้เวลานาน)
เมื่อเสร็จสิ้นคุณจะได้รับหนึ่งพาร์ติชันของฮาร์ดดิสก์จากสองรายการที่ส่วนที่สองของพาร์ติชันรวมจะอยู่ในโฟลเดอร์ที่คุณระบุ
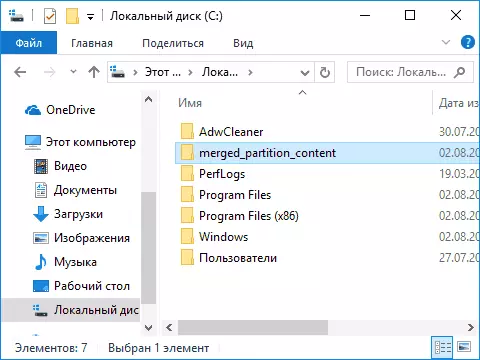
ดาวน์โหลดโปรแกรมฟรี MiniTool Partition Wizard ฟรีจากเว็บไซต์อย่างเป็นทางการ https://www.partitionwizard.com/free-partition-manager.html
