
mp3Directcut เป็นโปรแกรมที่ยอดเยี่ยมสำหรับการทำงานกับเพลง การใช้งานคุณสามารถตัดส่วนที่ต้องการจากเพลงโปรดของคุณทำให้เสียงของมันเป็นปกติในระดับเสียงที่เฉพาะเจาะจงบันทึกเสียงจากไมโครโฟนและสร้างชุดการแปลงแบบมากกว่าไฟล์เพลง
ลองวิเคราะห์คุณสมบัติพื้นฐานหลายประการของโปรแกรม: วิธีที่พวกเขาต้องการใช้
บางอย่างเริ่มต้นจากการใช้งานที่พบบ่อยที่สุดของโปรแกรม - คลิปเสียงจากเพลง
วิธีการครอบตัดเพลงใน mp3directcut
เรียกใช้โปรแกรม

ต่อไปคุณต้องเพิ่มไฟล์เสียงหนึ่งไฟล์ที่คุณต้องการตัดแต่ง โปรดทราบว่าโปรแกรมใช้งานได้กับ MP3 เท่านั้น ถ่ายโอนไฟล์ไปยังพื้นที่ทำงานของโปรแกรม

ทางด้านซ้ายมีตัวจับเวลาที่ระบุตำแหน่งปัจจุบันของเคอร์เซอร์ ขวา - เพลงไทม์ไลน์ที่คุณต้องทำงาน คุณสามารถย้ายระหว่างทางเดินเพลงโดยใช้แถบเลื่อนในส่วนกลางของหน้าต่าง

สเกลจอแสดงผลสามารถเปลี่ยนแปลงได้โดยกดปุ่ม CTRL ค้างไว้แล้วหมุนล้อเลื่อนของเมาส์
คุณสามารถเริ่มเล่นเพลงได้ด้วยการกดปุ่มที่เหมาะสม สิ่งนี้จะช่วยกำหนดเว็บไซต์ที่ต้องตัด
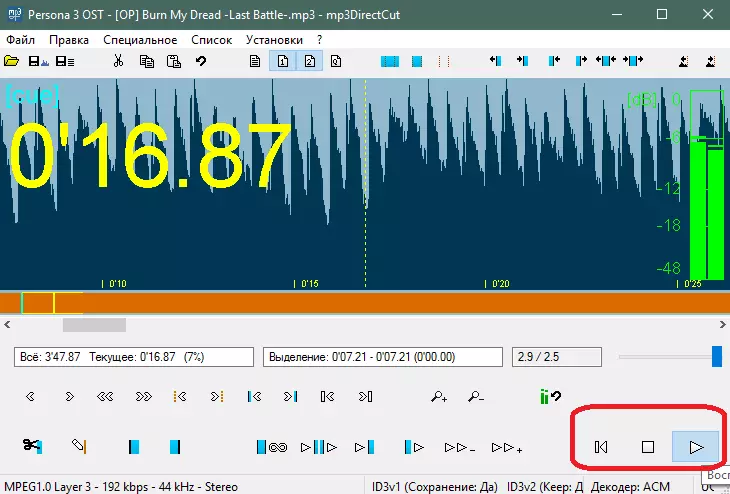
กำหนดชิ้นส่วนสำหรับคลิป จากนั้นเลือกในสเกลเวลาปิดปุ่มซ้ายของเมาส์

มันยังคงน้อยมาก เลือกรายการเมนูไฟล์> บันทึกการเลือกหรือกดปุ่มกดปุ่มร้อน CTRL + E

ตอนนี้เลือกชื่อและตำแหน่งของการตัดตัด กดปุ่มบันทึก
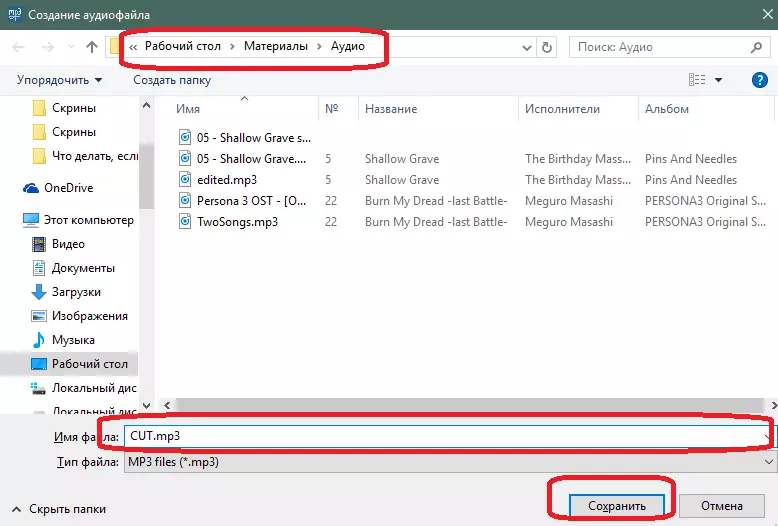
หลังจากผ่านไปไม่กี่วินาทีคุณจะได้รับไฟล์ MP3 พร้อมหน่วยเสียงที่ตัดออก
วิธีเพิ่มปริมาณการลดทอน / เพิ่มปริมาณที่ราบรื่น
คุณสมบัติที่น่าสนใจอีกอย่างหนึ่งของโปรแกรมคือการเพิ่มการเปลี่ยนระดับเสียงที่ราบรื่นให้กับเพลง
สำหรับสิ่งนี้เช่นเดียวกับในตัวอย่างก่อนหน้านี้คุณต้องเน้นส่วนที่เฉพาะเจาะจงของเพลง แอปพลิเคชันจะกำหนดการลดทอนของปริมาณนี้โดยอัตโนมัติหรือเพิ่มระดับเสียง - หากปริมาณการเพิ่มขึ้นของปริมาณการเพิ่มขึ้นของปริมาณจะถูกสร้างขึ้นและในทางกลับกัน - ด้วยการลดลงของระดับเสียงมันจะเข้ามาได้อย่างราบรื่น
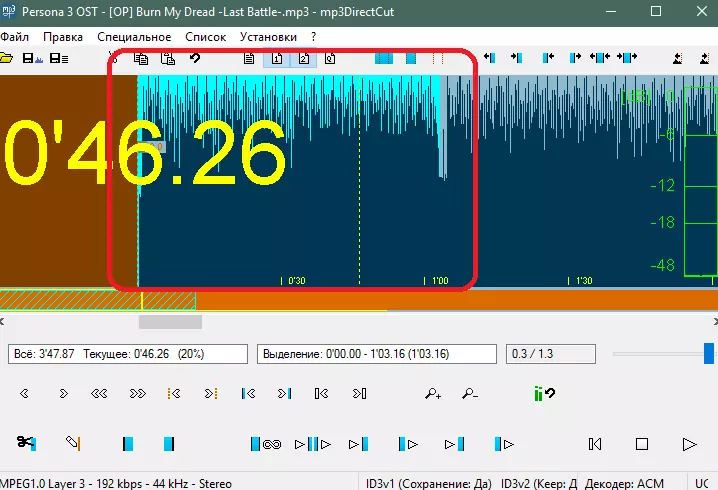
หลังจากที่คุณเลือกไซต์ให้ทำตามพา ธ ถัดไปในเมนูด้านบนของโปรแกรม: แก้ไข> สร้างการลดทอน / เพิ่มขึ้นอย่างง่าย นอกจากนี้คุณยังสามารถกดการรวมกันของคีย์ร้อน Ctrl + F
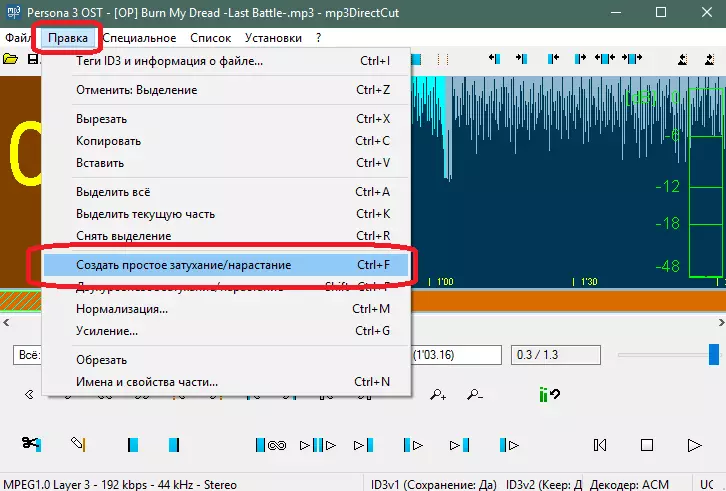
ส่วนที่เลือกจะถูกแปลงและปริมาณในนั้นจะเติบโตได้อย่างราบรื่น สามารถเห็นได้โดยการแสดงกราฟิกของเพลง

ในทำนองเดียวกันการลดทอนที่ราบรื่นจะถูกสร้างขึ้น มีเพียงคุณเท่านั้นที่ต้องเน้นชิ้นส่วนในสถานที่ที่ระดับเสียงตกลงมาหรือเพลงจะสิ้นสุดลง

เทคนิคนี้จะช่วยให้คุณลบการเปลี่ยนระดับเสียงที่คมชัดในเพลง
การทำให้เป็นมาตรฐานระดับเสียง
หากเพลงมีปริมาณที่ไม่สม่ำเสมอ (เงียบเกินไปและบางแห่งดังเกินไป) ฟังก์ชั่นของการทำให้ปกติของระดับเสียงจะช่วยให้คุณ มันจะนำไปสู่ระดับเสียงของประมาณหนึ่งค่าตลอดทั้งเพลง
ในการใช้โอกาสนี้เลือกแก้ไขรายการเมนูการทำให้เป็นปกติหรือกดปุ่ม Ctrl + M

ในหน้าต่างที่ปรากฏขึ้นให้ย้ายตัวเลื่อนระดับเสียงในทิศทางที่ต้องการ: ด้านล่าง - เงียบกว่าข้างต้น - ดังขึ้น จากนั้นกดปุ่ม "ตกลง"

การทำให้ปกติของระดับเสียงจะปรากฏในกราฟของเพลง

mp3Directcut ภูมิใจนำเสนอโอกาสที่น่าสนใจอื่น ๆ แต่คำอธิบายรายละเอียดของพวกเขาจะถูกยืดออกไปยังบทความดังกล่าว ดังนั้นเราจะ จำกัด ตัวเองในการเขียน - นี่ค่อนข้างเพียงพอสำหรับผู้ใช้ส่วนใหญ่ของโปรแกรม mp3Directcut
หากคุณมีคำถามใด ๆ เกี่ยวกับการใช้งานฟังก์ชั่นโปรแกรมอื่น - ยกเลิกการสมัครในความคิดเห็น
