
ในคู่มือนี้วิธีการซ่อนเครือข่าย Wi-Fi บน ASUS, D-Link, TP-Link และ Router Zyxel และเชื่อมต่อกับ Windows 10 - Windows 7, Android, iOS และ MacOS ดูเพิ่มเติม: วิธีการซ่อนเครือข่าย Wi-Fi อื่น ๆ จากรายการการเชื่อมต่อใน Windows
วิธีการสร้างเครือข่าย Wi-Fi ที่ซ่อนอยู่
เพิ่มเติมในคู่มือฉันจะดำเนินการต่อจากความจริงที่ว่าคุณมีเราเตอร์ Wi-Fi แล้วและฟังก์ชั่นเครือข่ายไร้สายและคุณสามารถเชื่อมต่อได้โดยเลือกชื่อเครือข่ายจากรายการและป้อนรหัสผ่านขั้นตอนแรกเป็นสิ่งจำเป็นในการซ่อนเครือข่าย Wi-Fi (SSID) จะเข้าสู่การตั้งค่าเราเตอร์ มันไม่ใช่เรื่องยากหากคุณกำหนดค่าเราเตอร์ไร้สายของคุณ หากนี่ไม่ใช่กรณีคุณสามารถเผชิญกับความแตกต่างบางอย่าง ไม่ว่าในกรณีใดเส้นทางการล็อกอินมาตรฐานในการตั้งค่าเราเตอร์จะมีดังนี้
- บนอุปกรณ์ที่เชื่อมต่อกับเราเตอร์ Wi-Fi หรือสายเคเบิลเปิดเบราว์เซอร์และป้อนที่อยู่ของเว็บอินเตอร์เฟสการตั้งค่าเราเตอร์ไปยังแถบที่อยู่ นี่คือ 246.168.0.1 หรือ 192.168.1.1 ข้อมูลสำหรับการบันทึกรวมถึงที่อยู่เข้าสู่ระบบและรหัสผ่านมักจะระบุบนสติกเกอร์ด้านล่างหรือด้านหลังเราเตอร์
- คุณจะเห็นคำขอเข้าสู่ระบบและรหัสผ่าน โดยปกติแล้วการเข้าสู่ระบบและรหัสผ่านมาตรฐานเป็นผู้ดูแลระบบและผู้ดูแลระบบและตามที่กล่าวไว้จะถูกระบุไว้ในสติกเกอร์ หากรหัสผ่านไม่พอดี - ดูคำอธิบายทันทีหลังจากจุดที่ 3
- หลังจากที่คุณป้อนการตั้งค่าเราเตอร์คุณสามารถไปซ่อนเครือข่าย
หากก่อนหน้านี้คุณได้ปรับเราเตอร์นี้ (หรือคนอื่นทำ) ด้วยความน่าจะเป็นสูงของรหัสผ่านผู้ดูแลระบบมาตรฐานไม่เหมาะสม (โดยปกติเมื่อคุณป้อนส่วนต่อประสานการตั้งค่าเราเตอร์พวกเขาจะถูกขอให้เปลี่ยนรหัสผ่านมาตรฐาน) ในเวลาเดียวกันกับเราเตอร์บางตัวคุณจะเห็นข้อความเกี่ยวกับรหัสผ่านที่ไม่ถูกต้องและในบางคนมันจะดูเหมือน "การเดินทาง" จากการตั้งค่าหรือการอัปเดตหน้าอย่างง่ายและลักษณะของแบบฟอร์มอินพุตที่ว่างเปล่า
หากคุณรู้รหัสผ่านสำหรับทางเข้า - ยอดเยี่ยม หากคุณไม่ทราบ (ตัวอย่างเช่นเราเตอร์ตั้งค่าคนอื่น) - ไปที่การตั้งค่าจะตัดเราเตอร์ไปยังการตั้งค่าจากโรงงานเพื่อไปที่รหัสผ่านมาตรฐานเท่านั้น
หากคุณพร้อมที่จะทำเช่นนี้การรีเซ็ตจะดำเนินการที่ยาวนาน (15-30 วินาที) หัก ณ ที่จ่ายปุ่มรีเซ็ตซึ่งมักจะอยู่ที่ด้านหลังของเราเตอร์ หลังจากรีเซ็ตแล้วคุณจะต้องไม่เพียงสร้างเครือข่ายไร้สายที่ซ่อนอยู่ แต่ยังกำหนดค่าการเชื่อมต่อของผู้ให้บริการบนเราเตอร์ คุณอาจพบคำแนะนำที่จำเป็นในส่วนการตั้งค่า Routher ในเว็บไซต์นี้
บันทึก:เมื่อคุณซ่อนการเชื่อมต่อ SSID บนอุปกรณ์ที่เชื่อมต่อผ่าน Wi-Fi จะแตกหักและคุณจะต้องคืนสถานะเครือข่ายไร้สายที่ซ่อนอยู่แล้ว จุดสำคัญอีกประการหนึ่งอยู่ในหน้าการตั้งค่าเราเตอร์ที่ขั้นตอนที่อธิบายไว้ถัดไปจะทำอย่าลืมจดจำหรือจดมูลค่าของฟิลด์ SSID (ชื่อเครือข่าย) - จำเป็นต้องเชื่อมต่อกับเครือข่ายที่ซ่อนอยู่
วิธีการซ่อนเครือข่าย Wi-Fi บน D-Link
ซ่อน SSID บนเราเตอร์ D-Link ทั่วไปทั้งหมด - DIR-300, DIR-320, DIR-615 และคนอื่น ๆ จะเกิดขึ้นเกือบจะเหมือนกันแม้จะมีความจริงที่ว่าในการพึ่งพาของเฟิร์มแวร์เวอร์ชันอินเทอร์เฟซจะแตกต่างกันเล็กน้อย
- หลังจากลงชื่อเข้าใช้การตั้งค่าเราเตอร์ให้เปิดส่วน Wi-Fi แล้ว "การตั้งค่าพื้นฐาน" (ในเฟิร์มแวร์ก่อนหน้านี้ - คลิก "ขยายการตั้งค่า" ด้านล่างจากนั้น - "การตั้งค่าพื้นฐาน" ในส่วน "Wi-Fi" ใน ก่อนหน้านี้ - "กำหนดค่าด้วยตนเอง" จากนั้นค้นหาการตั้งค่าเครือข่ายไร้สายขั้นพื้นฐาน)
- ทำเครื่องหมายรายการ "ซ่อนจุดเชื่อมต่อ"
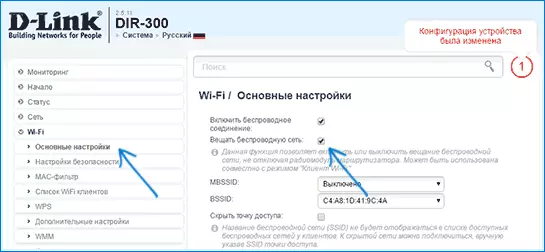
- บันทึกการตั้งค่า ในเวลาเดียวกันพิจารณาว่าใน D-Link หลังจากกดปุ่ม "เปลี่ยน" คุณต้องเพิ่ม "บันทึก" โดยคลิกที่การแจ้งเตือนที่ด้านบนของหน้าการตั้งค่าเพื่อให้การเปลี่ยนแปลงได้รับการบันทึกในที่สุด
หมายเหตุ: เมื่อคุณตั้งค่าเครื่องหมาย "ซ่อนจุดเชื่อมต่อ" แล้วกดปุ่มเปลี่ยนคุณสามารถตัดการเชื่อมต่อจากเครือข่าย Wi-Fi ปัจจุบัน หากสิ่งนี้เกิดขึ้นจากนั้นมองเห็นมันอาจดูเหมือนว่าหน้า "แขวน" คุณควรเชื่อมต่อกับเครือข่ายอีกครั้งและในที่สุดก็บันทึกการตั้งค่า
ซ่อน SSID บน TP-Link
บนเราเตอร์ TP-Link WR740N, 741nd, TL-WR841N และ ND และคล้ายกับซ่อนเครือข่าย Wi-Fi ในส่วนการตั้งค่า "โหมดไร้สาย" - การตั้งค่าโหมดไร้สาย "
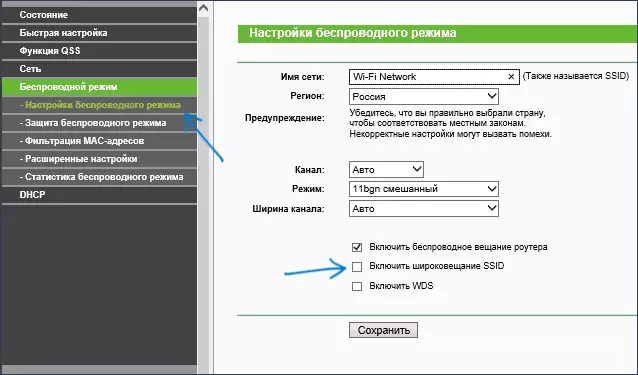
หากต้องการซ่อน SSID คุณจะต้องลบเครื่องหมาย "เปิดใช้งานการออกอากาศ SSID" และบันทึกการตั้งค่า เมื่อบันทึกการตั้งค่าเครือข่าย Wi-Fi จะถูกซ่อนอยู่และคุณสามารถตัดการเชื่อมต่อได้จากมัน - ในหน้าต่างเบราว์เซอร์อาจมีลักษณะเหมือนการแขวนหรือไม่โหลดหน้าเว็บอินเตอร์เฟส TP-Link เพียงเชื่อมต่ออีกครั้งกับเครือข่ายที่ซ่อนอยู่แล้ว
อัสซุส
เพื่อให้เครือข่าย Wi-Fi ซ่อนอยู่ใน ASUS RT-N12, RT-N10, RT-N11P เราเตอร์และอุปกรณ์อื่น ๆ อีกมากมายจากผู้ผลิตนี้ให้ไปที่การตั้งค่าเลือก "เครือข่ายไร้สาย" บนเมนูด้านซ้าย
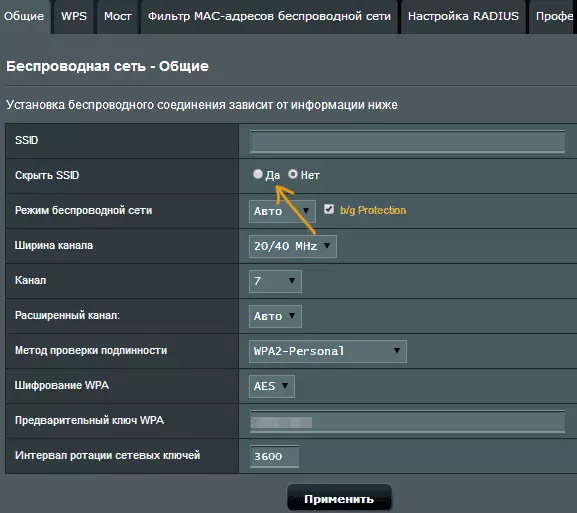
จากนั้นบนแท็บทั่วไปในรายการ "ซ่อน SSID" ให้ตั้งค่า "ใช่" และบันทึกการตั้งค่า หากเมื่อบันทึกการตั้งค่าหน้าจะ "แขวน" หรือบูตด้วยข้อผิดพลาดจากนั้นเพียงเชื่อมต่ออีกครั้งกับเครือข่าย Wi-Fi ที่ซ่อนอยู่แล้ว
Zyxel
ในการซ่อน SSID บนเราเตอร์ Zyxel Keenetic Lite และอื่น ๆ ในหน้าการตั้งค่าคลิกที่ไอคอนเครือข่ายไร้สายที่ด้านล่าง
หลังจากนั้นให้ตรวจสอบรายการ "ซ่อน SSID" หรือ "ปิดใช้งานการออกอากาศ SSID" แล้วคลิกปุ่มใช้
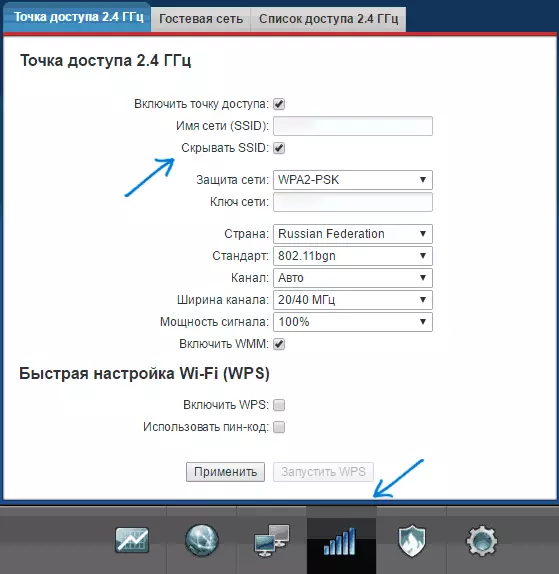
หลังจากบันทึกการตั้งค่าการเชื่อมต่อกับเครือข่ายจะถูกทำลาย (เนื่องจากเครือข่ายที่ซ่อนอยู่แม้จะมีชื่อเดียวกันไม่ได้เป็นเครือข่ายเดียวกันอีกต่อไป) และจะต้องคืนสถานะเครือข่าย Wi-Fi ที่ซ่อนอยู่แล้ว
วิธีเชื่อมต่อกับเครือข่าย Wi-Fi ที่ซ่อนอยู่
การเชื่อมต่อกับเครือข่าย Wi-Fi ที่ซ่อนอยู่นั้นต้องการให้คุณทราบการเขียนที่แน่นอนของ SSID (ชื่อเครือข่ายคุณสามารถดูได้ในหน้าการตั้งค่าเราเตอร์ที่ซ่อนเครือข่าย) และรหัสผ่านจากเครือข่ายไร้สายเชื่อมต่อกับเครือข่าย Wi-Fi ที่ซ่อนอยู่ใน Windows 10 และรุ่นก่อนหน้า
ในการเชื่อมต่อกับเครือข่าย Wi-Fi ที่ซ่อนอยู่ใน Windows 10 คุณจะต้องทำตามขั้นตอนต่อไปนี้:
- ในรายการเครือข่ายไร้สายที่มีให้เลือก "เครือข่ายที่ซ่อนอยู่" (โดยปกติที่ด้านล่างของรายการ)

- ป้อนชื่อเครือข่าย (SSID)

- ป้อนรหัสผ่าน Wi-Fi (คีย์ความปลอดภัยเครือข่าย)
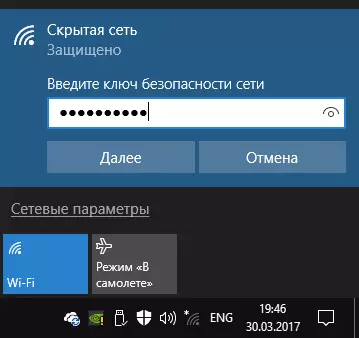
หากทุกอย่างถูกป้อนอย่างถูกต้องหลังจากเวลาสั้น ๆ คุณจะเชื่อมต่อกับเครือข่ายไร้สาย วิธีการเชื่อมต่อต่อไปนี้เหมาะสำหรับ Windows 10
ใน Windows 7 และ Windows 8 เพื่อเชื่อมต่อกับเครือข่ายที่ซ่อนอยู่ขั้นตอนต่างๆจะดูแตกต่างกัน:
- ไปที่ศูนย์จัดการเครือข่ายและการเข้าถึงที่ใช้ร่วมกัน (คุณสามารถผ่านเมนูคลิกขวาที่ไอคอนการเชื่อมต่อ)
- คลิก "สร้างและกำหนดค่าการเชื่อมต่อหรือเครือข่ายใหม่"

- เลือก "เชื่อมต่อกับเครือข่ายไร้สายด้วยตนเอง เชื่อมต่อกับเครือข่ายที่ซ่อนอยู่หรือสร้างโปรไฟล์เครือข่ายใหม่ "
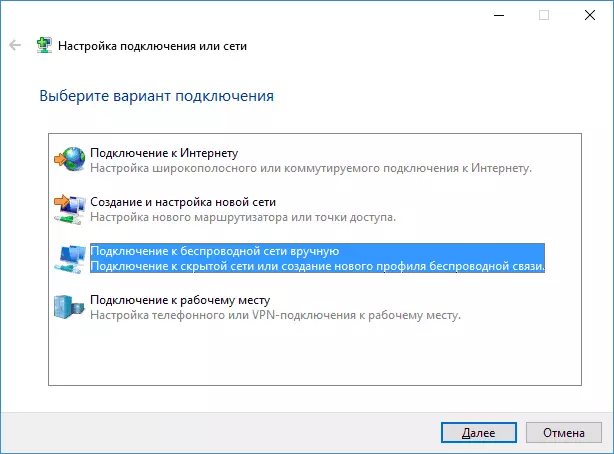
- ป้อนชื่อเครือข่าย (SSID), ประเภทความปลอดภัย (ปกติปกติ wpa2-personal) และคีย์ความปลอดภัย (รหัสผ่านจากเครือข่าย) ตรวจสอบ "เชื่อมต่อแม้ว่าเครือข่ายจะไม่ผลิตออกอากาศ" และคลิก "ถัดไป"

- หลังจากสร้างการเชื่อมต่อการเชื่อมต่อกับเครือข่ายที่ซ่อนอยู่จะต้องติดตั้งโดยอัตโนมัติ
หมายเหตุ: หากคุณไม่สามารถติดตั้งการเชื่อมต่อดังนั้นจึงล้มเหลวให้ลบเครือข่าย Wi-Fi ที่บันทึกไว้ด้วยชื่อเดียวกัน (หนึ่งที่บันทึกไว้ในแล็ปท็อปหรือคอมพิวเตอร์ก่อนที่จะซ่อน) วิธีการทำเช่นนี้สามารถดูได้ในคำแนะนำ: พารามิเตอร์เครือข่ายที่บันทึกไว้ในคอมพิวเตอร์เครื่องนี้ไม่เป็นไปตามข้อกำหนดของเครือข่ายนี้
วิธีเชื่อมต่อกับเครือข่ายที่ซ่อนอยู่บน Android
ในการเชื่อมต่อกับเครือข่ายไร้สายที่มี SSID ที่ซ่อนอยู่บน Android ให้ทำดังต่อไปนี้:
- ไปที่การตั้งค่า - Wi-Fi
- คลิกปุ่ม "เมนู" และเลือก "เพิ่มเครือข่าย"
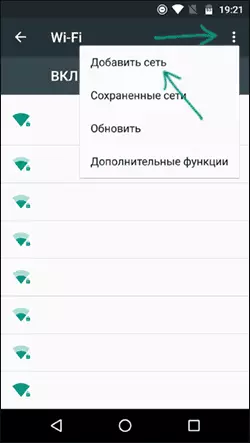
- ระบุชื่อเครือข่าย (SSID) ในฟิลด์การป้องกันให้ระบุประเภทของการรับรองความถูกต้อง (ปกติ - WPA / WPA2 PSK)
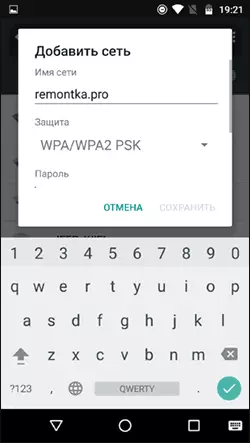
- ระบุรหัสผ่านและคลิก "บันทึก"
หลังจากบันทึกพารามิเตอร์โทรศัพท์หรือแท็บเล็ตของคุณบน Android จะต้องเชื่อมต่อกับเครือข่ายที่ซ่อนอยู่หากอยู่ในพื้นที่การเข้าถึงและพารามิเตอร์จะถูกป้อนอย่างถูกต้อง
เชื่อมต่อกับเครือข่าย Wi-Fi ที่ซ่อนอยู่กับ iPhone และ iPad
ขั้นตอนสำหรับ iOS (iPhone และ iPad):
- ไปที่การตั้งค่า - Wi-Fi
- ในส่วนเลือกเครือข่ายคลิก "อื่น ๆ "
- ระบุเครือข่ายชื่อ (SSID) ในฟิลด์ความปลอดภัยให้เลือกประเภทการรับรองความถูกต้อง (ปกติ - wpa2) ระบุรหัสผ่านเครือข่ายไร้สาย
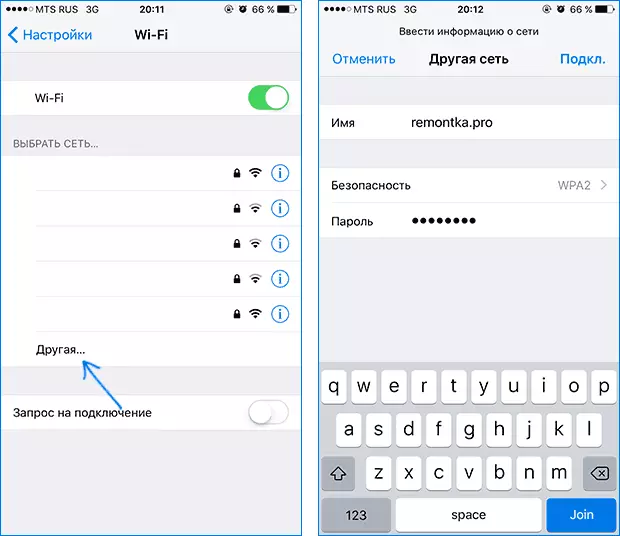
ในการเชื่อมต่อกับเครือข่ายคลิก "นักบิน" ขึ้นขวา. ในอนาคตการเชื่อมต่อกับเครือข่ายที่ซ่อนอยู่จะดำเนินการโดยอัตโนมัติเมื่อนำเสนอในพื้นที่การเข้าถึง
macos
ในการเชื่อมต่อกับเครือข่ายที่ซ่อนอยู่กับ MacBook หรือ IMAC:
- คลิกที่ไอคอนไร้สายและเลือกเมนู "เชื่อมต่อกับเครือข่ายอื่น" ที่ด้านล่าง
- ป้อนชื่อเครือข่ายในฟิลด์ความปลอดภัยระบุประเภทการอนุญาต (ปกติ wpa / wpa2 ส่วนบุคคล) ป้อนรหัสผ่านและคลิกเชื่อมต่อ
ในอนาคตเครือข่ายจะถูกบันทึกและการเชื่อมต่อจะดำเนินการโดยอัตโนมัติแม้จะไม่มีการออกอากาศ SSID
ฉันหวังว่าวัสดุจะกลายเป็นค่อนข้างสมบูรณ์ หากมีคำถามบางอย่างยังคงพร้อมที่จะตอบกลับในความคิดเห็น
