
รูปวาดที่ตกแต่งอย่างถูกต้องมีข้อมูลเกี่ยวกับขนาดของวัตถุที่วาด แน่นอนว่า AutoCAD มีโอกาสเพียงพอสำหรับขนาดที่ใช้งานง่าย
หลังจากอ่านบทความนี้แล้วคุณจะได้เรียนรู้วิธีการใช้และกำหนดค่ามิติใน AUTOCADA
วิธีใส่ขนาดใน AutoCAD
แอปพลิเคชัน
กำลังมองหาขนาดพิจารณาตัวอย่างของการเชิงเส้น
1. เอียงวัตถุหรือเปิดภาพวาดที่คุณต้องการใส่ขนาด
2. ไปที่แท็บริบบิ้น "คำอธิบายประกอบ" ใน SizesBar แล้วคลิกปุ่มขนาด (เชิงเส้น)

3. คลิกในจุดเริ่มต้นและจุดสิ้นสุดของระยะทางที่วัดได้ หลังจากนั้นคลิกอีกครั้งเพื่อตั้งค่าระยะทางจากวัตถุเป็นเส้นมิติ คุณได้วาดขนาดที่ง่ายที่สุด
เพื่อการก่อสร้างภาพวาดที่แม่นยำยิ่งขึ้นใช้การเชื่อมโยงวัตถุ ในการเปิดใช้งานให้กดปุ่ม F3
เพื่อช่วยให้ผู้ใช้: ฮอตคีย์ใน AutoCAD

4. ทำห่วงโซ่มิติ เลือกขนาดล่าสุดและบนแผงขนาดคลิกดำเนินการต่อตามที่แสดงในภาพหน้าจอ
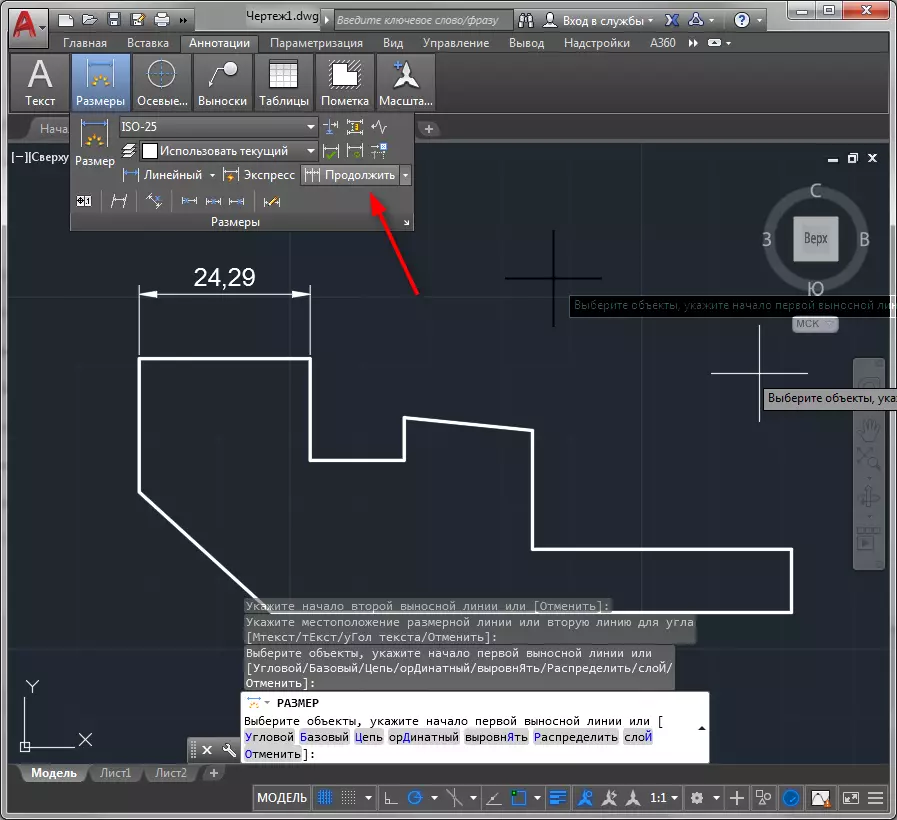
5. คลิกสลับกันไปยังทุกจุดที่ควรเชื่อมโยงขนาด ในการดำเนินการให้เสร็จสมบูรณ์กดปุ่ม "ป้อน" หรือ "ป้อน" ในเมนูบริบท

ทุกจุดของการคาดการณ์โครงการหนึ่งสามารถสุ่มตัวอย่างหนึ่งคลิก! เมื่อต้องการทำสิ่งนี้ให้เลือกด่วนบนแผงขนาดคลิกที่วัตถุและเลือกด้านที่จะแสดงขนาด

ในทำนองเดียวกันมิติเชิงมุมรัศมีคู่ขนานรวมถึง Radii และ Diameters ติดอยู่
หัวข้อที่เกี่ยวข้อง: วิธีการเพิ่มลูกศรไปยัง AutoCAD
การแก้ไขขนาด
เราจะวิเคราะห์ตัวเลือกบางอย่างสำหรับการแก้ไขขนาด
1. เลือกขนาดและเรียกเมนูบริบทด้วยปุ่มเมาส์ขวา เลือก "คุณสมบัติ"
2. ในการเลื่อน "Lines and Arrows" ให้แทนที่จุดสิ้นสุดของบรรทัดขนาดโดยการตั้งค่า "เอียง" ในรายการ "ลูกศร 1" และ "ลูกศร 2" แบบเลื่อนลง

ในแผงเซลล์คุณสมบัติคุณสามารถรวมและปิดใช้งานขนาดและเส้นระยะไกลเปลี่ยนสีและความหนาและตั้งค่าพารามิเตอร์ข้อความ
3. บนแผงขนาดให้กดปุ่มตำแหน่งข้อความเพื่อเลื่อนไปตามแนวมิติ หลังจากกดปุ่มให้คลิกที่ข้อความขนาดและจะเปลี่ยนตำแหน่ง

การใช้แผงขนาดคุณสามารถทำลายขนาดเอียงข้อความและบรรทัดระยะไกล
ดูเพิ่มเติม: วิธีใช้ AutoCAD
ดังนั้นโดยย่อเราคุ้นเคยกับกระบวนการเพิ่มมิติใน Autocada ทดลองกับมิติและคุณสามารถใช้ความยืดหยุ่นและใช้งานง่าย
