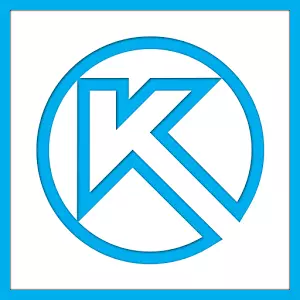
วันนี้เข็มทิศ 3 มิติเป็นหนึ่งในโปรแกรมที่ได้รับความนิยมมากที่สุดที่ออกแบบมาเพื่อสร้างภาพวาด 2D และโมเดล 3 มิติ วิศวกรส่วนใหญ่ใช้มันเพื่อพัฒนาแผนของอาคารและสถานที่ก่อสร้างทั้งหมด นอกจากนี้ยังใช้กันอย่างแพร่หลายสำหรับการคำนวณทางวิศวกรรมและเป้าหมายที่คล้ายคลึงกันอื่น ๆ ในกรณีส่วนใหญ่โปรแกรมแรกสำหรับการสร้างแบบจำลอง 3 มิติซึ่งโปรแกรมเมอร์สอนวิศวกรหรือผู้สร้างเป็นเข็มทิศ 3 มิติอย่างแม่นยำ และทั้งหมดเพราะมันสะดวกมากที่จะใช้มัน
ใช้เข็มทิศ 3D เริ่มต้นด้วยการติดตั้ง มันใช้เวลาไม่นานและค่อนข้างมาตรฐาน หนึ่งในภารกิจหลักของโปรแกรมเข็มทิศ 3 มิติเป็นรูปวาดที่พบบ่อยที่สุดในรูปแบบ 2D - ก่อนที่ทั้งหมดนี้จะทำใน Watman และตอนนี้มีเข็มทิศ 3 มิติ หากคุณต้องการทราบวิธีการวาดในเข็มทิศ 3 มิติให้อ่านคำแนะนำนี้ นอกจากนี้ยังมีการอธิบายขั้นตอนการติดตั้งโปรแกรม
วันนี้เราจะดูการสร้างภาพวาดในเข็มทิศ 3 มิติ
การสร้างชิ้นส่วน
นอกจากภาพวาดแบบเต็มแล้วในการคำนวณ 3 มิติคุณสามารถสร้างชิ้นส่วนแยกต่างหากได้เช่นกันในรูปแบบ 2D จากภาพวาดชิ้นส่วนมีความแตกต่างจากความจริงที่ว่ามันไม่มีเทมเพลตสำหรับ Watman และโดยทั่วไปมันไม่ได้มีไว้สำหรับงานวิศวกรรมบางอย่าง อาจกล่าวได้ว่ามีรูปหลายเหลี่ยมหรือแพลตฟอร์มการฝึกอบรมเพื่อให้ผู้ใช้สามารถลองวาดบางสิ่งในเข็มทิศ 3 มิติ แม้ว่าส่วนหนึ่งจะสามารถถ่ายโอนไปยังรูปวาดและใช้งานเมื่อแก้ปัญหางานวิศวกรรม
ในการสร้างแฟรกเมนต์เมื่อเริ่มโปรแกรมคุณต้องคลิกที่ปุ่ม "สร้างเอกสารใหม่" และเลือกย่อหน้าที่เรียกว่า "แฟรกเมนต์" ในเมนูที่ปรากฏขึ้น หลังจากนั้นคลิกปุ่ม "ตกลง" ในหน้าต่างเดียวกัน
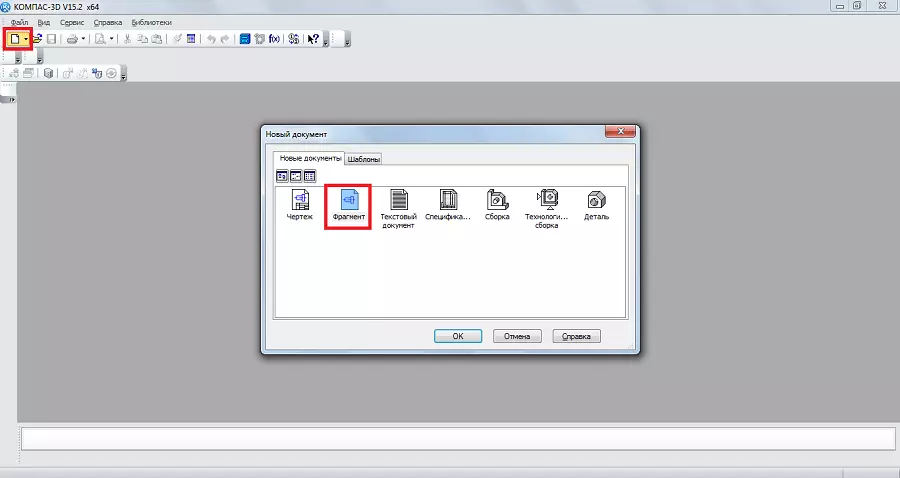
ในการสร้างชิ้นส่วนรวมถึงภาพวาดมีแถบเครื่องมือพิเศษ มันตั้งอยู่ทางซ้ายเสมอ มีส่วนต่อไปนี้:
- เรขาคณิต. รับผิดชอบต่อวัตถุทางเรขาคณิตทั้งหมดที่จะใช้ในอนาคตเมื่อสร้างชิ้นส่วน เหล่านี้คือทุกประเภทของเส้นกลมแตกหักและอื่น ๆ
- มิติ ออกแบบมาเพื่อวัดชิ้นส่วนหรือชิ้นส่วนทั้งหมด
- การกำหนด ออกแบบมาเพื่อแทรกเป็นส่วนของข้อความตารางฐานข้อมูลหรือการกำหนดก่อสร้างอื่น ๆ ที่ด้านล่างของย่อหน้านี้ประโยคที่เรียกว่า "การกำหนดอาคาร" ถูกตัดสิน รายการนี้ออกแบบมาเพื่อทำงานกับโหนด ด้วยคุณสามารถแทรกการกำหนดที่ควบคุมได้มากขึ้นเช่นการกำหนดของโหนดหมายเลขแบรนด์และคุณสมบัติอื่น ๆ
- การแก้ไข รายการนี้ช่วยให้คุณย้ายส่วนหนึ่งของส่วนเลี้ยวทำให้มันมีขนาดใหญ่หรือน้อยและอื่น ๆ
- parametrication การใช้รายการนี้คุณสามารถจัดเรียงคะแนนทั้งหมดตามแนวที่ระบุทำให้บางส่วนขนานตั้งค่าสัมผัสของสองเส้นโค้งแก้ไขจุดและอื่น ๆ
- การวัด (2D) ที่นี่คุณสามารถวัดระยะห่างระหว่างสองจุดระหว่างเส้นโค้งโหนดและองค์ประกอบอื่น ๆ ของชิ้นส่วนรวมถึงค้นหาพิกัดของบางจุด
- การเลือก รายการนี้ช่วยให้คุณสามารถเน้นบางส่วนของชิ้นส่วนหรือทั้งหมด
- ข้อมูลจำเพาะ รายการนี้มีไว้สำหรับผู้ที่มีส่วนร่วมอย่างมืออาชีพในวิศวกรรม มันถูกออกแบบมาเพื่อติดตั้งการเชื่อมต่อกับเอกสารอื่น ๆ เพิ่มวัตถุของข้อมูลจำเพาะและงานที่คล้ายคลึงกันอื่น ๆ
- รายงาน ผู้ใช้สามารถดูคุณสมบัติทั้งหมดของชิ้นส่วนหรือบางส่วนของมัน อาจเป็นความยาวพิกัดและอื่น ๆ
- แทรกและ mecomroelements ที่นี่คุณสามารถแทรกชิ้นส่วนอื่น ๆ สร้างชิ้นส่วนในท้องถิ่นและทำงานกับ Macroelements
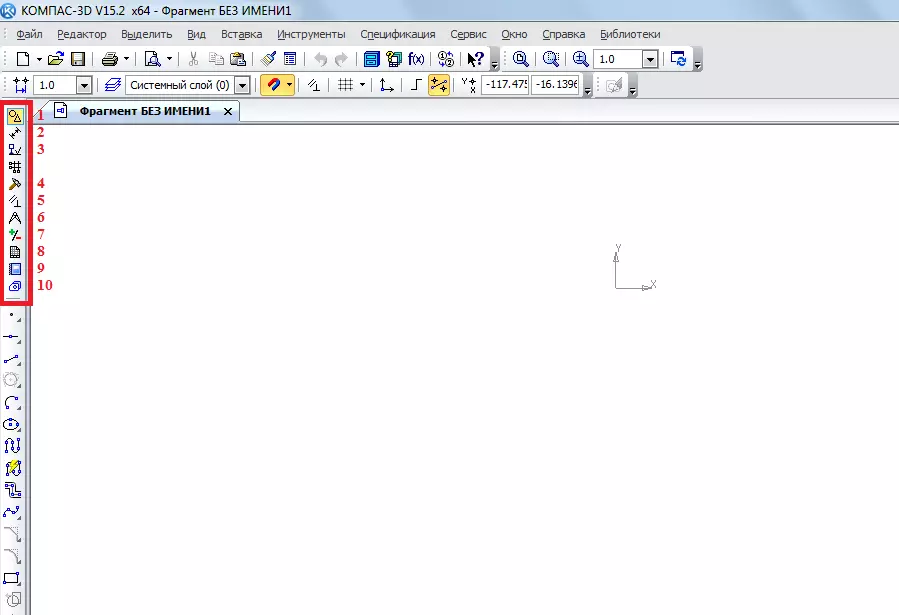
หากต้องการทราบว่าองค์ประกอบแต่ละอย่างใช้งานได้อย่างไรคุณเพียงแค่ต้องใช้ ไม่มีอะไรซับซ้อนในเรื่องนี้อย่างแน่นอนและถ้าคุณนำรูปทรงเรขาคณิตที่โรงเรียนคุณสามารถคิดออกด้วยเข็มทิศ 3 มิติ
ตอนนี้ลองสร้างชิ้นส่วนบางอย่าง ในการทำเช่นนี้เราใช้จุดเรขาคณิตในแถบเครื่องมือ โดยการคลิกที่รายการนี้ที่ด้านล่างของแถบเครื่องมือแผงที่มีองค์ประกอบของรายการ "เรขาคณิต" จะปรากฏขึ้น เลือกที่นั่นตัวอย่างเช่นบรรทัดปกติ (เซ็กเมนต์) ในการวาดคุณต้องใส่จุดเริ่มต้นและขั้นสุดท้าย จากครั้งแรกถึงครั้งที่สองส่วนจะถูกจัดขึ้น

อย่างที่คุณเห็นเมื่อวาดเส้นแผงใหม่จะปรากฏที่ด้านล่างด้วยพารามิเตอร์ของบรรทัดนี้ ที่นั่นด้วยตนเองสามารถระบุความยาวสไตล์และพิกัดของจุดของเส้นได้ หลังจากสายได้รับการแก้ไขคุณสามารถใช้งานได้เช่นวงกลมเกี่ยวกับบรรทัดนี้ ในการทำเช่นนี้เลือกจุด "วงกลมแทนเจนต์ถึง 1 โค้ง" เมื่อต้องการทำเช่นนี้ให้ยึดปุ่มซ้ายของเมาส์บนไอเท็ม "วงกลม" และเลือกรายการที่คุณต้องการในเมนูแบบเลื่อนลง

หลังจากนั้นเคอร์เซอร์จะเปลี่ยนเป็นสี่เหลี่ยมจัตุรัสซึ่งคุณต้องระบุโดยตรงเกี่ยวกับวงกลมที่จะดำเนินการ หลังจากกดเธอผู้ใช้จะเห็นวงกลมสองวงจากสองด้านตรง เมื่อคลิกที่หนึ่งในนั้นเขาจะซ่อมมัน

ในทำนองเดียวกันวัตถุอื่น ๆ สามารถนำไปใช้จากรายการรูปทรงเรขาคณิตไปยังแถบเครื่องมือเข็มทิศ 3 มิติ ตอนนี้เราใช้รายการ "ขนาด" เพื่อวัดเส้นผ่านศูนย์กลางของวงกลม แม้ว่าข้อมูลนี้สามารถพบได้และถ้าคุณคลิกที่มัน (ข้อมูลทั้งหมดเกี่ยวกับมันจะปรากฏด้านล่าง) เมื่อต้องการทำเช่นนี้ให้เลือกรายการ "ขนาด" และเลือก "ขนาดเชิงเส้น" หลังจากนั้นคุณต้องระบุจุดสองจุดระยะห่างระหว่างที่จะวัด

ตอนนี้ใส่ข้อความในส่วนของเรา เมื่อต้องการทำเช่นนี้ให้เลือกแถบเครื่องมือ "การกำหนด" และเลือก "การป้อนข้อความ" หลังจากนั้นเคอร์เซอร์ของเมาส์ที่คุณต้องการระบุว่าข้อความจะเริ่มต้นด้วยการกดปุ่มที่ต้องการของปุ่มซ้ายของเมาส์ หลังจากนั้นก็จำเป็นต้องป้อนข้อความที่ต้องการ

อย่างที่คุณเห็นเมื่อคุณป้อนข้อความด้านล่างคุณสมบัติของมันจะปรากฏขึ้นเช่นขนาด, สไตล์บรรทัด, แบบอักษรและอีกมากมาย หลังจากสร้างชิ้นส่วนแล้วจะต้องบันทึก เมื่อต้องการทำเช่นนี้เพียงคลิกปุ่มบันทึกที่ด้านบนของโปรแกรม
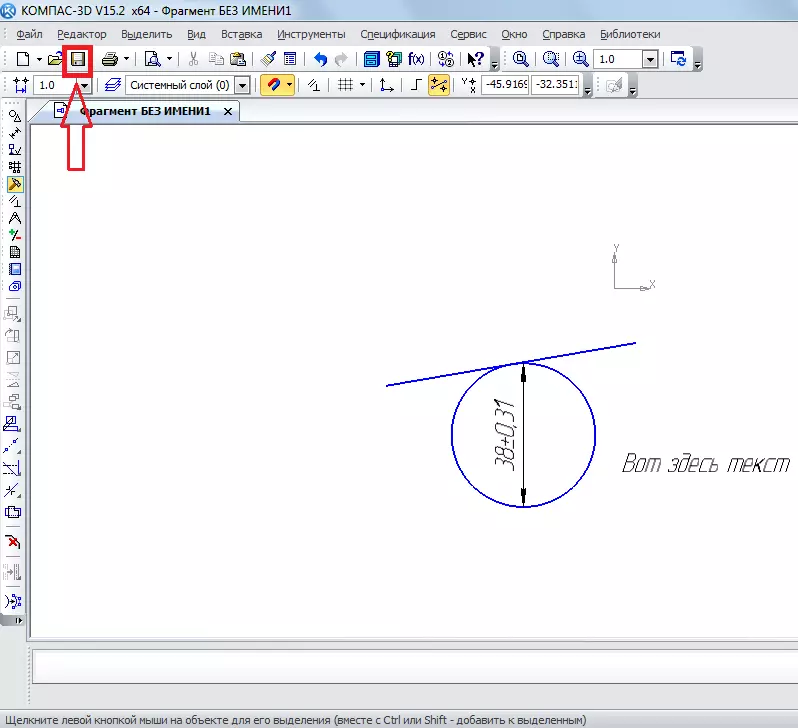
เคล็ดลับ: เมื่อสร้างชิ้นส่วนหรือการวาดภาพทันทีเปิดการเชื่อมโยงทั้งหมด มันสะดวกเพราะมิฉะนั้นเคอร์เซอร์ของเมาส์จะไม่ถูกแนบกับวัตถุบางอย่างและผู้ใช้จะไม่สามารถสร้างชิ้นส่วนที่มีเส้นตรงตรง มันทำที่แผงด้านบนโดยกดปุ่ม "เชื่อมโยง"
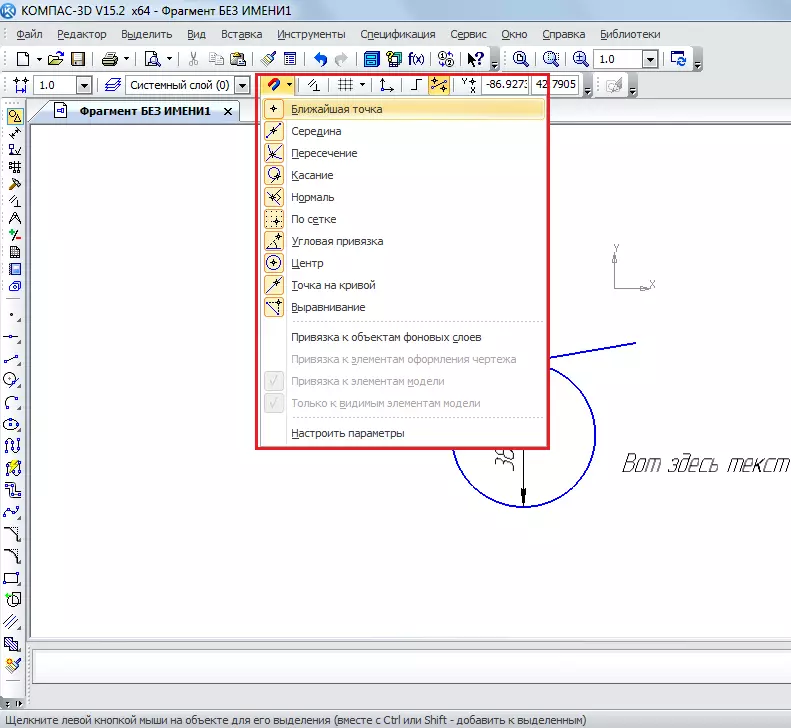
การสร้างรายละเอียด
ในการสร้างรายการคุณต้องเลือกปุ่ม "สร้างเอกสารใหม่" เมื่อเปิดโปรแกรมและคลิกที่ปุ่ม "สร้างเอกสารใหม่"
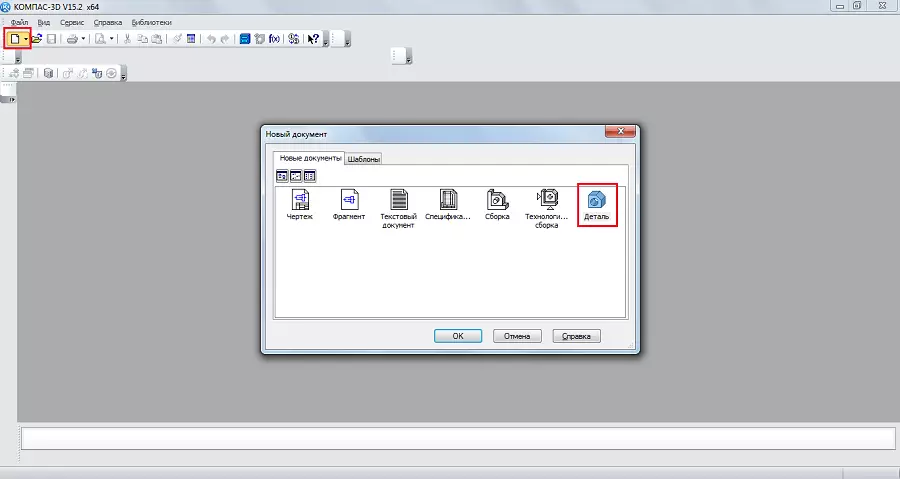
ที่นั่นรายการแถบเครื่องมือค่อนข้างแตกต่างจากสิ่งที่เกิดขึ้นเมื่อสร้างชิ้นส่วนหรือการวาดภาพ ที่นี่เราสามารถดูสิ่งต่อไปนี้:
- แก้ไขรายละเอียด ส่วนนี้นำเสนอองค์ประกอบพื้นฐานทั้งหมดที่จำเป็นในการสร้างรายการเช่นชิ้นงานการอัดขึ้นรูปตัดการปัดเศษรูอคติและอื่น ๆ
- เส้นโค้งอวกาศ ด้วยพาร์ติชันนี้คุณสามารถใช้สายวงกลมหรือโค้งในลักษณะเดียวกับที่ทำในส่วน
- พื้นผิว ที่นี่คุณสามารถระบุพื้นผิวของการอัดขึ้นรูปการหมุนชี้ไปที่พื้นผิวที่มีอยู่หรือสร้างจากชุดจุดทำแพทช์และการดำเนินการอื่น ๆ ที่คล้ายคลึงกัน
- อาร์เรย์ ผู้ใช้ได้รับความสามารถในการระบุอาร์เรย์ของคะแนนตามแนวโค้งตรงโดยพลการหรืออีกวิธีหนึ่ง อาร์เรย์นี้สามารถใช้เพื่อระบุพื้นผิวในรายการเมนูก่อนหน้าหรือสร้างรายงานกับพวกเขา
- เรขาคณิตเสริม คุณสามารถใช้แกนในสองพรมแดนสร้างระนาบที่พลัดถิ่นที่เกี่ยวข้องกับที่มีอยู่แล้วให้สร้างระบบพิกัดโลคัลหรือสร้างโซนที่จะดำเนินการบางอย่าง
- การวัดและการวินิจฉัย การใช้รายการนี้คุณสามารถวัดระยะทางมุมความยาวของซี่โครงพื้นที่ศูนย์กลางขนาดใหญ่และลักษณะอื่น ๆ
- ตัวกรอง ผู้ใช้สามารถกรองร่างกายวงกลมเครื่องบินหรือองค์ประกอบอื่น ๆ ตามพารามิเตอร์บางอย่าง
- ข้อมูลจำเพาะ เช่นเดียวกับในส่วนที่มีคุณสมบัติบางอย่างที่มีไว้สำหรับโมเดล 3 มิติ
- รายงาน ยังคุ้นเคยกับเรา
- องค์ประกอบการออกแบบ นี่เป็นรายการเดียวกัน "ขนาด" ที่เราพบเมื่อสร้างชิ้นส่วน ด้วยรายการนี้คุณสามารถค้นหาระยะทางเชิงมุมรัศมีเส้นขนาดเส้นผ่าศูนย์กลางและประเภทอื่น ๆ
- องค์ประกอบของร่างกายแผ่น องค์ประกอบหลักที่นี่คือการสร้างร่างใบด้วยการเลื่อนร่างในทิศทางตั้งฉากกับระนาบของมัน นอกจากนี้ยังมีองค์ประกอบเช่นที่พักพิง, พับ, ร่างพับ, การตัด, หลุมและอื่น ๆ อีกมากมาย

สิ่งที่สำคัญที่สุดคือคุณต้องเข้าใจเมื่อสร้างส่วน - นี่คือสิ่งที่เราทำงานที่นี่ในพื้นที่สามมิติในสามระนาบ ในการทำเช่นนี้คุณต้องคิดอย่างสม่ำเสมอและอยู่ในใจทันทีเพื่อเป็นตัวแทนของรายการในอนาคตจะมีลักษณะอย่างไร โดยวิธีการใช้แถบเครื่องมือเกือบเดียวกันเมื่อสร้างแอสเซมบลี สมัชชาประกอบด้วยหลายส่วน ตัวอย่างเช่นหากเราสามารถสร้างบ้านหลายหลังในรายละเอียดได้ในการชุมนุมเราสามารถวาดถนนทั้งบ้านที่สร้างขึ้นก่อนหน้านี้ แต่ก่อนอื่นจะดีกว่าที่จะเรียนรู้วิธีการทำรายละเอียดของแต่ละบุคคล
ลองทำรายการง่ายๆ ในการทำเช่นนี้คุณต้องเลือกเครื่องบินที่เราวาดวัตถุเริ่มต้นซึ่งเราจะได้รับการผลักดัน คลิกที่ระนาบที่ต้องการและในหน้าต่างเล็ก ๆ ซึ่งจะปรากฏขึ้นหลังจากนั้นในรูปแบบของพรอมต์ให้คลิกที่ "ร่าง"

หลังจากนั้นเราจะเห็นภาพ 2D ของระนาบที่เลือกและด้านซ้ายจะคุ้นเคยกับไอเท็มแถบเครื่องมือของสหรัฐอเมริกาเช่น "เรขาคณิต", "มิติ" และอื่น ๆ วาดรูปสี่เหลี่ยมผืนผ้า เมื่อต้องการทำเช่นนี้ให้เลือกรายการ "เรขาคณิต" และคลิกที่ "สี่เหลี่ยมผืนผ้า" หลังจากนั้นคุณต้องระบุจุดสองจุดที่จะอยู่ - ขวาบนและซ้ายล่าง

ตอนนี้ที่แผงด้านบนคุณต้องคลิกที่ "Sketch" เพื่อออกจากโหมดนี้ ด้วยความช่วยเหลือของการคลิกที่ล้อเลื่อนของเมาส์คุณสามารถเปลี่ยนเครื่องบินของเราและดูว่าตอนนี้มีสี่เหลี่ยมผืนผ้าหนึ่งในระนาบ สามารถทำได้เช่นเดียวกันหากคุณคลิก "หมุน" ที่ด้านบนของแถบเครื่องมือ

ในการสร้างตัวเลขปริมาตรจากสี่เหลี่ยมนี้คุณต้องใช้การดำเนินการอัดขึ้นรูปจากรายการ "รายละเอียดการแก้ไข" บนแถบเครื่องมือ คลิกที่สี่เหลี่ยมที่สร้างขึ้นและเลือกการดำเนินการนี้ หากคุณไม่เห็นรายการนี้ให้ยึดปุ่มซ้ายของเมาส์ที่แสดงในรูปด้านล่างและเลือกการดำเนินการที่ต้องการในเมนูแบบเลื่อนลง หลังจากเลือกการดำเนินการนี้พารามิเตอร์ของมันจะปรากฏที่ด้านล่าง ทิศทางหลัก (ไปข้างหน้า, กลับ, สองทิศทาง) และประเภท (ไปที่ระยะห่างไปที่ด้านบนไปยังพื้นผิวผ่านทุกอย่างไปยังพื้นผิวที่ใกล้ที่สุด) หลังจากเลือกพารามิเตอร์ทั้งหมดให้คลิกปุ่ม "สร้างวัตถุ" ที่ด้านซ้ายของแผงเดียวกัน
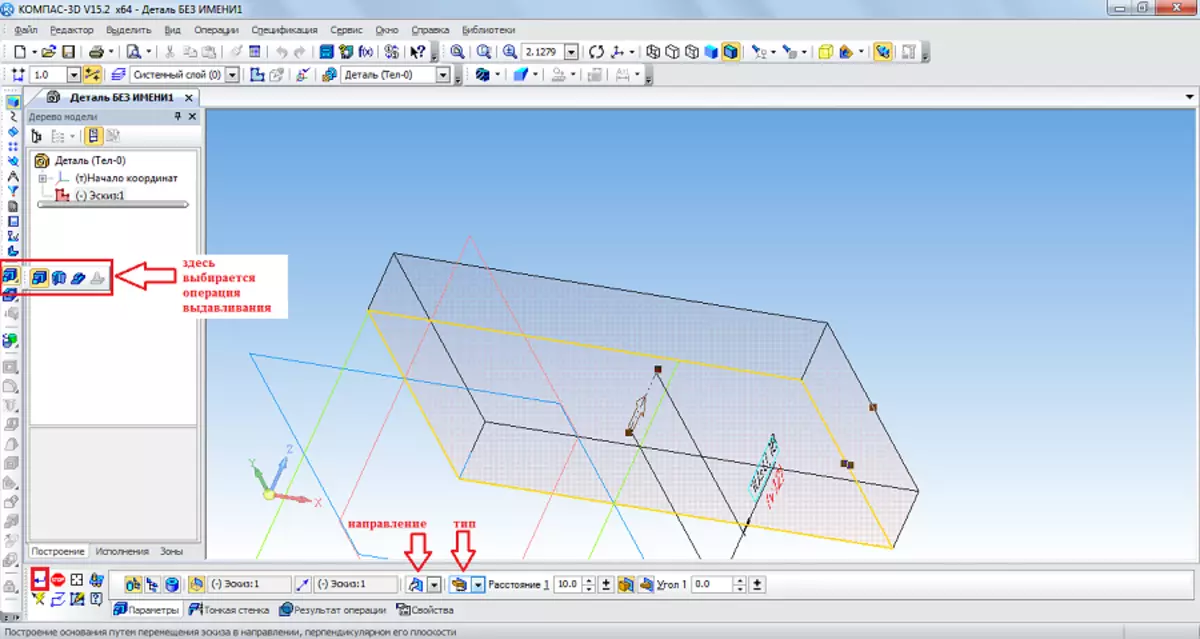
ตอนนี้ตัวเลขจำนวนมากที่มีอยู่ ในความสัมพันธ์กับมันเช่นคุณสามารถปัดเศษเพื่อให้มุมทั้งหมดของมันเป็นรอบ ในการทำเช่นนี้ในรายการ "แก้ไขรายละเอียด" เราจะเลือก "การปัดเศษ" หลังจากนั้นจำเป็นต้องเพียงแค่คลิกที่ข้อที่จะกลายเป็นรอบและเลือกรัศมีที่แผงด้านล่าง (พารามิเตอร์) แล้วคลิกปุ่ม "สร้างวัตถุ" อีกครั้ง

ต่อไปคุณสามารถใช้ "ตัด" จากวรรคเดียวกัน "เรขาคณิต" เพื่อทำรูในรายละเอียดของเรา หลังจากเลือกรายการนี้ให้คลิกที่พื้นผิวที่จะบีบให้เลือกด้านล่างของการดำเนินการนี้ที่ด้านล่างและคลิกปุ่ม "สร้างวัตถุ"
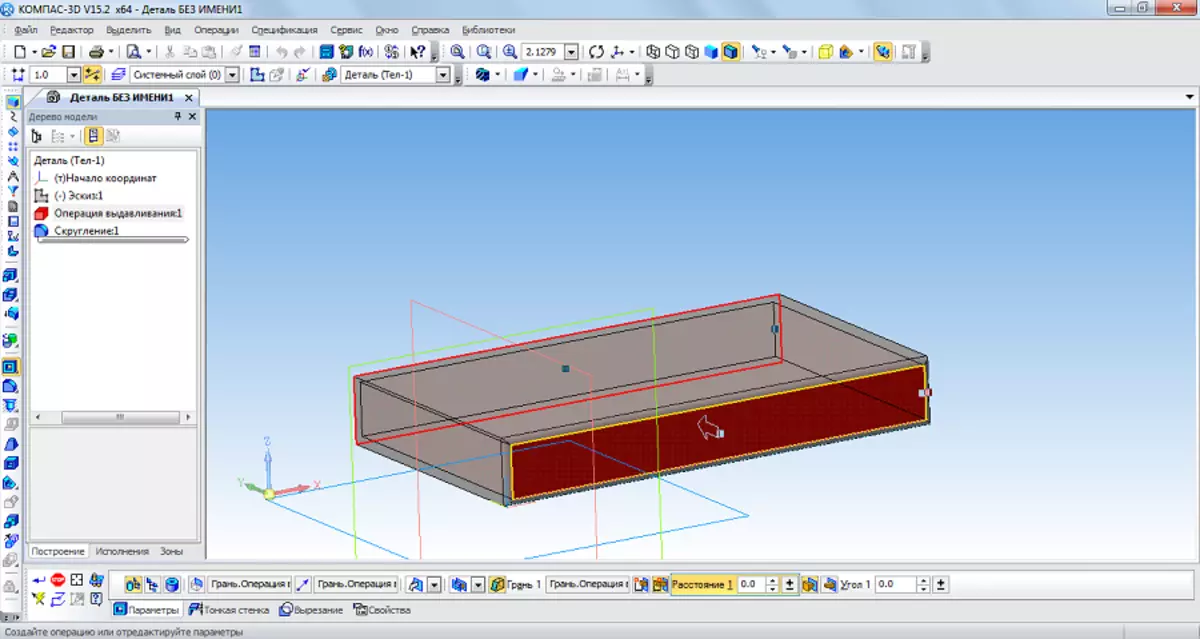
ตอนนี้คุณสามารถลองใส่เสาหลักจากด้านบนบนตัวเลขที่เกิดขึ้น ในการทำเช่นนี้ให้เปิดระนาบส่วนบนเป็นร่างและวาดวงกลมที่อยู่ตรงกลาง

มากลับไปที่ระนาบสามมิติโดยการกดปุ่ม "Sketch" คลิกที่วงกลมที่สร้างขึ้นและเลือกการดำเนินการ "Outpos Operation" ในส่วนรูปทรงเรขาคณิตของแผงควบคุม เราระบุระยะทางและพารามิเตอร์อื่น ๆ ที่ด้านล่างของหน้าจอคลิกปุ่ม "สร้างวัตถุ"
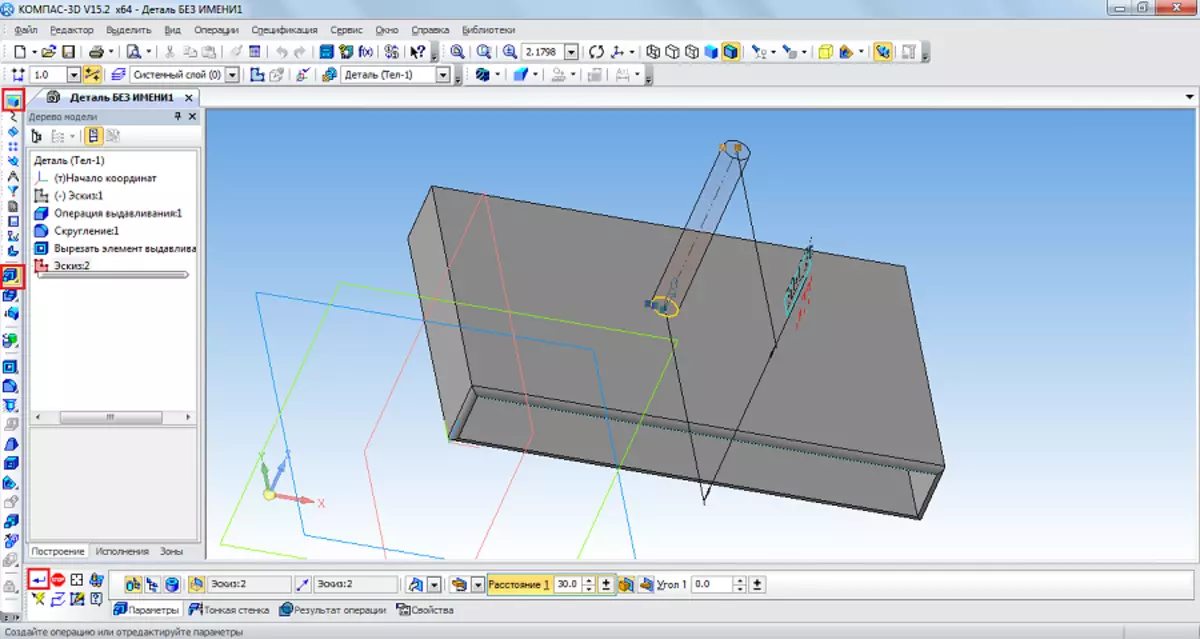
ท้ายที่สุดเรามีตัวเลขดังกล่าว
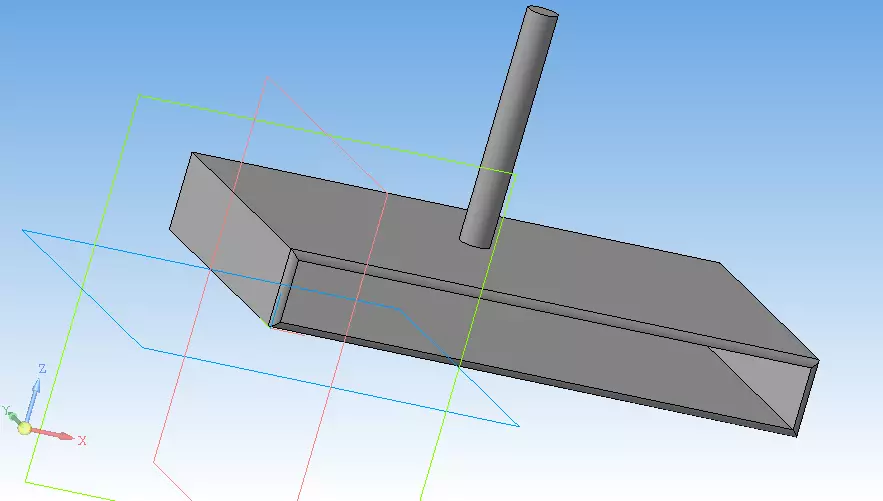
สำคัญ: หากแถบเครื่องมือในรุ่นของคุณไม่ได้แสดงในภาพหน้าจอด้านบนคุณต้องแสดงแผงเหล่านี้บนหน้าจออย่างอิสระ เมื่อต้องการทำเช่นนี้ให้เลือกแท็บ "ดู" ที่แผงด้านบนจากนั้นแผง "แถบเครื่องมือ" และวางเห็บตรงข้ามกับแผงที่เราต้องการ

ดูเพิ่มเติม: โปรแกรมที่ดีที่สุดสำหรับการวาดภาพ
ภารกิจข้างต้นเป็นหลักในเข็มทิศ 3 มิติ ต้องเรียนรู้ที่จะแสดงคุณจะเรียนรู้ที่จะใช้โปรแกรมนี้โดยรวม แน่นอนเพื่ออธิบายคุณสมบัติการทำงานทั้งหมดและกระบวนการของการใช้เข็มทิศ 3 มิติคุณจะต้องเขียนคำแนะนำโดยละเอียดหลายเล่ม แต่เป็นอิสระโปรแกรมนี้ยังสามารถศึกษาได้ ดังนั้นคุณสามารถพูดได้ตอนนี้คุณได้ก้าวไปสู่การศึกษาเข็มทิศ 3 มิติ! ตอนนี้ลองวาดโต๊ะเก้าอี้หนังสือคอมพิวเตอร์หรือห้อง การดำเนินการทั้งหมดเป็นที่รู้จักกันดีสำหรับสิ่งนี้
