
ในคู่มือนี้รายละเอียดเกี่ยวกับสองวิธีในการลบ Windows กับ Mac ที่ติดตั้งใน Boot Camp (บนดิสก์ / แผ่นดิสก์แยกต่างหาก) ข้อมูลทั้งหมดจากส่วน Windows จะถูกลบ ดูเพิ่มเติม: วิธีการติดตั้ง Windows 10 บน Mac
หมายเหตุ: วิธีการลบออกจากเดสก์ท็อป Parallels หรือ Virtualbox ไม่ได้รับการพิจารณา - ในกรณีเหล่านี้ก็เพียงพอที่จะลบเครื่องเสมือนและฮาร์ดไดรฟ์รวมถึงเครื่องเสมือนที่จำเป็น
ลบ Windows ด้วย Mac ใน Boot Camp
วิธีแรกในการลบ Windows ที่ติดตั้งด้วย MacBook หรือ IMAC นั้นง่ายที่สุด: ในการทำเช่นนี้คุณสามารถใช้ยูทิลิตี้ Boot Camp Assistant ซึ่งติดตั้งระบบ
- เรียกใช้ "Boot Camp Assistant" (สำหรับสิ่งนี้คุณสามารถใช้การค้นหา Spotlight หรือค้นหายูทิลิตี้ใน Finder - Utilities - Utilities)
- คลิกปุ่ม "ดำเนินการต่อ" ในหน้าต่างยูทิลิตี้แรกจากนั้นเลือก "ลบ Windows 7 หรือใหม่กว่า" และคลิก "ดำเนินการต่อ"
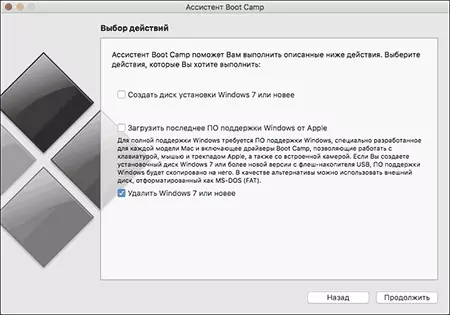
- ในหน้าต่างถัดไปคุณจะเห็นว่าพาร์ติชันของแผ่นดิสก์จะดูแลการลบอย่างไร (ดิสก์ทั้งหมดจะใช้งาน MacOS) คลิก "คืนค่า"
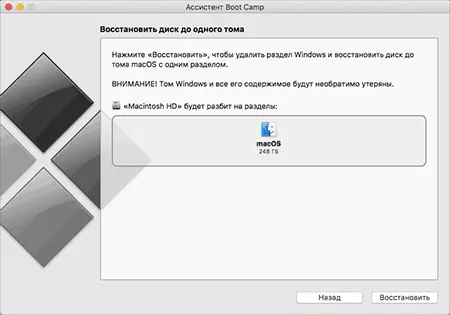
- เมื่อเสร็จสิ้นกระบวนการ Windows จะมีเพียง Macos เท่านั้นที่จะอยู่ในคอมพิวเตอร์
น่าเสียดายที่วิธีนี้ในบางกรณีไม่ทำงานและ Boot Camp รายงานว่าเป็นไปไม่ได้ที่จะลบ Windows ในกรณีนี้คุณสามารถใช้วิธีที่สองเพื่อลบ
การใช้ยูทิลิตี้ดิสก์เพื่อลบส่วน Boot Camp
สิ่งเดียวกันกับที่ค่าย Boot สามารถทำได้ด้วยตนเองโดยใช้โปรแกรมอรรถประโยชน์ดิสก์ Mac OS สามารถเปิดตัวได้ด้วยวิธีการเดียวกันที่ใช้สำหรับยูทิลิตี้ก่อนหน้านี้
ขั้นตอนการดำเนินการหลังจากการเปิดตัวจะมีดังนี้:
- ในอรรถประโยชน์ดิสก์ในบานหน้าต่างด้านซ้ายให้เลือกดิสก์ฟิสิคัล (ไม่ใช่พาร์ติชันดูบนหน้าจอ) และคลิกปุ่ม "แยกเป็นส่วน"
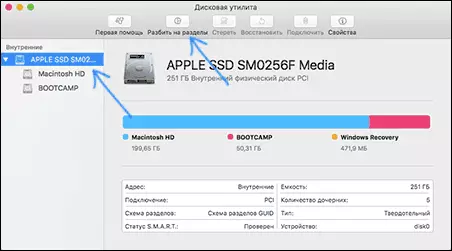
- เลือกส่วน Boot Camp และคลิก "-" (ลบ) ด้านล่าง จากนั้นหากคุณมีให้เลือกพาร์ติชันที่ทำเครื่องหมายด้วยเครื่องหมายดอกจัน (การกู้คืน Windows) และใช้ปุ่มลบ
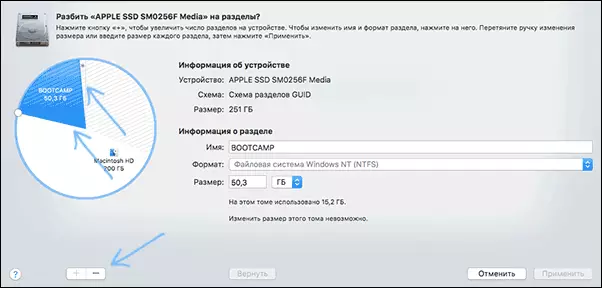
- คลิก "ใช้" และในคำเตือนที่ปรากฏขึ้นคลิก "แยกเป็นส่วน"
หลังจากกระบวนการเสร็จสมบูรณ์ไฟล์ทั้งหมดและระบบ Windows จะถูกลบออกจาก Mac ของคุณและพื้นที่ว่างในดิสก์จะเข้าร่วมส่วน Macintosh HD
