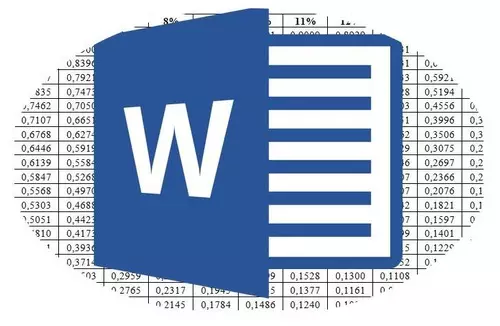
Microsoft Word การเป็นตัวแก้ไขข้อความแบบมัลติฟังก์ชั่นช่วยให้คุณทำงานไม่ได้กับข้อมูลข้อความเท่านั้น แต่ยังรวมถึงตาราง บางครั้งในระหว่างการทำงานกับเอกสารมันจำเป็นต้องเปลี่ยนโต๊ะนี้มาก คำถามของวิธีการทำผลประโยชน์ผู้ใช้จำนวนมาก
บทเรียน: วิธีทำตารางในคำ
น่าเสียดายที่ในโปรแกรม Microsoft เป็นไปไม่ได้ที่จะใช้และหมุนตารางโดยเฉพาะอย่างยิ่งหากเซลล์มีข้อมูลอยู่แล้ว ในการทำเช่นนี้เราจะต้องไปเพื่อเคล็ดลับเล็ก ๆ สิ่งที่อ่านด้านล่าง
บทเรียน: วิธีการเขียนคำในแนวตั้ง
บันทึก:เพื่อให้ตารางแนวตั้งมีความจำเป็นต้องสร้างจากรอยขีดข่วน ทั้งหมดที่สามารถทำได้ด้วยวิธีการมาตรฐานเพียงเพื่อเปลี่ยนทิศทางของข้อความในแต่ละเซลล์จากแนวนอนไปยังแนวตั้ง
ดังนั้นงานของเราคือการเปิดตารางใน Word 2010 - 2016 และบางทีในโปรแกรมรุ่นก่อนหน้านี้พร้อมกับข้อมูลทั้งหมดซึ่งมีอยู่ในเซลล์ ในการเริ่มต้นด้วยเราโปรดทราบว่าสำหรับทุกรุ่นของผลิตภัณฑ์สำนักงานนี้การเรียนการสอนจะเหมือนกันในทางปฏิบัติ บางทีบางรายการจะแตกต่างกัน แต่สาระสำคัญไม่เปลี่ยนแปลงอย่างแน่นอน
โต๊ะหมุนพร้อมฟิลด์ข้อความ
ฟิลด์ข้อความเป็นเฟรมชนิดหนึ่งที่แทรกลงในแผ่นเอกสารใน Word และให้คุณวางข้อความภายในไฟล์กราฟิกและซึ่งเป็นสิ่งสำคัญอย่างยิ่งสำหรับเราตาราง มันเป็นฟิลด์นี้ที่สามารถหมุนได้บนแผ่นงานตามที่คุณต้องการ แต่ก่อนอื่นคุณต้องรู้วิธีการสร้าง
บทเรียน: วิธีการเปลี่ยนข้อความเป็นคำ
เกี่ยวกับวิธีเพิ่มฟิลด์ข้อความในหน้าเอกสารคุณสามารถเรียนรู้จากบทความที่ส่งโดยลิงค์ด้านบน เราจะย้ายไปที่การเตรียมตารางทันทีให้กับการทำรัฐประหารที่เรียกว่า
ดังนั้นเราจึงมีตารางที่ต้องเปิดและฟิลด์ข้อความสำเร็จรูปที่จะช่วยเราในเรื่องนี้
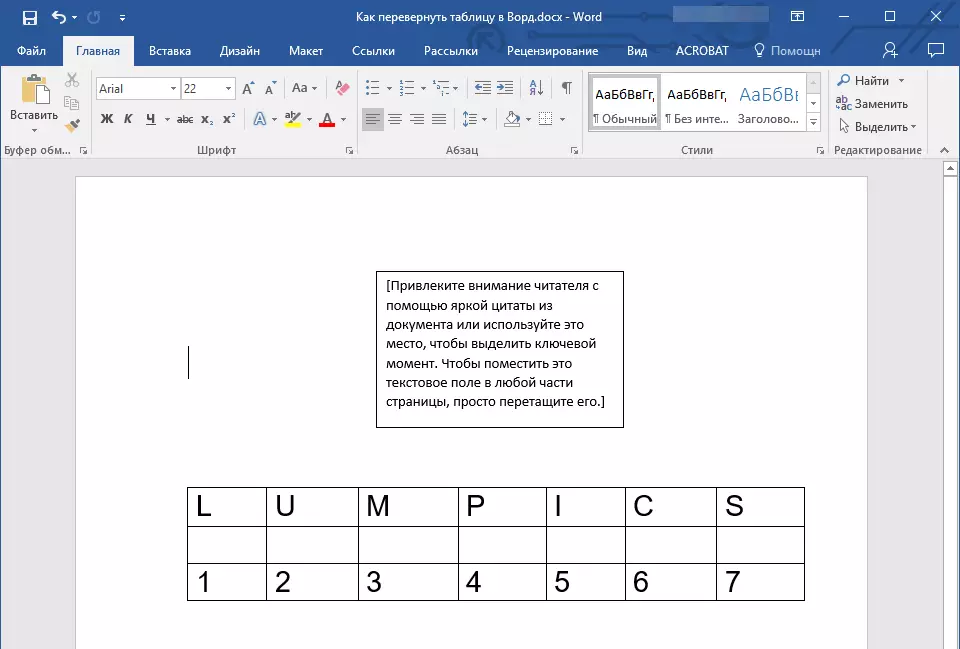
1. ก่อนอื่นคุณต้องปรับขนาดของกล่องข้อความภายใต้ขนาดของตาราง ในการทำเช่นนี้ให้ตั้งค่าเคอร์เซอร์บนหนึ่งใน "วงกลม" ที่อยู่บนเฟรมคลิกปุ่มซ้ายของเมาส์แล้วดึงในทิศทางที่ต้องการ
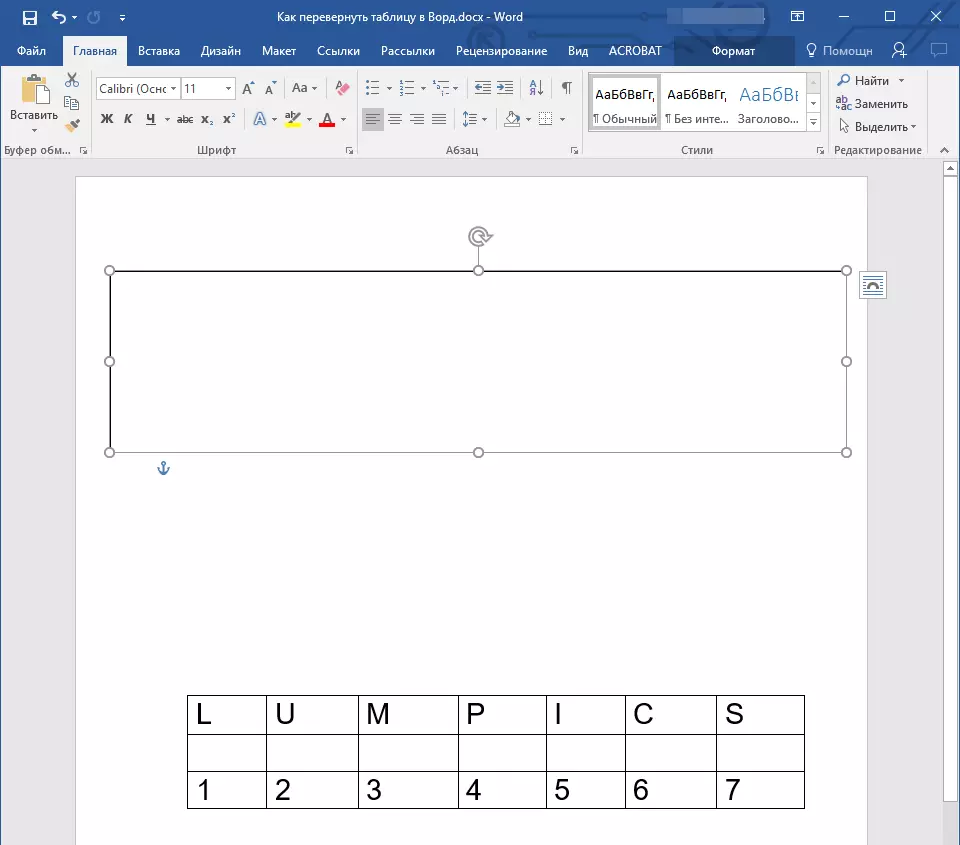
บันทึก:ขนาดของฟิลด์ข้อความสามารถปรับได้และต่อมา ข้อความมาตรฐานภายในฟิลด์แน่นอนคุณจะต้องลบ (เพียงเลือกโดยกด "Ctrl + A" แล้วคลิก "ลบ" ในลักษณะเดียวกันหากข้อกำหนดสำหรับเอกสารสามารถเปลี่ยนแปลงได้คุณสามารถ เปลี่ยนขนาดของตาราง
2. รูปร่างของฟิลด์ข้อความจะต้องมองไม่เห็นเพราะเห็นด้วยมันไม่น่าเป็นไปได้ที่ตารางของคุณจะต้องมีการกำหนดกรอบที่ไม่สามารถเข้าใจได้ ในการลบวงจรให้ทำดังต่อไปนี้:
- คลิกปุ่มซ้ายของเมาส์บนเฟรมฟิลด์ข้อความเพื่อให้ใช้งานได้แล้วโทรไปที่เมนูบริบทโดยกดปุ่มเมาส์ขวาบนวงจรโดยตรง
- กดปุ่ม"วงจร"ตั้งอยู่ที่หน้าต่างด้านบนของเมนูที่ปรากฏ;
- เลือก"ไม่มีรูปร่าง";
- กรอบข้อความฟิลด์จะมองไม่เห็นและจะแสดงเฉพาะเมื่อฟิลด์ใช้งานอยู่
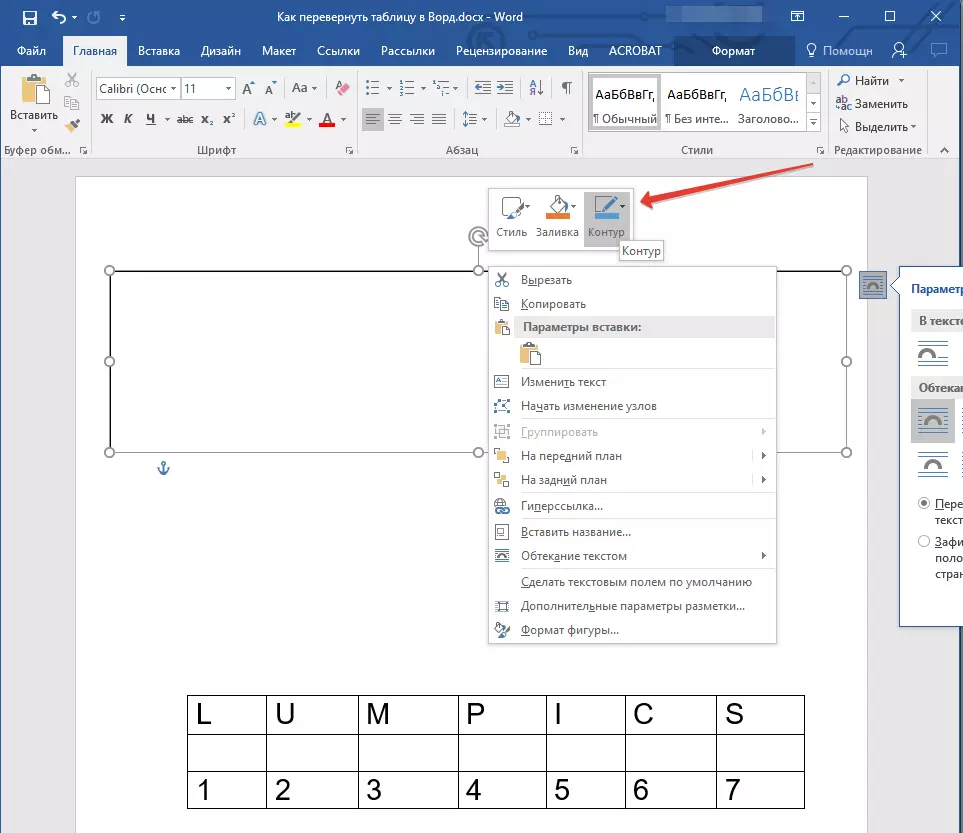
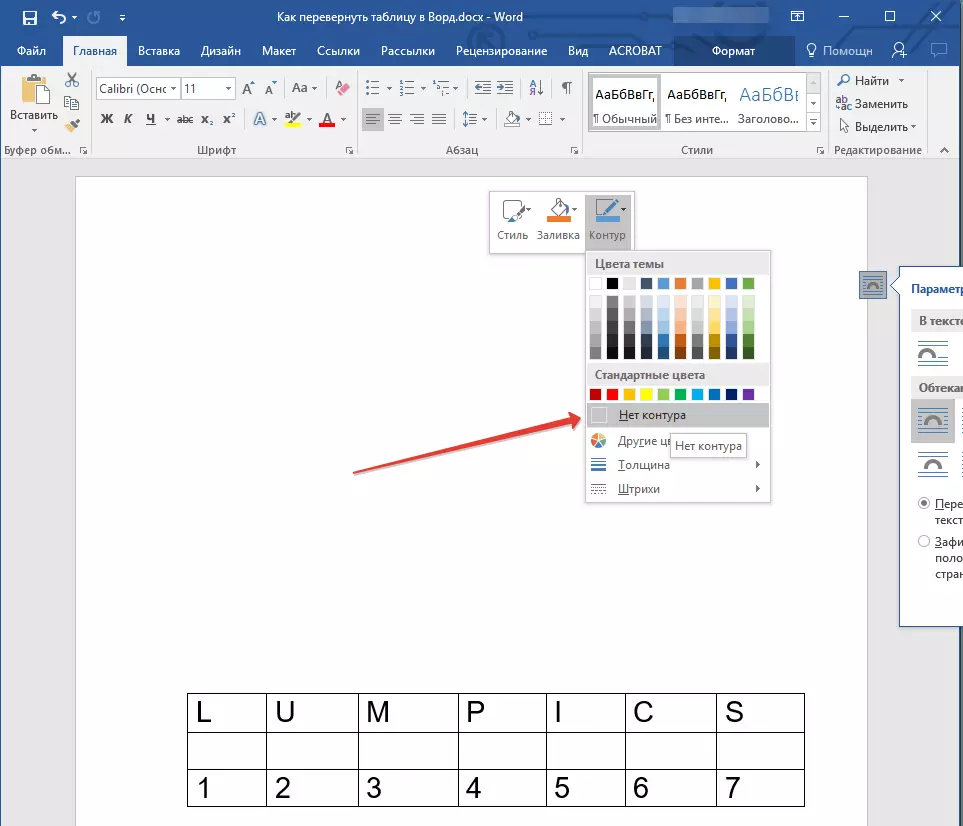
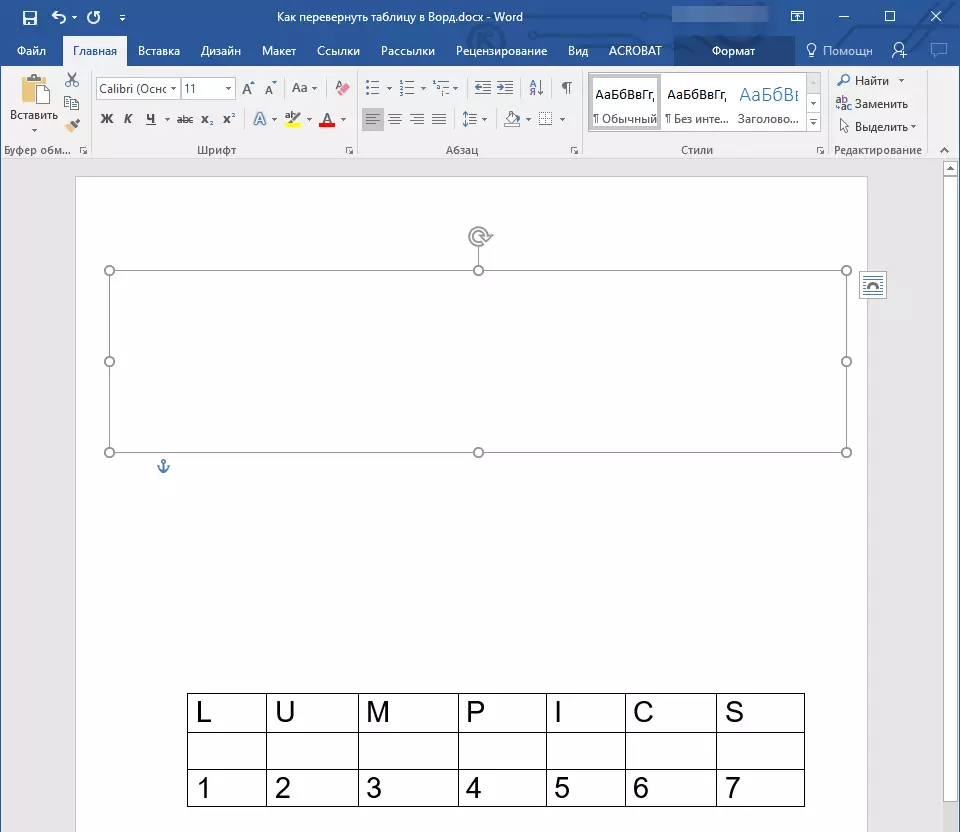
3. ไฮไลต์ตารางด้วยเนื้อหาทั้งหมด เมื่อต้องการทำเช่นนี้เพียงคลิกปุ่มซ้ายของเมาส์ในหนึ่งในเซลล์และคลิก"Ctrl + A".
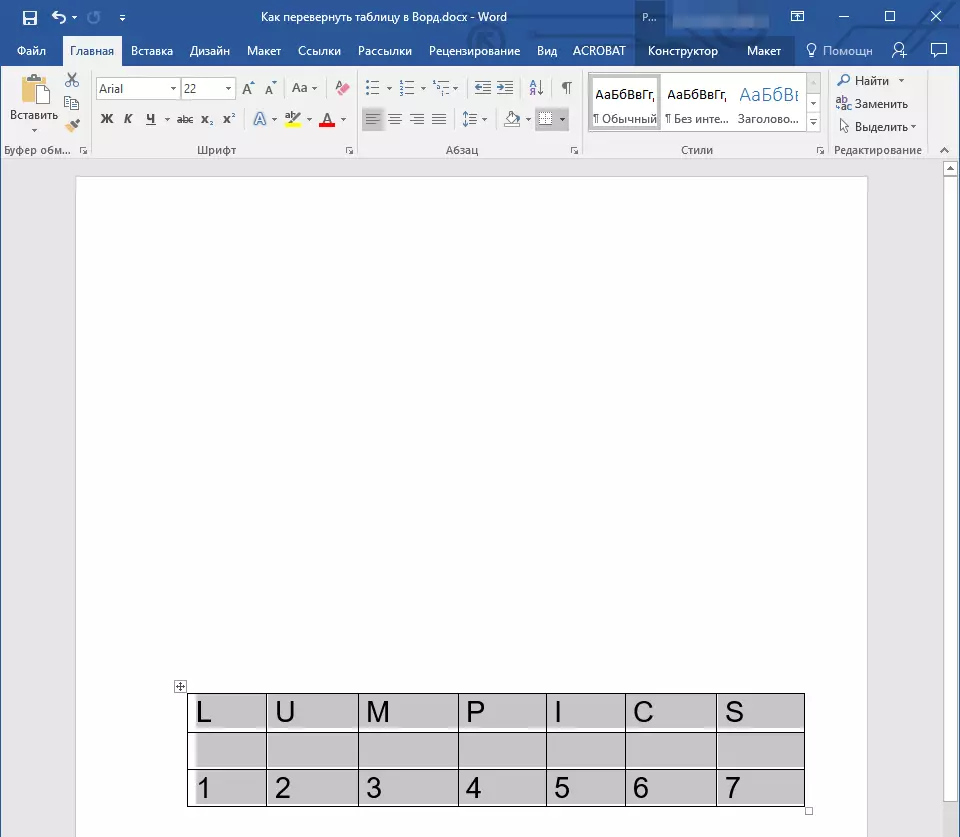
4. คัดลอกหรือตัดออก (ถ้าคุณไม่ต้องการตารางต้นฉบับ) โดยคลิก"Ctrl + X".
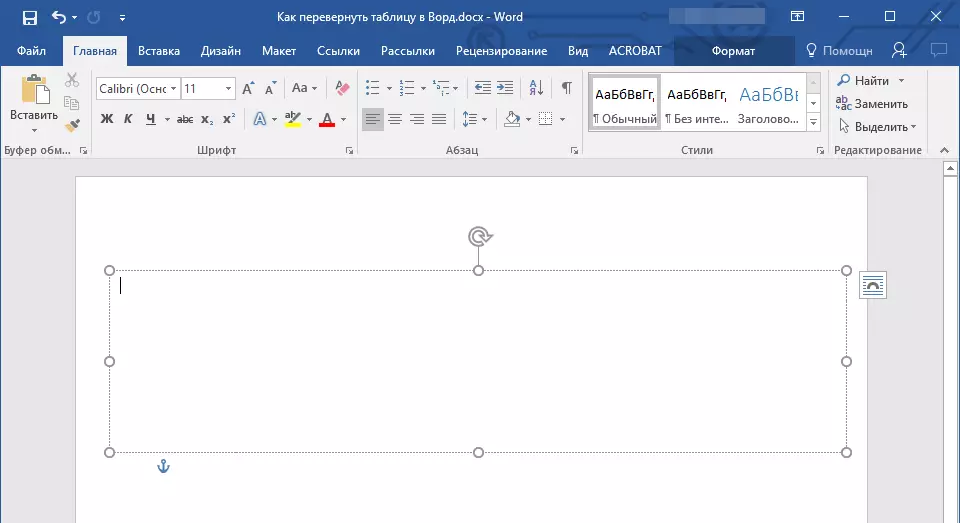
5. ใส่ตารางลงในฟิลด์ข้อความ เมื่อต้องการทำเช่นนี้ให้คลิกปุ่มซ้ายของเมาส์บนพื้นที่ฟิลด์ข้อความเพื่อให้ใช้งานได้และกด"Ctrl + V".
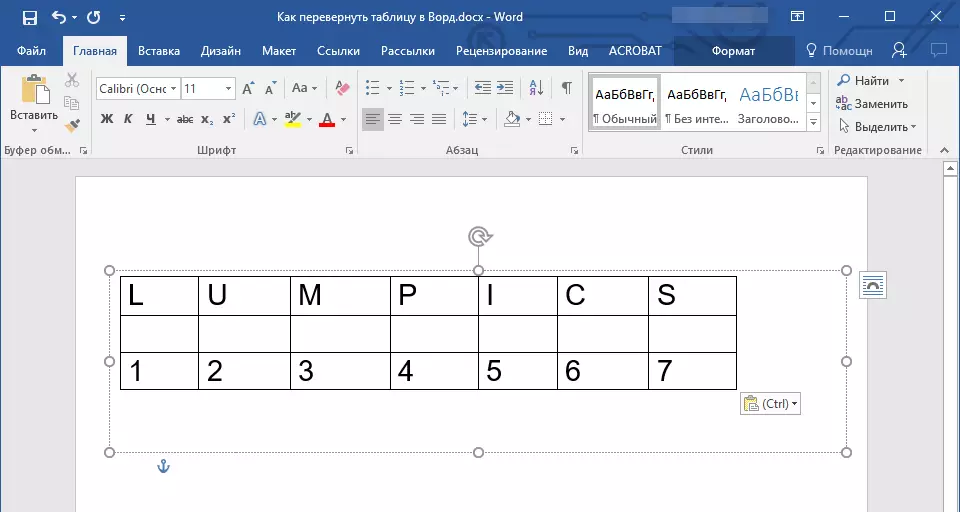
6. หากจำเป็นให้ปรับขนาดของฟิลด์ข้อความหรือตารางตัวเอง
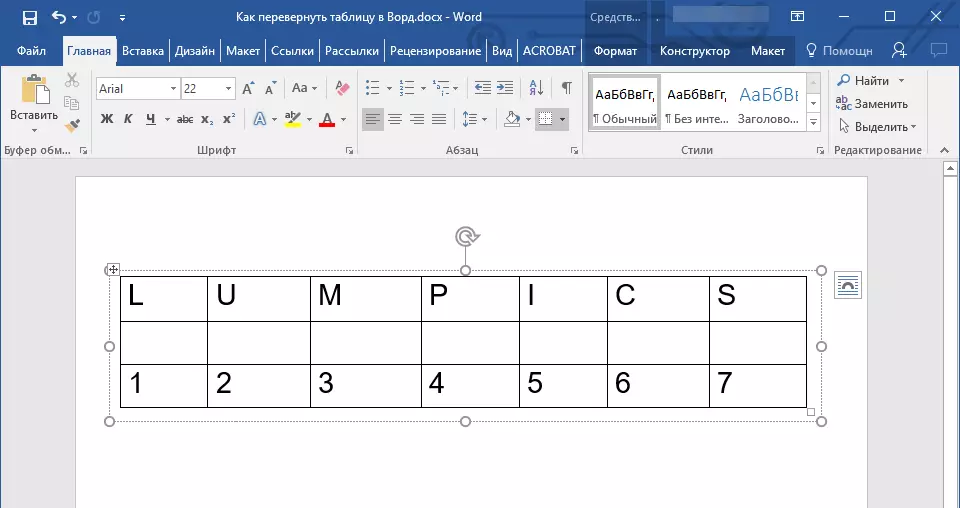
7. คลิกปุ่มซ้ายของเมาส์บนวงจรฟิลด์ข้อความที่มองไม่เห็นเพื่อเปิดใช้งาน ใช้ลูกศรกลมที่อยู่ด้านบนของฟิลด์ข้อความเพื่อเปลี่ยนตำแหน่งบนแผ่นงาน
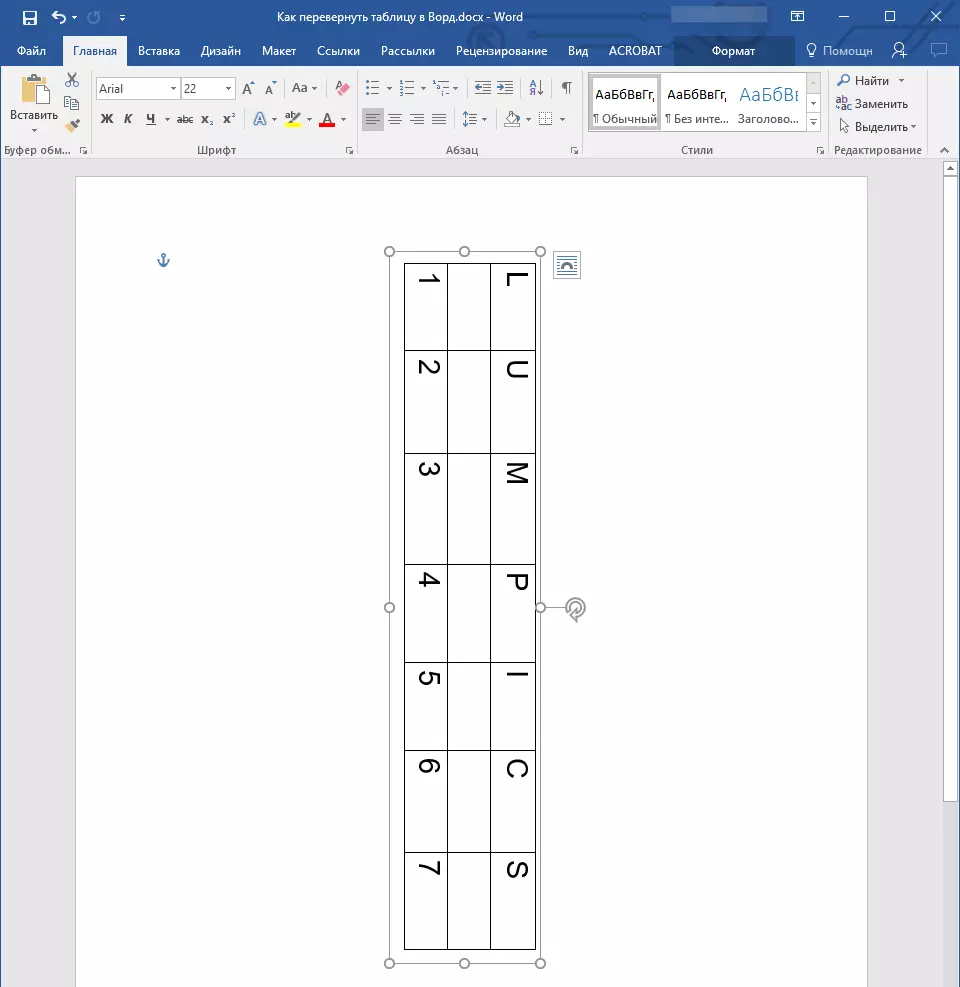
บันทึก:การใช้ลูกศรกลมคุณสามารถหมุนเนื้อหาของฟิลด์ข้อความในทิศทางใดก็ได้
8. หากงานของคุณคือการสร้างตารางแนวนอนในแนวดิ่งอย่างเคร่งครัดให้พลิกหรือหมุนไปที่มุมที่สะสมให้ทำดังต่อไปนี้:
- ไปที่แท็บ"รูปแบบ"ตั้งอยู่ในส่วน"เครื่องมือวาดภาพ";
- ในกลุ่ม"เรียงลำดับ"ค้นหาปุ่ม"เปลี่ยน"และกดมัน;
- เลือกค่าที่ต้องการ (มุม) จากเมนูที่ปรับใช้เพื่อหมุนตารางภายในฟิลด์ข้อความ
- หากคุณต้องการตั้งค่าระดับที่แม่นยำสำหรับการหมุนด้วยตนเองในเมนูเดียวกันให้เลือกรายการ"พารามิเตอร์การหมุนอื่น ๆ ";
- ระบุค่าที่ต้องการและคลิกด้วยตนเอง"ตกลง".
- ตารางภายในฟิลด์ข้อความจะถูกเปิด
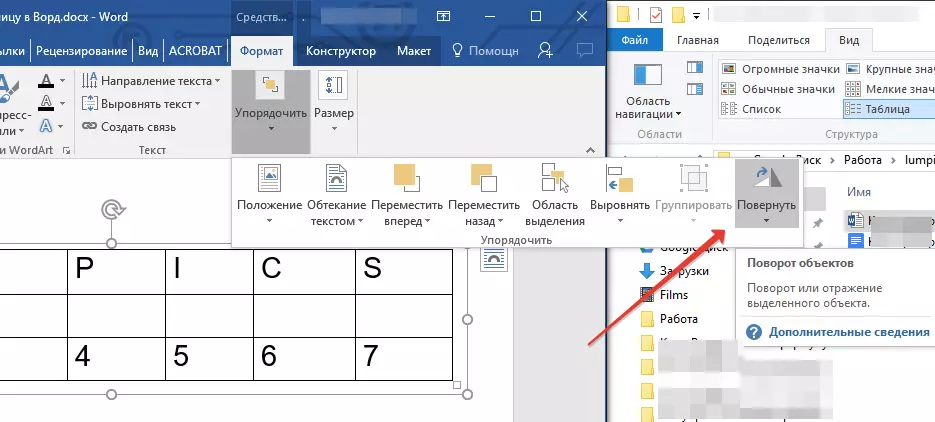
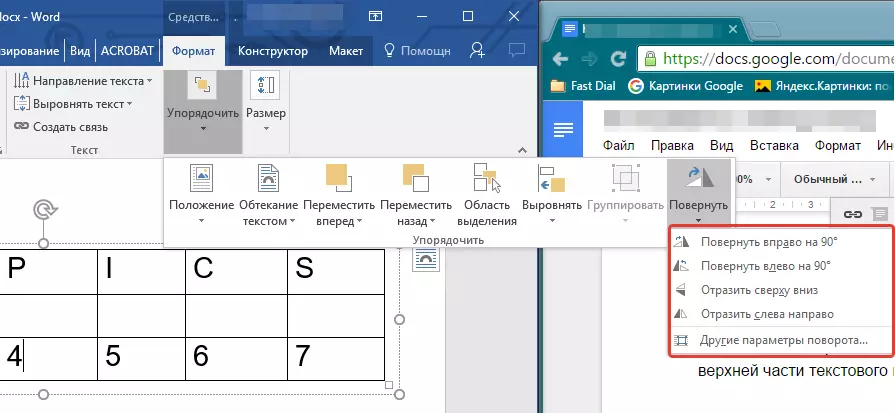
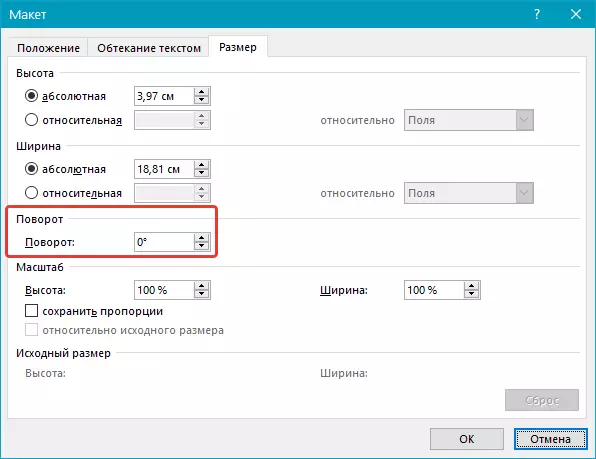
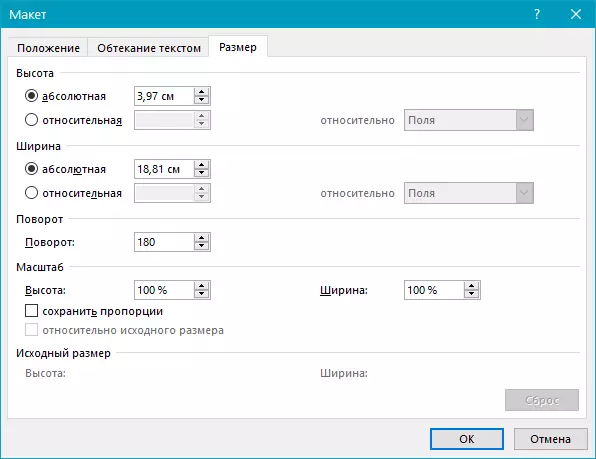
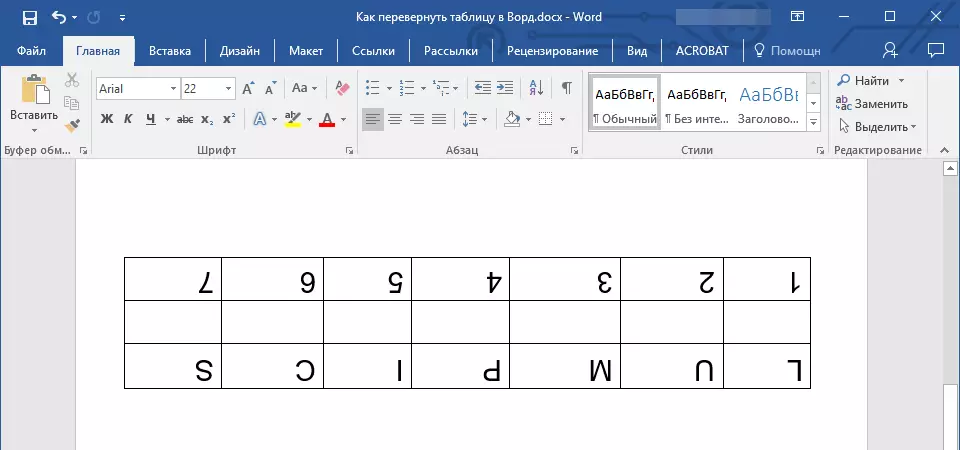
หมายเหตุ: ในโหมดการแก้ไขซึ่งเปิดขึ้นเพื่อคลิกที่ฟิลด์ข้อความตารางเช่นเนื้อหาทั้งหมดจะปรากฏขึ้นตามปกตินั่นคือตำแหน่งแนวนอน มันสะดวกมากเมื่อคุณต้องการเปลี่ยนหรือเพิ่มบางอย่างให้กับมัน
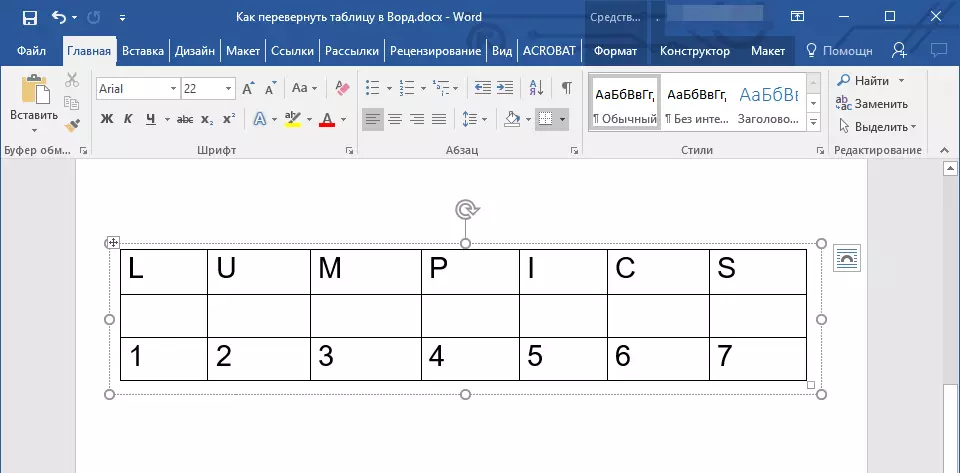
ในเรื่องนี้ทุกอย่างตอนนี้คุณรู้วิธีหมุนตารางในคำใด ๆ ในทิศทางใดก็ได้ทั้งในที่กำหนดและในที่ระบุอย่างแน่นอน เราหวังว่าคุณจะทำงานอย่างมีประสิทธิภาพและผลลัพธ์ที่เป็นบวกเท่านั้น
