
สถานะของฮาร์ดดิสก์ของคอมพิวเตอร์เป็นปัจจัยสำคัญในประสิทธิภาพของระบบ ในบรรดาชุดสาธารณูปโภคที่ให้ข้อมูลเกี่ยวกับการทำงานของฮาร์ดไดรฟ์ข้อมูลจำนวนมากนั้นมีลักษณะเฉพาะของ CrystalDiskinfo แอปพลิเคชั่นนี้ดำเนินการ SEEP SM.A.R.T. การวิเคราะห์ดิสก์ แต่ในเวลาเดียวกันผู้ใช้บางคนจะถูกเปรียบเทียบกับความสับสนในการควบคุมยูทิลิตี้นี้ ลองหาวิธีใช้ CrystalDiskinfo
ดิสก์ค้นหา
หลังจากเริ่มต้นยูทิลิตี้บนคอมพิวเตอร์บางเครื่องข้อความต่อไปนี้จะปรากฏในหน้าต่างโปรแกรม CrystalDiskinfo: "ตรวจไม่พบดิสก์" ในเวลาเดียวกันข้อมูลทั้งหมดในการทำงานของดิสก์จะว่างเปล่าอย่างแน่นอน ตามธรรมชาติมันทำให้ผู้ใช้สับสนเกิดขึ้นเนื่องจากคอมพิวเตอร์ไม่สามารถทำงานกับฮาร์ดไดรฟ์ที่มีข้อบกพร่องได้อย่างสมบูรณ์ วิธีการเริ่มต้นในโปรแกรม

และในความเป็นจริงตรวจจับดิสก์นั้นค่อนข้างง่าย เมื่อต้องการทำสิ่งนี้ให้ไปที่ส่วนเมนู - "บริการ" ในรายการที่ดูเหมือนจะเลือก "ขั้นสูง" จากนั้น "การค้นหาดิสก์ขั้นสูง"
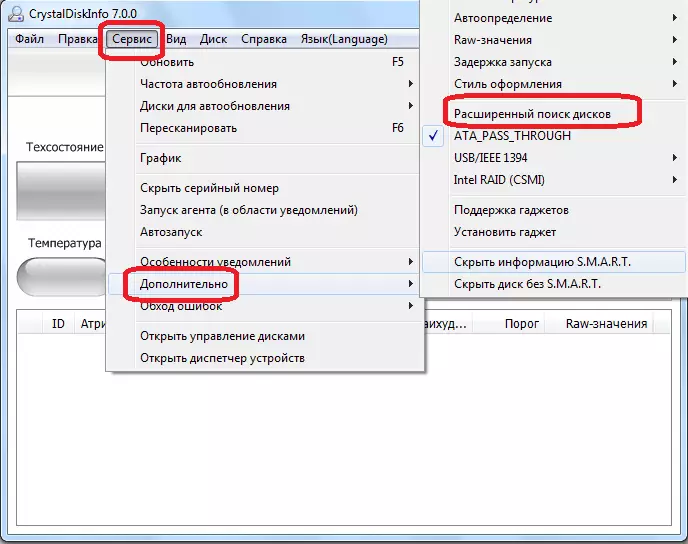
หลังจากดำเนินการตามขั้นตอนนี้ดิสก์รวมถึงข้อมูลเกี่ยวกับมันควรปรากฏในหน้าต่างโปรแกรมหลัก
ดูแผ่นดิสก์
ที่จริงแล้วข้อมูลทั้งหมดเกี่ยวกับฮาร์ดดิสก์ที่ติดตั้งระบบปฏิบัติการจะเปิดทันทีหลังจากเริ่มโปรแกรม ข้อยกเว้นเป็นเพียงกรณีที่กล่าวถึงข้างต้น แต่ถึงแม้จะมีตัวเลือกนี้ก็เพียงพอที่จะดำเนินการตามขั้นตอนในการเปิดตัวการค้นหาดิสก์แบบขยายเพื่อให้กับโปรแกรมต่อไปนี้ทั้งหมดข้อมูลฮาร์ดไดรฟ์จะปรากฏขึ้นทันที
โปรแกรมแสดงทั้งข้อมูลทางเทคนิค (ชื่อดิสก์, ปริมาตร, อุณหภูมิ ฯลฯ ) และข้อมูลการวิเคราะห์ s.a.a.r.r.t. มีสี่ตัวเลือกสำหรับการแสดงพารามิเตอร์ฮาร์ดดิสก์ในโปรแกรม Crystal Disk Info: "ดี", "ความสนใจ", "ไม่ดี" และ "ไม่ทราบ" แต่ละลักษณะเหล่านี้จะปรากฏขึ้นโดยสีที่สอดคล้องกันของตัวบ่งชี้:
- "ดี" - สีน้ำเงินหรือสีเขียว (ขึ้นอยู่กับโทนสีที่เลือก);
- "ความสนใจ" เป็นสีเหลือง
- "ไม่ดี" - สีแดง;
- "ไม่รู้จัก" - สีเทา
การประมาณการเหล่านี้จะแสดงทั้งที่สัมพันธ์กับแต่ละลักษณะของฮาร์ดดิสก์และอุปกรณ์เก็บข้อมูลทั้งหมดโดยรวม

การพูดด้วยคำง่าย ๆ หาก CrystalDiskinfo บันทึกองค์ประกอบทั้งหมดในสีน้ำเงินหรือสีเขียว - ทุกอย่างเป็นไปตามดิสก์ หากมีองค์ประกอบที่ทำเครื่องหมายด้วยสีเหลืองและมากกว่าสีแดงควรคิดอย่างจริงจังเกี่ยวกับการซ่อมแซมไดรฟ์
หากคุณต้องการดูข้อมูลที่ไม่เกี่ยวกับดิสก์ระบบ แต่เกี่ยวกับไดรฟ์อื่น ๆ ที่เชื่อมต่อกับคอมพิวเตอร์ (รวมถึงดิสก์ภายนอก) จากนั้นคุณควรคลิกที่รายการเมนู "ดิสก์" และในรายการที่ปรากฏขึ้นให้เลือกสื่อที่ต้องการ .

ในการดูข้อมูลดิสก์ในเวอร์ชันกราฟิกให้ไปที่ส่วนเมนูหลัก "บริการ" จากนั้นเลือกรายการ "กำหนดเวลา" จากรายการที่ปรากฏ
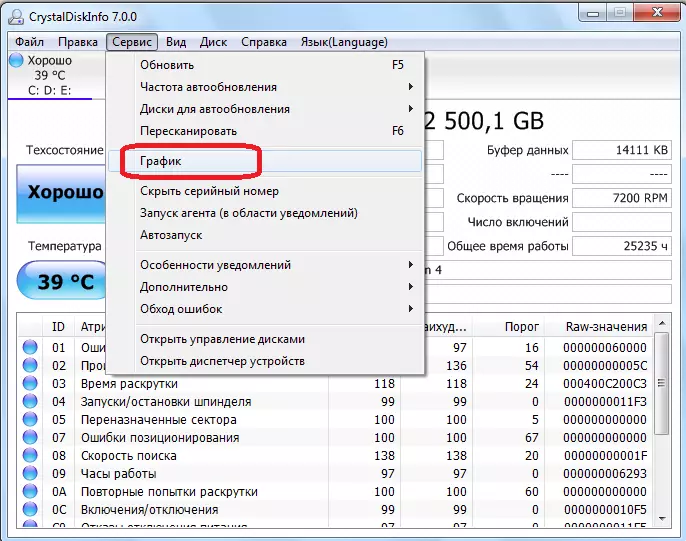
ในหน้าต่างที่เปิดขึ้นเป็นไปได้ที่จะเลือกหมวดหมู่ของข้อมูลที่เฉพาะเจาะจงกราฟที่ผู้ใช้ต้องการดู
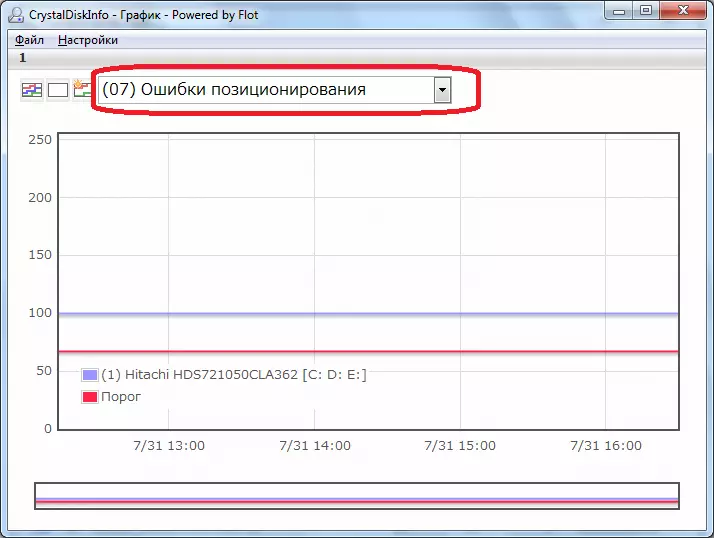
ตัวแทนเริ่มต้น
โปรแกรมนี้ยังให้ความสามารถในการทำงานในระบบของตัวแทนของตัวเองซึ่งจะทำงานในถาดในพื้นหลังติดตามสถานะของฮาร์ดดิสก์อย่างต่อเนื่องและแสดงข้อความเฉพาะในกรณีที่พบปัญหา ในการเริ่มต้นเอเจนต์คุณเพียงแค่ต้องไปที่ส่วนเมนู "บริการ" และเลือก "จุดเริ่มต้น (ในพื้นที่แจ้งเตือน)"

ในส่วนเดียวกันของเมนู "บริการ" โดยเลือกรายการ "Autostart" คุณสามารถกำหนดค่าแอปพลิเคชัน CrystalDiskinfo ในลักษณะที่มันจะเริ่มทำงานอย่างต่อเนื่องเมื่อโหลดระบบปฏิบัติการ

การควบคุมฮาร์ดดิสก์
นอกจากนี้แอปพลิเคชัน CrystalDiskinfo มีตัวเลือกบางอย่างสำหรับการควบคุมการทำงานของฮาร์ดดิสก์ ในการใช้ฟังก์ชั่นนี้อีกครั้งไปที่ส่วน "บริการ" เลือกรายการ "ขั้นสูง" จากนั้น "AM / APM Management"
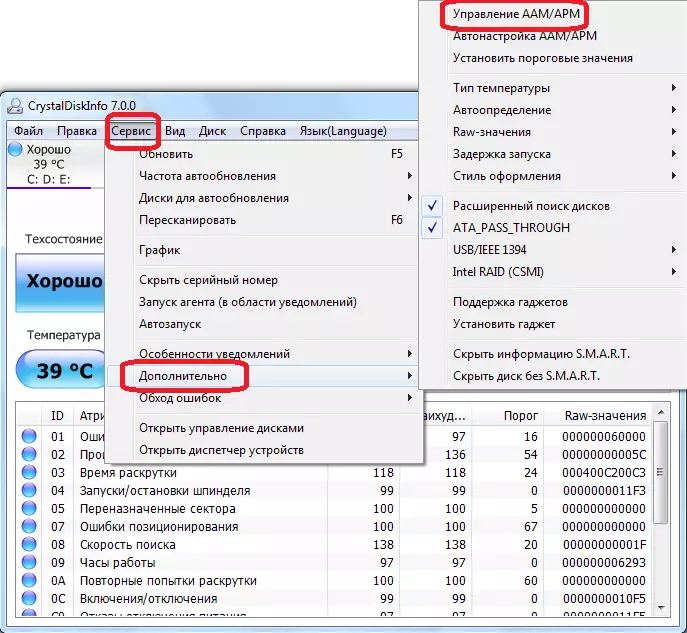
ในหน้าต่างที่เปิดขึ้นผู้ใช้จะสามารถควบคุมสองลักษณะของฮาร์ดดิสก์ - เสียงรบกวนและแหล่งจ่ายไฟเพียงแค่ลากแถบเลื่อนจากด้านหนึ่งไปอีกด้านหนึ่ง กฎระเบียบของแหล่งจ่ายไฟของ Winchester มีประโยชน์อย่างยิ่งสำหรับเจ้าของแล็ปท็อป

นอกจากนี้ในส่วนย่อยเดียวกัน "ตัวเลือก" คุณสามารถเลือกพารามิเตอร์การปรับแต่งอัตโนมัติ AM / APM ในกรณีนี้โปรแกรมเองจะเป็นตัวกำหนดค่าที่เหมาะสมที่สุดของเสียงและแหล่งจ่ายไฟ
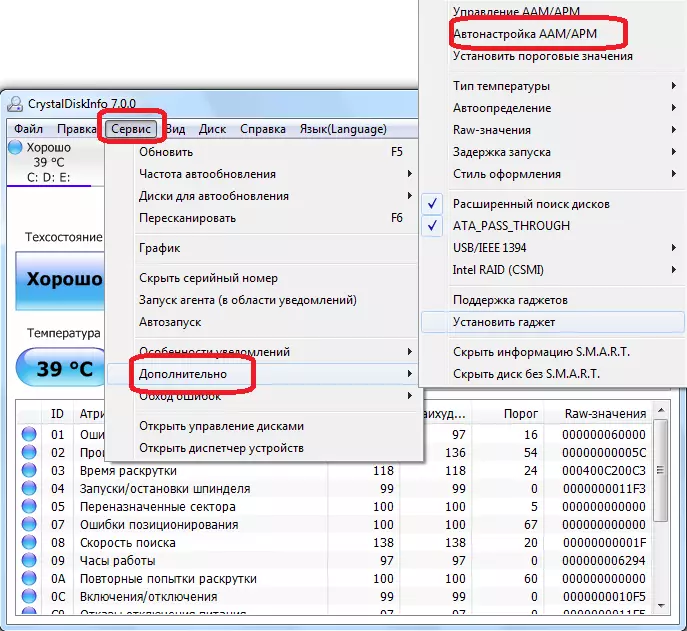
การเปลี่ยนการออกแบบของโปรแกรม
ใน CrystalDiskinfo คุณสามารถเปลี่ยนการออกแบบสีอินเตอร์เฟสสี เมื่อต้องการทำเช่นนี้ป้อนแท็บเมนู "ดู" และเลือกตัวเลือกการออกแบบสามตัวใดก็ได้

นอกจากนี้คุณสามารถรวมโหมด "สีเขียว" ที่เรียกว่าการคลิกที่รายการของชื่อเดียวกันในเมนู ในกรณีนี้ตัวชี้วัดปกติพารามิเตอร์การทำงานของดิสก์ทำงานจะปรากฏขึ้นไม่ได้เป็นสีน้ำเงินเป็นค่าเริ่มต้นและสีเขียว

อย่างที่เราเห็นแม้จะมีความสับสนทั้งหมดในอินเทอร์เฟซแอปพลิเคชัน CrystalDiskinfo แต่ก็ไม่ยากที่จะเข้าใจการทำงานของมัน ไม่ว่าในกรณีใดการใช้เวลาในการสำรวจความเป็นไปได้ของโปรแกรมหนึ่งครั้งในการสื่อสารต่อไปคุณจะไม่มีปัญหาอีกต่อไป
