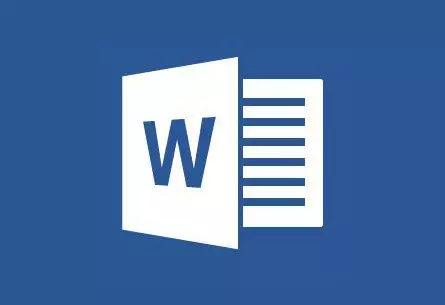
MS Word จะสร้างลิงก์ที่ใช้งานอยู่โดยอัตโนมัติ (ไฮเปอร์ลิงก์) หลังจากป้อนหรือแทรก URL หน้าเว็บและการกดแป้นพิมพ์ต่อไป"ช่องว่าง" (ช่องว่าง) หรือ"เข้าสู่" . นอกจากนี้ยังเป็นไปได้ที่จะทำให้ลิงก์ที่ใช้งานอยู่ในคำและด้วยตนเองซึ่งจะกล่าวถึงในบทความของเรา
สร้างไฮเปอร์ลิงก์ที่กำหนดเอง
1. ไฮไลต์ข้อความหรือรูปภาพที่ต้องเป็นลิงค์ที่ใช้งานอยู่ (ไฮเปอร์ลิงก์)

2. ไปที่แท็บ"แทรก"และเลือกคำสั่งที่นั่น"ไฮเปอร์ลิงก์"ตั้งอยู่ในกลุ่ม"ลิงค์".
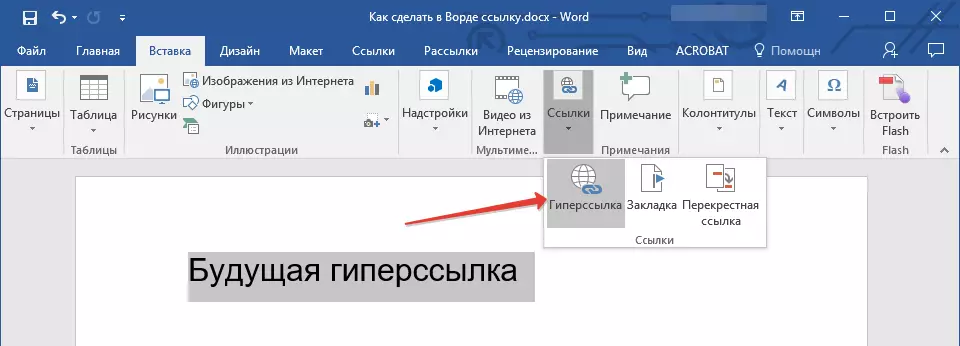
3. ในกล่องโต้ตอบที่ปรากฏต่อหน้าคุณให้ดำเนินการที่จำเป็น:
- หากคุณต้องการสร้างลิงค์ไปยังไฟล์หรือทรัพยากรเว็บที่มีอยู่ให้เลือกในส่วน"ผูกกับ"วรรค"ไฟล์, เว็บเพจ" . ในฟิลด์ที่ปรากฏขึ้น"ที่อยู่"ป้อน URL (ตัวอย่างเช่น /)
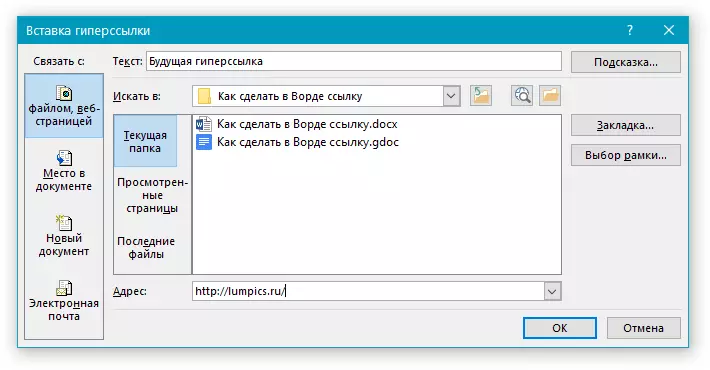
- คำแนะนำ:หากคุณทำการเชื่อมโยงไปยังไฟล์ที่อยู่ที่อยู่ (เส้นทาง) ที่คุณไม่รู้จักเพียงคลิกที่ลูกศรในรายการ"ค้นหาใน"และไปที่ไฟล์
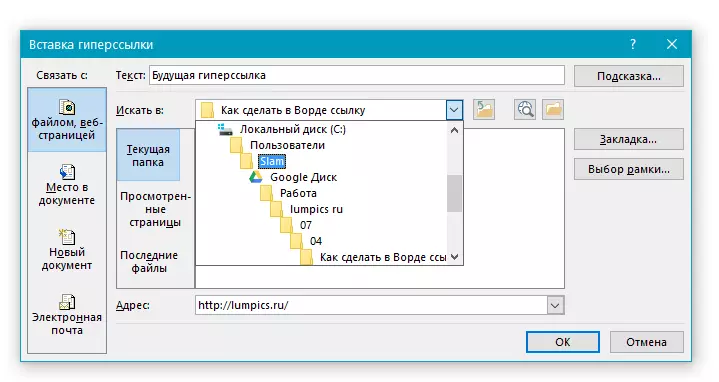
- หากคุณต้องการเพิ่มลิงค์ไปยังไฟล์ที่ยังไม่ได้สร้างให้เลือกในส่วน"ผูกกับ"วรรค"เอกสารใหม่"หลังจากนั้นป้อนชื่อของไฟล์ในอนาคตไปยังฟิลด์ที่เกี่ยวข้อง ในบท"เมื่อใดที่จะแก้ไขในเอกสารใหม่"เลือกพารามิเตอร์ที่ต้องการ"ตอนนี้"หรือ"ภายหลัง".

- คำแนะนำ:นอกเหนือจากการสร้างการเชื่อมโยงหลายมิติของตัวเองคุณสามารถเปลี่ยนพรอมต์ที่ปรากฏขึ้นเมื่อคุณเลื่อนเคอร์เซอร์ไปยัง Word, วลีหรือไฟล์กราฟิกที่มีลิงก์ที่ใช้งานอยู่

ในการทำเช่นนี้คลิก"เบาะแส"จากนั้นป้อนข้อมูลที่จำเป็น หากไม่ได้ระบุเคล็ดลับด้วยตนเองเส้นทางไปยังไฟล์หรือที่อยู่จะถูกใช้เช่นนี้


สร้างไฮเปอร์ลิงก์ไปยังอีเมลที่ว่างเปล่า
1. เลือกรูปภาพหรือข้อความที่คุณวางแผนจะแปลงเป็นไฮเปอร์ลิงก์
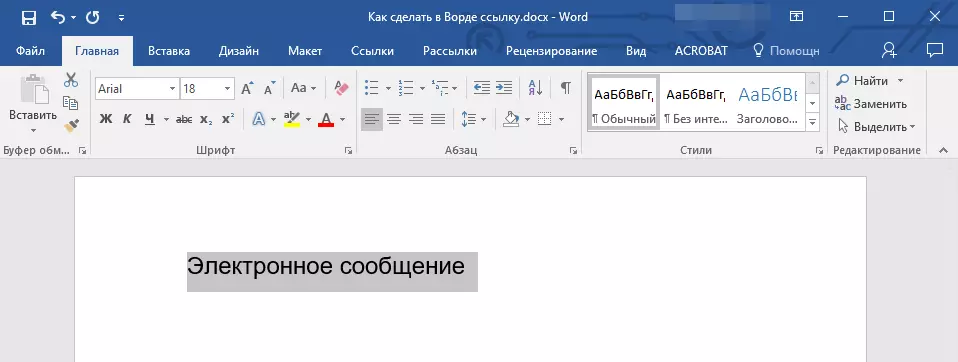
2. ไปที่แท็บ"แทรก"และเลือกคำสั่งในนั้น"ไฮเปอร์ลิงก์" (กลุ่ม"ลิงค์").
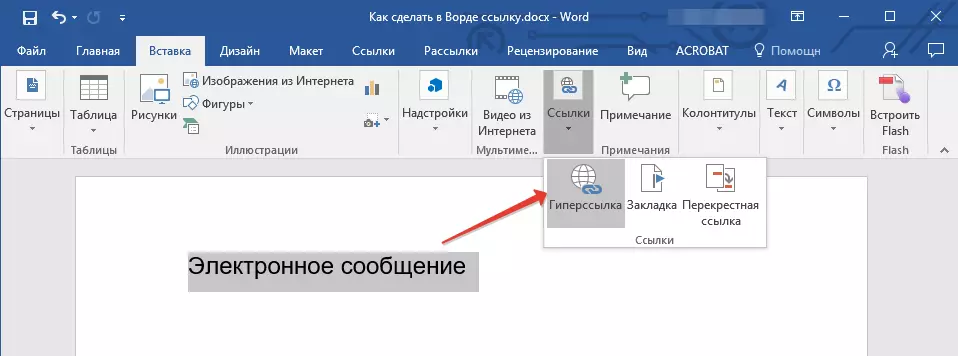
3. ในกล่องโต้ตอบที่ปรากฏต่อหน้าคุณในส่วน"ผูกด้วย"เลือก"อีเมล".

4. ป้อนที่อยู่ที่ต้องการของ e-Mailline ไปยังฟิลด์ที่เหมาะสม นอกจากนี้คุณสามารถเลือกที่อยู่จากรายการที่ใช้ล่าสุด
5. หากจำเป็นให้ป้อนหัวเรื่องของข้อความในฟิลด์ที่สอดคล้องกัน

บันทึก:เบราว์เซอร์บางเบราว์เซอร์และอีเมลไม่ได้รับการยอมรับหัวข้อ
- คำแนะนำ:วิธีที่คุณสามารถกำหนดค่าเคล็ดลับสำหรับการเชื่อมโยงหลายมิติปกติได้อย่างไรคุณสามารถกำหนดค่าคำใบ้ป๊อปอัปสำหรับลิงค์ที่ใช้งานอยู่ในอีเมล ในการทำเช่นนี้เพียงคลิก"เบาะแส"และในฟิลด์ที่เหมาะสมให้ป้อนข้อความที่จำเป็น
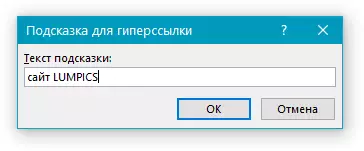
หากคุณไม่ป้อนข้อความของทิปป๊อปอัพ MS Word จะแสดงโดยอัตโนมัติ"อีเมล"ทำตามข้อความนี้ที่อยู่อีเมลที่ป้อนโดยคุณและหัวเรื่องของจดหมายจะถูกระบุ
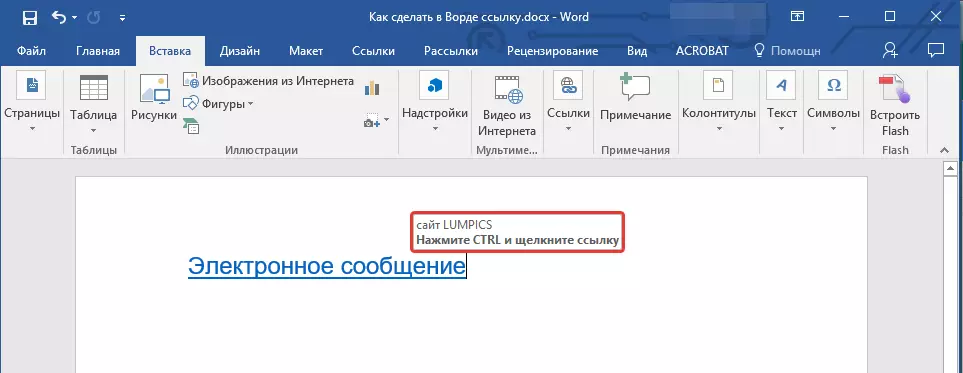
นอกจากนี้คุณสามารถสร้างไฮเปอร์ลิงก์ไปยังอีเมลที่ว่างเปล่าโดยป้อนที่อยู่อีเมลในเอกสาร ตัวอย่างเช่นถ้าคุณป้อน"[email protected]"ไม่มีเครื่องหมายคำพูดและผลักดันพื้นที่หรือ"เข้าสู่"การเชื่อมโยงหลายมิติจะถูกสร้างขึ้นโดยอัตโนมัติด้วยคำใบ้เริ่มต้น
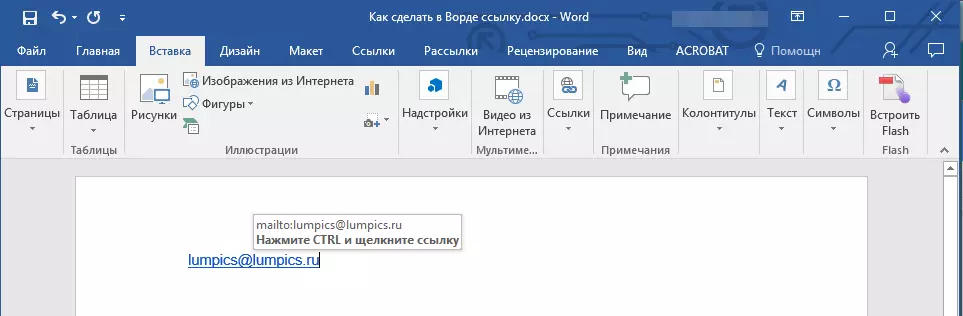
สร้างไฮเปอร์ลิงก์ไปยังที่อื่นในเอกสาร
ในการสร้างลิงก์ที่ใช้งานอยู่ในที่เฉพาะในเอกสารหรือบนเว็บเพจที่สร้างขึ้นโดยคุณในคำก่อนที่คุณจะต้องทำเครื่องหมายจุดที่ลิงค์นี้จะนำไปสู่วิธีทำเครื่องหมายลิงค์ปลายทาง?
การใช้บุ๊กมาร์กหรือชื่อคุณสามารถทำเครื่องหมายปลายทางของลิงค์
เพิ่มบุ๊คมาร์ค
1. เลือกวัตถุหรือข้อความที่คุณต้องการเชื่อมโยงแท็บหรือคลิกปุ่มซ้ายของเมาส์ตามสถานที่ของเอกสารที่จำเป็นต้องใส่

2. ไปที่แท็บ"แทรก"คลิกที่ปุ่ม"คั่นหน้า"ตั้งอยู่ในกลุ่ม"ลิงค์".

3. ป้อนชื่อของบุ๊คมาร์คในฟิลด์ที่เกี่ยวข้อง
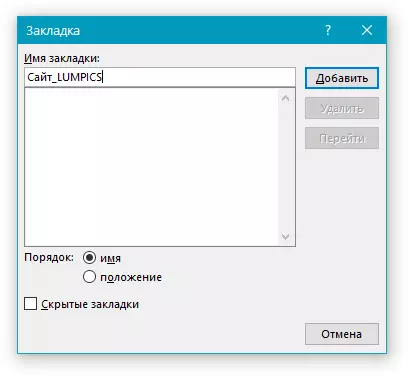
บันทึก:ชื่อของบุ๊คมาร์คจะต้องเริ่มต้นด้วยตัวอักษร อย่างไรก็ตามชื่อของบุ๊กมาร์กอาจมีตัวเลข แต่ไม่ควรมีช่องว่าง
- คำแนะนำ:หากคุณต้องการแบ่งคำเป็นชื่อของบุ๊คมาร์คให้ใช้ขีดล่างตัวอย่างเช่น"Site_Lumpics".
4. หลังจากดำเนินการตามที่อธิบายไว้ข้างต้นให้กด"เพิ่ม".
ใช้สไตล์ส่วนหัว
ไปยังข้อความที่ตั้งอยู่ในสถานที่ที่ควรดำเนินการเชื่อมโยงหลายมิติคุณสามารถใช้หนึ่งในรูปแบบส่วนหัวเทมเพลตที่มีอยู่ใน MS Word
1. เลือกส่วนของข้อความที่คุณต้องการใช้สไตล์ส่วนหัวที่เฉพาะเจาะจง
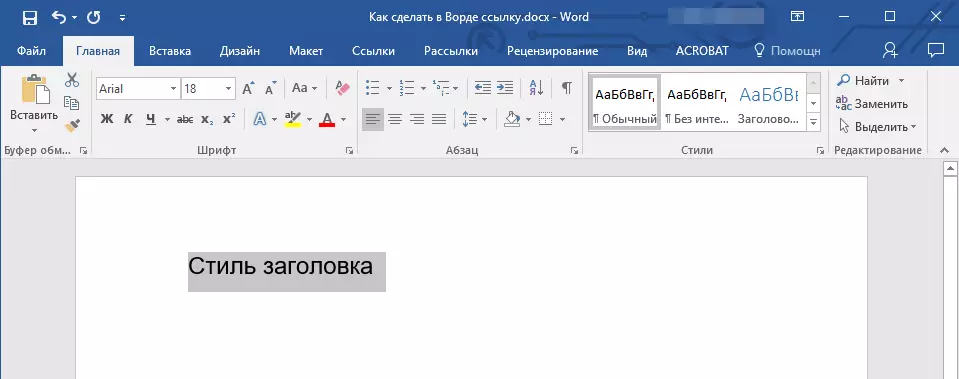
2. ในแท็บ"หลัก"เลือกหนึ่งในสไตล์ที่มีอยู่ในกลุ่ม"สไตล์".

- คำแนะนำ:หากข้อความถูกไฮไลต์ซึ่งควรมีลักษณะเป็นส่วนหัวหลักคุณสามารถเลือกเทมเพลตที่เหมาะสมจากคอลเลกชันที่มีอยู่ของสไตล์ด่วน ตัวอย่างเช่น, "ชื่อ 1".
เพิ่มลิงค์
1. ไฮไลต์ข้อความหรือวัตถุที่จะยังคงเป็นไฮเปอร์ลิงก์ต่อไป
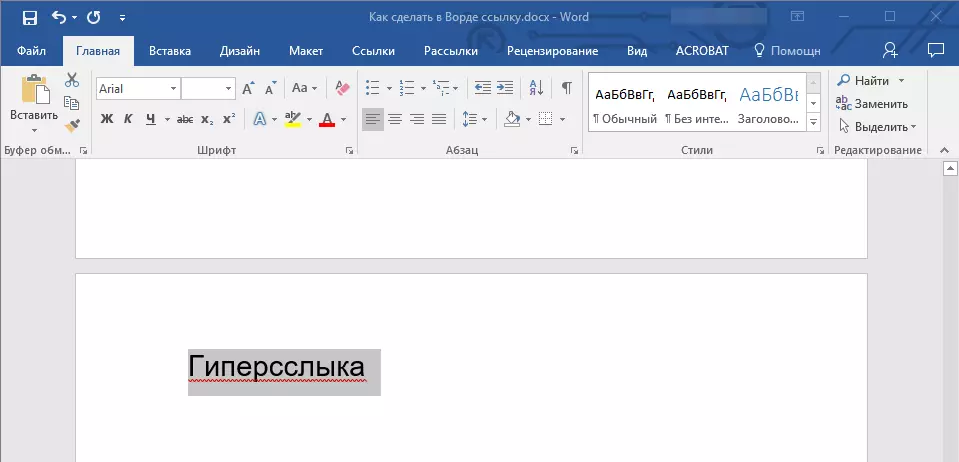
2. คลิกขวาที่รายการนี้และในเมนูบริบทที่เปิดขึ้นให้เลือก"ไฮเปอร์ลิงก์".

3. เลือกในส่วน"ผูกกับ"วรรค"สถานที่ในเอกสาร".
4. ในรายการที่ปรากฏขึ้นให้เลือกบุ๊คมาร์คหรือชื่อที่ไฮเปอร์ลิงก์จะอ้างอิง

- คำแนะนำ:หากคุณต้องการเปลี่ยนคำใบ้ที่จะแสดงเมื่อคุณเลื่อนเคอร์เซอร์บนไฮเปอร์ลิงก์ให้คลิก"เบาะแส"และป้อนข้อความที่จำเป็น

หากพรอมต์จะไม่ถูกตั้งค่าด้วยตนเองจากนั้นสำหรับลิงก์ที่ใช้งานไปยังบุ๊คมาร์คจะใช้ " ชื่อคั่นหน้า "และสำหรับลิงก์ไปยังชื่อ"เอกสารปัจจุบัน".
สร้างไฮเปอร์ลิงก์ไปยังเอกสารด้านหรือหน้าเว็บที่สร้างขึ้น
หากคุณต้องการสร้างลิงค์ที่ใช้งานอยู่ในที่ใดตัวหนึ่งในเอกสารข้อความหรือเว็บเพจที่คุณสร้างขึ้นใน Word ก่อนอื่นต้องจดบันทึกจุดที่ลิงค์นี้จะนำไปสู่เราเฉลิมฉลองปลายทางของการเชื่อมโยงหลายมิติ
1. เพิ่มที่คั่นหน้าไปยังเอกสารข้อความสุดท้ายหรือเว็บเพจที่สร้างขึ้นโดยใช้วิธีการที่อธิบายไว้ข้างต้น ปิดไฟล์
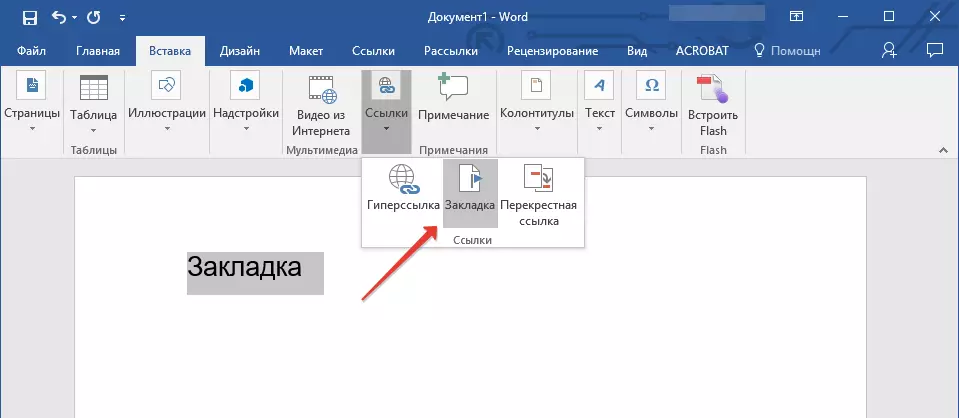
2. เปิดไฟล์ที่ควรมีการอ้างอิงที่ใช้งานอยู่ในสถานที่เฉพาะของเอกสารที่เปิดอยู่
3. เลือกวัตถุที่ไฮเปอร์ลิงก์นี้ต้องมี
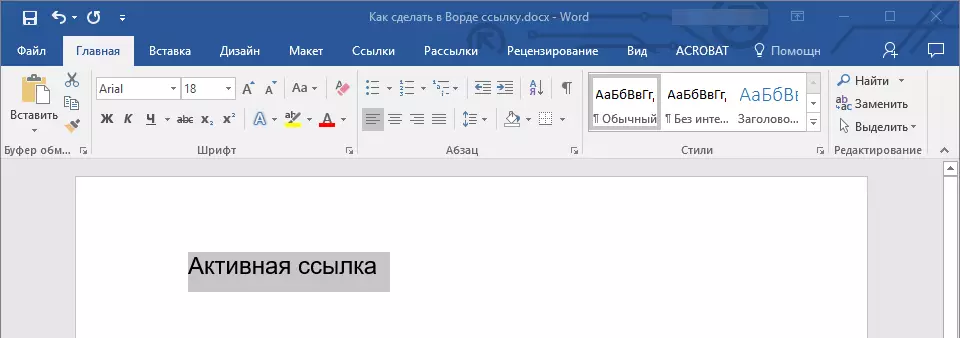
4. คลิกขวาที่วัตถุที่เลือกและเลือกรายการในเมนูบริบท"ไฮเปอร์ลิงก์".
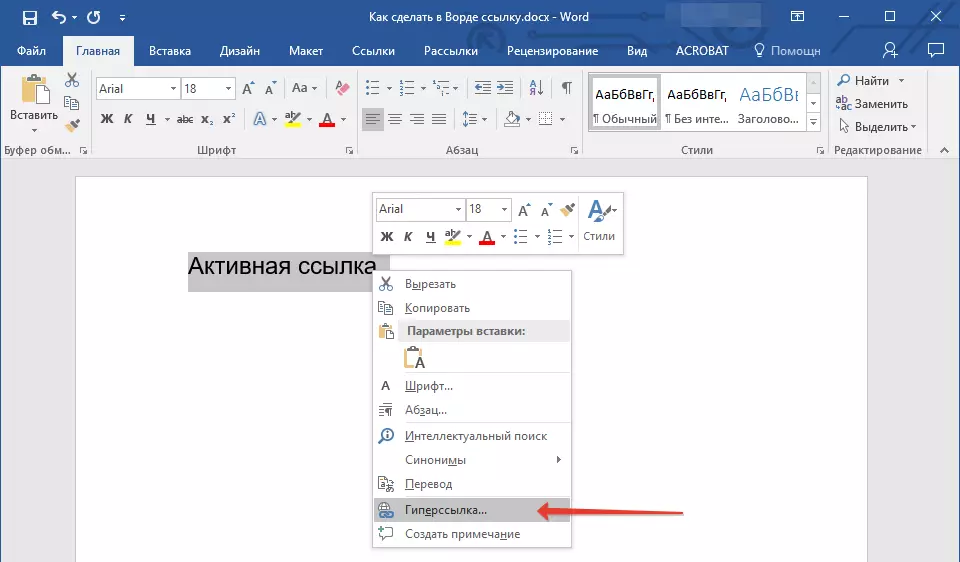
5. ในหน้าต่างที่ปรากฏขึ้นให้เลือกในกลุ่ม"ผูกกับ"วรรค"ไฟล์, เว็บเพจ".
6. ในส่วน"ค้นหาใน"ระบุพา ธ ไปยังไฟล์ที่คุณสร้างคั่นหน้า
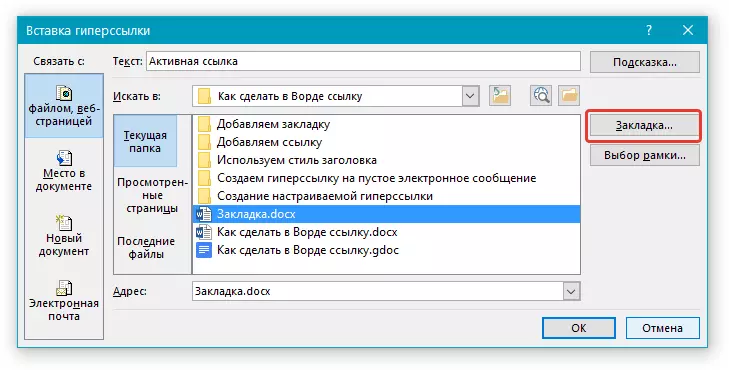
7. คลิกที่ปุ่ม"คั่นหน้า"และเลือกบุ๊คมาร์คที่จำเป็นในกล่องโต้ตอบจากนั้นคลิก"ตกลง".
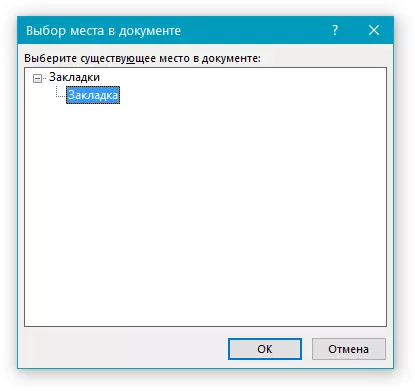
8. แตะ"ตกลง"ในกล่องโต้ตอบ"แทรกลิงก์".
การเชื่อมโยงหลายมิติจะปรากฏในเอกสารที่คุณสร้างในเอกสารอื่นหรือบนหน้าเว็บ คำแนะนำซึ่งจะแสดงโดยค่าเริ่มต้น - นี่คือเส้นทางไปยังไฟล์แรกที่มีบุ๊กมาร์ก
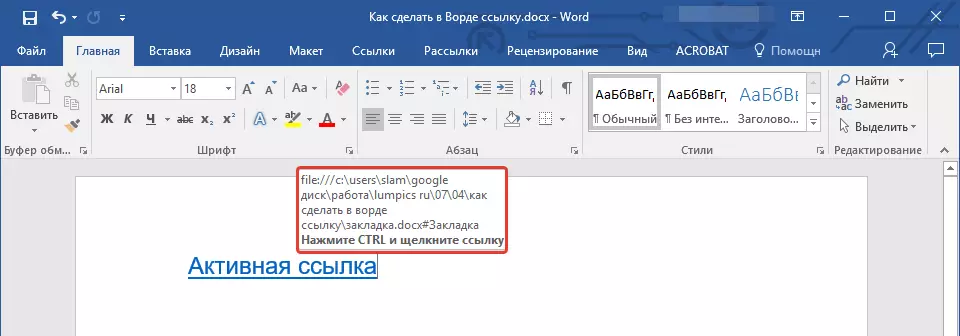
เกี่ยวกับวิธีการเปลี่ยนคำแนะนำสำหรับการเชื่อมโยงหลายมิติเราได้เขียนไว้ข้างต้นแล้ว
เพิ่มลิงค์
1. ในเอกสารให้เลือกชิ้นส่วนข้อความหรือวัตถุที่จะยังคงเป็นไฮเปอร์ลิงก์ต่อไป

2. คลิกที่ปุ่มเมาส์ขวาและในเมนูบริบทที่เปิดขึ้นให้เลือก"ไฮเปอร์ลิงก์".

3. ในกล่องโต้ตอบที่เปิดขึ้นในส่วน"ผูกด้วย"เลือก"สถานที่ในเอกสาร".

4. ในรายการที่ปรากฏขึ้นให้เลือกบุ๊กมาร์กหรือส่วนหัวที่ควรอ้างถึงลิงค์ที่ใช้งานอยู่
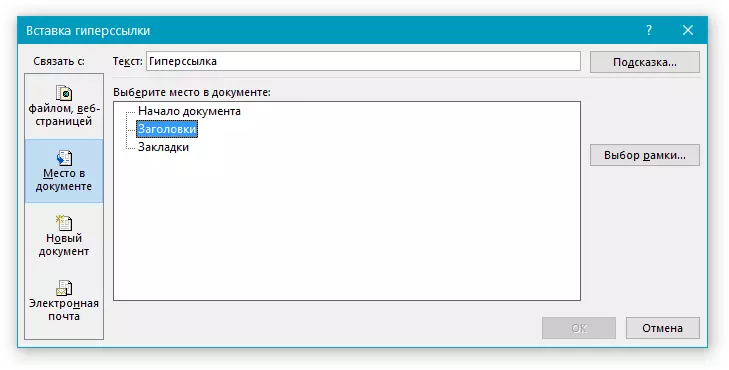
หากคุณต้องการเปลี่ยนคำใบ้ที่ปรากฏเมื่อคุณ hype hyperdler ให้ใช้คำแนะนำที่อธิบายไว้ในส่วนก่อนหน้าของบทความ
คำแนะนำ:ในเอกสาร Microsoft Office Word คุณสามารถสร้างการอ้างอิงที่ใช้งานอยู่ในสถานที่เฉพาะในเอกสารที่สร้างในโปรแกรมแพ็คเกจ Office อื่น ๆ ลิงก์เหล่านี้สามารถบันทึกในรูปแบบแอปพลิเคชัน Excel และ PowerPoint
ดังนั้นหากคุณต้องการสร้างลิงค์ไปยังสถานที่ในหนังสือ MS Excel เพื่อเริ่มสร้างชื่อในนั้นให้ป้อนไฮเปอร์ลิงก์ที่ส่วนท้ายของชื่อไฟล์“#”ไม่มีเครื่องหมายคำพูดและ Bastard ระบุชื่อของไฟล์ XLS ที่คุณสร้างขึ้น
สำหรับการเชื่อมโยงหลายมิติบน PowerPoint ให้ทำเช่นเดียวกันหลังจากสัญลักษณ์เท่านั้น“#”ระบุจำนวนสไลด์ที่เฉพาะเจาะจง
สร้างไฮเปอร์ลิงก์ไปยังไฟล์อื่นได้อย่างรวดเร็ว
ในการสร้างไฮเปอร์ลิงก์อย่างรวดเร็วรวมถึงการแทรกลิงค์ไปยังไซต์ในคำว่าไม่จำเป็นต้องใช้ความช่วยเหลือของกล่องโต้ตอบแทรกไฮเปอร์ลิงก์ซึ่งถูกกล่าวถึงในส่วนก่อนหน้าทั้งหมดของบทความสิ่งนี้สามารถทำได้โดยใช้ฟังก์ชั่นการลากและวางนั่นคือโดยการลากข้อความหรือองค์ประกอบกราฟิกที่เลือกจากเอกสาร MS Word, URL หรือลิงก์ที่ใช้งานจากเว็บเบราว์เซอร์บางตัว
นอกจากนี้คุณยังสามารถคัดลอกเซลล์ที่เลือกไว้ล่วงหน้าหรือช่วงของตาราง Microsoft Office Excel
ตัวอย่างเช่นคุณสามารถสร้างไฮเปอร์ลิงก์ไปยังคำอธิบายโดยละเอียดได้อย่างอิสระซึ่งมีอยู่ในเอกสารอื่น นอกจากนี้คุณยังสามารถอ้างถึงข่าวที่โพสต์บนหน้าเว็บเฉพาะ
โน๊ตสำคัญ:ควรคัดลอกข้อความจากไฟล์ที่เก็บรักษาไว้
บันทึก:สร้างการอ้างอิงที่ใช้งานโดยการลากและวางวัตถุ (ตัวอย่างเช่นตัวเลข) เป็นไปไม่ได้ ในการสร้างไฮเปอร์ลิงก์สำหรับองค์ประกอบกราฟิกดังกล่าวคุณควรเลือกอี้อ็อบเจ็กต์คลิกที่ปุ่มเมาส์ขวาและเลือกเมนูลำดับในเมนูบริบท"ไฮเปอร์ลิงก์".
สร้างไฮเปอร์ลิงก์โดยการลากเนื้อหาจากเอกสารของบุคคลที่สาม
1. ใช้ไฟล์เพื่อสร้างลิงค์ที่ใช้งานเป็นเอกสารสิ้นสุด รักษามัน
2. เปิดเอกสาร MS Word เพื่อเพิ่มไฮเปอร์ลิงก์
3. เปิดเอกสารขั้นสุดท้ายและเน้นแฟรกเมนต์ข้อความภาพหรือวัตถุอื่น ๆ ที่ไฮเปอร์ลิงก์จะนำไปสู่

คำแนะนำ:คุณสามารถเลือกคำแรกของพาร์ติชันที่จะสร้างลิงค์ที่ใช้งานอยู่
4. คลิกขวาที่วัตถุเฉพาะลากไปที่ทาสก์บาร์แล้วเลื่อนคำให้กับเอกสารซึ่งคุณต้องการเพิ่มไฮเปอร์ลิงก์
5. ในเมนูบริบทซึ่งปรากฏต่อหน้าคุณเลือก"สร้างไฮเปอร์ลิงก์".

6. ส่วนข้อความได้เน้นโดยคุณภาพหรือวัตถุอื่น ๆ จะกลายเป็นเชื่อมโยงหลายมิติและจะอ้างถึงเอกสารสุดท้ายไว้ก่อนหน้านี้
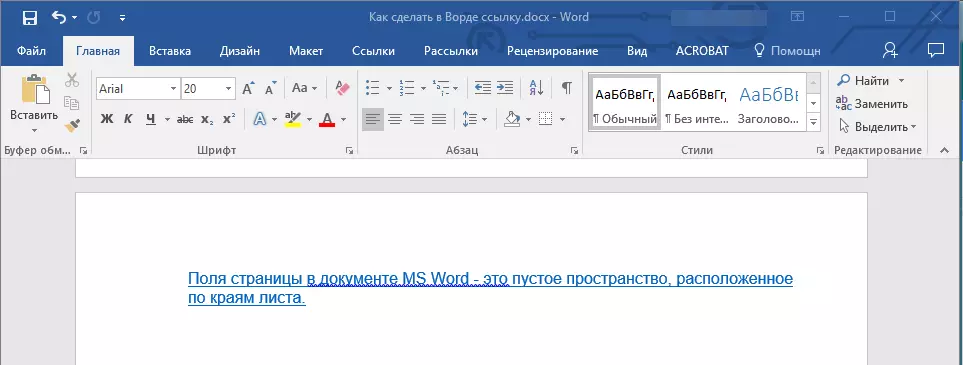
คำแนะนำ:เมื่อคุณเลื่อนเคอร์เซอร์ไปที่เชื่อมโยงหลายมิติสร้างเส้นทางไปยังเอกสารขั้นสุดท้ายจะแสดงเป็นพรอมต์เริ่มต้น หากคุณคลิกที่ปุ่มซ้ายของเมาส์โดย hypersels หลังจากคลิกที่ปุ่ม "Ctrl" คุณจะย้ายไปยังปลายทางในเอกสารสุดท้ายที่เชื่อมโยงหลายมิติหมาย
สร้างการเชื่อมโยงกับเนื้อหาของหน้าเว็บโดยการลากมัน
1. เปิดเอกสารข้อความที่คุณต้องการที่จะเพิ่มการเชื่อมโยงการใช้งาน

2. เปิดหน้าและคลิกขวาบนวัตถุโดยเฉพาะก่อนหน้านี้ที่เชื่อมโยงหลายมิติที่ควรจะเป็น
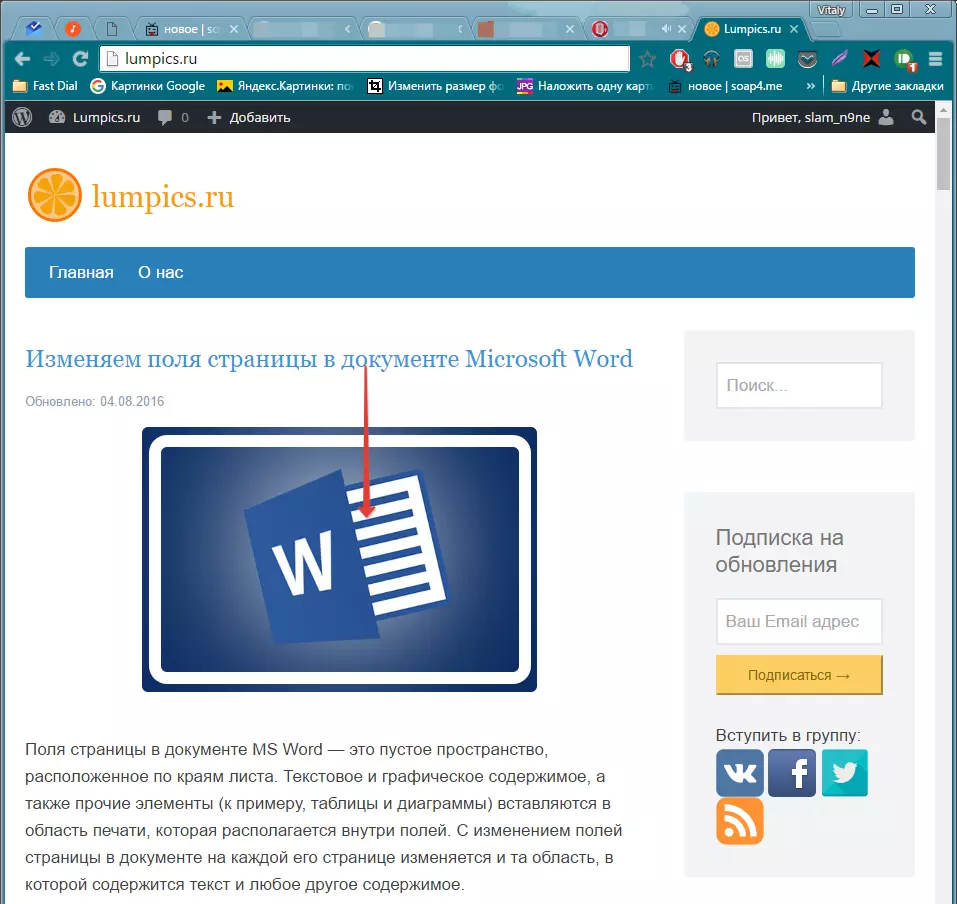
3. ตอนนี้ลากวัตถุที่เลือกไปยังแถบงานและจากนั้นเลื่อนเมาส์ไปเอกสารที่คุณต้องการที่จะเพิ่มการเชื่อมโยงกับมัน
4. ปล่อยปุ่มเมาส์ขวาเมื่อคุณจะอยู่ในเอกสารและในเมนูบริบทที่เปิดให้เลือก"สร้าง hyperselly" . เอกสารจะปรากฏการอ้างอิงที่ใช้งานเพื่อวัตถุจากหน้าเว็บ
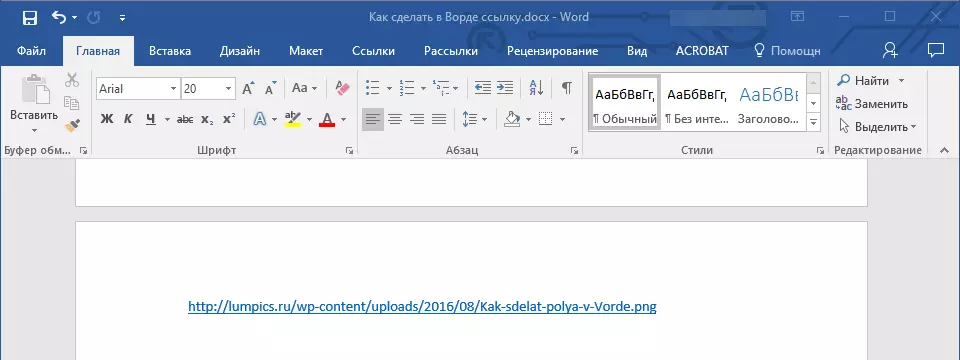
คลิกที่ลิงค์กับคีย์ก่อนเกราะ"Ctrl"คุณจะย้ายโดยตรงไปยังวัตถุที่คุณเลือกในหน้าต่างเบราว์เซอร์

สร้าง hypersels ในเนื้อหาของแผ่นงาน Excel โดยการคัดลอกและการแทรก
1. เปิดเอกสาร MS Excel และเลือกเซลล์หรือช่วงที่เชื่อมโยงหลายมิติจะอ้างถึงมัน

2. คลิกที่ชิ้นส่วนเฉพาะด้วยปุ่มเมาส์ขวาและเลือกรายการในเมนูบริบท"สำเนา".
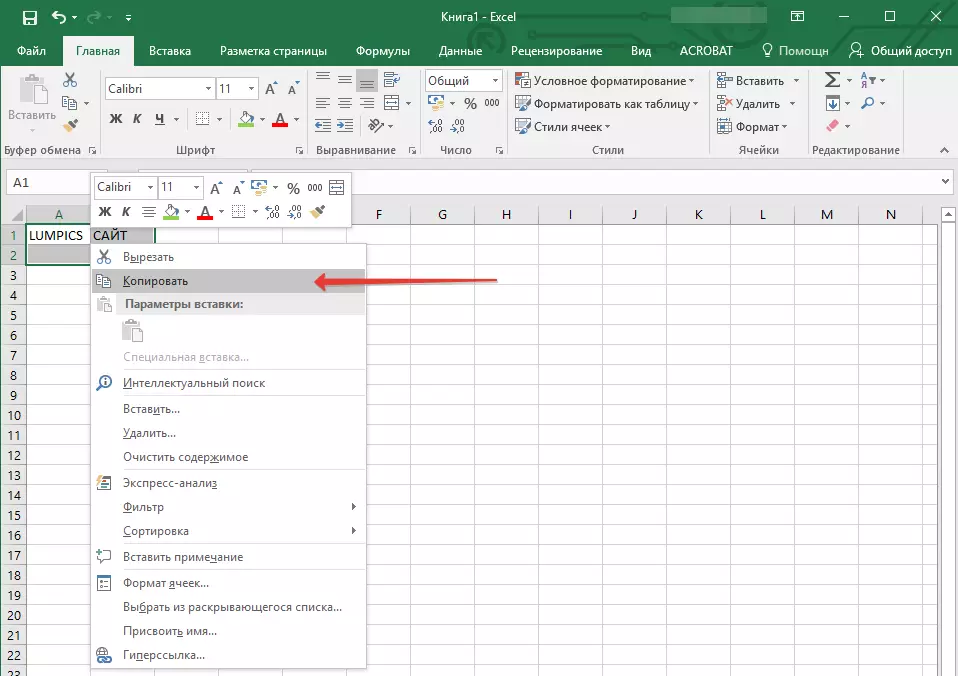
3. เปิดเอกสาร MS Word ที่คุณต้องการที่จะเพิ่มการเชื่อมโยงหลายมิติ
4. ในแท็บ"หลัก"ในกลุ่ม"คลิปบอร์ด"คลิกที่ลูกศร"แทรก"หลังจากนั้นในเมนูกางออกเลือก"วางเป็นเชื่อมโยงหลายมิติ".
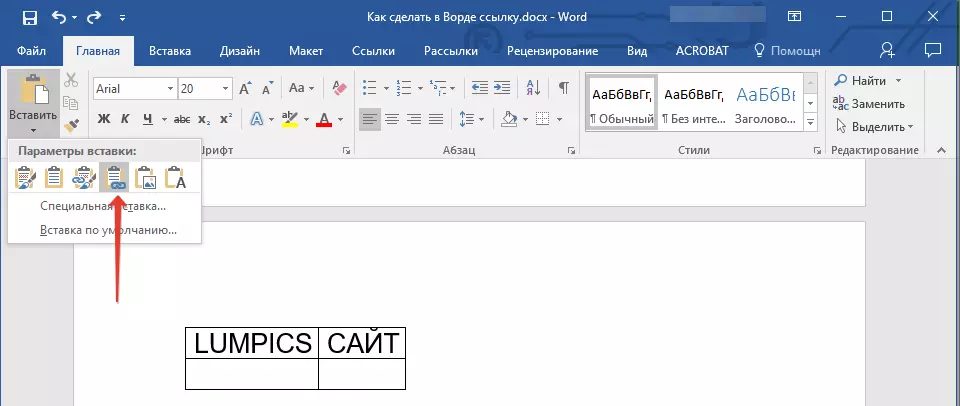
เชื่อมโยงหลายมิติไปยังเนื้อหาของเอกสาร Microsoft Excel จะถูกเพิ่มลงในคำพูด

นั่นคือทั้งหมดที่ตอนนี้คุณรู้วิธีที่จะทำให้การเชื่อมโยงการใช้งานในเอกสาร MS Word และรู้วิธีที่จะเพิ่มการเชื่อมโยงหลายมิติที่แตกต่างกันในหลายชนิดของเนื้อหา เราหวังว่าคุณทำงานมีประสิทธิภาพและการเรียนรู้ที่มีประสิทธิภาพ ความสำเร็จในการพิชิต Microsoft Word
