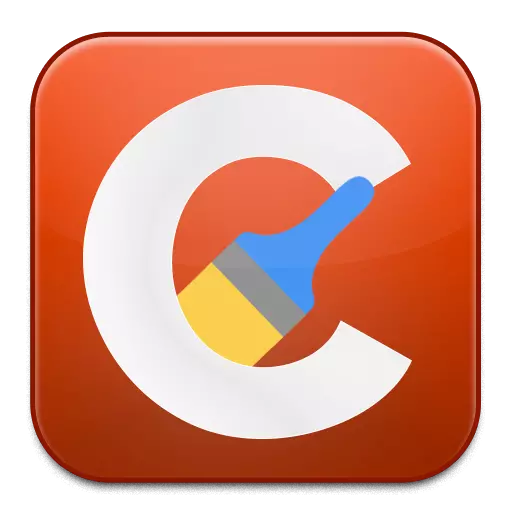
CCleaner เป็นโปรแกรมที่ได้รับความนิยมมากที่สุดในการทำความสะอาดคอมพิวเตอร์จากขยะของโปรแกรมที่ไม่จำเป็นซึ่งมีไฟล์ชั่วคราวที่สะสมและข้อมูลที่ไม่จำเป็นอื่น ๆ ที่นำไปสู่การลดความเร็วของคอมพิวเตอร์ วันนี้เราจะวิเคราะห์ปัญหาที่โปรแกรม CCleaner ปฏิเสธที่จะทำงานบนคอมพิวเตอร์
ปัญหาเมื่อเริ่มต้นโปรแกรม CCleaner อาจเกิดขึ้นด้วยเหตุผลต่าง ๆ ในบทความนี้เราจะวิเคราะห์สาเหตุที่ได้รับความนิยมมากที่สุดรวมถึงวิธีการแก้ปัญหาพวกเขา
ทำไม CCleaner ไม่เริ่มคอมพิวเตอร์?
สาเหตุที่ 1: ไม่มีสิทธิ์ของผู้ดูแลระบบ
เพื่อที่จะทำความสะอาดคอมพิวเตอร์โปรแกรม CCleaner ต้องการสิทธิ์ผู้ดูแลระบบ
ลองคลิกที่ทางลัดโปรแกรมคลิกขวาและเลือกรายการ"เรียกใช้ชื่อของผู้ดูแลระบบ".
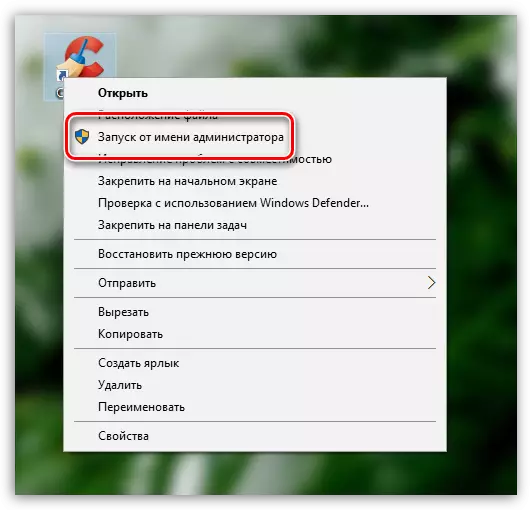
ในหน้าต่างถัดไปคุณจะต้องเห็นด้วยกับบทบัญญัติของสิทธิ์ของผู้ดูแลระบบเช่นเดียวกับการร้องขอระบบให้ป้อนรหัสผ่านผู้ดูแลระบบ ตามกฎแล้วหลังจากดำเนินการกับการกระทำเหล่านี้ปัญหาเกี่ยวกับการเปิดตัวจะถูกกำจัด
สาเหตุที่ 2: การบล็อกการทำงานของโปรแกรมโดย Antivirus
เพราะ โปรแกรม CCleaner สามารถทำการเปลี่ยนแปลงการทำงานของระบบปฏิบัติการได้มากแล้วอย่าแยกช่วงเวลาที่โปรแกรมได้ถูกบล็อกโดยโปรแกรมป้องกันไวรัสของคุณในการตรวจสอบให้ออกไปหยุดการทำงานของโปรแกรมป้องกันไวรัสชั่วคราวจากนั้นลองใช้งานโปรแกรม หากโปรแกรมได้รับการเริ่มต้นเรียบร้อยแล้วให้เปิดการตั้งค่าโปรแกรมและวางโปรแกรม CCleaner เป็นข้อยกเว้นเพื่อให้การป้องกันไวรัสไม่ได้ใส่ใจกับมัน
สาเหตุที่ 3: เวอร์ชั่นที่ล้าสมัย (เสียหาย) ของโปรแกรม
ในกรณีนี้เราเสนอให้คุณติดตั้ง CCleaner อีกครั้งเพื่อกำจัดโอกาสที่มีการติดตั้งโปรแกรมรุ่นเก่าบนคอมพิวเตอร์หรือได้รับความเสียหายเนื่องจากการเปิดตัวเป็นไปไม่ได้
โปรดทราบว่าแน่นอนว่าลบโปรแกรมจากคอมพิวเตอร์คุณสามารถสร้างเครื่องมือ Windows มาตรฐานได้ แต่สำหรับคุณจะไม่ถูกค้นพบว่าหลังจากลบโปรแกรมผ่าน "แผงควบคุม" ในระบบมีไฟล์ที่ไม่จำเป็นจำนวนมาก ที่ไม่เพียง แต่ทำให้ระบบช้าลงเท่านั้นและพวกเขาอาจไม่สามารถแก้ปัญหากับการเปิดตัวได้
สำหรับการกำจัด CCleaner ที่มีคุณภาพสูงและสมบูรณ์จากคอมพิวเตอร์เราขอแนะนำให้ใช้โปรแกรม revouninstaller ซึ่งจะลบโปรแกรมก่อนโดยใช้โปรแกรมถอนการติดตั้งในตัวแล้วสแกนเพื่อค้นหาไฟล์โฟลเดอร์และคีย์ในรีจิสทรีที่เกี่ยวข้องกับ CCleaner . หลังจากถอนการติดตั้งเสร็จแล้วให้รีสตาร์ทระบบปฏิบัติการ
ดาวน์โหลด Revo Uninstaller
หลังจากที่คุณลบ CCleaner คุณจะต้องดาวน์โหลดเวอร์ชันใหม่ของโปรแกรมและสิ่งนี้จะต้องทำจากเว็บไซต์ทางการของนักพัฒนา
ดาวน์โหลดโปรแกรม CCleaner
โดยการดาวน์โหลดการแจกจ่ายโปรแกรมติดตั้งโปรแกรมไปยังคอมพิวเตอร์แล้วลองดู
สาเหตุที่ 4: ความพร้อมใช้งานของซอฟต์แวร์ไวรัส
ความเป็นไปไม่ได้ของการทำงานของโปรแกรมบนคอมพิวเตอร์คือระฆังที่น่าตกใจที่สามารถพูดคุยเกี่ยวกับการปรากฏตัวของไวรัสบนคอมพิวเตอร์ตรวจสอบคอมพิวเตอร์ของคุณไปยังคอมพิวเตอร์คุณสามารถใช้ยูทิลิตี้ Dr.Web Cureit ฟรีซึ่งช่วยให้คุณสามารถทำการสแกนระบบอย่างละเอียดและสมบูรณ์จากนั้นกำจัดภัยคุกคามทั้งหมดที่พบ
ดาวน์โหลดโปรแกรม Dr.Web Cureit
สาเหตุที่ 5: CCleaner เปิดตัว แต่รีดในถาด
หลังจากติดตั้งโปรแกรม CCleaner แล้วจะถูกวางไว้ใน Autoload โดยอัตโนมัติดังนั้นโปรแกรมจะเริ่มในแต่ละครั้งที่ Windows เริ่มทำงานโดยอัตโนมัติ
หากโปรแกรมกำลังทำงานอยู่เมื่อคุณเปิดทางลัดคุณสามารถทำได้อย่างง่ายดายและไม่เห็นหน้าต่างโปรแกรม ลองคลิกที่ถาดบนไอคอน Arbitrar หลังจากนั้นคุณคลิกสองครั้งที่ไอคอน Miniature CCleaner ในหน้าต่างที่แสดง
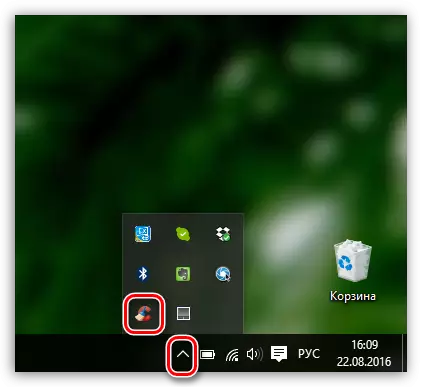
สาเหตุที่ 5: Bied Label
หากคุณมี Windows 10 ให้คลิกที่มุมล่างซ้ายบนไอคอนการค้นหาและป้อนชื่อของโปรแกรม หากคุณเป็นเจ้าของระบบปฏิบัติการ Windows 7 และรุ่นก่อนหน้าให้เปิดเมนูเริ่มและอีกครั้งให้ป้อนชื่อโปรแกรมในสตริงการค้นหา เปิดผลลัพธ์ที่แสดง
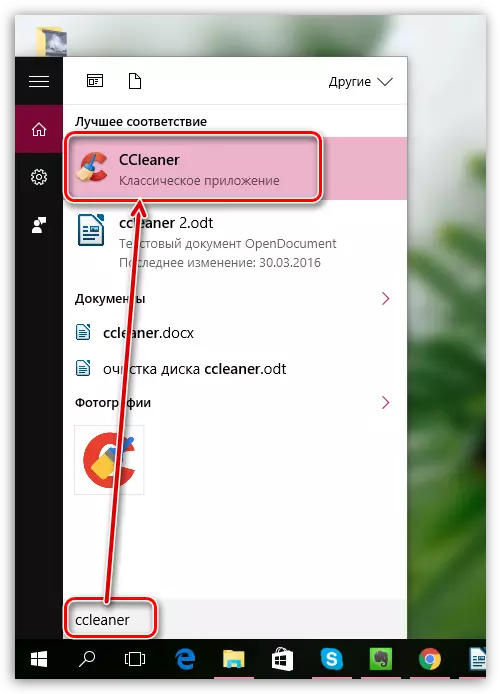
หากโปรแกรมเริ่มทำงานตามปกติหมายความว่าปัญหาอยู่ในทางลัดบนเดสก์ท็อป ลบฉลากเก่าเปิด Windows Explorer แล้วไปที่โฟลเดอร์ที่ติดตั้งโปรแกรม ตามกฎแล้วโดยค่าเริ่มต้นc: \ โปรแกรมไฟล์ \ cclener.
จะมีไฟล์ exe สองไฟล์ในโฟลเดอร์นี้: "CCleaner" และ "CCleaner64" หากคุณมีระบบ 32 บิตคุณจะต้องส่งทางลัดของไฟล์เวอร์ชันแรกไปยังเดสก์ท็อปของคุณ ดังนั้นหากคุณมีระบบ 64 บิตเราจะทำงานร่วมกับ "CCleaner64"
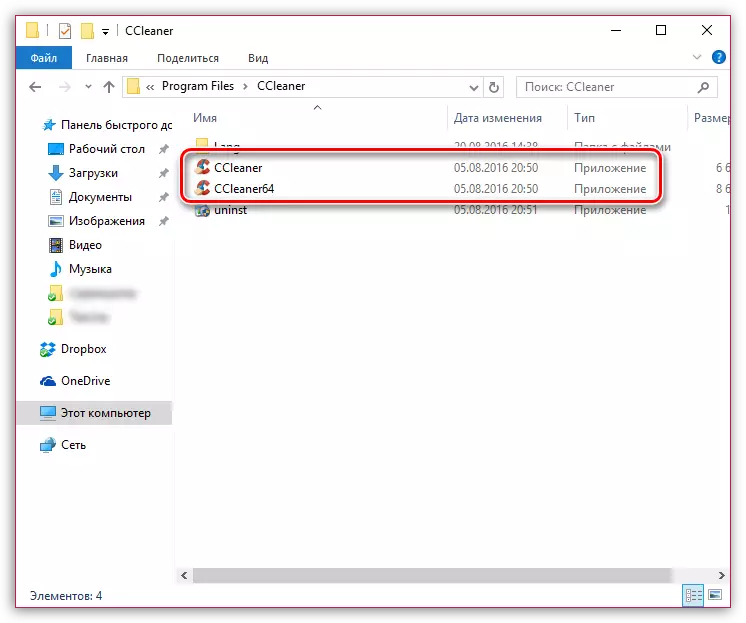
หากคุณไม่ทราบว่าการปลดประจำการของระบบปฏิบัติการของคุณให้เปิดเมนูแผงควบคุมตั้งค่าโหมดดู"ป้ายเล็ก"และเปิดส่วน"ระบบ".
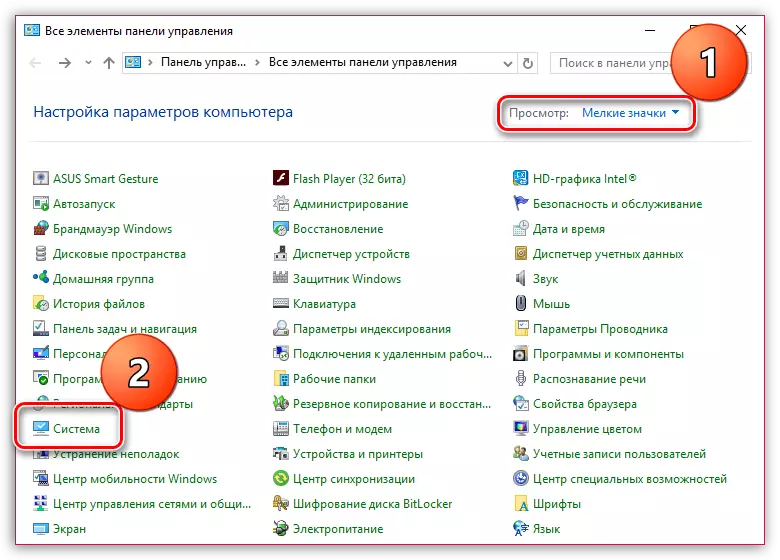
ในหน้าต่างที่เปิดอยู่ใกล้กับรายการประเภทระบบคุณสามารถดูการปล่อยของระบบปฏิบัติการของคุณ
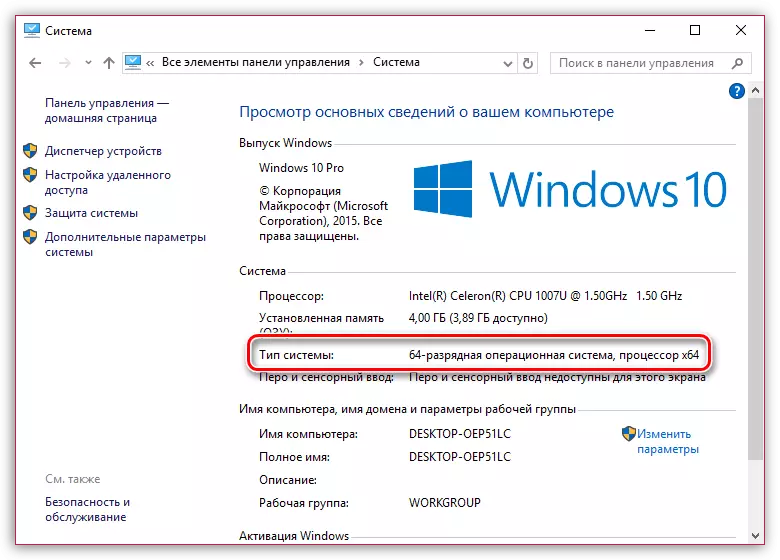
ตอนนี้เมื่อคุณรู้บิตกลับไปที่โฟลเดอร์ "CCleaner" คลิกที่ไฟล์คลิกขวาขวาคลิกขวาและไปที่รายการ"ส่ง" - "เดสก์ท็อป (สร้างฉลาก)".
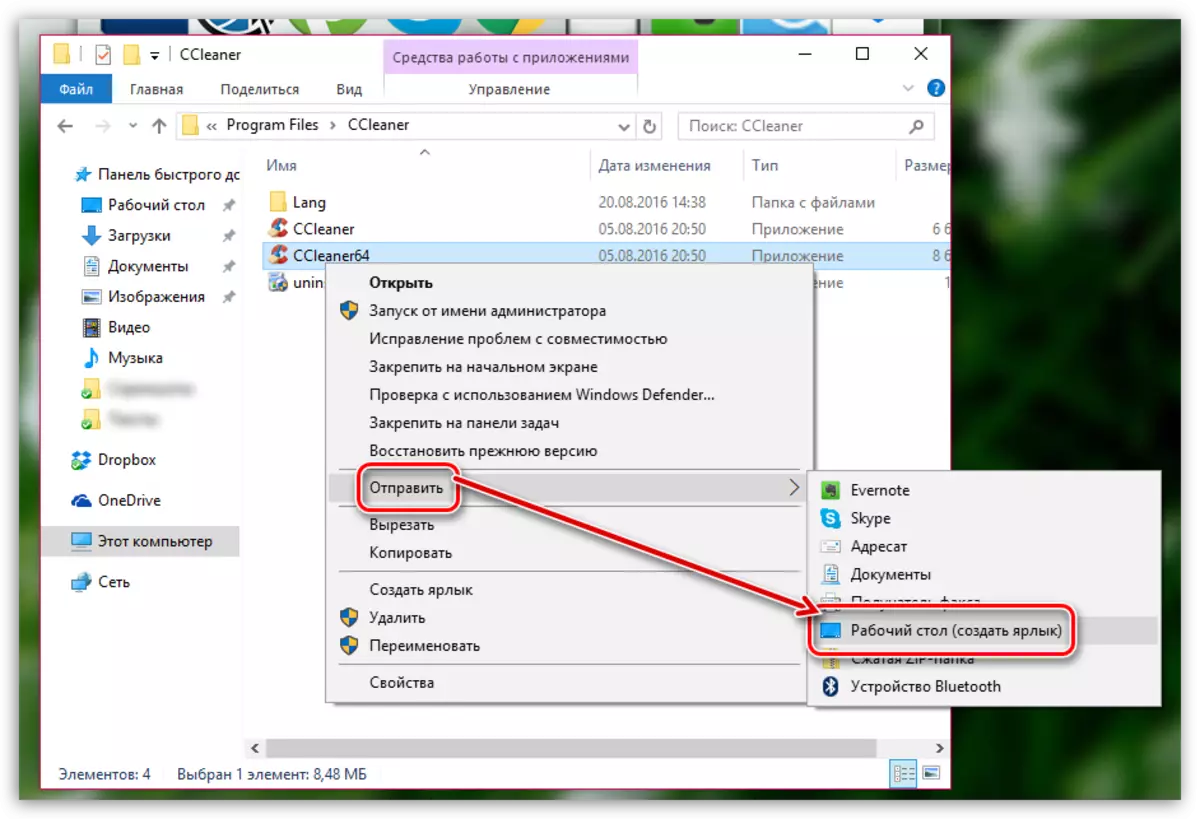
สาเหตุที่ 6: โปรแกรมล็อคเริ่มต้น
ในกรณีนี้เราสามารถสงสัยว่ากระบวนการบางอย่างในคอมพิวเตอร์ (คุณควรสงสัยว่ากิจกรรมของไวรัส) บล็อกการเปิดตัวของ CCleaner
ไปที่โฟลเดอร์โปรแกรม (ตามกฎแล้ว CCleaner ถูกติดตั้งที่ C: \ Program Files \ CCleaner) จากนั้นเปลี่ยนชื่อโปรแกรมไฟล์ Executive ตัวอย่างเช่นหากคุณมีหน้าต่าง 64 บิตเปลี่ยนชื่อ "CCleaner64" ในตัวอย่างเช่น "CCleaner644" สำหรับระบบปฏิบัติการ 32 บิตคุณจะต้องเปลี่ยนชื่อไฟล์ผู้บริหาร "CCleaner" เช่นใน "CCleaner1"
การเปลี่ยนชื่อไฟล์ผู้บริหารส่งไปยังเดสก์ท็อปตามที่อธิบายไว้ใน 5 เหตุผล
เราหวังว่าคุณจะช่วยบทความนี้ หากคุณลบปัญหาด้วยการเริ่มต้นของ CCleaner ในแบบของคุณจากนั้นบอกเราเกี่ยวกับเรื่องนี้ในความคิดเห็น
