
ในโลกสมัยใหม่โดยไม่ต้องทำงานกับโปรแกรม Photoshop อนิจจาไม่ต้องทำ และในบางขั้นตอนของการทำงานกับมันอาจจำเป็นต้องใช้ข้อมูลวิธีการสร้างหน้ากากเลเยอร์
บทความนี้จะบอกวิธีใช้หน้ากากใน Photoshop
สำหรับผู้ใช้โปรแกรม Photoshop ความรู้เกี่ยวกับวิธีการใช้งานหน้ากากเป็นสิ่งสำคัญมากเนื่องจากจำเป็นต้องใช้เลเยอร์นี้บ่อยครั้ง
เขามีข้อได้เปรียบมากมาย ครั้งแรกในประสิทธิภาพของมันเลเยอร์หน้ากากไม่ด้อยกว่ายางลบ ประการที่สองเครื่องมือนี้ช่วยให้ในไม่กี่วินาทีเพื่อให้มองไม่เห็นพื้นที่ที่มองไม่เห็นบนภาพ ประการที่สามแม้เด็กสามารถหาคำแนะนำในการใช้งานได้
หน้ากากเลเยอร์คืออะไร
เครื่องมือ Photosop "หน้ากาก" เป็นที่รู้จักกันดี โดยพื้นฐานแล้วมันถูกออกแบบมาเพื่อปกปิดส่วนหนึ่งของภาพหรือการหยุดบางส่วนหรือสมบูรณ์ของกิจกรรมของกระบวนการเฉพาะใน Photoshop
ไม่ใช่ทุกคนแม้แต่ผู้ใช้คอมพิวเตอร์ที่ทันสมัยที่สุดรู้ว่าหน้ากากเป็นสามสีคือมันเป็นการรวมกันของสีเทาสีดำและสีขาว
แต่ละสีเหล่านี้มีฟังก์ชั่นของตัวเอง สีเข้มมีไว้สำหรับการปลอมตัวผลของสีเทามีผลต่อความโปร่งใส แต่สีขาวทำให้ภาพที่มองเห็นหรืออื่นได้
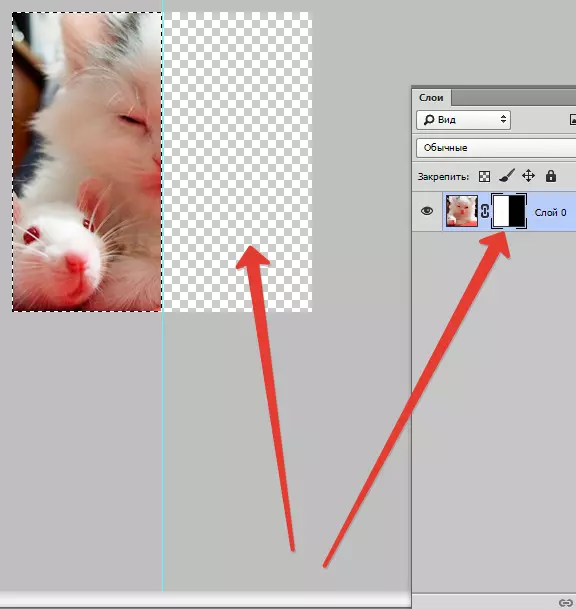
สีเหล่านี้ในหน้ากากทั้งหมดสามารถกำหนดค่าได้ขึ้นอยู่กับวัตถุประสงค์ที่คุณอยู่: ทำให้ชั้นเกือบมองไม่เห็นหรือปลอมตัวในพื้นที่ใด ๆ
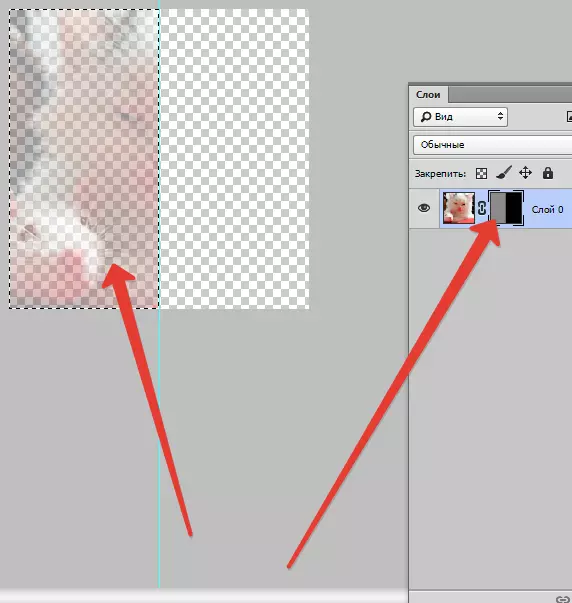
ด้วยความช่วยเหลือของหน้ากากใน Photoshop คุณสามารถซ่อนเลเยอร์หลายประเภท: วัตถุสมาร์ทเลเยอร์ที่มีรูปแบบหรือข้อความ ... ไม่มีใครห้ามหนึ่งที่จะใช้หน้ากากไม่ได้ แต่ทันทีบนกลุ่มของเลเยอร์
ในความเป็นจริงหน้ากากมีคุณสมบัติเช่นเดียวกับยางลบ ภาพที่อยู่บนเลเยอร์จะยังคงอยู่มากแม้ว่าหน้ากากจะถูกกำหนดค่าแตกต่างกันหรือลบออก ซึ่งแตกต่างจากหน้ากากยางลบไม่สามารถนำไปใช้กับกราฟิกแบบเวกเตอร์ได้
อัลกอริทึมสำหรับการเพิ่มหน้ากากให้กับเลเยอร์
ดังที่ได้กล่าวไว้ก่อนหน้านี้หน้ากากสามารถกำหนดได้ในหลายชั้นหรือหนึ่งชั้นของชนิดใดก็ได้ ในการทำงานกับมาสก์ของผู้สร้างโปรแกรม Photoshop ทีมได้รับมอบหมายเป็นพิเศษ"เพิ่มไปยังหน้ากากเลเยอร์" . ในการค้นหาไอคอนนี้คุณควรดูที่แผงเลเยอร์มันอยู่ด้านล่าง
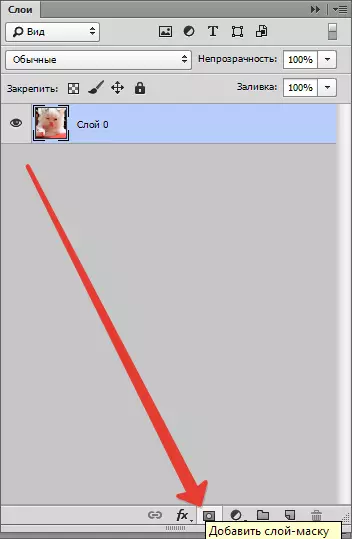
มีมาสก์สองประเภทที่แตกต่างกันในวัตถุประสงค์ที่ตั้งใจไว้ - หน้ากากหน้ากากดำและขาว หน้ากากดำทำให้มองไม่เห็นในบางส่วนของภาพ มันเพียงพอที่จะคลิกที่แปรงสีดำและเน้นส่วนของภาพที่คุณต้องการซ่อนและมันจะหายไป
ผลตรงข้ามมีหน้ากากสีขาว - ควรใช้ในกรณีที่คุณต้องการให้ภาพที่มองเห็นได้
แต่นี่ไม่ใช่วิธีเดียวที่จะกำหนดภาพเลเยอร์ - หน้ากาก วิธีที่สองนั้นง่ายกว่ามากจึงควรจ่ายให้กับผู้ที่ยังคงพัฒนาโปรแกรม Photoshop
คลิกแรกที่เมนู"เลเยอร์"จากนั้นจากเลเยอร์ที่นำเสนอโดยโปรแกรมให้เลือกให้เลือกหน้ากากเลเยอร์
ต่อไปคุณต้องใช้ทางเลือกอื่นตอนนี้จากมาสก์สองประเภท - ขาวดำ เมื่อคุณเลือกคุณควรได้รับคำแนะนำจากขนาดใดที่จะเป็นส่วนหนึ่งของภาพที่จะซ่อนอยู่
หากมีขนาดเล็กผู้ช่วยที่ดีที่สุดจะกลายเป็นหน้ากากสีขาว หากพื้นที่อยู่ในภาพของขนาดใหญ่มันเป็นสิ่งที่ดีในการใช้หน้ากากสีดำ
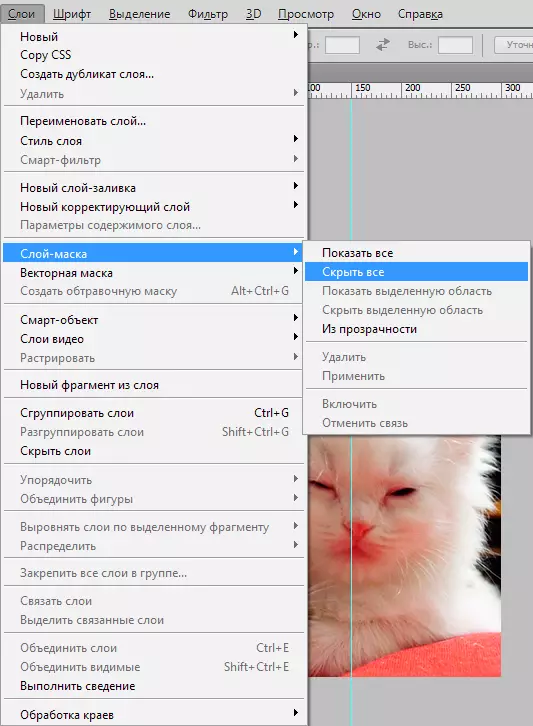
วิธีการทำงานกับเลเยอร์หน้ากาก
เราหวังว่าตอนนี้ไม่ใช่ความลับสำหรับคุณหน้ากากคืออะไรและวิธีการกำหนดมันในภาพ ถ้าเป็นเช่นนั้นถึงเวลาที่จะเริ่มทำงานกับมัน
ในงานในอนาคตคุณต้องตัดสินใจว่าคุณต้องการเอฟเฟกต์ในภาพใด คุณเลือกเครื่องมือที่เหมาะสมจาก Photoshop ที่มีอยู่ใน Photoshop
สมมติว่าคุณต้องเน้นหน้ากาก ในกรณีนี้หนึ่งในสามเครื่องมือจะลงมา: เครื่องมือของการเลือกแปรงหรือนิ้ว เลือกหนึ่งที่คุณทำงานได้สะดวกที่สุด
ใช้เครื่องมือที่เลือกราวกับว่าคุณยังคงทำงานกับเลเยอร์ธรรมดาต่อไป ต้องการเพิ่มผลกระทบที่ผิดปกติต่อภาพ - ใช้การไล่ระดับสีแปรงหรือเครื่องมือวาดภาพอื่น ๆ
น่าเสียดายที่เลเยอร์หน้ากากไม่อนุญาตให้ใช้สีสดใสฉ่ำดังนั้นคุณจะต้อง จำกัด ตัวเองกับแกมม่าสีดำและสีขาวของเฉดสี
นี่เป็นแบบนี้ สมมติว่าคุณต้องเปลี่ยนโทนสีเทาที่น่าเบื่อในภาพถ่ายที่สดใสและเป็นต้นฉบับ ในนี้คุณจะช่วยเครื่องมือ "แปรง" สำหรับสีดำ
คลิกที่มันให้ไฮไลต์พื้นหลังที่คุณต้องการซ่อน จากนั้นเพียงแค่ใส่พื้นหลังอื่นและภาพถ่ายจะเล่นสีใหม่
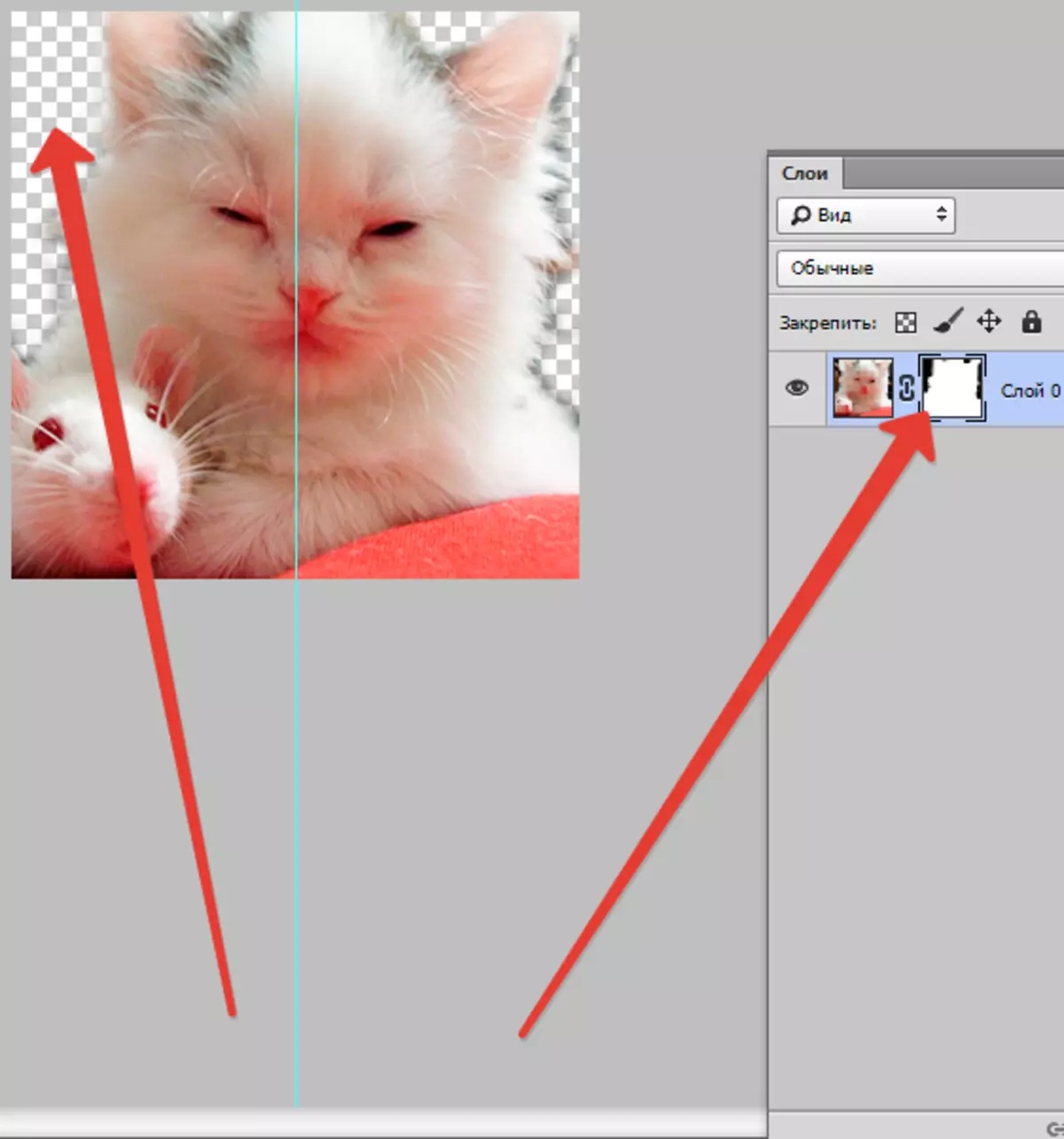
ตัวกรองและเครื่องมือใดที่สามารถใช้สำหรับหน้ากากเลเยอร์
ที่จุดเริ่มต้นของบทความมีข้อมูลเกี่ยวกับความสามารถในการใช้ตัวกรองและเครื่องมือใด ๆ กับเลเยอร์หน้ากาก ตัวเลือกของตัวกรองและเครื่องมือขึ้นอยู่กับผลลัพธ์ที่คุณต้องการได้รับ ด้านล่างนี้เป็นเครื่องมือที่ผู้ใช้โปรแกรม Photoshop ถูกเลือกมากที่สุด
1. ไล่ระดับสี
ไม่มีคนที่ใช้โปรแกรม Photoshop เคยได้ยินเกี่ยวกับการไล่ระดับสี การไล่ระดับสีจะใช้จ่ายค่าใช้จ่ายของเกมของแสงและเงาการเปลี่ยนแปลงระหว่างภาพถ่ายสองภาพและอื่น ๆ
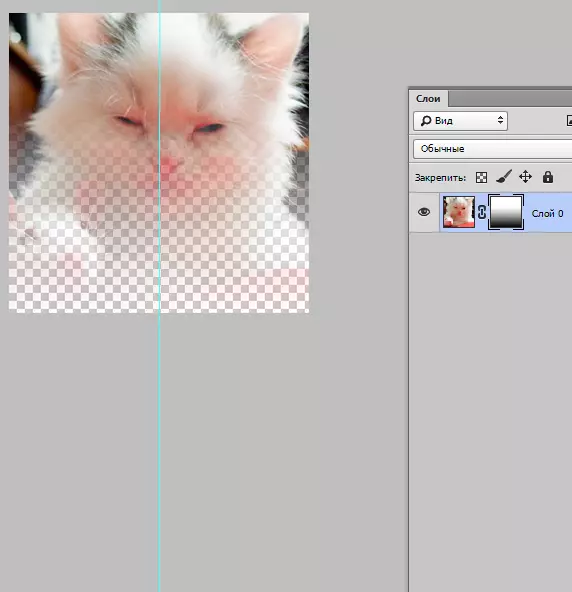
2. แบบฟอร์มและข้อความ
คำที่แตกต่างกันวลีที่พิมพ์บนหน้ากากเลเยอร์ยังเป็นที่นิยมในหมู่ผู้ใช้ของโปรแกรม Photoshop หากคุณต้องการทำงานกับเครื่องมือ "ข้อความ" จากนั้นคลิกที่ไอคอนและในแถวที่ปรากฏบนหน้าจอให้พิมพ์วลีหรือข้อความของคุณ
จากนั้นเลือกข้อความที่ป้อนโดยปิดปุ่มบนแป้นพิมพ์Ctrlและคลิกเคอร์เซอร์เมาส์บนเครื่องมือเครื่องมือ Text บนแถบเครื่องมือ
หลังจากนั้นอีกครั้งแสดงเลเยอร์ในภาพถ่ายแรกและเพียงแค่กำหนดหน้ากากเลเยอร์เพิ่มเติมบนมัน ด้วยเลเยอร์นี้ที่แมวตั้งอยู่ต้องอยู่ใต้เลเยอร์ด้วยข้อความ ต่อไปนี้เป็นภาพที่คุณสามารถติดตามผลลัพธ์ของการกระทำเหล่านี้ทั้งหมด
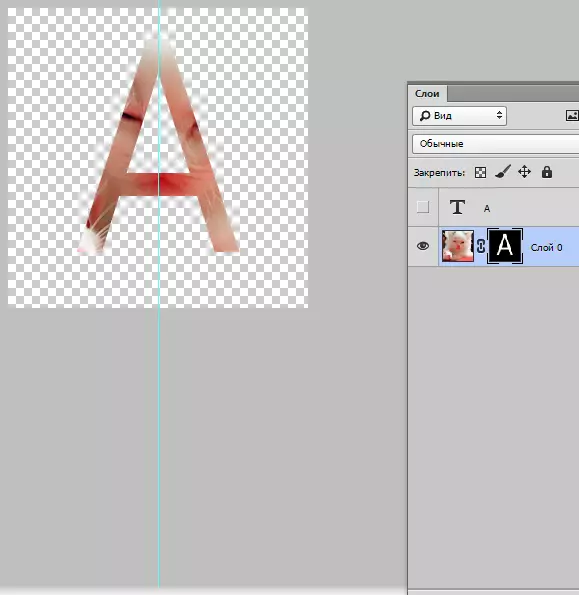
3. แปรง
แปรงมักใช้เมื่อคุณต้องการเปลี่ยนพื้นหลังในภาพถ่ายหรือลดขนาดของภาพ อย่างไรก็ตามเลเยอร์หน้ากากเป็นเครื่องมือที่มีประสิทธิภาพเท่าเทียมกันสำหรับการเปลี่ยนพื้นหลัง
4. ตัวกรอง
ควรใช้ฟิลเตอร์หากเป้าหมายของคุณคือการตกแต่งกระจายภาพ มีหลายวิธีที่จะทำ แต่ส่วนใหญ่ของพวกเขาเหมาะสำหรับผู้ที่อยู่กับ Photoshop ใน "You" และผู้ที่มีจินตนาการที่อุดมไปด้วย
เพื่ออำนวยความสะดวกในการทำความเข้าใจ - ตัวอย่างเล็ก ๆ ลองกลับไปที่ภาพถ่ายกับแมวกันเถอะ ทำไมไม่วาดรูปแบบดั้งเดิมบนขอบ? ในการทำเช่นนี้ให้ทำมาสก์เลเยอร์โดยใช้การเลือกเป็นรูปสี่เหลี่ยมผืนผ้า เป็นผลให้ภาพถ่ายจะน้อยลงในขณะที่ส่วนของมันจะมองไม่เห็นและไม่ลดลง
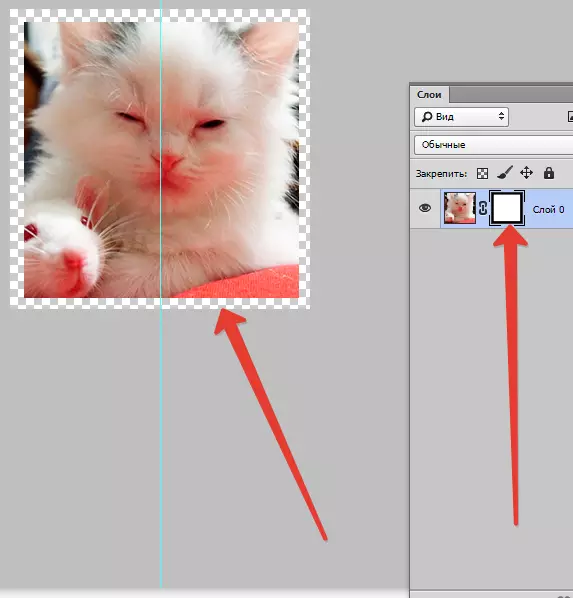
ถัดไปเปิดหน้าต่างเคอร์เซอร์เมาส์ด้วยเลเยอร์สวมหน้ากากคลิกที่ไอคอน"กรอง"จากนั้นเปิด"การลงทะเบียน"และหลังจากคลิกที่ไอคอน"Halftone สี".
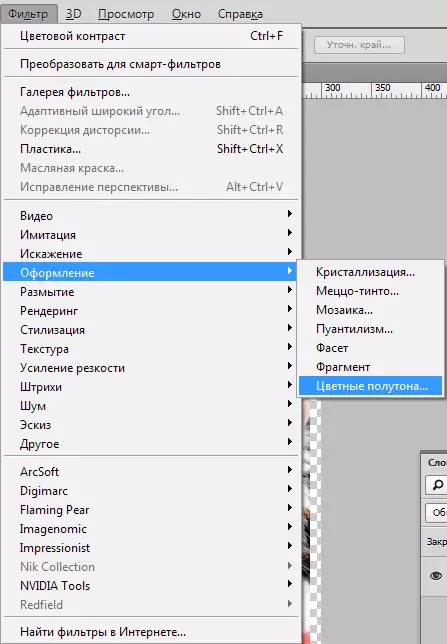
ต่อไปนี้คุณจะต้องป้อนตัวเลขในเมนูแบบเลื่อนลงและคุณจะได้เรียนรู้เมื่อดูที่ภาพหลังจากข้อความ หากคุณทำทุกอย่างให้ถูกต้องในที่สุดคุณสามารถชื่นชมภาพถ่ายขอบที่ตกแต่งด้วยเฟรมที่มีรูปแบบดั้งเดิม
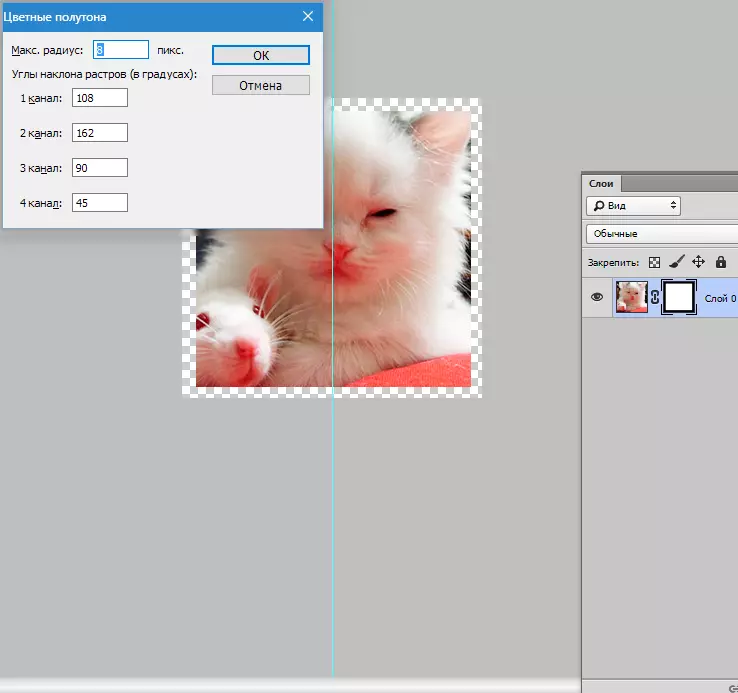
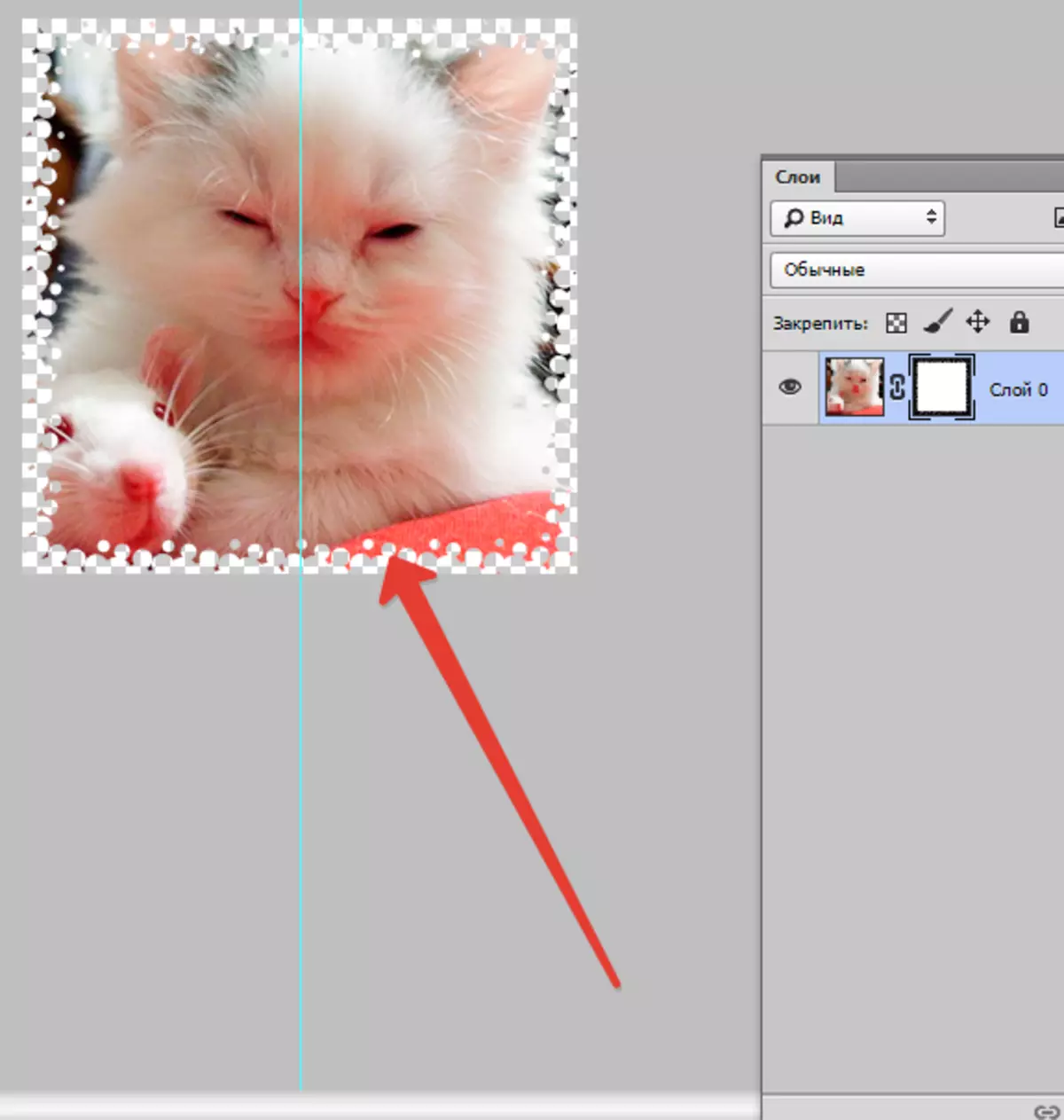
5. เครื่องมือการเลือก
ชั้นใด ๆ สามารถแยกแยะได้อย่างง่ายดายเช่นข้อความและทำให้เลเยอร์มาสก์จากตามที่ระบุไว้ก่อนหน้านี้ ในการเลือกคุณสามารถใช้เครื่องมือใด ๆ เช่นการเลือกเป็นรูปสี่เหลี่ยมผืนผ้า หลังจากนั้นหน้ากากก็ซ้อนทับในชั้นที่เลือก รูปแบบของเลเยอร์ Rasterbed ช่วยให้คุณสามารถใช้หน้ากากได้ทันที
เครื่องมืออื่น ๆ
ชั้นที่มีการกำหนดหน้ากากนั้นง่ายต่อการแก้ไข เมื่อต้องการทำเช่นนี้จังหวะในช่วงสีดำและสีขาวถูกนำไปใช้ ที่จุดเริ่มต้นของบทความคำแนะนำโดยละเอียดสำหรับการแก้ไขได้รับเลเยอร์ อย่างไรก็ตามในโปรแกรม Photoshop มีเครื่องมืออื่น ๆ ที่มีผลต่อการหน้ากากเลเยอร์ ปรากฏบนหน้าจอหากคุณกดภาพขนาดย่อด้วยปุ่มเมาส์ขวา หากคุณกำลังพัฒนา Photoshop คุณจะมีประโยชน์ในการทำความคุ้นเคยกับตัวเองกับพวกเขา
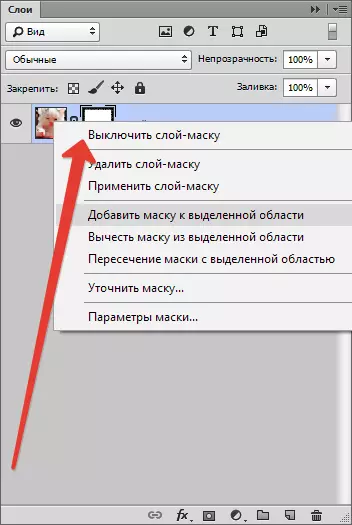
1.ลบหน้ากากเลเยอร์ หลังจากคลิกที่คำสั่งนี้หน้ากากเลเยอร์จะหายไป
2.ใช้หน้ากากเลเยอร์ หลังจากคลิกที่คำสั่งนี้การรวมกันของภาพบนเลเยอร์และมาสก์ที่เกิดขึ้น ดังนั้นเลเยอร์จะขึ้นใหม่
3.ปิดหน้ากากเลเยอร์ เครื่องมือนี้ช่วยให้คุณลบหน้ากากเลเยอร์ได้ในขณะที่ แต่มันก็ง่ายที่จะกู้คืนมันเช่นเดียวกับการลบ: เพียงคลิกที่ไอคอนหน้ากากและหน้ากากจะเปิดใช้งานอีกครั้ง
ขึ้นอยู่กับรุ่นของโปรแกรม Photoshop คำสั่งอื่น ๆ อาจตอบสนอง: "ลบหน้ากากจากพื้นที่เฉพาะ", "การข้ามมาสก์ด้วยพื้นที่เฉพาะ"และ"เพิ่มมาสก์ไปยังพื้นที่ที่เลือก".
สามารถเพิ่มเลเยอร์เลเยอร์อะไรได้บ้าง
ชั้นเกือบทุกประเภทรองรับการซ้อนทับหน้ากาก เหล่านี้รวมถึงเลเยอร์ที่มีภาพ rasterized ด้วยวัตถุสมาร์ทเลเยอร์ที่มีข้อความพร้อมกับหลากหลายรูปแบบ แม้กระทั่งหลายชั้นในครั้งเดียวคุณสามารถเพิ่มหน้ากากวิธีที่สไตล์เลเยอร์มีผลต่อหน้ากาก
หน้ากากสามารถใช้งานได้ไกลจากทุกกรณี หากคุณใช้เพื่อแก้ไขภาพสไตล์ดังกล่าวเช่น"เงา"หรือ"เรืองแสงภายนอก"หน้ากากของเลเยอร์จะไม่ทำหน้าที่ แต่การเปลี่ยนแปลงของเลเยอร์ "ปัญหา" ดังกล่าวเป็นวัตถุอัจฉริยะการแรสเตอร์หรือการรวมกันของเลเยอร์ที่มีสไตล์ที่ใช้ติดตัวแก้ปัญหา
เหนือข้อมูลทั้งหมดที่มีประโยชน์เมื่อทำงานใน Photoshop ด้วย Layers-Masks ส่วนใหญ่เกิดขึ้นหลังจากทำความคุ้นเคยกับมันและการใช้โซเวียตที่มีอยู่ในทางปฏิบัติผู้ใช้มือใหม่จะพัฒนาทักษะของพวกเขาเป็นส่วนใหญ่
