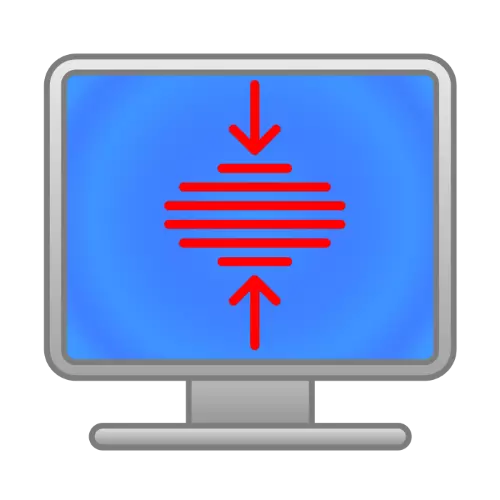
วิธีที่ 1: การเปลี่ยนแปลงความละเอียด
วิธีที่ง่ายที่สุดและเร็วที่สุดในการแก้ปัญหาภายใต้การพิจารณาคือการติดตั้งความละเอียดหน้าจอที่สูงขึ้น ความจริงก็คือเมื่อศูนย์รวมที่ไม่เหมาะสมภาพอาจถูกยืดและไม่ตอบสนองต่ออัตราส่วนภาพที่แท้จริงของจอภาพหรือจอแสดงผลแล็ปท็อป เราได้เขียนเกี่ยวกับวิธีการทำตามขั้นตอนนี้ใน Windows รุ่นเฉพาะดังนั้นใช้คำแนะนำเพิ่มเติมข้อมูลที่จำเป็นทั้งหมดอยู่ที่นั่น หมายเหตุเพิ่มเติมเพียงอย่างเดียวคือการแก้ปัญหาเฉพาะของงานของเราขอแนะนำให้ตั้งค่าสูงสุดของที่มีอยู่
อ่านเพิ่มเติม: วิธีเปลี่ยนความละเอียดหน้าจอใน Windows 7 และ Windows 10

วิธีที่ 2: เปลี่ยนการปรับขนาดหน้าจอ
บางครั้งแคบเกินไปหรือในทางตรงกันข้ามภาพที่ยืดออกอาจเกิดจากการตั้งค่าการซูมที่เข้ากันไม่ได้: ตัวอย่างเช่นเปอร์เซ็นต์ที่เฉพาะเจาะจงของการซูมหรือลดขนาดสำหรับจอภาพของคุณไม่เหมาะสม เพื่อกำจัดปัญหานี้คุณสามารถติดตั้งค่าที่รองรับหรือรีเซ็ตพารามิเตอร์ทั้งหมดเป็นค่ามาตรฐาน รายละเอียดของขั้นตอนสำหรับ Windows รุ่นเฉพาะได้พิจารณาแล้วหนึ่งในผู้เขียนของเราดังนั้นใช้ลิงค์ด้านล่าง
อ่านเพิ่มเติม: เปลี่ยนการปรับขนาดใน Windows 7 และ Windows 10

วิธีที่ 3: การจัดการผู้ขับขี่
แหล่งที่มาของปัญหาอื่นล้มเหลวในการทำงานบนการ์ดแสดงผลหรือจอภาพ คุณสามารถตรวจสอบสิ่งนี้ได้โดย "Device Manager": เรียกคีย์ Win + R ด้วยการรวมกันของคีย์ Win + R ป้อนแบบสอบถาม DEVMGMT.MSC ในนั้นและคลิกตกลง
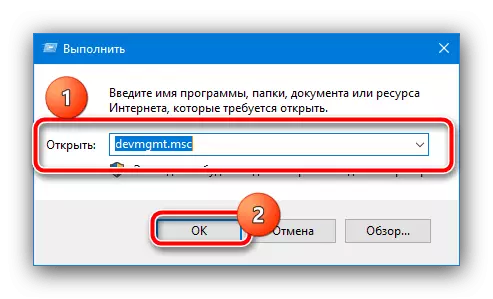
ถัดไปขยายหมวดหมู่ "อะแดปเตอร์วิดีโอ" และหากมี "จอภาพ" และตรวจสอบว่าไม่มีไอคอนข้อผิดพลาดในไอคอนอุปกรณ์ในรูปแบบของสามเหลี่ยมสีเหลือง
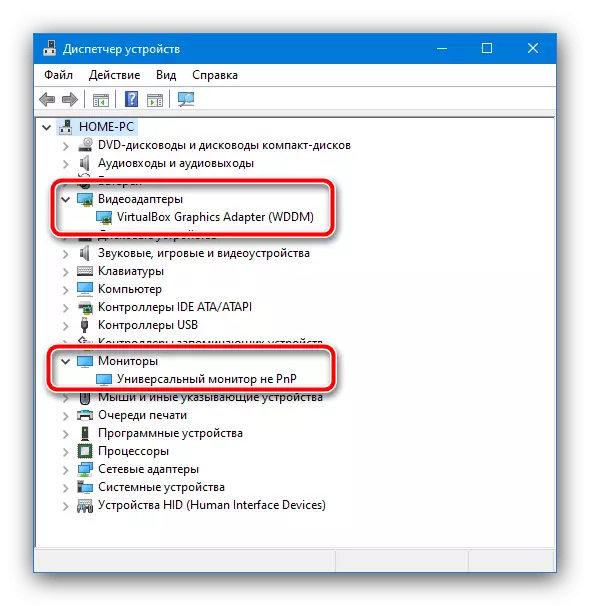
หากตรวจพบใด ๆ ให้คลิกที่ระเบียน PCM และเลือก "คุณสมบัติ"
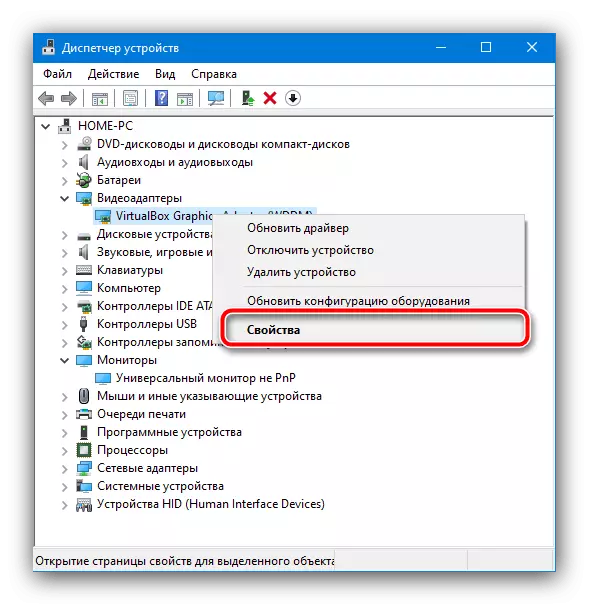
ตรวจสอบข้อความของข้อผิดพลาดในแท็บเปิดแรก - เป็นไปได้มากที่สุดมันจะรายงานปัญหากับไดรเวอร์ ในการแก้ปัญหานี้คุณต้องดาวน์โหลดและติดตั้ง
อ่านเพิ่มเติม: ติดตั้งไดรเวอร์สำหรับการ์ดวิดีโอ / จอภาพ
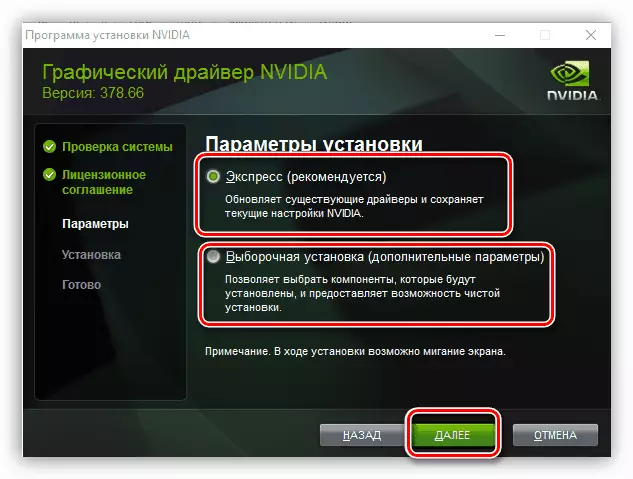
วิธีที่ 4: การเปลี่ยนตำแหน่งหน้าจอ
นอกจากนี้ปัญหาเกี่ยวกับภาพอาจปรากฏขึ้นเนื่องจากการเปลี่ยนแปลงแบบสุ่มในตำแหน่งของมัน ความจริงก็คือ Windows รองรับฟังก์ชั่นการหมุน 90, 180 และ 270 องศา (ตัวอย่างเช่นสำหรับจอภาพที่ไม่ใช่มาตรฐาน) และคุณสามารถเปิดใช้งานได้โดยไม่ตั้งใจ การแก้ปัญหาเพียงพอ - คุณต้องกำหนดค่าตำแหน่งที่ถูกต้องของภาพเป็นอิสระ เพื่อจุดประสงค์นี้คุณสามารถใช้คำแนะนำในลิงค์ถัดไปวิธีการส่วนใหญ่ที่กล่าวถึงในนั้นเกี่ยวข้องกับพีซีเดสก์ท็อป
อ่านเพิ่มเติม: วิธีพลิกหน้าจอบนคอมพิวเตอร์

วิธีที่ 5: การตั้งค่าการตรวจสอบ
จอคอมพิวเตอร์จำนวนมากมีเครื่องมือปรับแต่งของตัวเองที่สามารถเคาะออกได้เช่นเนื่องจากไฟฟ้าหยด ผู้ผลิตแต่ละรายมีมุมมองและชื่อของรายการเมนูบางครั้งแตกต่างกันอย่างมีนัยสำคัญดังนั้นเราจะให้คำแนะนำโดยประมาณที่คุณสามารถนำทางได้เมื่อทำงาน
- กดปุ่ม Call Monitor Menu - โดยปกติจะอยู่ที่ด้านล่างของตัวเรือนและถูกทำเครื่องหมายหรือลงนามอย่างเหมาะสม
- ถัดไปค้นหาตัวเลือก: มันอาจเรียกได้ว่า "ตัวเลือก", "ตัวเลือก", "พารามิเตอร์" และความหมายที่คล้ายกัน ในเมนูนี้ค้นหาการตั้งค่าที่เชื่อมโยงกับตำแหน่งของภาพ - พวกเขามักถูกทำเครื่องหมายด้วยไอคอนในรูปแบบของลูกศรสี่ตัวและไปที่พวกเขา
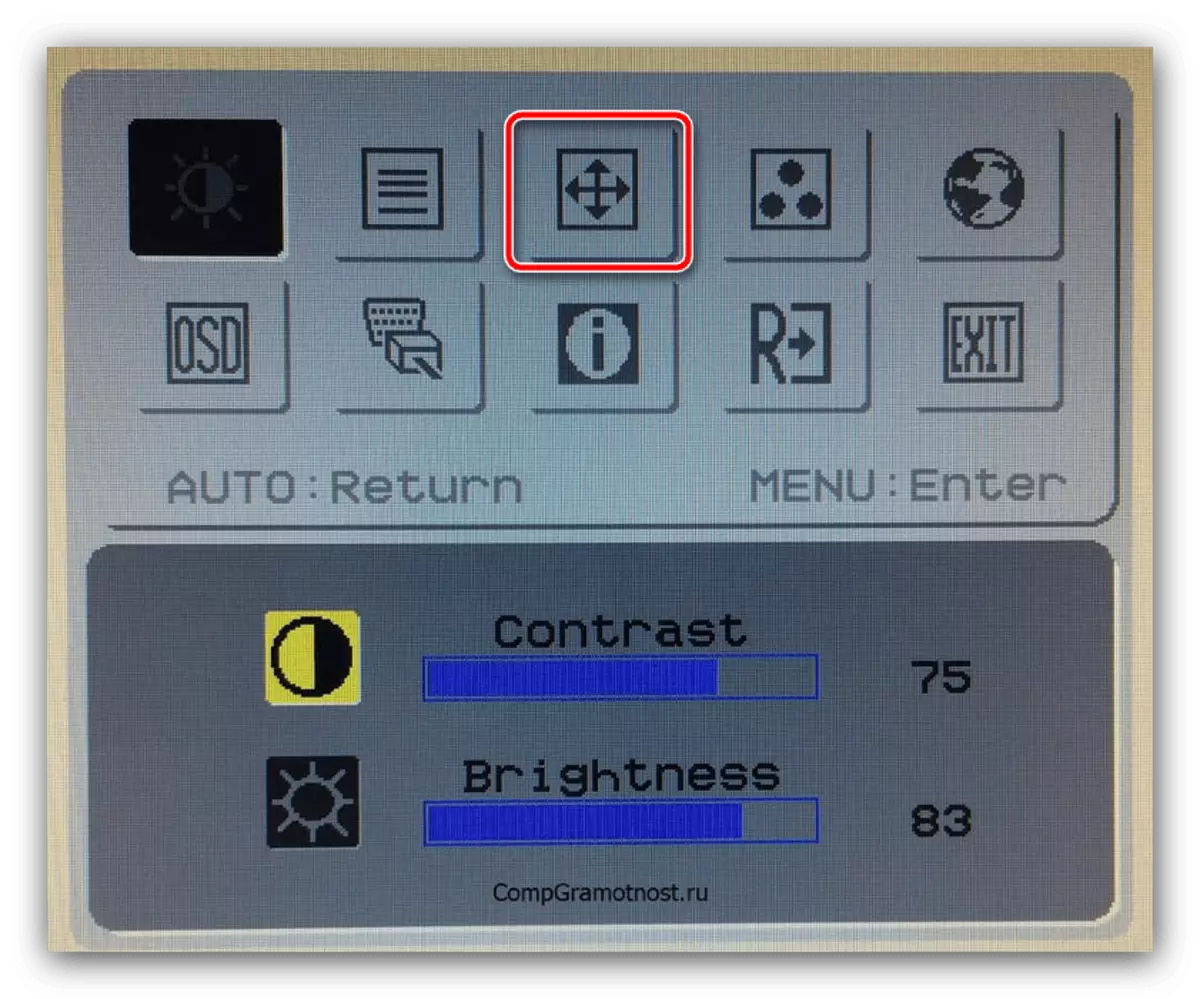
นอกจากนี้รายการนี้อาจเรียกว่า "ปรับตำแหน่ง" รวมถึงตำแหน่งในแนวนอนและแนวตั้งจะถูกปรับแยกต่างหากในบางรุ่น
- การใช้การควบคุมตั้งค่าตัวเลือกนี้ซึ่งภาพไม่บิดเบี้ยว เราไม่สามารถให้คำแนะนำเฉพาะได้ทั้งหมดขึ้นอยู่กับอินสแตนซ์ของอุปกรณ์ของคุณดังนั้นคุณต้องเลือกพารามิเตอร์ด้วยตนเอง
- เจ้าของจอภาพที่มีหลอดอิเล็กตรอนเรเดียล (ดังกล่าวยังคงใช้งานโดยผู้ใช้บางประเภท) หลังจากทำการเปลี่ยนแปลงมันมีค่าโดยใช้ตัวเลือก "Dehghassy" ("Degauss")
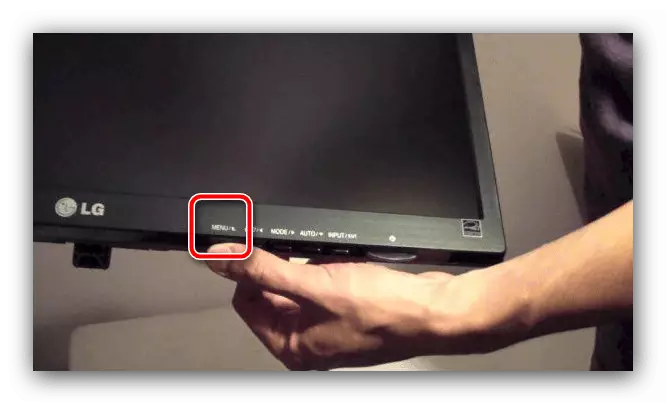
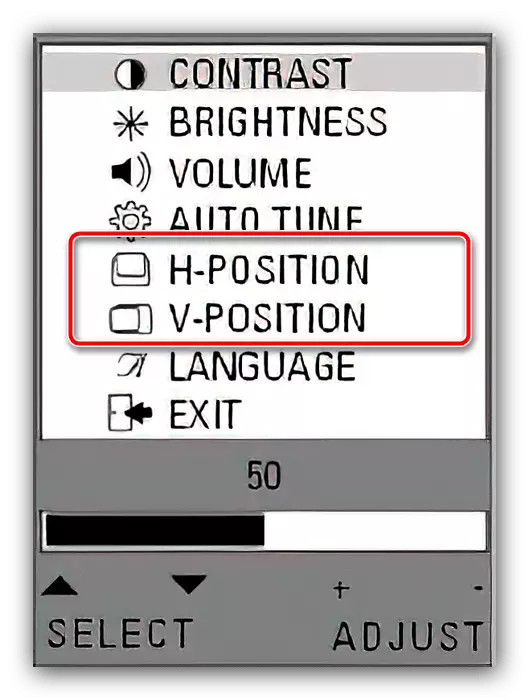
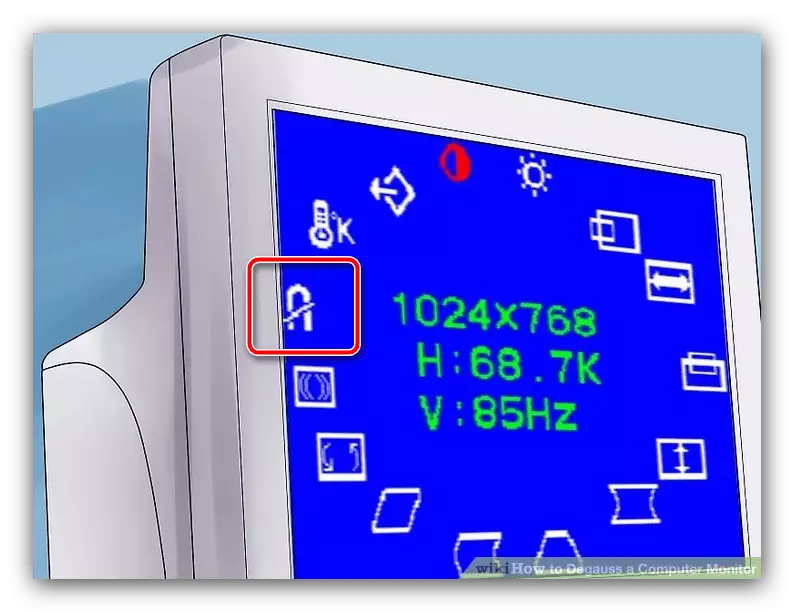
การใช้วิธีการนี้แนะนำให้ใช้ในสถานการณ์ที่ส่วนที่เหลือกลายเป็นไม่ได้ผล
