
เอฟเฟกต์ HDR ทำได้โดยการซ้อนทับกันหลายรูป (อย่างน้อยสาม) ถ่ายด้วยการสัมผัสที่แตกต่างกัน วิธีนี้ให้ความลึกของสีและแสงสว่างมากขึ้น กล้องที่ทันสมัยบางตัวมีฟังก์ชั่น HDR ในตัวอยู่แล้ว ช่างภาพที่ไม่มีอุปกรณ์ดังกล่าวถูกบังคับให้บรรลุผลในลักษณะเก่า
และถ้าคุณมีรูปเพียงภาพเดียวและภาพที่สวยงามและชัดเจนของ HDR จะได้รับทั้งหมด? ในบทเรียนนี้ฉันจะแสดงวิธีการทำ
ดังนั้นดำเนินการต่อ เพื่อเริ่มต้นด้วยเปิดรูปภาพของเราใน Photoshop

ต่อไปสร้างเลเยอร์ที่ซ้ำกันด้วยรถยนต์เพียงแค่ลากไปที่ไอคอนที่สอดคล้องกันที่ด้านล่างของจานสีของเลเยอร์
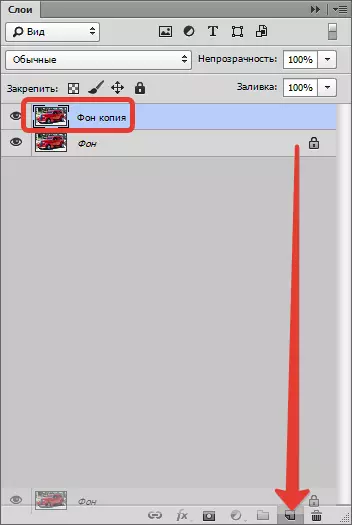
ขั้นตอนต่อไปจะเป็นการรวมตัวกันของชิ้นส่วนเล็ก ๆ และกำไรโดยรวมของความคมชัดของภาพ ในการทำเช่นนี้ไปที่เมนู"กรอง"และเรากำลังมองหาตัวกรอง"ความคมชัดของสี" - มันอยู่ในส่วน"อื่น".
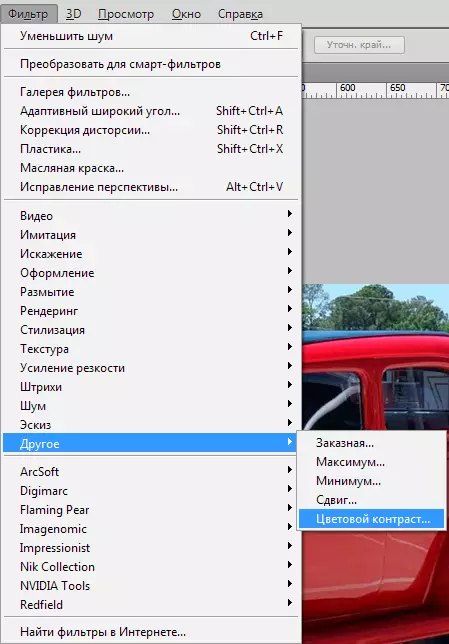
ตัวเลื่อนจัดแสดงในตำแหน่งดังกล่าวเพื่อให้ชิ้นส่วนขนาดเล็กยังคงอยู่และสีเริ่มที่จะปรากฏเท่านั้น
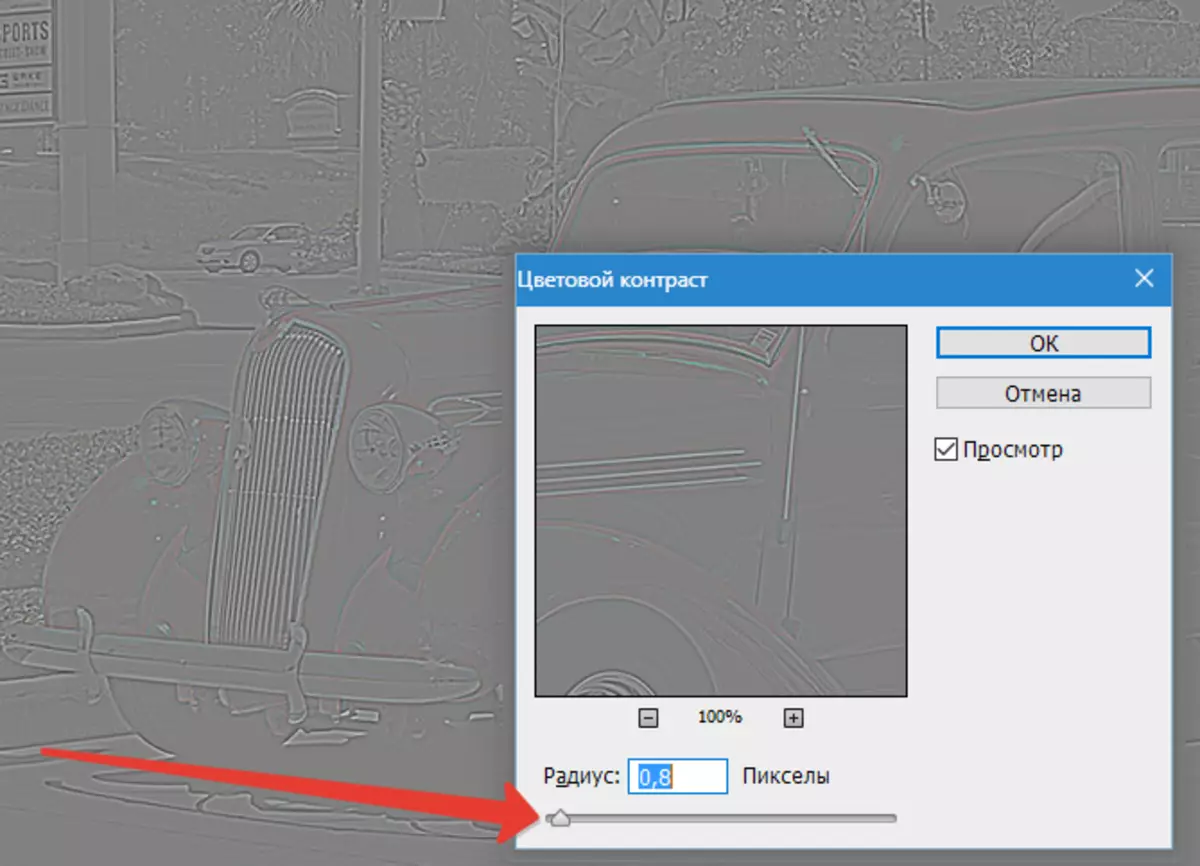
เพื่อหลีกเลี่ยงข้อบกพร่องสีเมื่อใช้ฟิลเตอร์เลเยอร์นี้จะต้องหมดกำลังใจโดยการกดปุ่มคีย์Ctrl + Shift + U.
ตอนนี้เปลี่ยนโหมดซ้อนทับสำหรับเลเยอร์ด้วยตัวกรอง"แสงจ้า".
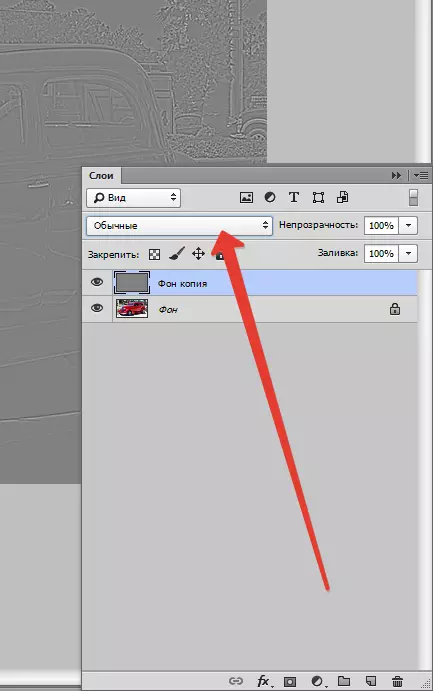

เราได้ความคมชัดที่เพิ่มขึ้น

เรายังคงปรับปรุงภาพถ่ายต่อไป เราจะต้องมีสำเนารวมของเลเยอร์ของภาพถ่ายที่พร้อม เพื่อรับมันยึดคีย์รวมกันCtrl + Shift + Alt + E . (ฝึกนิ้วมือของคุณ)
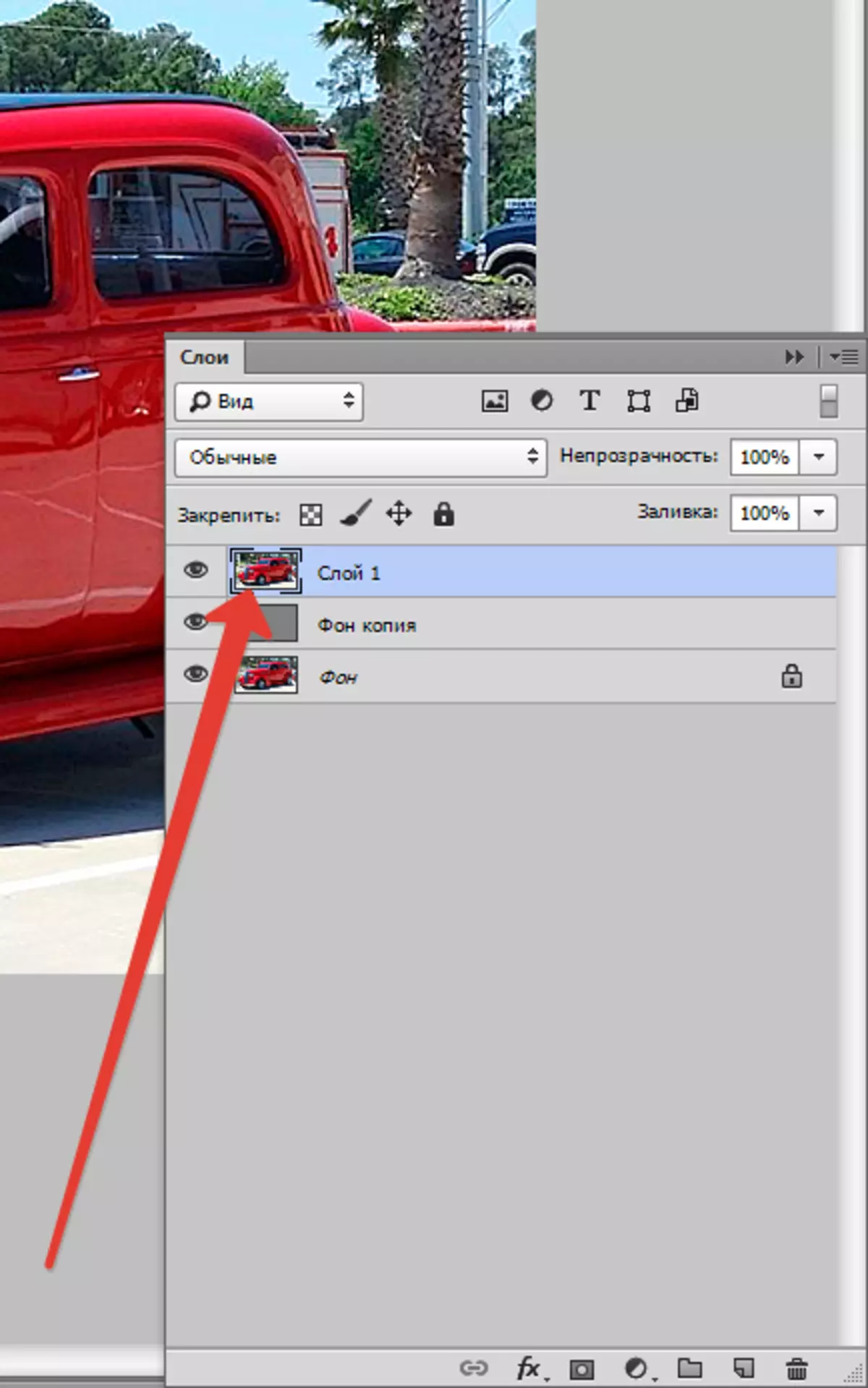
ในระหว่างการดำเนินการของเราเสียงที่ไม่จำเป็นจะแสดงอย่างหลีกเลี่ยงไม่ได้ดังนั้นในขั้นตอนนี้คุณต้องกำจัดพวกเขา ไปที่เมนู"ตัวกรอง - เสียงรบกวน - ลดเสียงรบกวน".
คำแนะนำสำหรับการตั้งค่า: ความเข้มและการเก็บของชิ้นส่วนจะต้องตั้งค่าเพื่อให้เสียง (จุดเล็ก ๆ มักจะมีสีเข้ม) หายไปและรายละเอียดเล็ก ๆ ของภาพไม่ได้เปลี่ยนแบบฟอร์ม คุณสามารถดูภาพต้นฉบับโดยกดหน้าต่างดูตัวอย่าง
การตั้งค่าของฉันคือ:
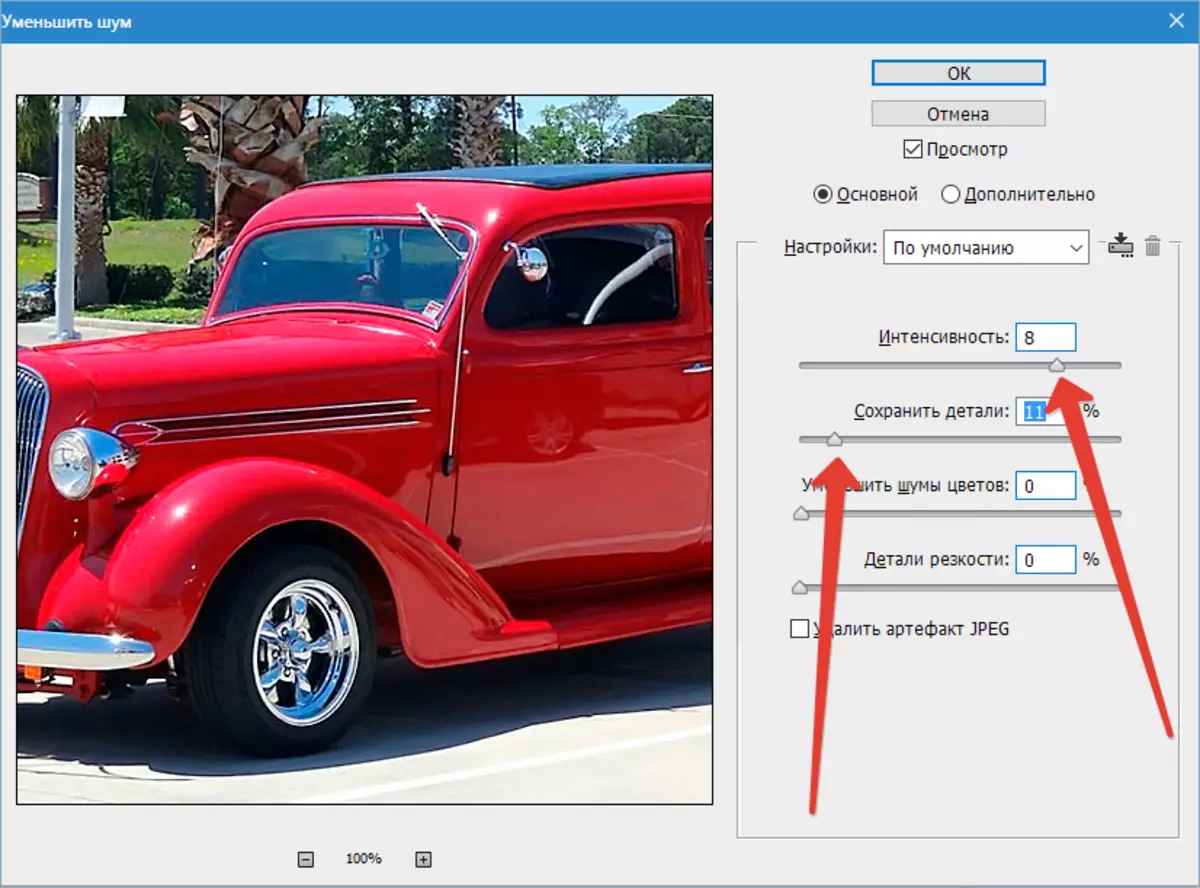
อย่าเจือจางเกินไปมิฉะนั้นคุณจะได้รับ "ผลพลาสติก" ภาพดังกล่าวดูผิดธรรมชาติ
จากนั้นคุณต้องสร้างซ้ำของเลเยอร์ที่เกิดขึ้น วิธีการทำเราได้พูดถึงนิดหน่อยแล้ว
ตอนนี้กลับไปที่เมนู"กรอง"และใช้ตัวกรองอีกครั้ง"ความคมชัดของสี"ไปที่ชั้นบนสุด แต่คราวนี้แถบเลื่อนใส่ในตำแหน่งดังกล่าวเพื่อดูสี เช่นนั้น:
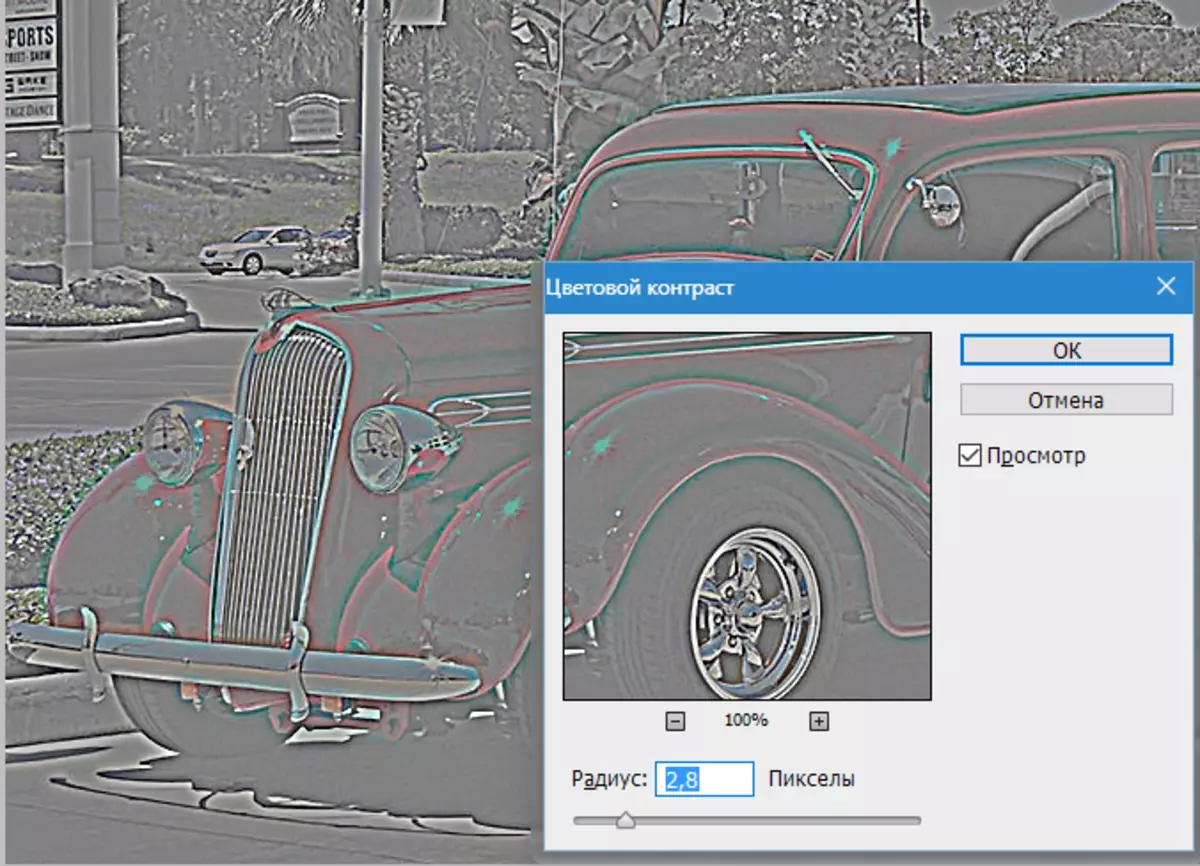
ฟอกสีเลเยอร์ ( Ctrl + Shift + U ) เปลี่ยนโหมดการจัดเก็บข้อมูลบน"สี"และลดความทึบให้40.ร้อยละ
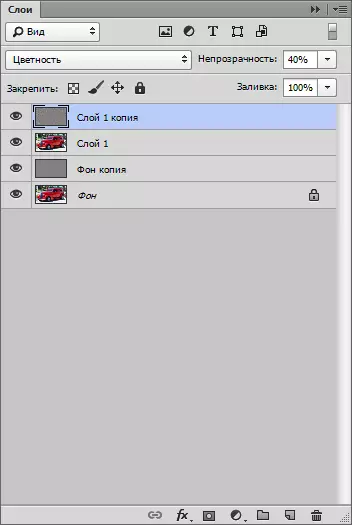
สร้างสำเนารวมของเลเยอร์อีกครั้ง ( Ctrl + Shift + Alt + E).
ลองดูที่ผลลัพธ์ระดับกลาง:

ต่อไปเราต้องเพิ่มหมอกควันให้กับพื้นหลังของการถ่ายภาพ ในการทำเช่นนี้ทำซ้ำเลเยอร์ด้านบนและใช้ตัวกรอง"เกาส์เซียนเบลอ".
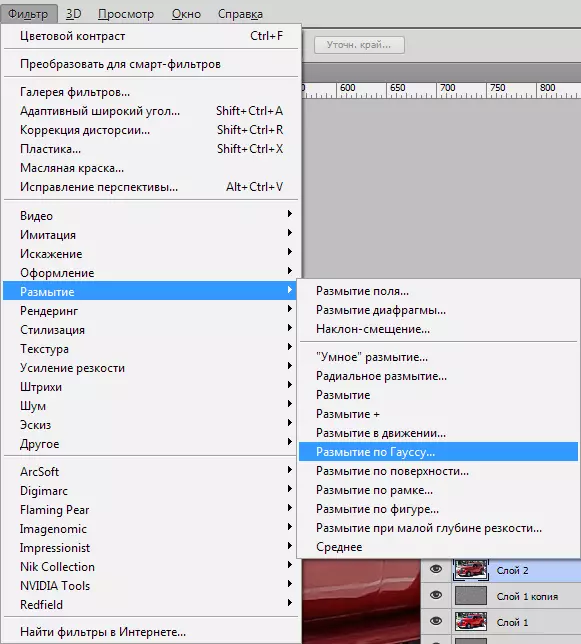
เมื่อปรับตัวกรองเราจะไม่มองที่รถ แต่อยู่บนพื้นหลัง รายละเอียดเล็ก ๆ ควรเป็นเหวซึ่งควรเหลือเพียงเค้าโครงเท่านั้น ไม่หักโหมมัน…
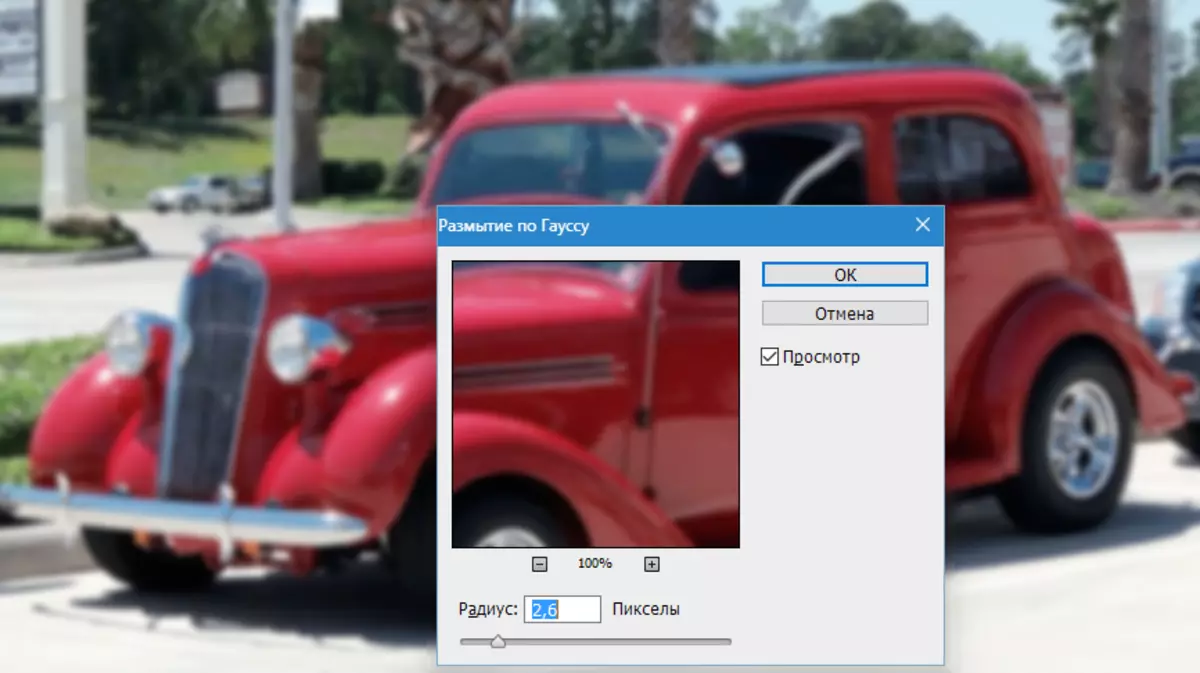
เพื่อความสมบูรณ์ตัวกรองยังใช้กับเลเยอร์นี้"เพิ่มเสียง".
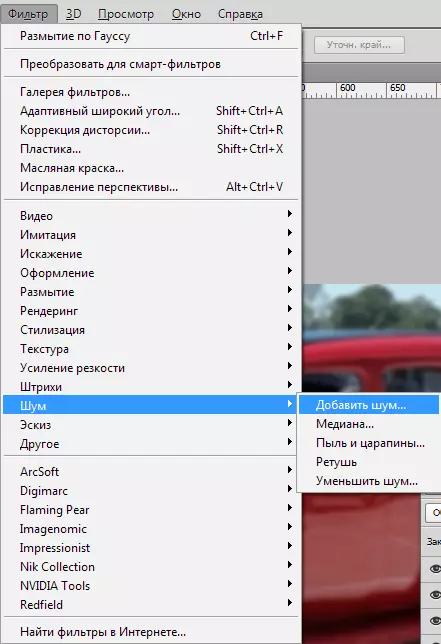
การตั้งค่า: ผลกระทบ 3-5% โดยเกาส์ขาวดำ.
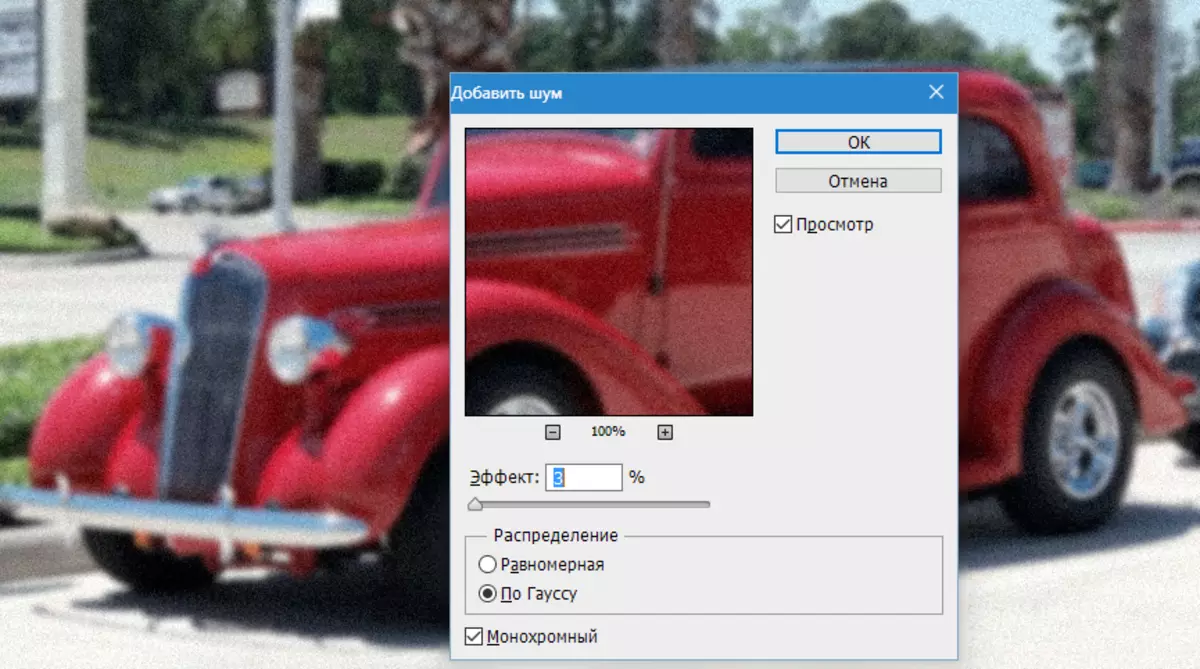
ถัดไปเราต้องการผลกระทบนี้บนพื้นหลังเท่านั้นและนั่นไม่ใช่ทั้งหมด ในการทำเช่นนี้เพิ่มหน้ากากสีดำให้กับเลเยอร์นี้
คลิกที่สำคัญalt.และคลิกที่ไอคอนหน้ากากในเลเยอร์จานสี
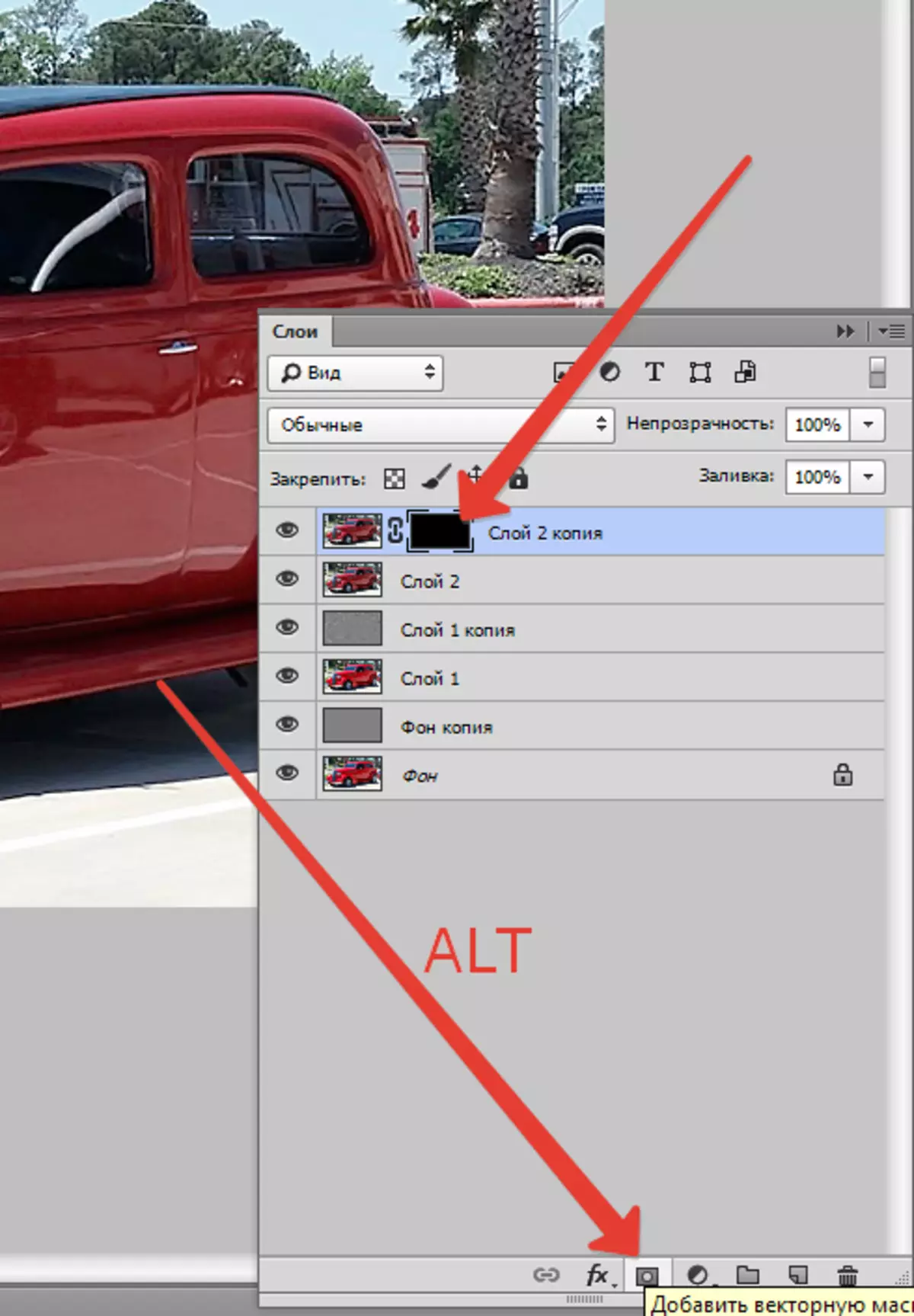
อย่างที่คุณเห็นเบลอและเสียงหายไปอย่างสมบูรณ์จากภาพถ่ายทั้งหมดเราจำเป็นต้อง "เปิด" เอฟเฟกต์บนพื้นหลัง
เอามาแปรงกลมนุ่มสีขาวที่มีความทึบ 30% (ดูสกรีนช็อต)

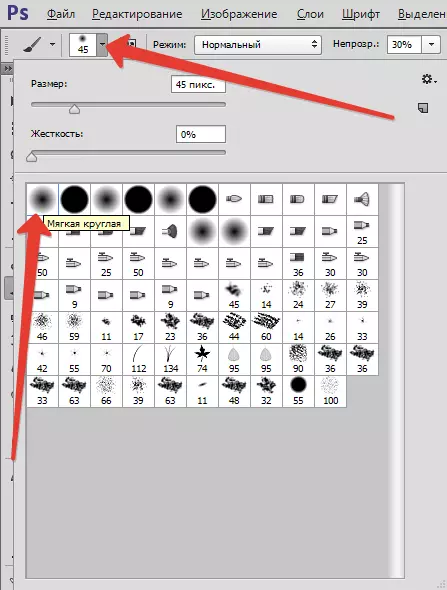
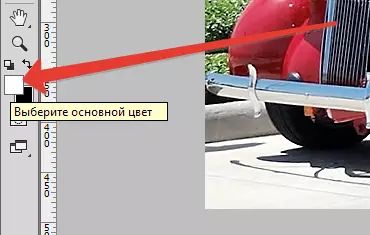

อย่าลืมคลิกที่หน้ากากสีดำในจานสีของเลเยอร์เพื่อวาดอย่างแน่นอนและแปรงสีขาวของเราทาสีพื้นหลังอย่างระมัดระวัง ข้อความสามารถทำได้มากเท่าที่รสนิยมและสัญชาตญาณจะบอกคุณ ทั้งหมดในสายตา ฉันไปสองครั้ง
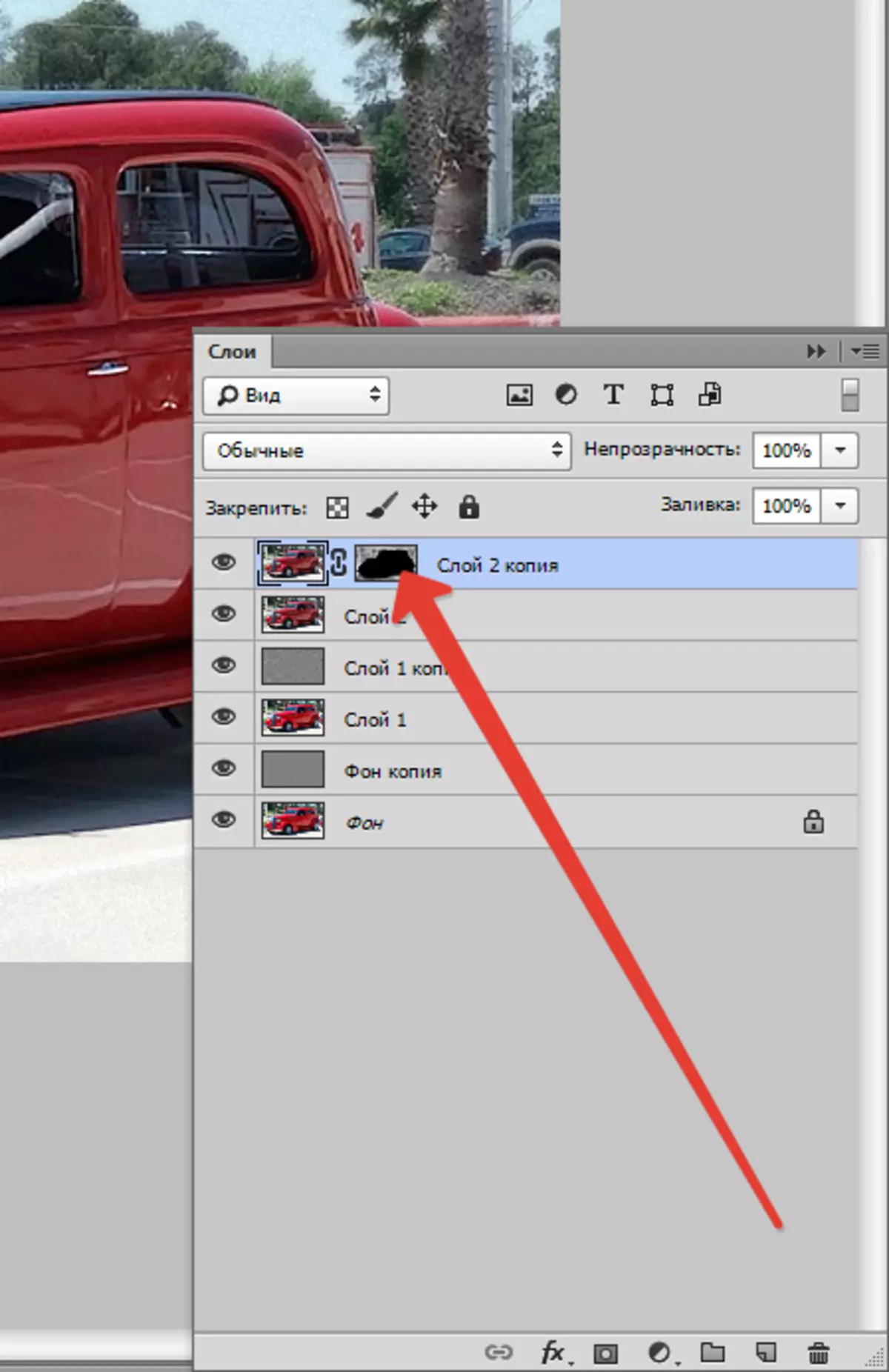
ควรให้ความสนใจเป็นพิเศษกับรายละเอียดเด่นชัดของพื้นหลัง
ถ้าไม่มีที่ไหนสักแห่งมันจะเกิดขึ้นและเบลอรถคุณสามารถแก้ไขได้สลับสีของแปรงบนสีดำ (ปุ่มNS. . กลับไปที่สวิตช์สีขาวคีย์เดียวกัน
ผลลัพธ์:

ฉันกำลังเร่งรีบเล็กน้อยคุณฉันแน่ใจว่ามันจะระมัดระวังและดีขึ้น
นั่นไม่ใช่ทั้งหมดไปต่อ สร้างสำเนารวม ( Ctrl + Shift + Alt + E).
ความคมชัดของความพยายามอีกเล็กน้อยในภาพถ่าย ไปที่เมนู"ตัวกรอง - เพิ่มความคมชัด - ความคมชัดของรูปร่าง".
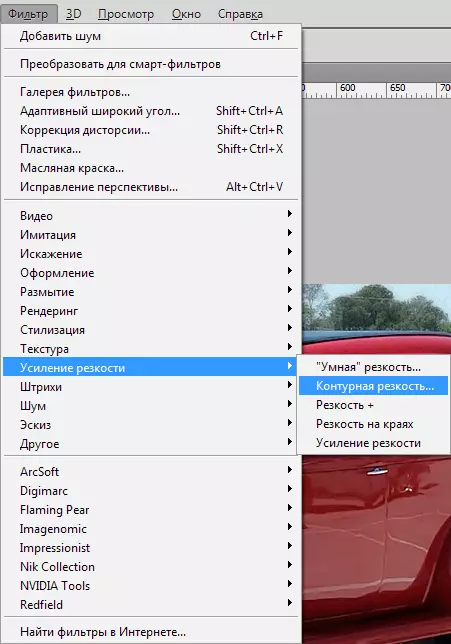
เมื่อปรับตัวกรองให้ดูที่ขอบเขตของแสงและเงาอย่างระมัดระวังสี รัศมีควรเป็นเช่นนั้นเส้นขอบนี้ไม่ปรากฏสี "พิเศษ" โดยปกติจะเป็นสีแดงและ (หรือ) สีเขียวผลกระทบเราไม่ใส่อีกต่อไป100%, อิสซาเลียเราลบ

และสัมผัสอีกครั้ง ใช้เลเยอร์ปรับ"Curves".

ในหน้าต่างคุณสมบัติเลเยอร์ที่เปิดขึ้นเราใส่บนเส้นโค้ง (มันยังคงตรง) สองจุดเช่นบนหน้าจอแล้วจุดบนจะดึงซ้ายขึ้นไปและด้านล่างในด้านตรงข้าม
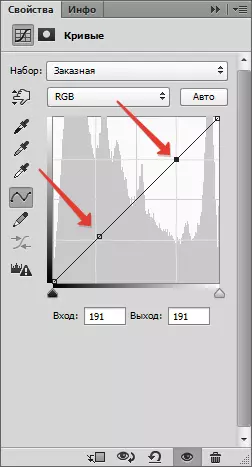
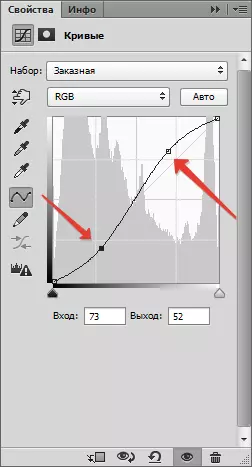
ที่นี่ทุกอย่างอยู่ในสายตา โดยการกระทำนี้เราเพิ่มความแตกต่างของภาพถ่ายนั่นคือพื้นที่มืดที่มืดและส่องสว่างเบา ๆ

มันเป็นไปได้ที่จะหยุดที่นี่ แต่ภายใต้เบาะแสก็ชัดเจนว่า "Lestenks" ปรากฏบนรายละเอียดเส้นตรงของสีขาว (ยอดเยี่ยม) หากเป็นพื้นฐานเราสามารถกำจัดพวกเขาได้
สร้างสำเนารวมแล้วลบการมองเห็นจากทุกเลเยอร์ยกเว้นด้านบนและแหล่งที่มา
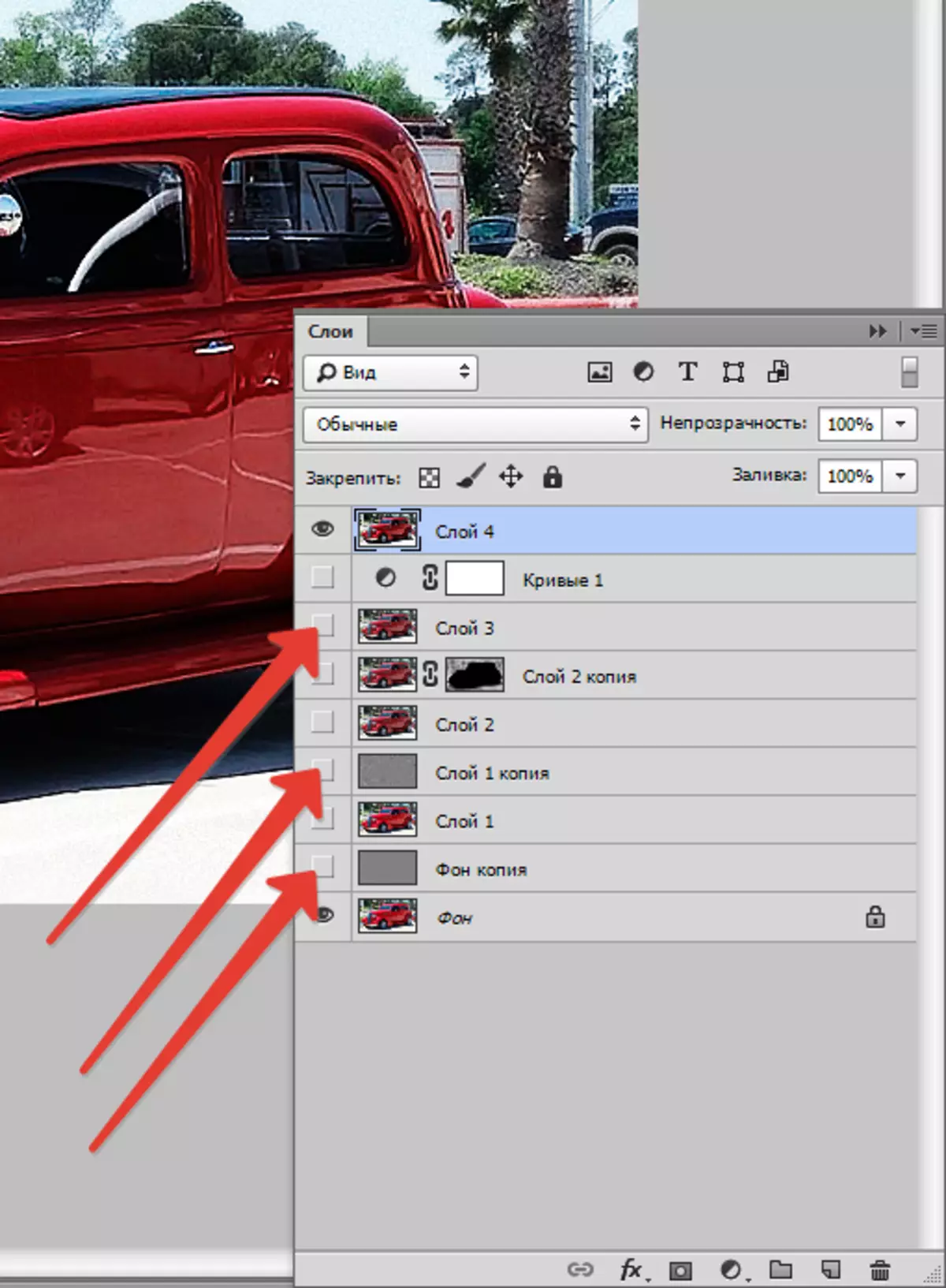
นำไปใช้กับเลเยอร์ด้านบนหน้ากากสีขาว (ปุ่ม) alt.ห้ามจับ).

จากนั้นเราใช้แปรงเดียวกันกับก่อน (ด้วยการตั้งค่าเดียวกัน) แต่เป็นสีดำและเราผ่านสถานที่ที่มีปัญหา ขนาดจะต้องทับซ้อนเฉพาะโซนที่ต้องได้รับการแก้ไข เปลี่ยนขนาดของแปรงได้อย่างรวดเร็วสามารถวงเล็บเหลี่ยมได้

ในเรื่องนี้งานของเราเกี่ยวกับการสร้าง HDR Shot จากภาพถ่ายหนึ่งภาพเสร็จสมบูรณ์ ลองรู้สึกถึงความแตกต่างกัน:

ความแตกต่างที่ชัดเจน ใช้เทคนิคนี้เพื่อปรับปรุงภาพถ่ายของคุณ ขอให้โชคดีกับคุณในความคิดสร้างสรรค์!
