
ปีการศึกษาเริ่มต้นขึ้น แต่ในไม่ช้านักเรียนจะเริ่มทำการตั้งถิ่นฐานกราฟิกหลักสูตรการทำงานทางวิทยาศาสตร์ สำหรับเอกสารประเภทนี้แน่นอนความต้องการการออกแบบที่สูงมากถูกหยิบยก ในบรรดาสิ่งเหล่านี้คือการปรากฏตัวของใบชื่อโน้ตอธิบายและแน่นอนว่ากรอบที่มีตราประทับที่สร้างขึ้นตาม GOST
บทเรียน: วิธีทำกรอบในคำ
นักเรียนแต่ละคนมีวิธีการของตัวเองในการทำเอกสารเราจะบอกเราเกี่ยวกับวิธีการทำตราประทับสำหรับหน้า A4 ในโปรแกรม MS Word
บทเรียน: วิธีการสร้างรูปแบบ A3 ในคำ
แยกเอกสาร
สิ่งแรกที่คุณต้องการทำคือทุบเอกสารเป็นหลายส่วน ทำไมคุณต้องการมัน ในการแบ่งสารบัญหน้าชื่อเรื่องและส่วนหลัก นอกจากนี้ยังเป็นไปได้ที่จะวางเฟรม (ตราประทับ) เฉพาะที่ต้องการจริงๆ (ส่วนหลักของเอกสาร) ไม่อนุญาตให้ "ปีน" และย้ายไปยังส่วนอื่น ๆ ของเอกสาร
บทเรียน: วิธีการทำให้การหยุดหน้า
1. เปิดเอกสารที่คุณต้องทำตราประทับและไปที่แท็บ"เค้าโครง".
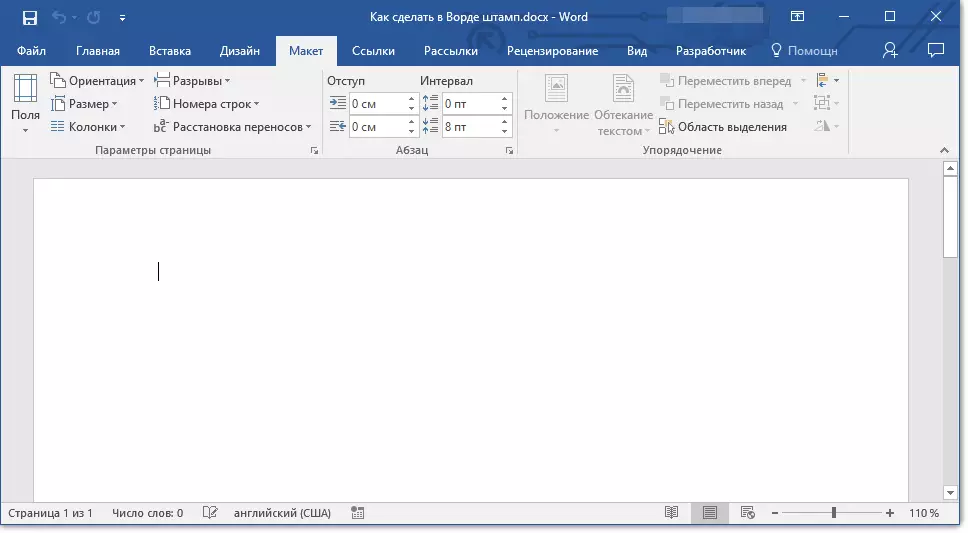
บันทึก:หากคุณใช้ Word 2010 และอายุน้อยกว่าเครื่องมือที่จำเป็นสำหรับการสร้างการหยุดพักสามารถพบได้ในแท็บ"เค้าโครงหน้า".
2. คลิกที่ปุ่ม"หน้า rales"และเลือกจุดในเมนูแบบเลื่อนลง"หน้าต่อไป".
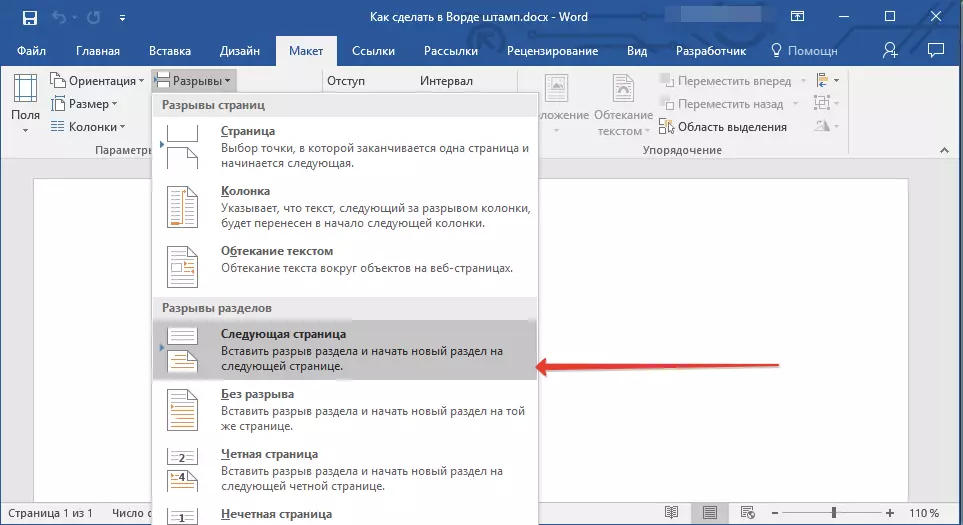
3. ไปที่หน้าถัดไปและสร้างการแบ่งอีกครั้ง
บันทึก:หากพาร์ติชันในเอกสารของคุณมีมากกว่าสามให้สร้างจำนวนเงินที่ต้องการ (ในตัวอย่างของเรามันใช้ช่องว่างสองส่วนเพื่อสร้างสามส่วน)
4. เอกสารจะสร้างจำนวนส่วนที่ต้องการ
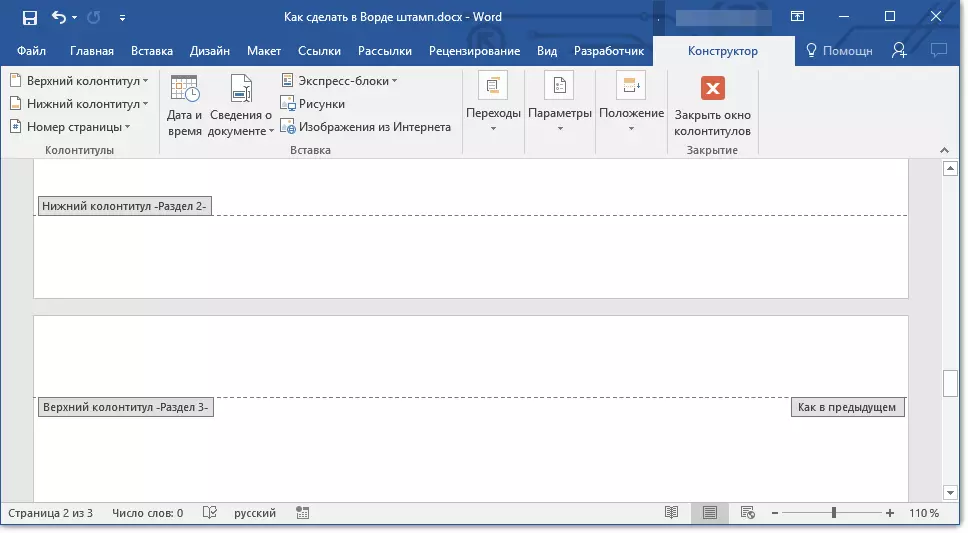
การกำจัดการสื่อสารระหว่างส่วน
หลังจากที่เราทำลายเอกสารไปยังส่วนมีความจำเป็นต้องป้องกันการประทับตราในอนาคตในการทำซ้ำในหน้าเหล่านั้นที่ไม่ควรจะเป็น
1. ไปที่แท็บ"แทรก"และขยายเมนูปุ่ม"ท้ายเรือ" (กลุ่ม"ท้ายเรือ").
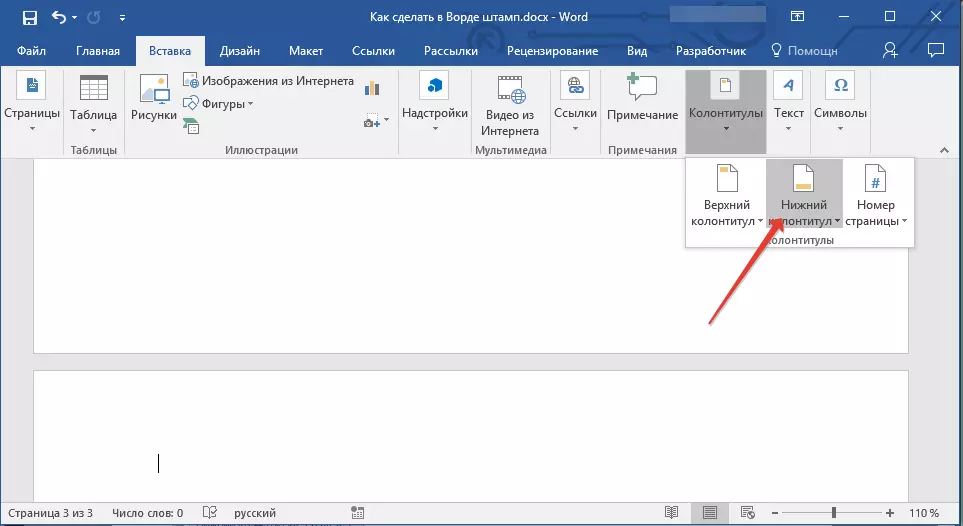
2. เลือก"เปลี่ยนส่วนท้าย".
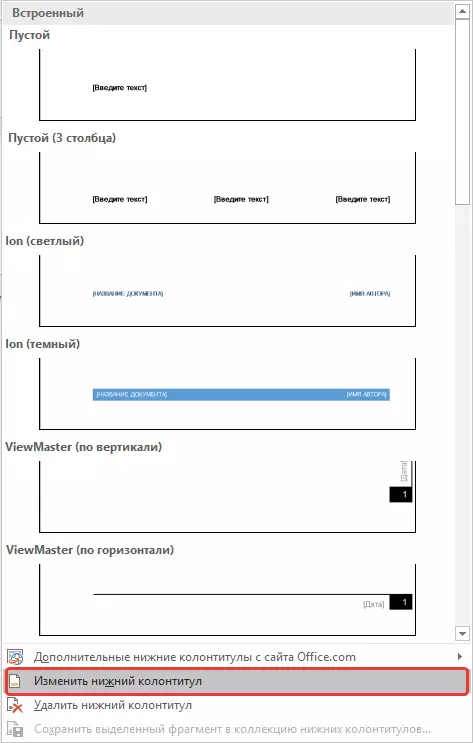
3. ในสองเช่นเดียวกับในส่วนที่ตามมาทั้งหมดคลิก"เช่นเดียวกับในส่วนก่อนหน้า" (กลุ่ม"การเปลี่ยน" ) - มันจะทำลายการเชื่อมต่อระหว่างส่วน วงจรที่ตราประทับในอนาคตของเราจะไม่ทำซ้ำ
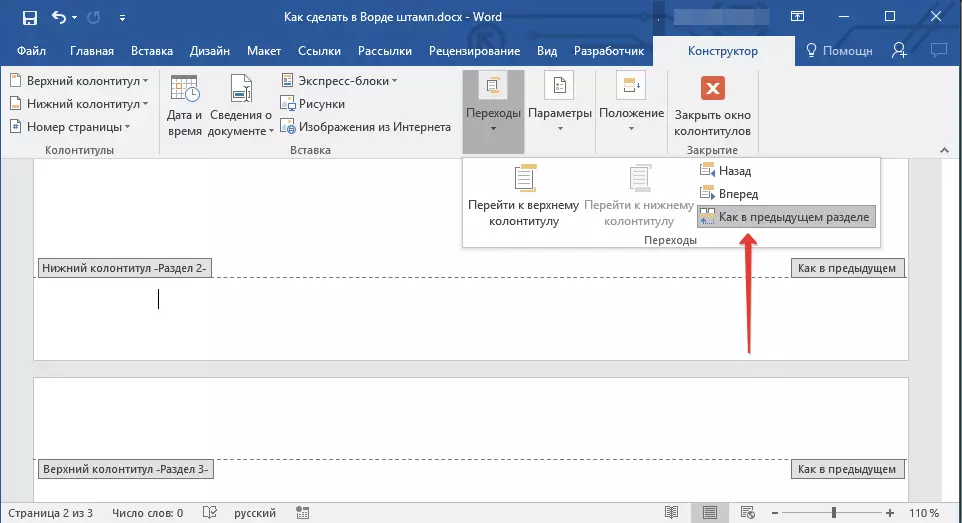
4. ปิดโหมดส่วนท้ายโดยกดปุ่ม"ปิดหน้าต่างส่วนท้าย"บนแผงควบคุม
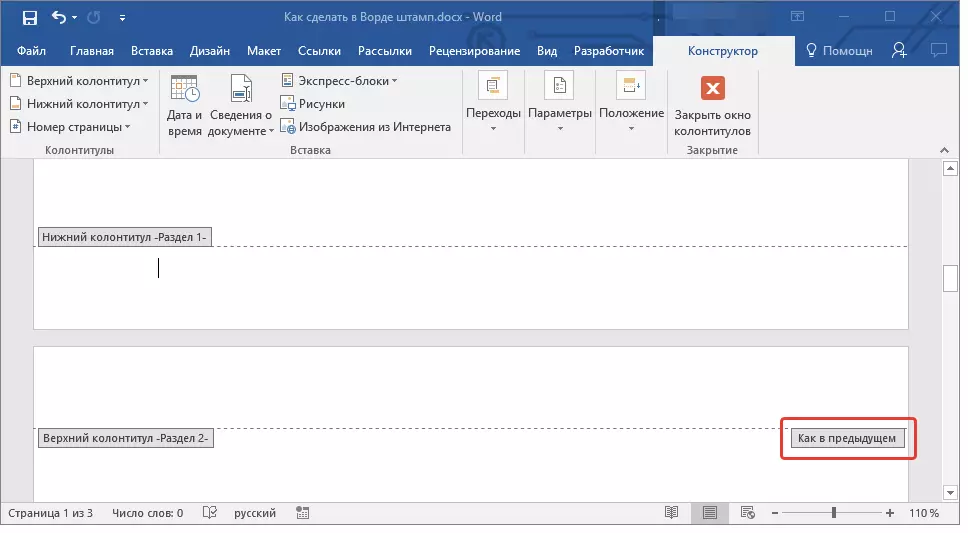
การสร้างเฟรมสำหรับแสตมป์
ตอนนี้ในความเป็นจริงคุณสามารถไปที่การสร้างเฟรมมิติที่แน่นอนต้องปฏิบัติตาม GOST ดังนั้นเยื้องจากขอบของหน้าสำหรับเฟรมต้องมีค่าต่อไปนี้:
ยี่สิบ NS. 5 NS. 5 NS. 5มม
1. เปิดแท็บ"เค้าโครง"และคลิก"ฟิลด์".
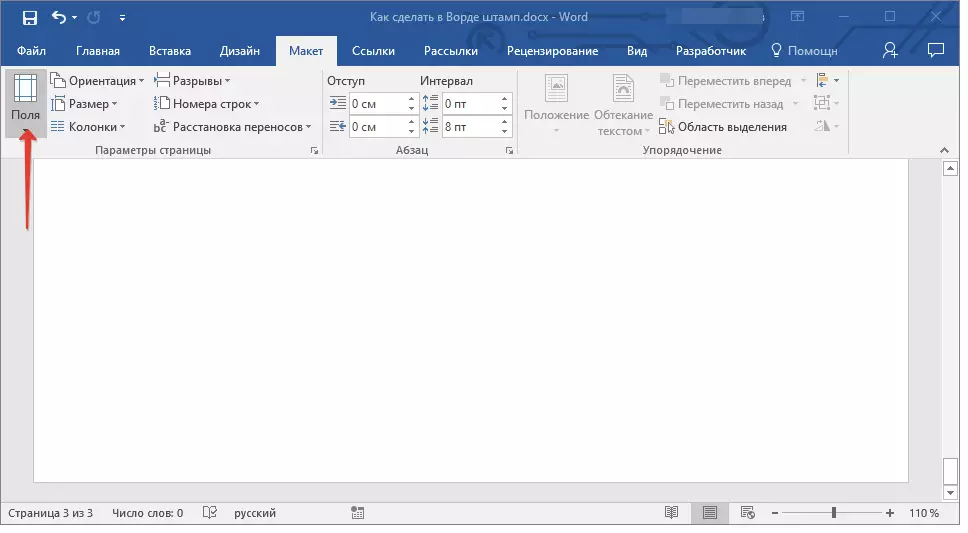
บทเรียน: เปลี่ยนและตั้งค่าฟิลด์ใน Word
2. ในเมนูแบบเลื่อนลงเลือก"ฟิลด์ที่ปรับแต่งได้".
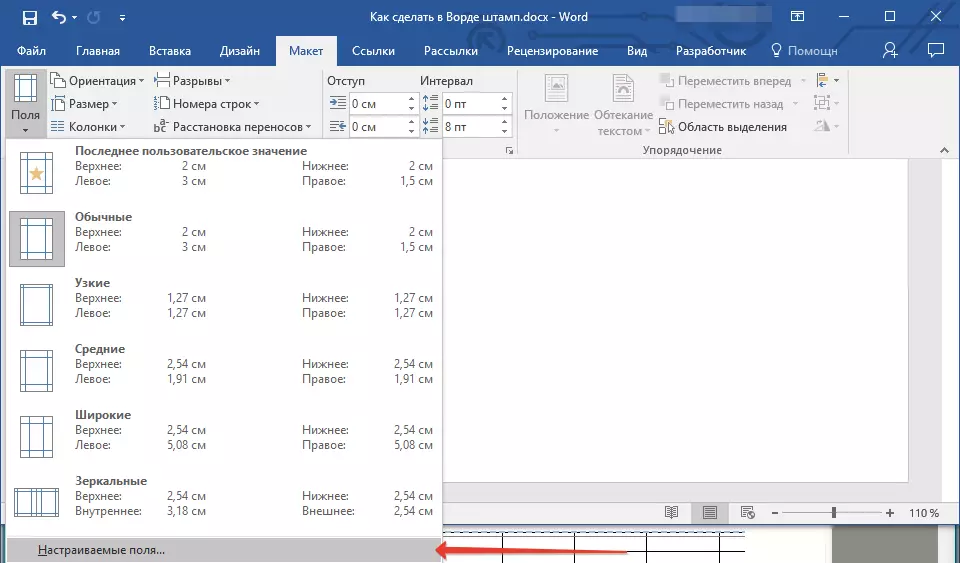
3. ในหน้าต่างที่ปรากฏต่อหน้าคุณตั้งค่าต่อไปนี้เป็นเซนติเมตร:
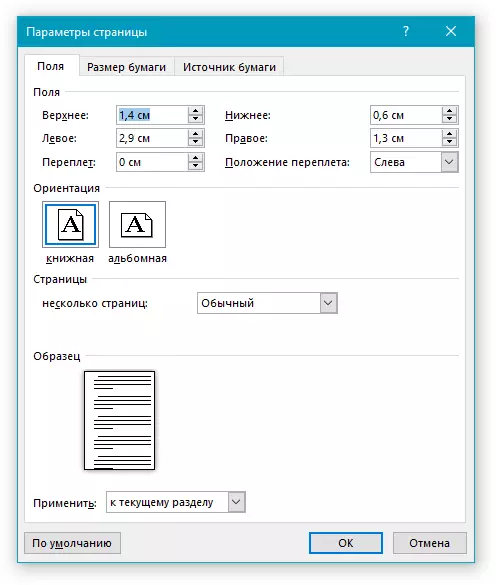
4. คลิก"ตกลง"เพื่อปิดหน้าต่าง
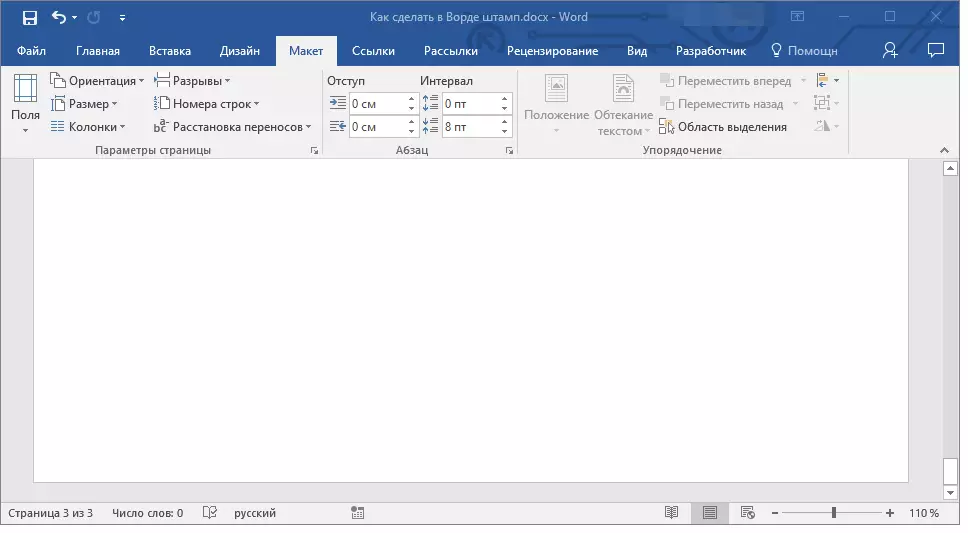
ตอนนี้มีความจำเป็นต้องสร้างขอบเขตของหน้า
1. ในแท็บ"ออกแบบ" (หรือ"เค้าโครงหน้า" ) กดปุ่มด้วยชื่อที่เหมาะสม
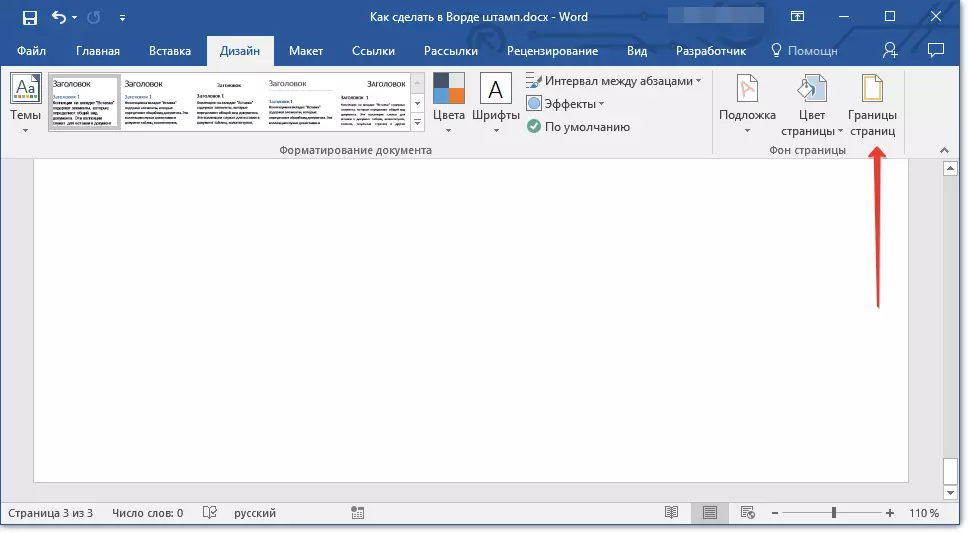
2. ในหน้าต่าง"พรมแดนและการเท"ที่เปิดอยู่ด้านหน้าของคุณเลือกประเภท"เฟรม"และในส่วน"ใช้กับ"ระบุ"ส่วนนี้".
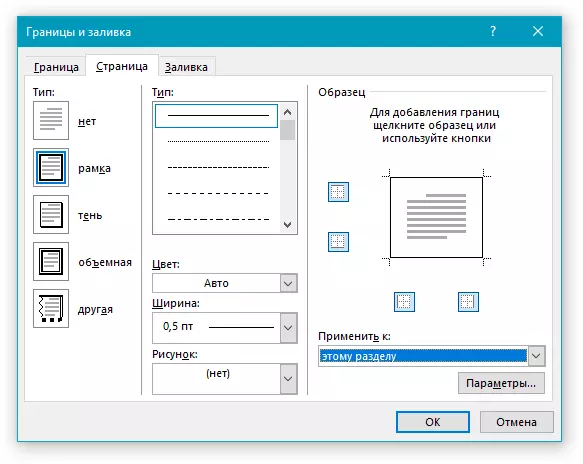
3. กดปุ่ม"ตัวเลือก"อยู่ภายใต้ส่วน"ใช้กับ".
4. ตั้งค่าฟิลด์ต่อไปนี้ในหน้าต่าง "PT" ในหน้าต่าง:
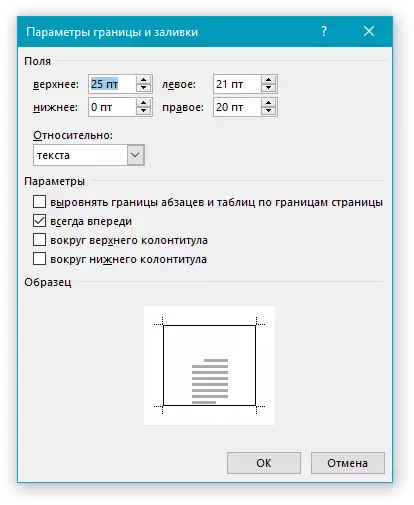
5. หลังจากที่คุณคลิกปุ่ม"ตกลง"ในสองหน้าต่างเปิดกรอบของขนาดที่ระบุจะปรากฏในส่วนที่ต้องการ
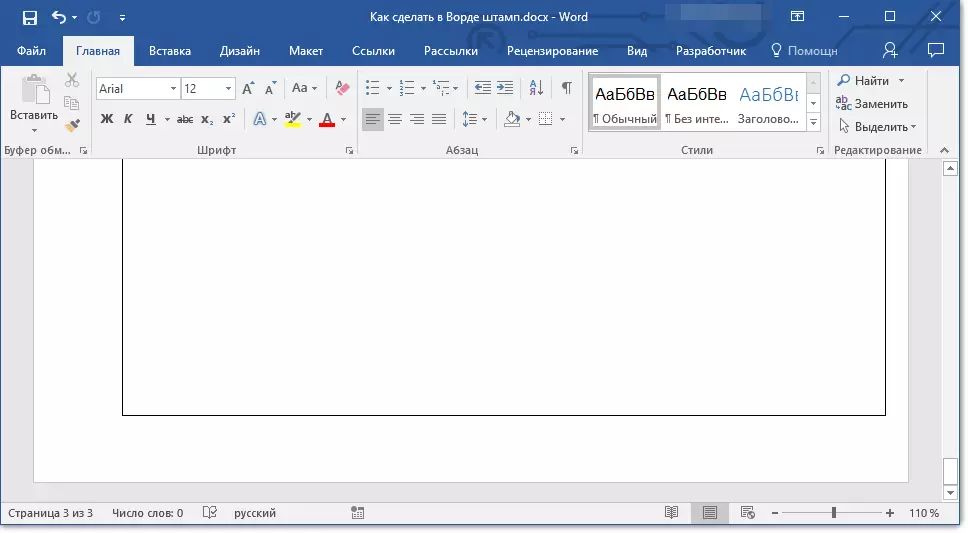
การสร้างตราประทับ
ถึงเวลาที่จะสร้างตราประทับหรือจารึกพื้นฐานซึ่งเราจำเป็นต้องใส่ตารางในส่วนท้ายของหน้า
1. คลิกที่ด้านล่างของหน้าเว็บที่คุณต้องการเพิ่มตราประทับ
2. ตัวแก้ไขส่วนท้ายจะเปิดขึ้นและแท็บจะปรากฏขึ้นพร้อมกับมัน"ตัวสร้าง".
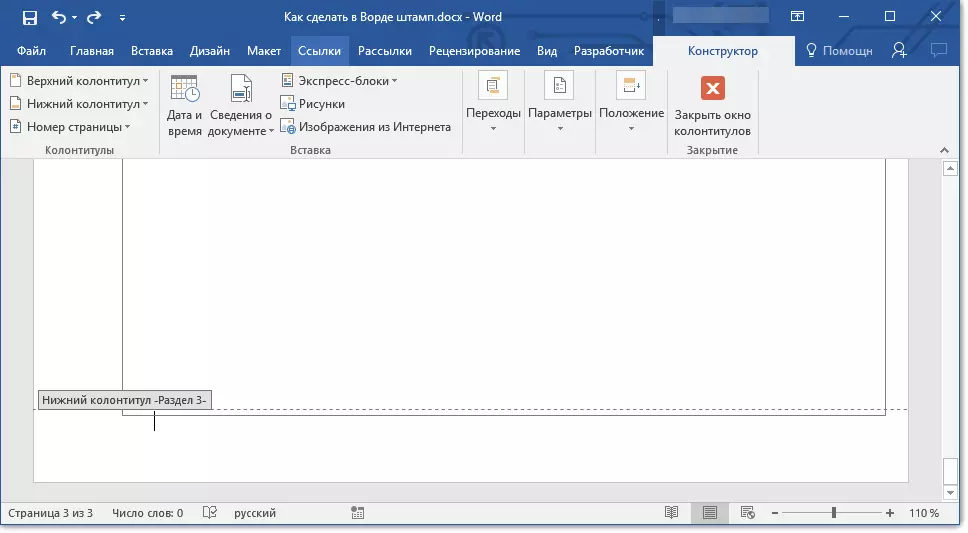
3. ในกลุ่ม"ตำแหน่ง"เปลี่ยนค่าของส่วนท้ายในแถวทั้งสอง1.25บน0.
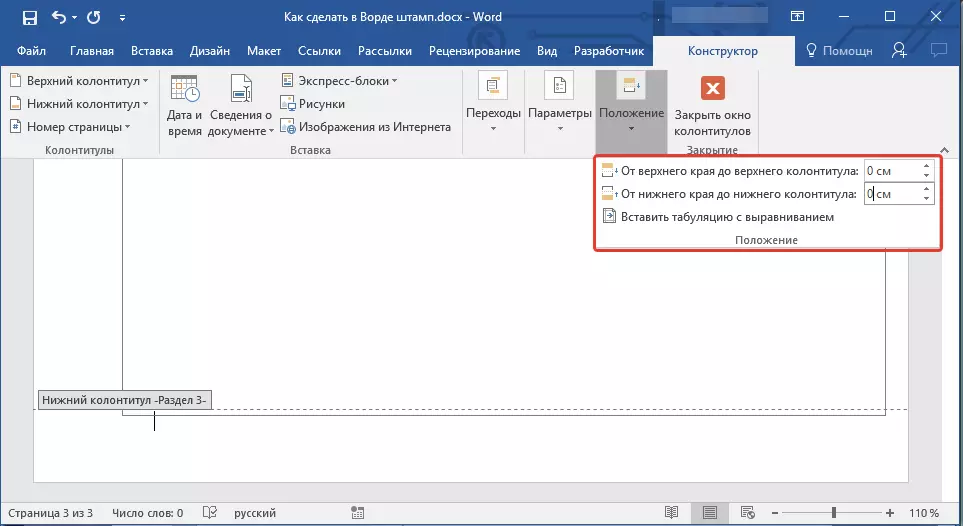
4. ไปที่แท็บ"แทรก"และใส่ตารางที่มีมิติ 8 บรรทัดและ 9 คอลัมน์
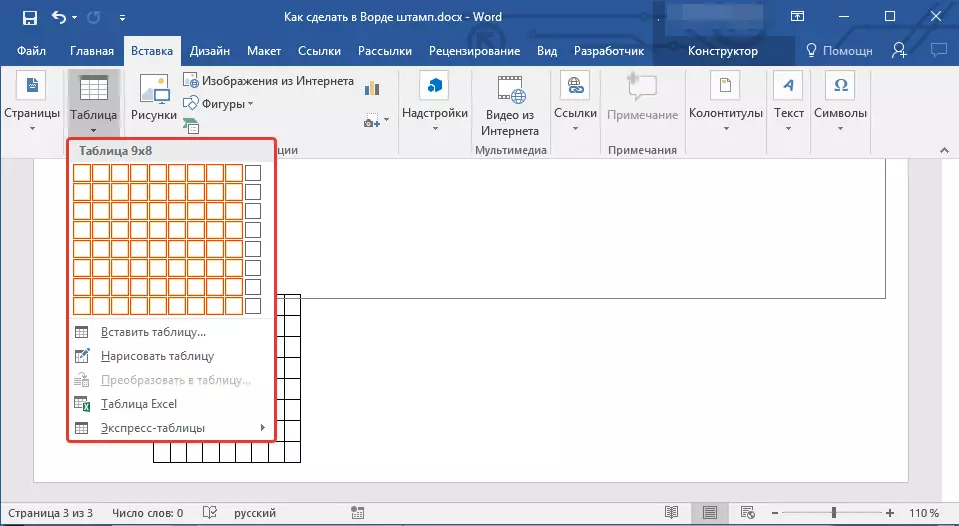
บทเรียน: วิธีทำตารางในคำ
5. คลิกปุ่มซ้ายของเมาส์ที่ด้านซ้ายของตารางและลากไปยังฟิลด์ซ้ายของเอกสาร คุณสามารถทำเช่นเดียวกันสำหรับฟิลด์ที่เหมาะสม (แม้ว่าในอนาคตจะยังคงมีการเปลี่ยนแปลง)
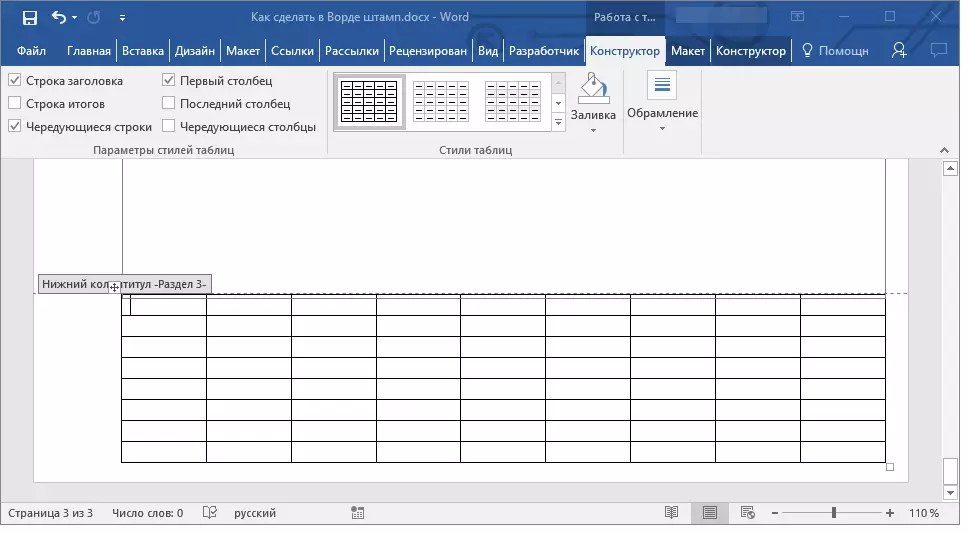
6. เลือกเซลล์ทั้งหมดที่เพิ่มลงในตารางที่เพิ่มและไปที่แท็บ"เค้าโครง"ตั้งอยู่ในส่วนหลัก"ทำงานกับตาราง".
7. เปลี่ยนความสูงของเซลล์บน0.5ซม.
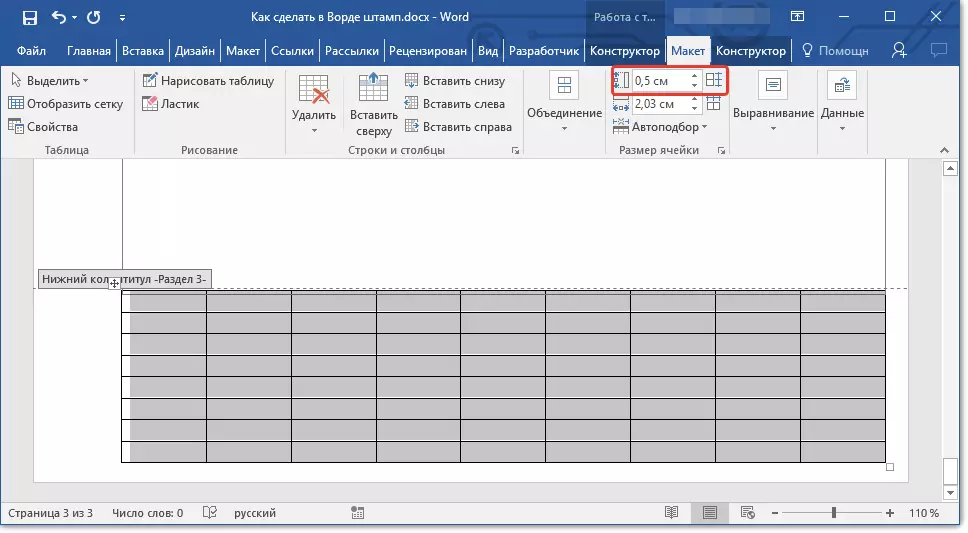
8. ตอนนี้มีความจำเป็นต้องเปลี่ยนความกว้างของแต่ละคอลัมน์สลับกันสลับกัน เมื่อต้องการทำเช่นนี้ให้เลือกคอลัมน์ในทิศทางจากซ้ายไปขวาและเปลี่ยนความกว้างของพวกเขาบนแผงควบคุมเป็นค่าต่อไปนี้ (ตามลำดับ):
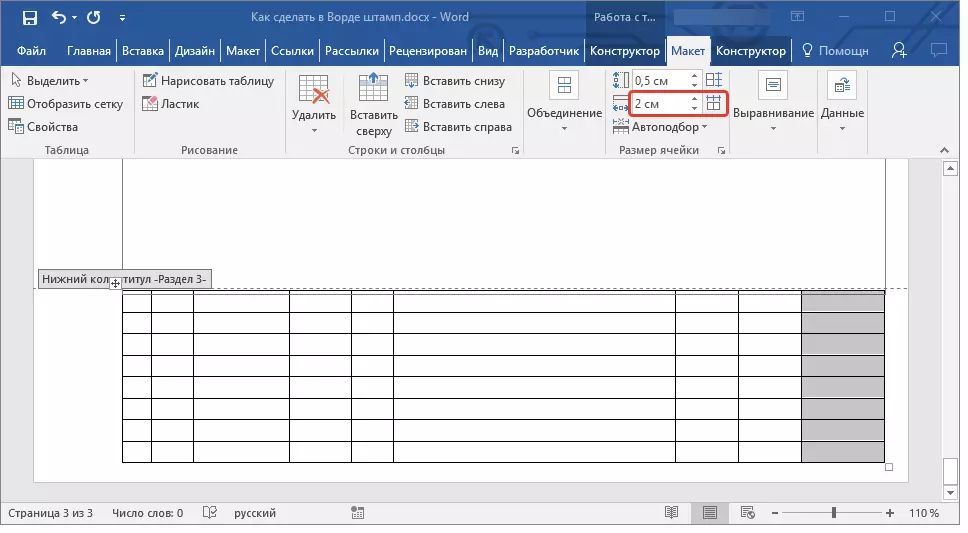
9. รวมเซลล์ตามที่แสดงในภาพหน้าจอ ในการทำเช่นนี้ใช้คำแนะนำของเรา
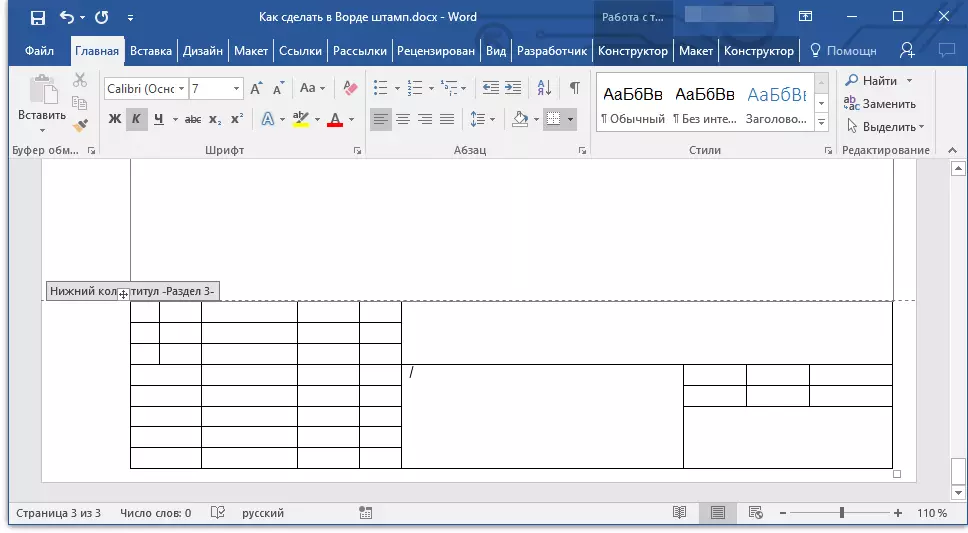
บทเรียน: วิธีการรวมเซลล์ใน Word
10. ตราประทับที่ตรงกับข้อกำหนดของ GOST ถูกสร้างขึ้น มันยังคงเป็นเพียงการเติม แน่นอนว่าทุกอย่างจะต้องดำเนินการอย่างเคร่งครัดตามความต้องการนำไปข้างหน้าโดยครูสถาบันการศึกษาและมาตรฐานที่ยอมรับกันทั่วไป
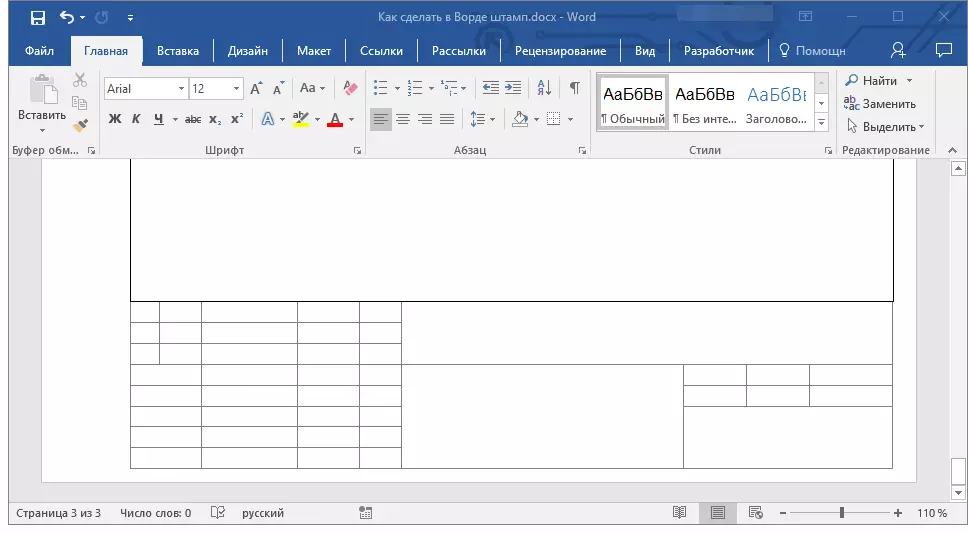
หากจำเป็นให้ใช้รายการของเราเพื่อเปลี่ยนแบบอักษรและการจัดตำแหน่ง
บทเรียน:
วิธีเปลี่ยนแบบอักษร
วิธีการจัดข้อความ
วิธีการสร้างความสูงคงที่ของเซลล์
เพื่อให้ความสูงของเซลล์ตารางไม่เปลี่ยนแปลงเมื่อคุณป้อนข้อความในนั้นให้ใช้ขนาดตัวอักษรที่ดี (สำหรับเซลล์แคบ) และทำตามขั้นตอนเหล่านี้:
1. เลือกเซลล์ทั้งหมดของตารางแสตมป์และคลิกขวาและเลือกรายการ"คุณสมบัติของตาราง".
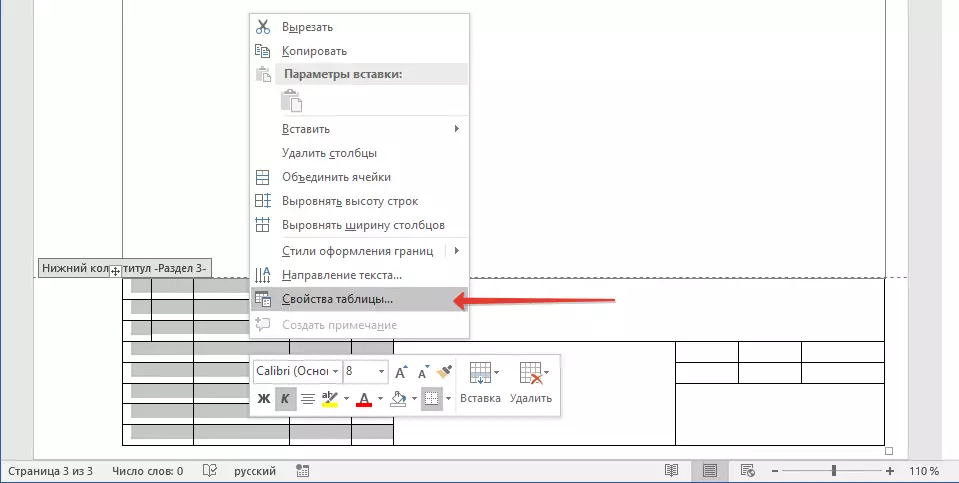
บันทึก:เนื่องจากตารางแสตมป์อยู่ในท้ายที่สุดการจัดสรรเซลล์ทั้งหมด (โดยเฉพาะอย่างยิ่งหลังจากการเชื่อมโยงของพวกเขา) อาจเป็นปัญหา หากคุณพบปัญหาดังกล่าวให้เลือกในส่วนและตรวจสอบการกระทำที่อธิบายไว้สำหรับแต่ละส่วนของเซลล์ที่เลือกแยกต่างหาก
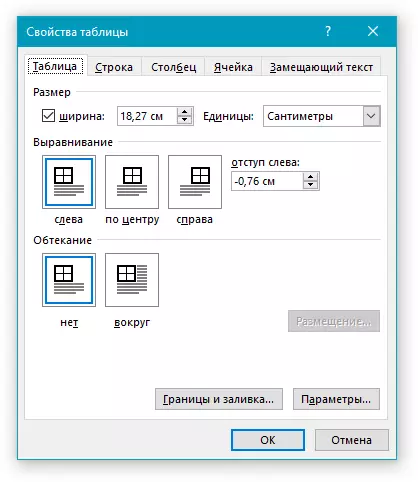
2. ไปที่หน้าต่างที่เปิดในแท็บ"เส้น"และในส่วน"ขนาด"ในฟิลด์"โหมด"เลือก"อย่างแน่นอน".

3. แตะ"ตกลง"เพื่อปิดหน้าต่าง
นี่คือตัวอย่างที่เรียบง่ายของสิ่งที่คุณสามารถทำได้หลังจากการกรอกตราประทับและจัดเรียงข้อความในนั้น:
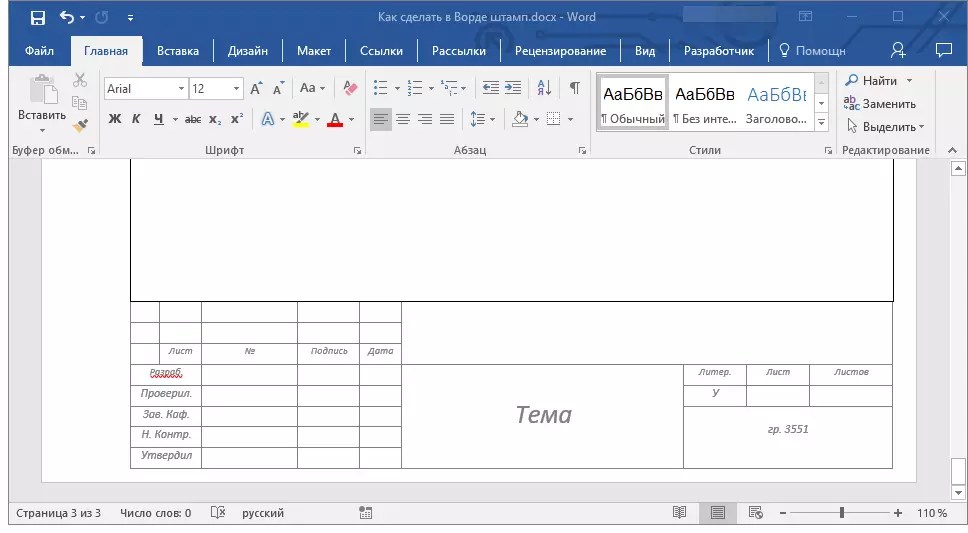
นั่นคือทั้งหมดที่คุณรู้วิธีที่จะทำตราประทับอย่างถูกต้องในคำและสมควรได้รับความเคารพจากครูอย่างถูกต้อง มันยังคงเป็นเพียงการประเมินที่ดีโดยการทำงานที่สำคัญและให้ข้อมูล
