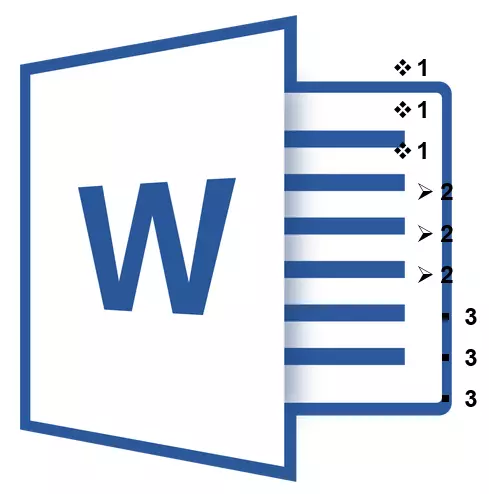
รายการหลายระดับเป็นรายการที่องค์ประกอบที่มีดัชนีของระดับต่าง ๆ มีอยู่ โปรแกรม Microsoft Word นำเสนอการรวบรวมรายการในตัวที่ผู้ใช้สามารถเลือกสไตล์ที่เหมาะสม นอกจากนี้ในคำที่คุณสามารถสร้างรูปแบบใหม่ของรายการหลายระดับตัวเอง
บทเรียน: เช่นเดียวกับในคำปรับปรุงตามลำดับตัวอักษร
เลือกสไตล์สำหรับรายการที่มีคอลเลกชันในตัว
1. คลิกในสถานที่ของเอกสารที่รายการหลายระดับควรเริ่มต้น
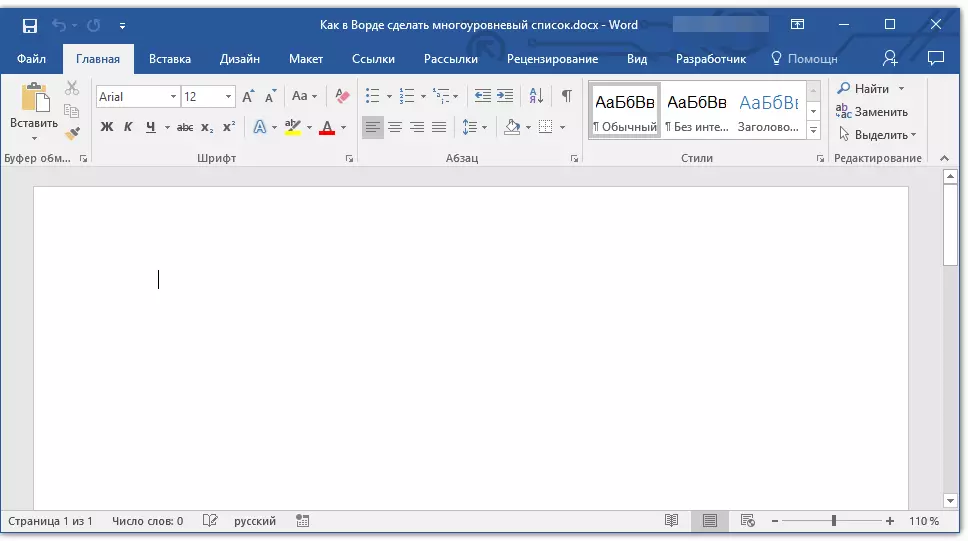
2. คลิกที่ปุ่ม"รายการหลายระดับ"ตั้งอยู่ในกลุ่ม"ย่อหน้า" (แท็บ"บ้าน").
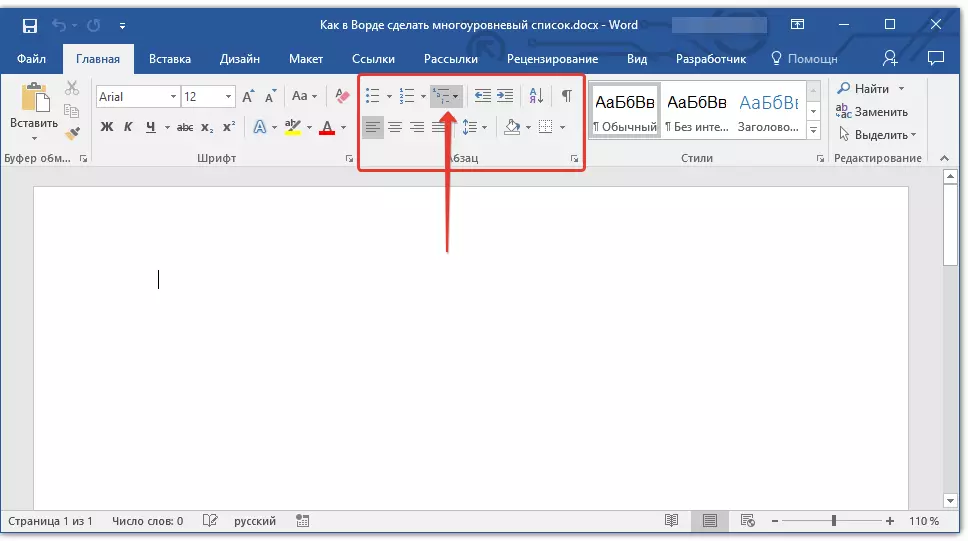
3. เลือกสไตล์ของรายการหลายระดับของที่นำเสนอในคอลเลกชัน
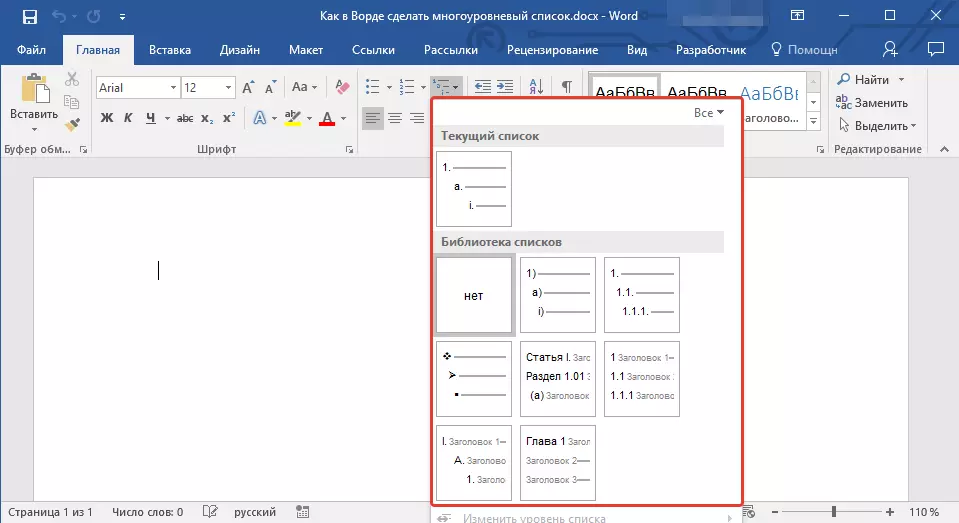
4. ป้อนรายการรายการ ในการเปลี่ยนระดับของลำดับชั้นขององค์ประกอบที่นำเสนอในรายการให้คลิก"แท็บ" (ระดับลึก) หรือ"Shift + Tab" (กลับไปสู่ระดับก่อนหน้า
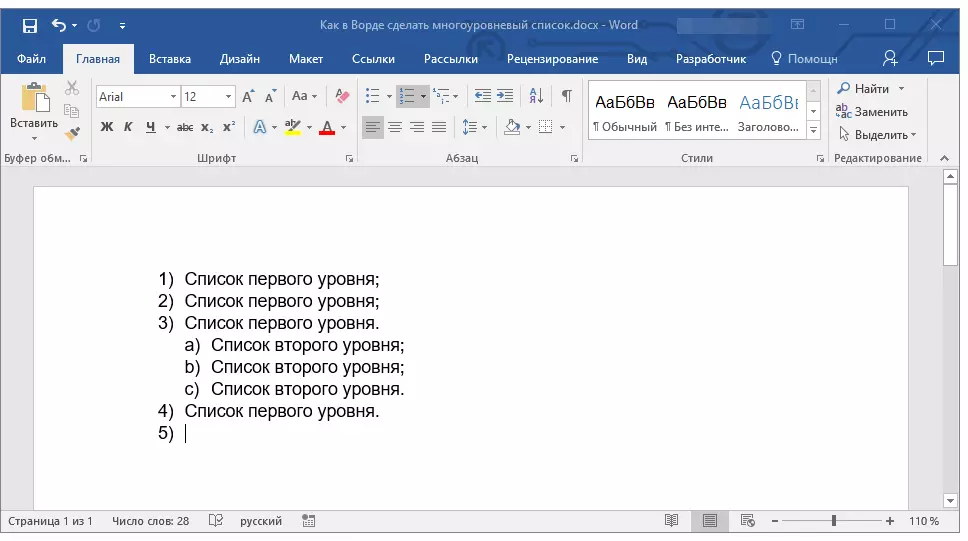
บทเรียน: คีย์ร้อนใน Word
สร้างสไตล์ใหม่
เป็นไปได้ว่าในบรรดารายการหลายระดับที่นำเสนอใน Microsoft Word Collection คุณจะไม่พบที่จะจัดเรียง สำหรับกรณีดังกล่าวว่าโปรแกรมนี้ให้ความเป็นไปได้ในการสร้างและกำหนดรูปแบบใหม่ของรายการหลายระดับ
รูปแบบใหม่ของรายการหลายระดับสามารถนำไปใช้เมื่อสร้างแต่ละรายการที่ตามมาในเอกสาร นอกจากนี้รูปแบบใหม่ที่สร้างขึ้นโดยผู้ใช้จะถูกเพิ่มลงในคอลเลกชันสไตล์โดยอัตโนมัติที่มีอยู่ในโปรแกรม
1. คลิกที่ปุ่ม"รายการหลายระดับ"ตั้งอยู่ในกลุ่ม"ย่อหน้า" (แท็บ"บ้าน").
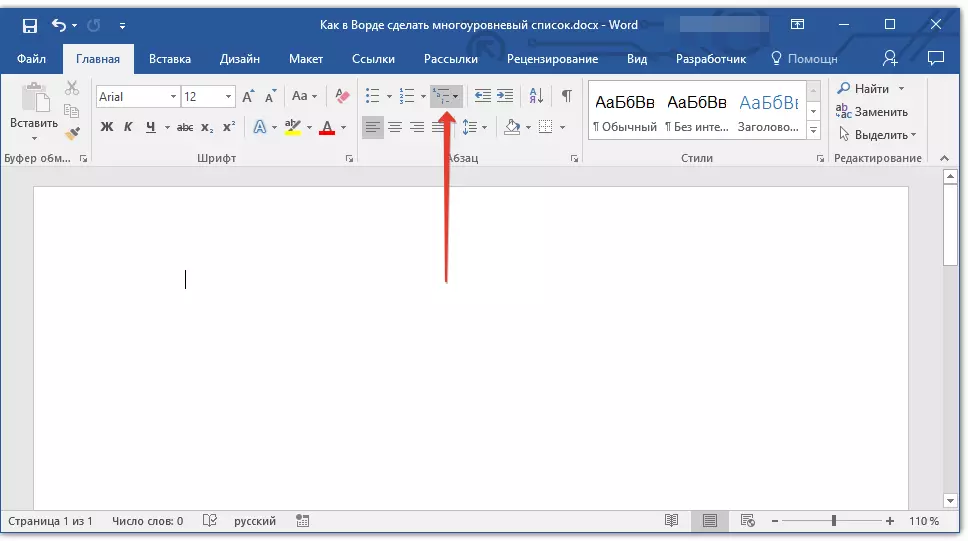
2. เลือก"กำหนดรายการหลายระดับใหม่".
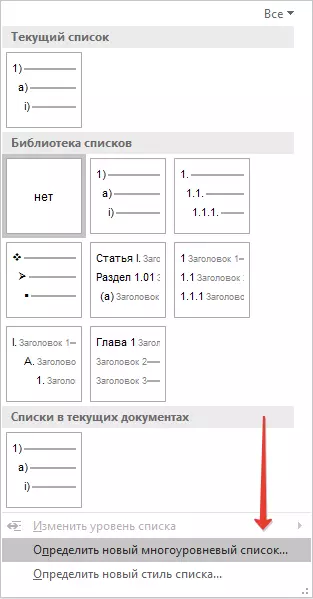
3. เริ่มต้นจากระดับ 1 ให้ป้อนรูปแบบตัวเลขที่ต้องการตั้งค่าฟอนต์ตำแหน่งของรายการ
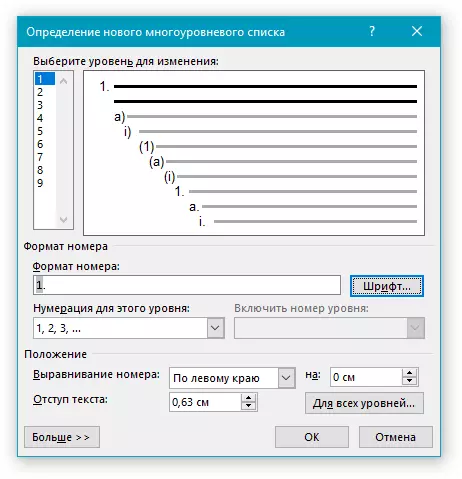
บทเรียน: การฟอร์แมตในคำ
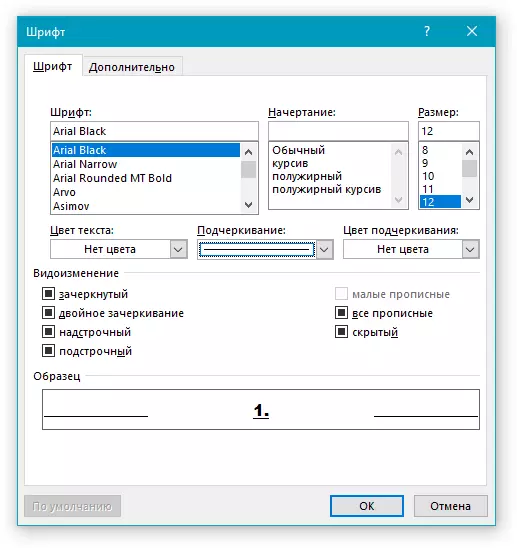
4. ทำซ้ำการกระทำที่คล้ายกันสำหรับระดับถัดไปของรายการหลายระดับโดยการกำหนดลำดับชั้นและประเภทขององค์ประกอบ
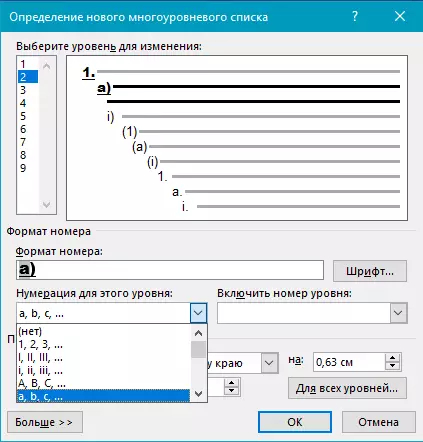
บันทึก:การกำหนดรูปแบบใหม่ของรายการหลายระดับคุณสามารถใช้เครื่องหมายและตัวเลขในรายการเดียวกัน ตัวอย่างเช่นในส่วน"การกำหนดหมายเลขสำหรับระดับนี้"คุณสามารถเลื่อนดูรูปแบบหลายระดับโดยเลือกสไตล์เครื่องหมายที่เหมาะสมซึ่งจะถูกนำไปใช้กับระดับลำดับชั้นที่เฉพาะเจาะจง
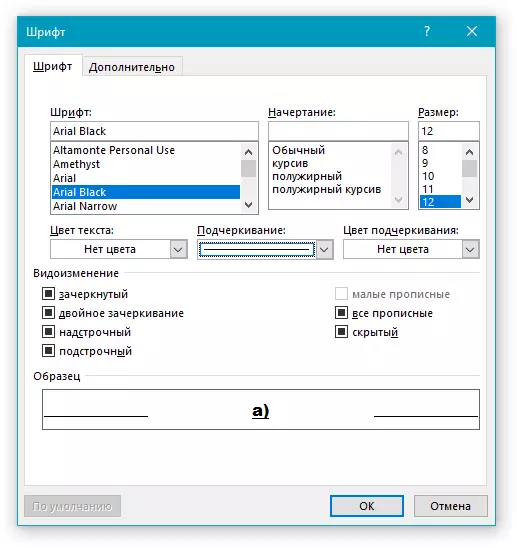
5. คลิก"ตกลง"เพื่อทำการเปลี่ยนแปลงและปิดกล่องโต้ตอบ
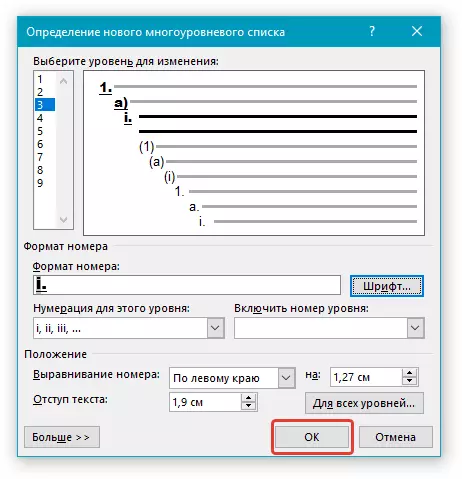
บันทึก:รูปแบบของรายการหลายระดับที่สร้างโดยผู้ใช้จะถูกติดตั้งโดยอัตโนมัติเป็นสไตล์เริ่มต้น
ในการย้ายองค์ประกอบของรายการหลายระดับไปอีกระดับให้ใช้คำแนะนำของเรา:
1. เลือกรายการรายการที่คุณต้องการย้าย
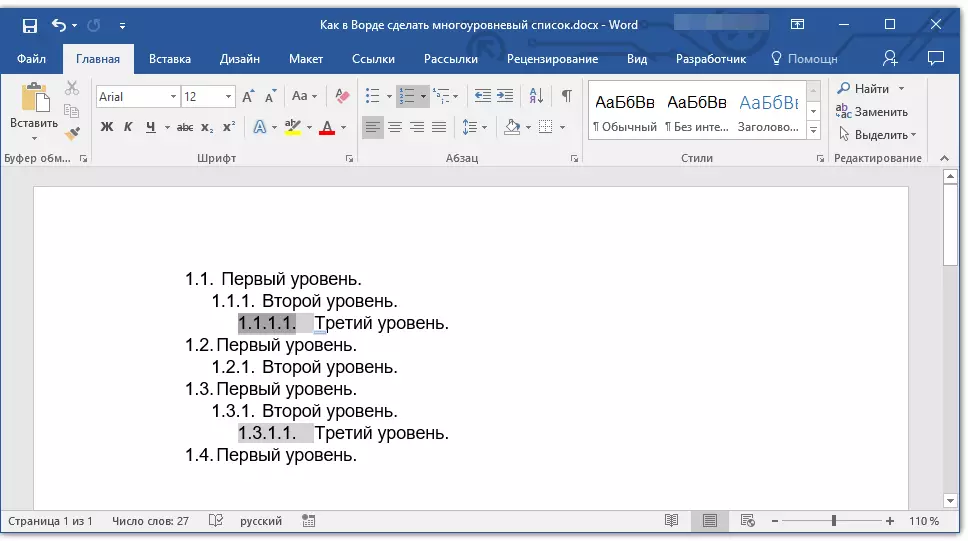
2. คลิกที่ลูกศรที่อยู่ใกล้กับปุ่ม"เครื่องหมาย"หรือ"การกำหนดหมายเลข" (กลุ่ม"ย่อหน้า").
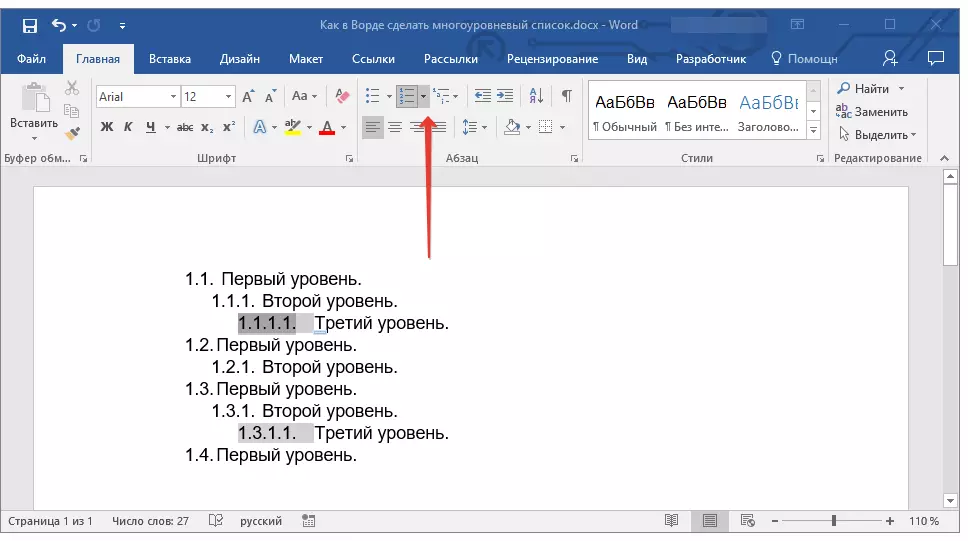
3. ในเมนูแบบเลื่อนลงให้เลือกพารามิเตอร์"เปลี่ยนระดับรายการ".
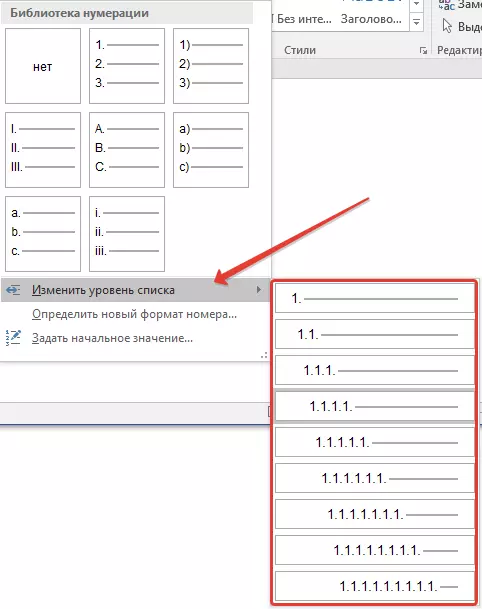
4. คลิกที่ระดับของลำดับชั้นที่องค์ประกอบของรายการหลายระดับควรถูกย้าย

ความมุ่งมั่นของรูปแบบใหม่
ในขั้นตอนนี้จำเป็นต้องอธิบายความแตกต่างระหว่างคะแนนคืออะไร"กำหนดรูปแบบรายการใหม่"และ"กำหนดรายการหลายระดับใหม่" . คำสั่งแรกมีความเหมาะสมที่จะใช้ในสถานการณ์เมื่อคุณต้องการเปลี่ยนสไตล์ที่สร้างขึ้นโดยผู้ใช้ รูปแบบใหม่ที่สร้างขึ้นด้วยคำสั่งนี้จะรีเซ็ตรายการทั้งหมดในเอกสารพารามิเตอร์"กำหนดรายการหลายระดับใหม่"มันสะดวกมากที่จะใช้ในกรณีที่คุณต้องการสร้างและบันทึกรูปแบบรายการใหม่ซึ่งจะไม่เปลี่ยนแปลงในอนาคตหรือจะใช้ในเอกสารเดียวเท่านั้น
องค์ประกอบหมายเลขคู่มือรายการ
ในบางเอกสารที่มีรายการหมายเลขมีหมายเลขจำเป็นต้องให้การเปลี่ยนแปลงหมายเลขด้วยตนเอง ในขณะเดียวกันก็มีความจำเป็นที่ MS Word จะเปลี่ยนจำนวนรายการรายการต่อไปนี้อย่างถูกต้อง ตัวอย่างหนึ่งของเอกสารประเภทนี้คือเอกสารทางกฎหมาย
สำหรับการเปลี่ยนแปลงการกำหนดหมายเลขด้วยตนเองคุณต้องใช้ตัวเลือก "งานของค่าเริ่มต้น" - สิ่งนี้จะช่วยให้โปรแกรมสามารถเปลี่ยนการกำหนดหมายเลขของรายการรายการต่อไปนี้ได้อย่างถูกต้อง
1. คลิกขวาที่หมายเลขนี้ในรายการที่จะเปลี่ยนแปลง

2. เลือกพารามิเตอร์"ตั้งค่าความหมายเริ่มต้น"แล้วดำเนินการที่จำเป็น:
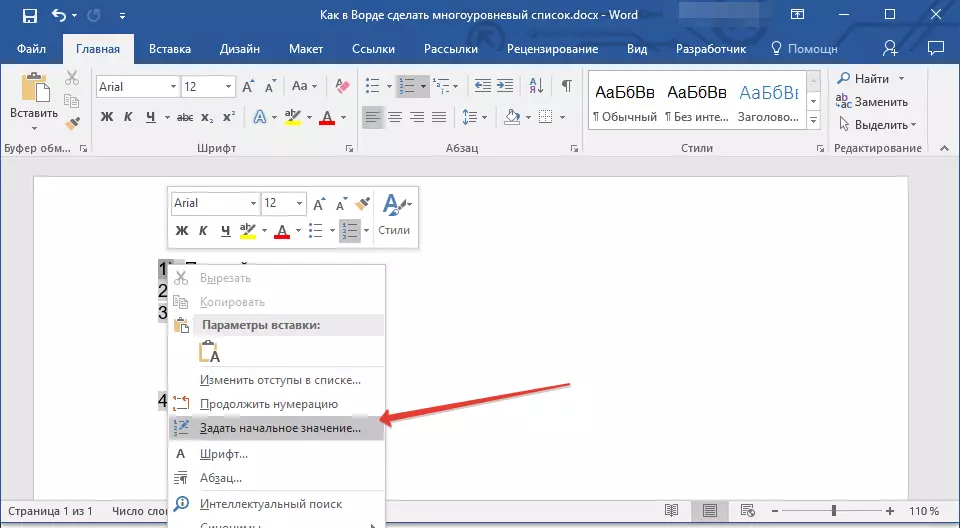
- เปิดใช้งานพารามิเตอร์"เริ่มรายการใหม่"เปลี่ยนค่าของรายการในฟิลด์"ความหมายเริ่มต้น".
- เปิดใช้งานพารามิเตอร์"ดำเนินการต่อรายการก่อนหน้า"แล้วติดตั้งเห็บ"เปลี่ยนความหมายเริ่มต้น" . ในฟิลด์"ความหมายเริ่มต้น"ตั้งค่าที่จำเป็นสำหรับรายการรายการที่เลือกที่เชื่อมโยงกับระดับของหมายเลขที่ระบุ
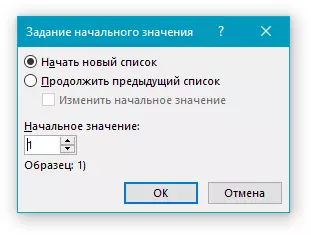
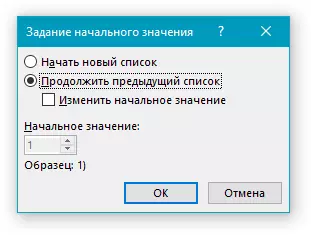
3. จำนวนการกำหนดจำนวนรายการจะเปลี่ยนไปตามค่าที่คุณระบุ
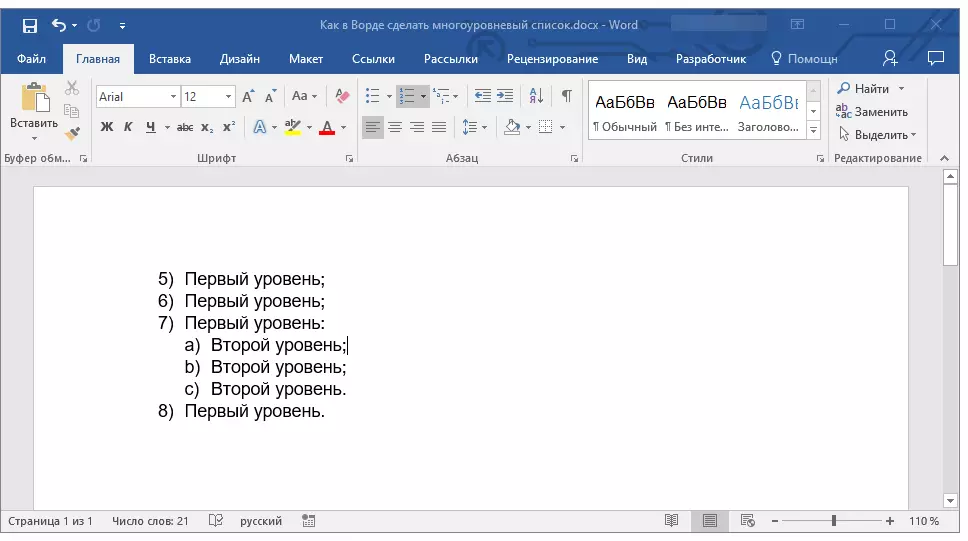
ในความเป็นจริงที่นี่ตอนนี้คุณรู้วิธีสร้างรายการหลายระดับในคำ คำสั่งที่อธิบายไว้ในบทความนี้นำไปใช้กับทุกรุ่นของโปรแกรมคือ Word 2007, 2010 หรือรุ่นที่ใหม่กว่า
