
การตรวจสอบเครื่องหมายวรรคตอนใน MS Word ดำเนินการผ่านเครื่องมือตรวจสอบการสะกด เพื่อที่จะเริ่มกระบวนการตรวจสอบก็เพียงพอที่จะคลิก"F7" (ทำงานบน Windows OS เท่านั้น) หรือคลิกที่ไอคอนหนังสือที่อยู่ด้านล่างของหน้าต่างโปรแกรม นอกจากนี้คุณสามารถไปที่แท็บเพื่อเปิดการตรวจสอบ"ทบทวนและคลิกที่นั่น"การสะกดคำ".
บทเรียน: วิธีในคำว่ามีการตรวจสอบการสะกด
คุณสามารถทำการทดสอบและด้วยตนเองก็เพียงพอที่จะดูเอกสารและคลิกปุ่มเมาส์ขวาตามคำที่ขีดเส้นใต้ด้วยเส้นหยักสีแดงหรือสีน้ำเงิน (สีเขียว) (สีเขียว) ในบทความนี้เราจะพิจารณารายละเอียดวิธีการเรียกใช้เครื่องหมายวรรคตอนอัตโนมัติใน Word รวมถึงวิธีการแสดงด้วยตนเอง
การทดสอบเครื่องหมายวรรคตอนอัตโนมัติ
1. เปิดเอกสาร Word ที่คุณต้องการตรวจสอบเครื่องหมายวรรคตอน
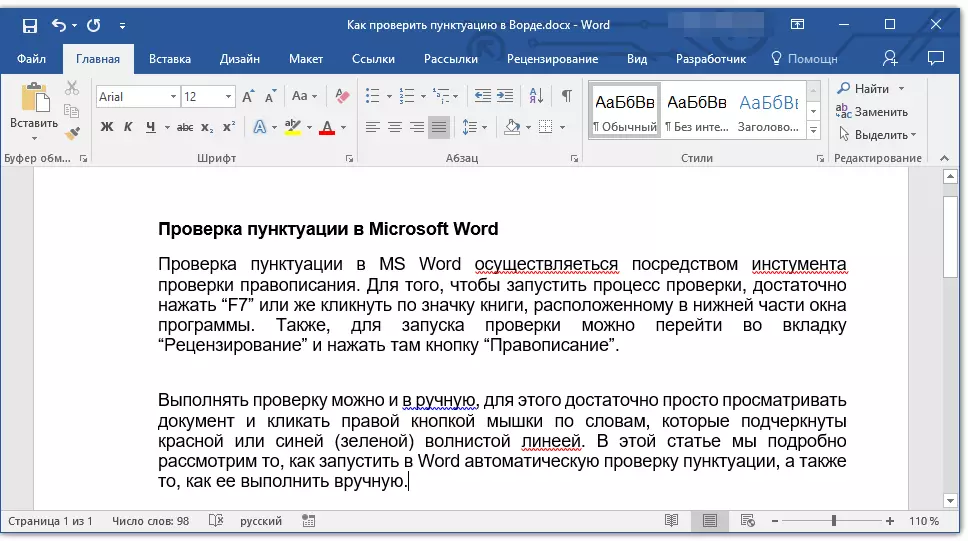
- คำแนะนำ:ตรวจสอบให้แน่ใจว่าคุณตรวจสอบการสะกดคำ (เครื่องหมายวรรคตอน) ในเอกสารเวอร์ชันล่าสุดที่บันทึกไว้
2. เปิดแท็บ"ทบทวนและคลิกที่นั่น"การสะกดคำ".
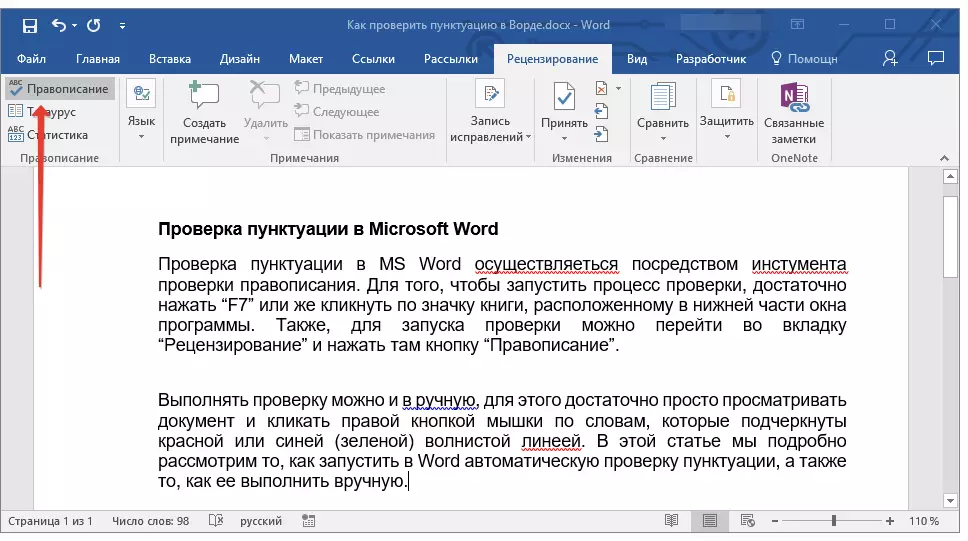
- คำแนะนำ:ในการตรวจสอบเครื่องหมายวรรคตอนในส่วนของข้อความให้ไฮไลต์ชิ้นส่วนนี้โดยใช้เมาส์แล้วคลิก"การสะกดคำ".
3. จะเปิดตัวกระบวนการตรวจสอบการสะกด หากพบข้อผิดพลาดในเอกสารหน้าต่างจะปรากฏที่ด้านขวาของหน้าจอ"การสะกดคำ"ด้วยตัวเลือกสำหรับการแก้ไข
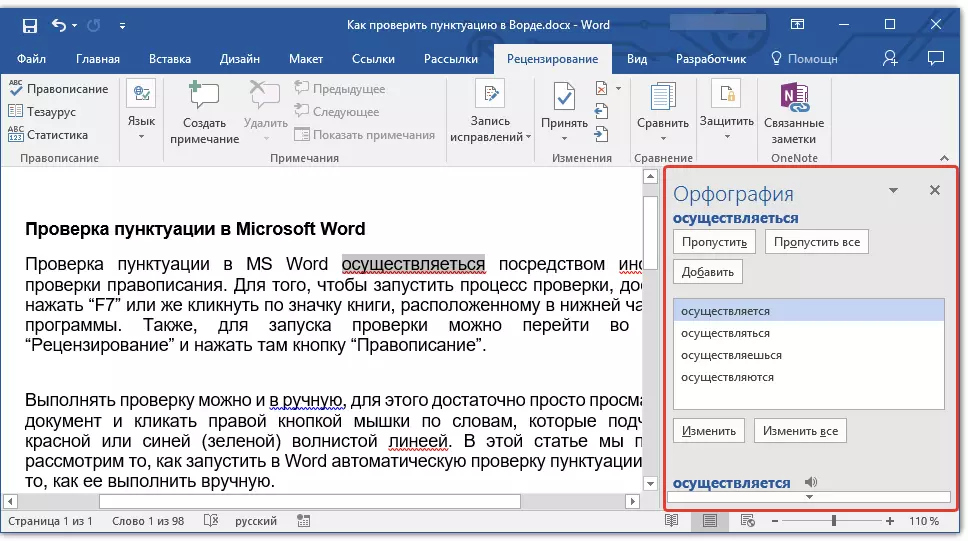
- คำแนะนำ:ในการเริ่มตรวจสอบการสะกดใน Windows คุณสามารถกดปุ่ม"F7"บนแป้นพิมพ์
บทเรียน: คีย์ร้อนใน Word
บันทึก:คำที่ทำผิดพลาดจะถูกเน้นด้วยเส้นหยักสีแดง ชื่อของตัวเองเช่นเดียวกับคำที่ไม่รู้จักจะเน้นด้วยเส้นสีแดง (สีน้ำเงินในเวอร์ชันก่อนหน้าของคำ) ข้อผิดพลาดทางไวยากรณ์จะเน้นไปที่เส้นสีน้ำเงินหรือสีเขียวขึ้นอยู่กับรุ่นของโปรแกรม
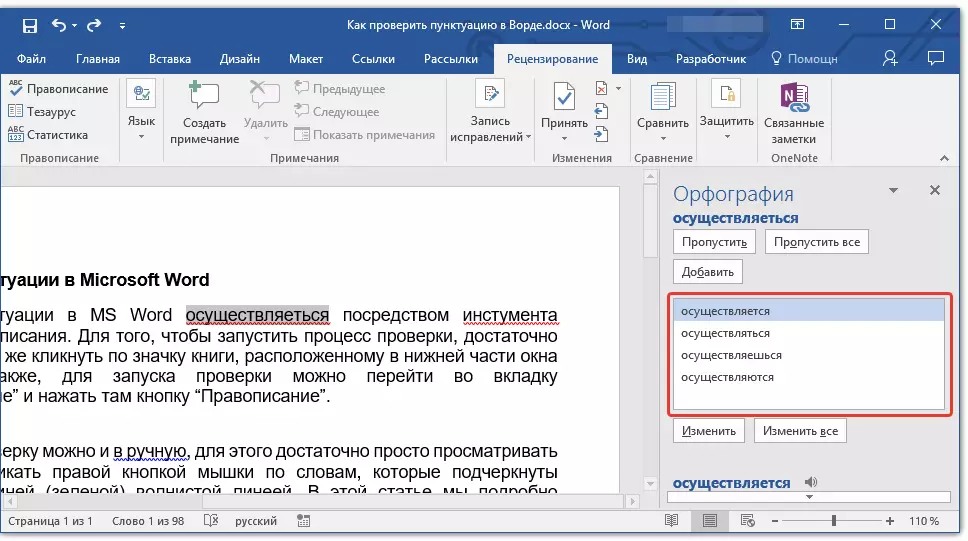
ทำงานกับหน้าต่าง orfography
ที่ด้านบนของหน้าต่าง orfography ซึ่งเปิดขึ้นเมื่อมีข้อผิดพลาดมีสามปุ่ม ลองพิจารณาในรายละเอียดความหมายของแต่ละคน:
- ข้าม - โดยคลิกที่มันคุณ "บอก" โปรแกรมที่ไม่มีข้อผิดพลาดในคำที่ไฮไลต์ (แม้ว่าในความเป็นจริงพวกเขาสามารถอยู่ที่นั่น) แต่ถ้าคำว่าจะถูกค้นพบอีกครั้งในเอกสารมันจะถูกจัดสรรอีกครั้งเป็น เขียนด้วยข้อผิดพลาด
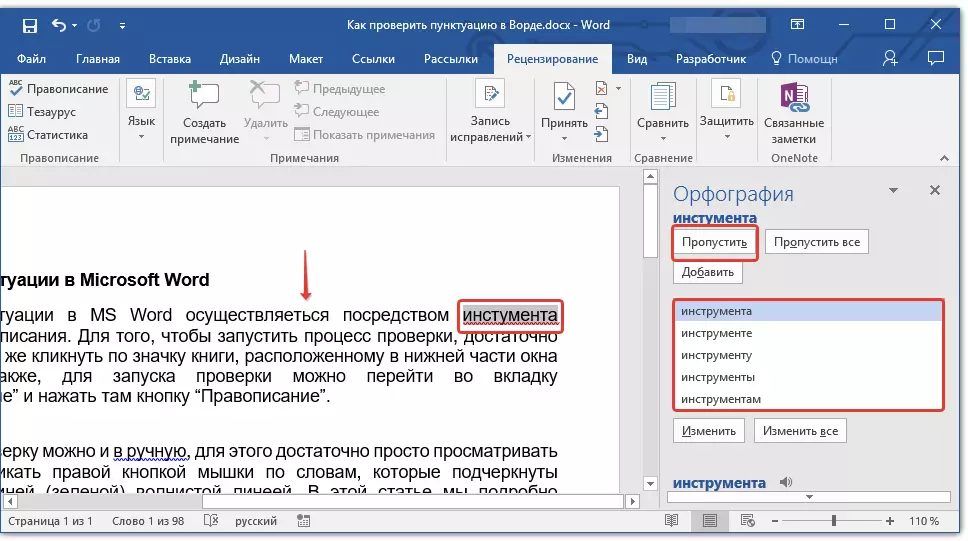
- ข้ามทุกอย่าง - การกดปุ่มนี้จะให้โปรแกรมเข้าใจว่าการใช้คำนี้แต่ละคำในเอกสารมีความซื่อสัตย์ เครื่องหมายขีดล่างทั้งหมดของคำนี้โดยตรงในเอกสารนี้จะหายไป หากใช้คำเดียวกันในเอกสารอื่นมันจะขีดเส้นใต้อีกครั้งเนื่องจากคำนี้จะเห็นความผิดพลาดในนั้น
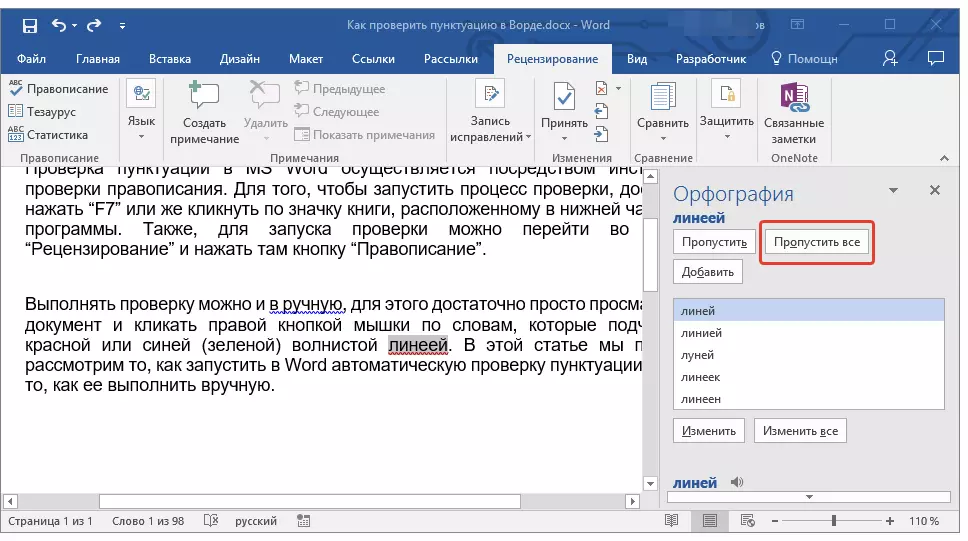
- เพิ่ม (ในพจนานุกรม) - เพิ่มคำให้กับพจนานุกรมภายในของโปรแกรมหลังจากนั้นคำนี้จะไม่เน้น อย่างน้อยตราบใดที่คุณไม่ลบแล้วอย่าติดตั้ง MS Word อีกครั้งในคอมพิวเตอร์ของคุณ
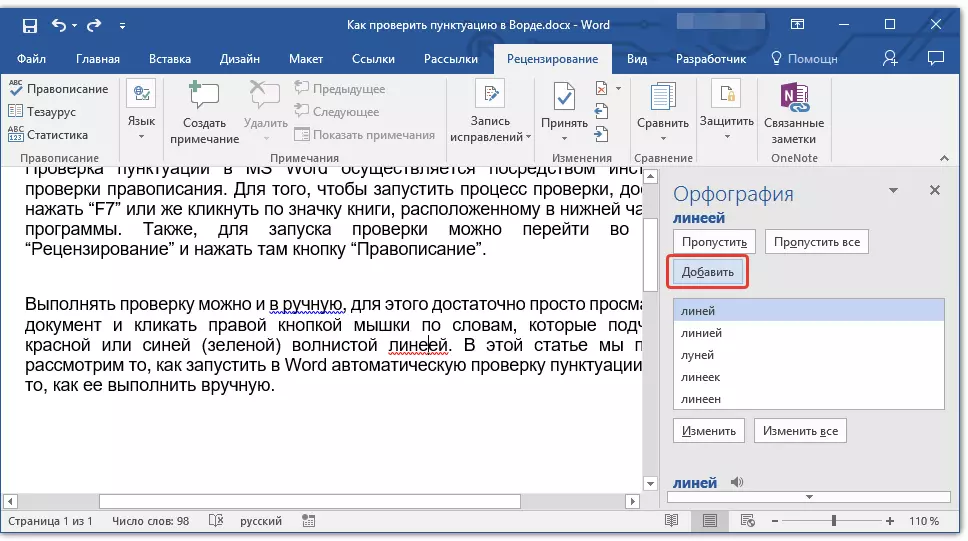
บันทึก:ในตัวอย่างของเราคำบางคำที่เขียนโดยเฉพาะกับข้อผิดพลาดเพื่อให้ง่ายต่อการเข้าใจว่าฟังก์ชั่นระบบตรวจสอบการสะกดคำอย่างไร
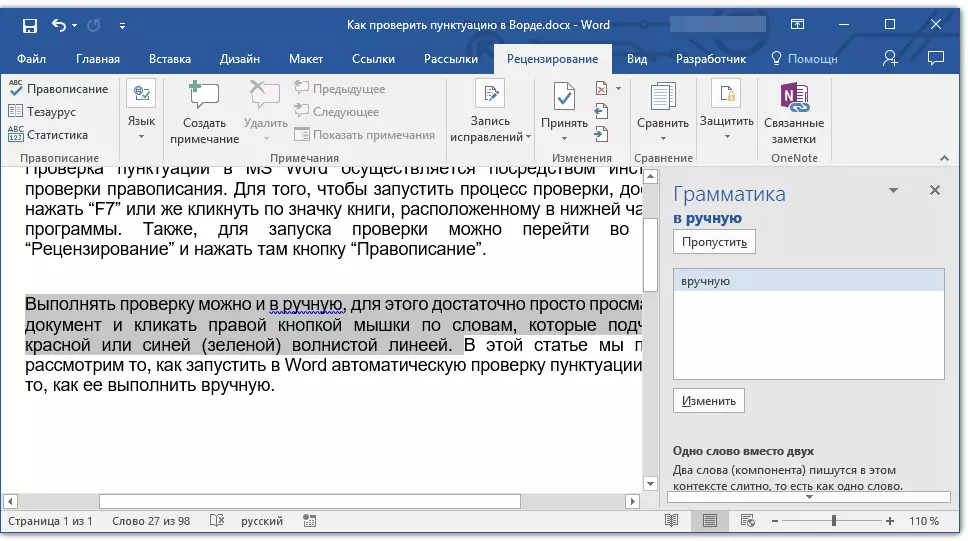
การเลือกการแก้ไขที่ถูกต้อง
หากเอกสารมีข้อผิดพลาดพวกเขาแน่นอนต้องได้รับการแก้ไข ดังนั้นตรวจสอบตัวเลือกการแก้ไขที่เสนอทั้งหมดอย่างรอบคอบและเลือกหนึ่งที่เหมาะกับคุณ
1. คลิกที่ตัวเลือกการแก้ไขที่ถูกต้อง
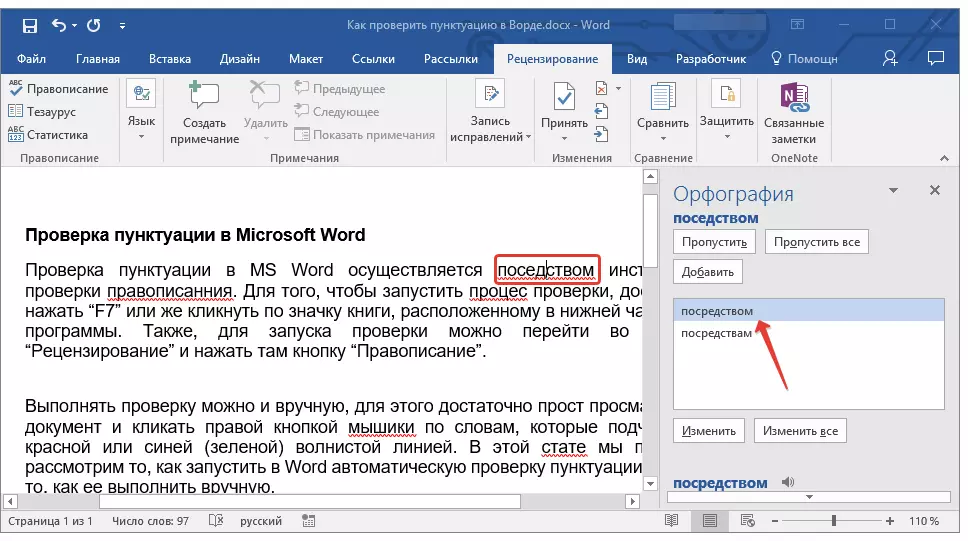
2. คลิกที่ปุ่ม"เปลี่ยน"เพื่อทำการแก้ไขเฉพาะในสถานที่นี้ คลิก"เปลี่ยนทุกอย่าง"เพื่อแก้ไขคำนี้ในข้อความทั้งหมด
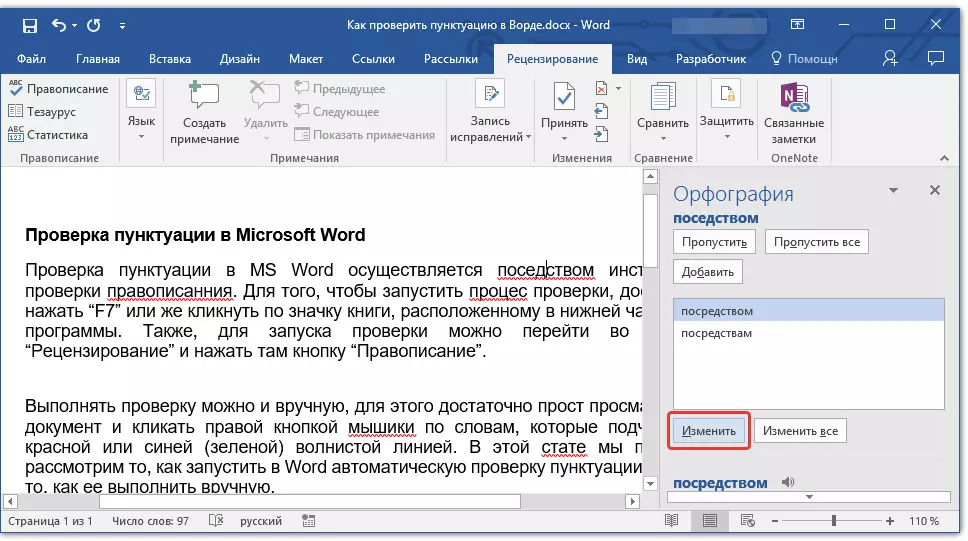
- คำแนะนำ:ในกรณีที่คุณไม่แน่ใจว่าตัวเลือกใดที่เสนอสำหรับตัวเลือกนั้นถูกต้องให้มองหาคำตอบบนอินเทอร์เน็ต ให้ความสนใจกับบริการพิเศษสำหรับการสะกดและเครื่องหมายวรรคตอนเช่น"orphgram"และ"กรัม".
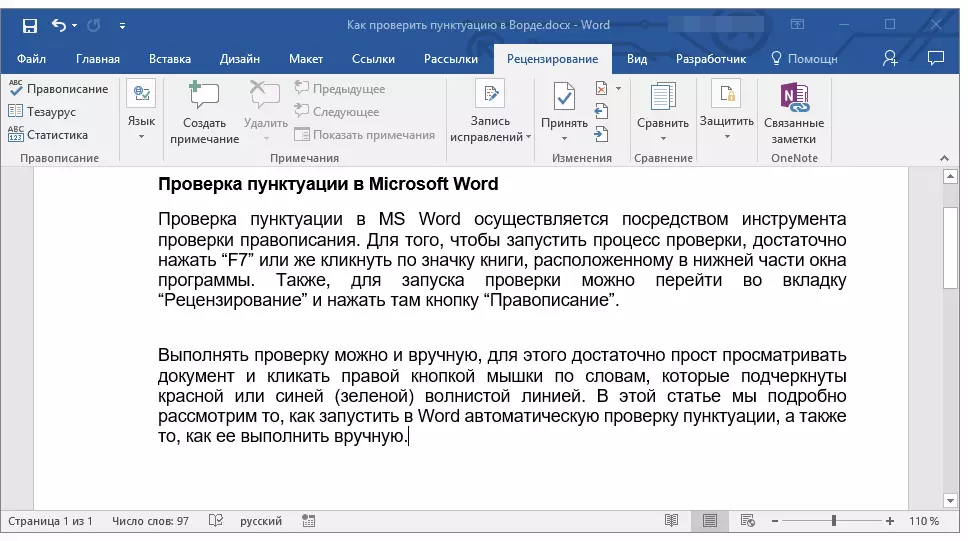
เสร็จสิ้นการตรวจสอบ
หากคุณแก้ไข (ข้ามเพิ่มไปยังพจนานุกรม) ข้อผิดพลาดทั้งหมดในข้อความคุณจะปรากฏขึ้นแจ้งให้ทราบล่วงหน้า:
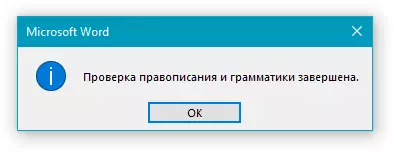
กดปุ่ม"ตกลง"เพื่อทำงานกับเอกสารต่อไปหรือบันทึก หากจำเป็นคุณสามารถเรียกใช้กระบวนการตรวจสอบซ้ำได้เสมอ
การตรวจสอบเครื่องหมายวรรคตอนและการสะกดคำด้วยตนเอง
ตรวจสอบเอกสารอย่างรอบคอบและค้นหาสีแดงและสีน้ำเงินในนั้น (สีเขียวขึ้นอยู่กับเวอร์ชั่น vord) ดังที่ได้กล่าวไว้ในครึ่งแรกของบทความคำที่ขีดเส้นใต้โดยเส้นหยักสีแดงเขียนด้วยข้อผิดพลาด วลีและข้อเสนอแนะที่ขีดเส้นใต้ด้วยเส้นหยักสีน้ำเงิน (สีเขียว) ถูกคอมไพล์อย่างไม่ถูกต้อง
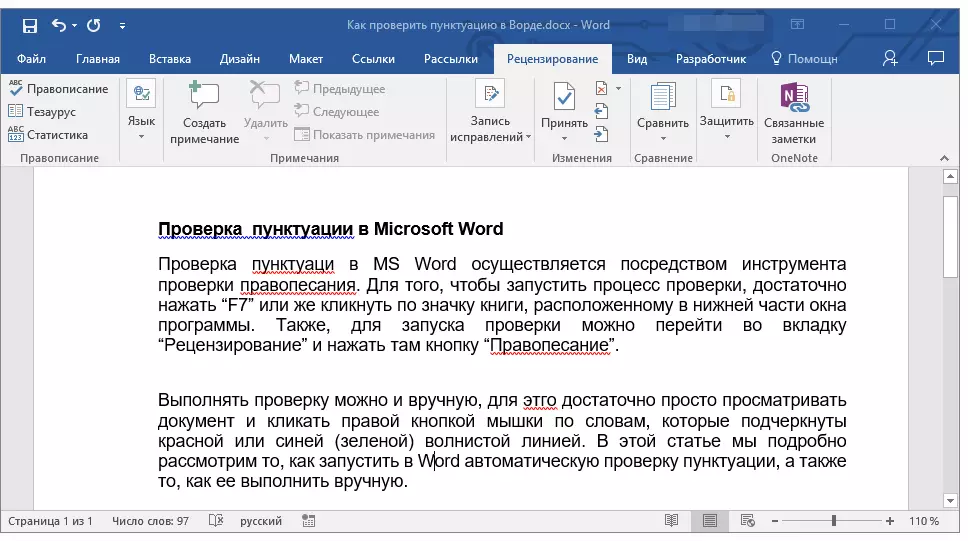
บันทึก:ไม่จำเป็นต้องเรียกใช้การตรวจสอบการสะกดอัตโนมัติเพื่อดูข้อผิดพลาดทั้งหมดในเอกสาร - ตัวเลือกนี้ใน Word นั้นเปิดใช้งานโดยค่าเริ่มต้นนั่นคือการขีดเส้นใต้สถานที่ข้อผิดพลาดจะปรากฏขึ้นโดยอัตโนมัติ นอกจากนี้คำบางคำแก้ไขโดยอัตโนมัติ (พร้อมเปิดใช้งานและกำหนดค่าพารามิเตอร์การถ่ายโอนอัตโนมัติ) อย่างถูกต้อง)
สำคัญ: Word สามารถแสดงข้อผิดพลาดวรรคตอนส่วนใหญ่ได้ แต่โปรแกรมไม่สามารถแก้ไขได้โดยอัตโนมัติ ข้อผิดพลาดวรรคตอนทั้งหมดที่ทำในข้อความจะต้องมีการแก้ไขด้วยตนเอง
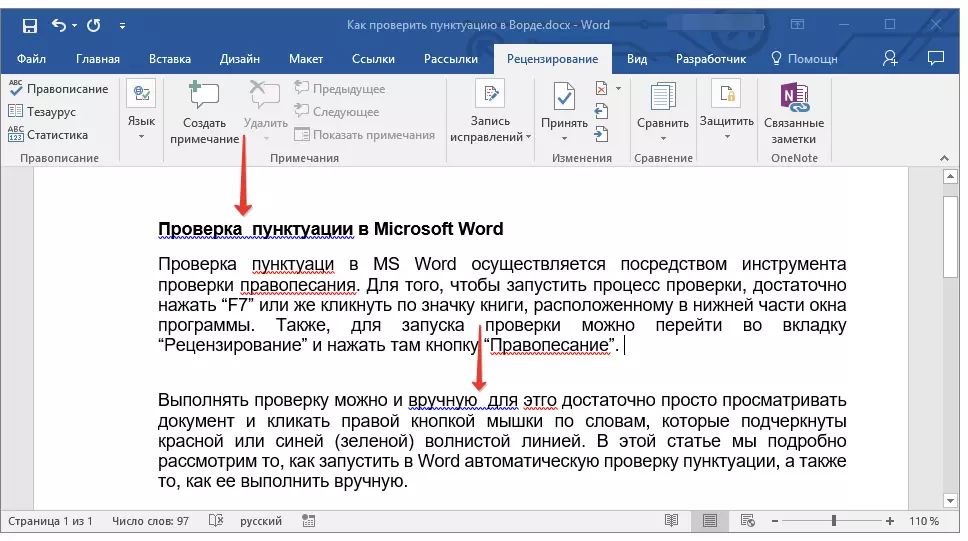
สถานะข้อผิดพลาด
หมายเหตุไอคอนหนังสือที่อยู่ที่ด้านล่างซ้ายของหน้าต่างโปรแกรม หากเครื่องหมายตรวจสอบปรากฏบนไอคอนนี้หมายความว่าไม่มีข้อผิดพลาดในข้อความ หากไม้กางเขนปรากฏขึ้นที่นั่น (ในโปรแกรมเวอร์ชั่นเก่าที่ไฮไลต์เป็นสีแดง) คลิกที่มันเพื่อดูข้อผิดพลาดและตัวเลือกที่เสนอสำหรับการแก้ไขของพวกเขา
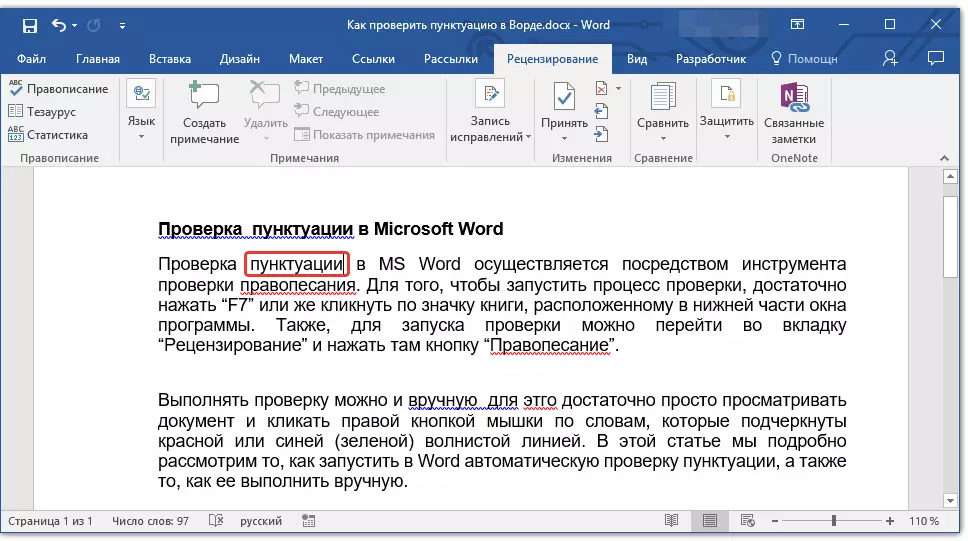
ค้นหาการแก้ไข
ในการค้นหาตัวเลือกการแก้ไขที่เหมาะสมคลิกขวาที่คำหรือวลี, เส้นสีแดงหรือสีน้ำเงิน (สีเขียว) ที่ขีดเส้นใต้
คุณจะมีรายการที่มีการแก้ไขหรือการกระทำที่แนะนำ
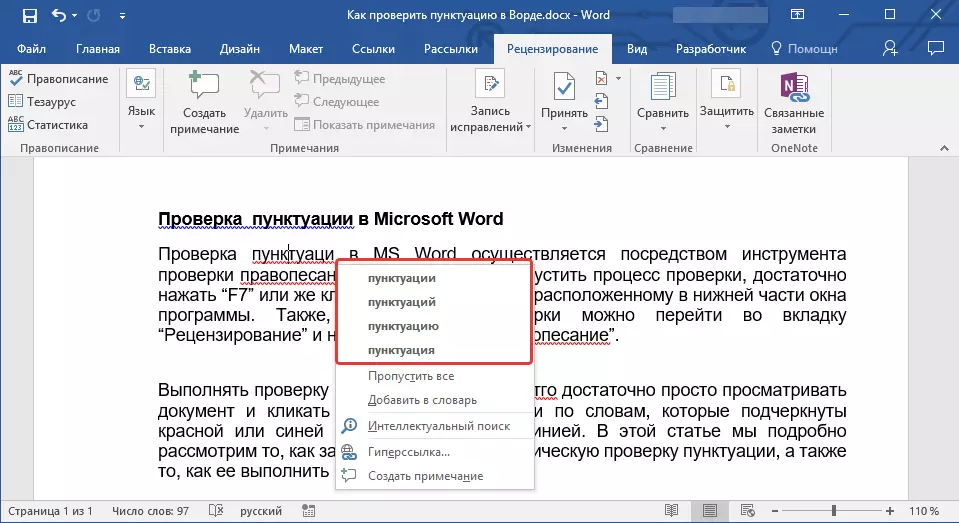
บันทึก:โปรดจำไว้ว่าการแก้ไขที่เสนอนั้นถูกต้องจากมุมมองของโปรแกรมเท่านั้น Microsoft Word ดังที่ได้กล่าวไปแล้วถือว่าคำที่ไม่รู้จักทั้งหมดคำที่ไม่คุ้นเคยกับเขาด้วยความผิดพลาด
- คำแนะนำ:หากคุณมั่นใจว่าคำที่ขีดเส้นใต้เขียนอย่างถูกต้องให้เลือก "ข้าม" หรือ "ข้ามทั้งหมด" ในเมนูบริบท หากคุณต้องการคำที่จะไม่เน้นคำนี้เพิ่มลงในพจนานุกรมโดยเลือกคำสั่งที่เหมาะสม
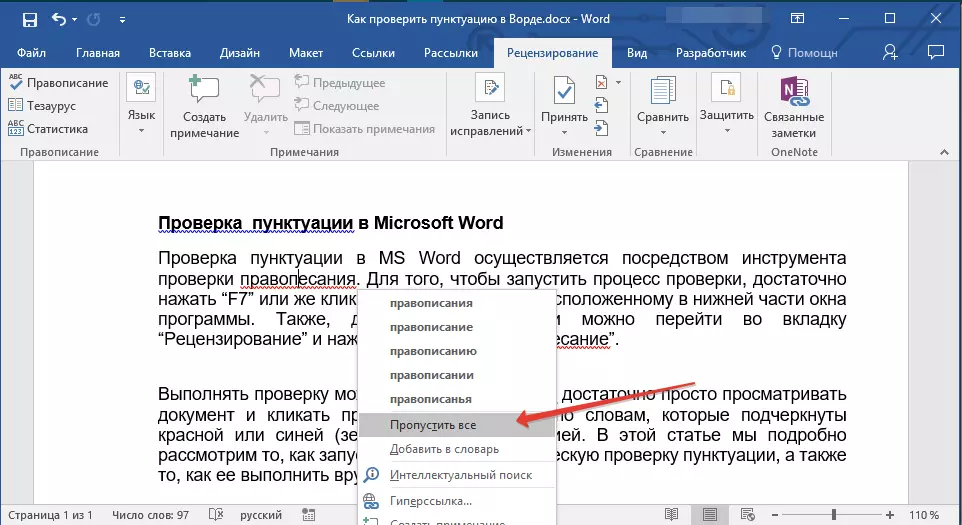
- ตัวอย่าง:ถ้าคุณแทนคำ"การสะกดคำ"เขียนไว้"ความตื่นตาตื่นใจ"โปรแกรมจะเสนอการแก้ไขต่อไปนี้: "การสะกดคำ", "การสะกดคำ", "การสะกดคำ"และรูปแบบอื่น ๆ ของเขา
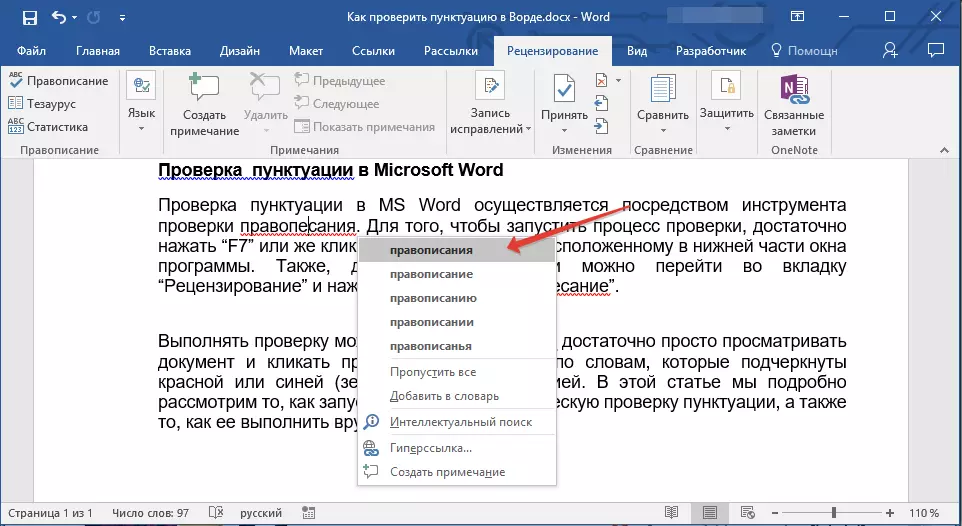
การเลือกการแก้ไขที่ถูกต้อง
โดยคลิกขวาที่คำหรือวลีที่ขีดเส้นใต้เลือกตัวเลือกการแก้ไขที่ถูกต้อง หลังจากที่คุณคลิกที่มันด้วยปุ่มซ้ายของเมาส์คำที่เขียนด้วยข้อผิดพลาดจะถูกแทนที่โดยอัตโนมัติโดยที่ถูกต้องที่เลือกจากตัวเลือกที่เสนอ
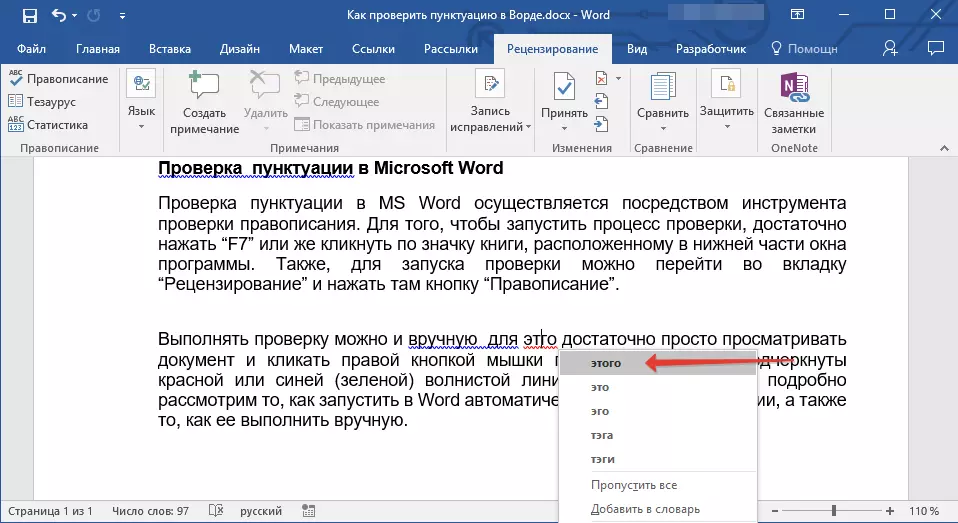
คำแนะนำของ Lumpiss
การตรวจสอบเอกสารที่คุณเขียนโดยคุณเพื่อรับข้อผิดพลาดให้ความสนใจเป็นพิเศษกับคำเหล่านั้นในการเขียนซึ่งส่วนใหญ่มักเข้าใจผิด พยายามจดจำหรือบันทึกไว้เพื่อดำเนินการต่อเพื่อไม่ให้ข้อผิดพลาดเดียวกัน นอกจากนี้เพื่อความสะดวกที่มากขึ้นคุณสามารถกำหนดค่าการเปลี่ยน Word อัตโนมัติที่คุณเขียนข้อผิดพลาดอย่างต่อเนื่องทางด้านขวา เมื่อต้องการทำเช่นนี้ใช้คำแนะนำของเรา:
บทเรียน: ฟังก์ชั่นคุณสมบัติใน Word
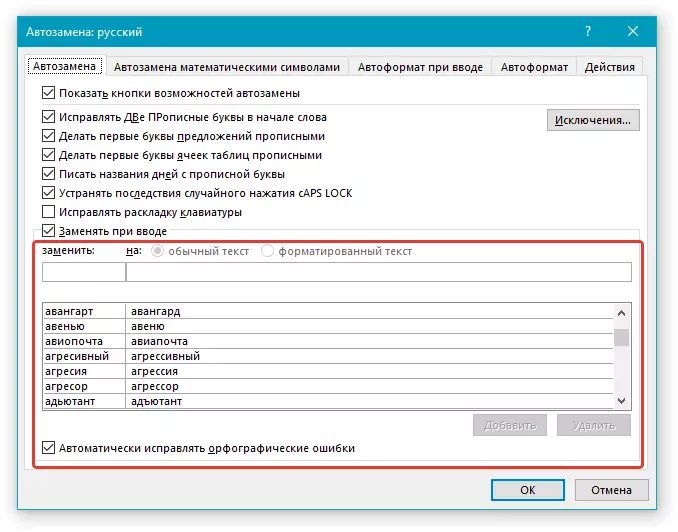
ในเรื่องนี้ทุกอย่างตอนนี้คุณรู้วิธีในการตรวจสอบเครื่องหมายวรรคตอนและการสะกดคำดังนั้นเอกสารฉบับสุดท้ายที่คุณสร้างจะไม่มีข้อผิดพลาด เราขอให้คุณโชคดีในการทำงานและโรงเรียน
